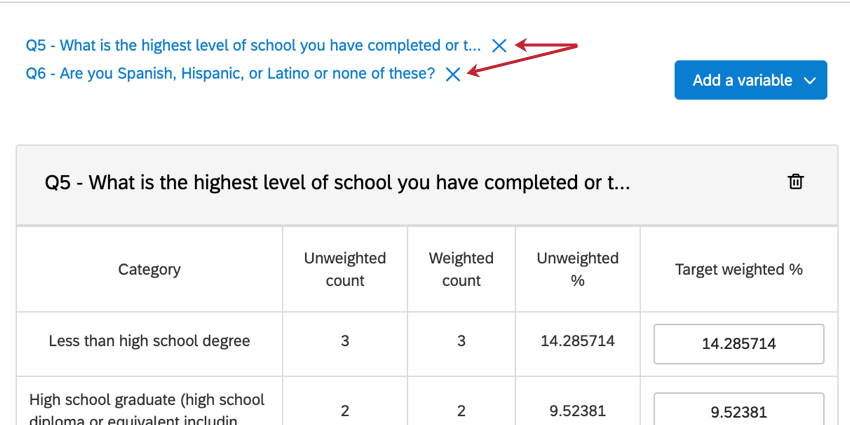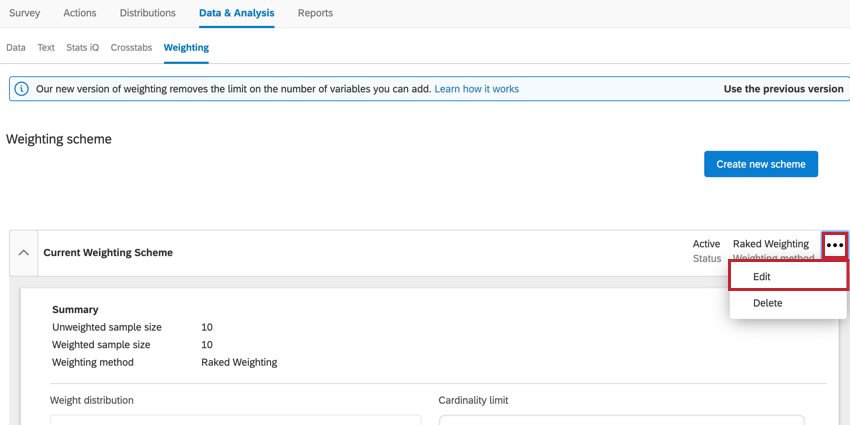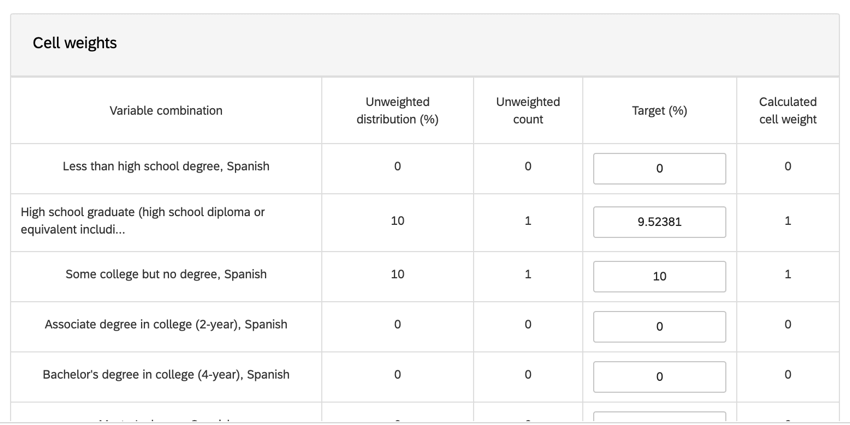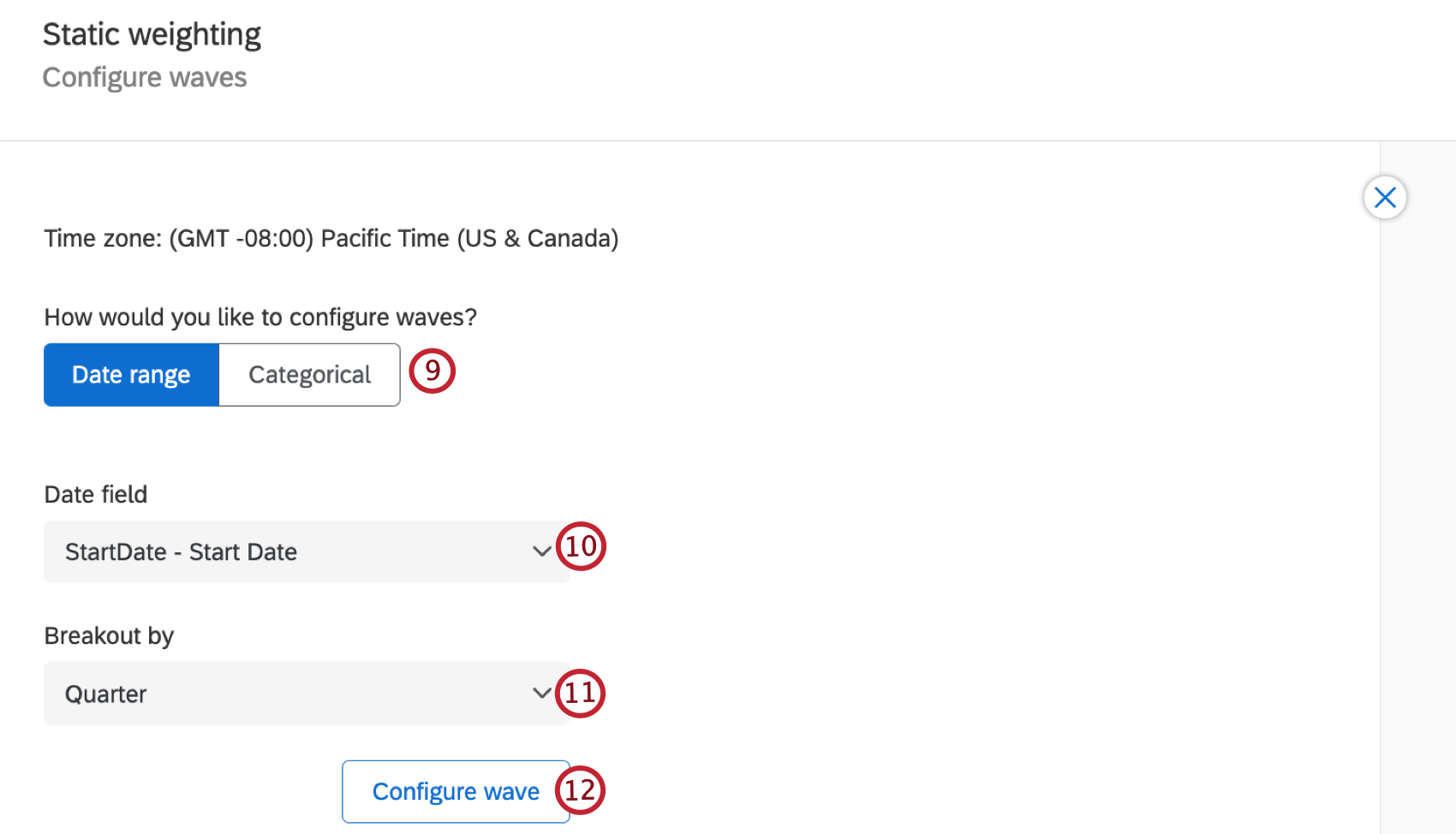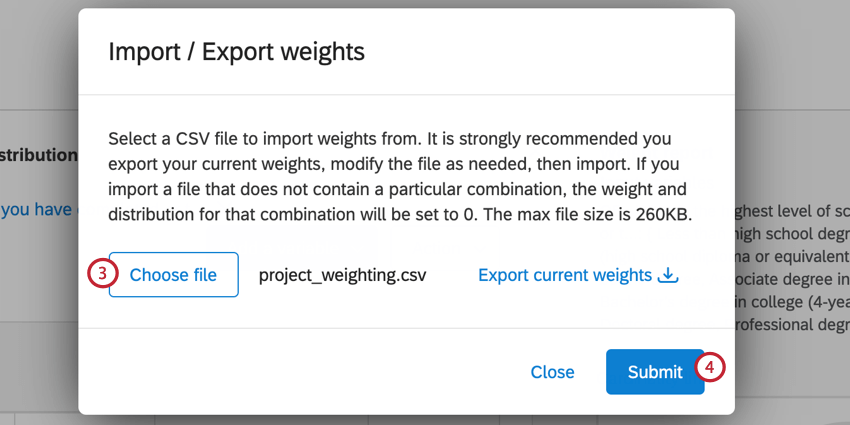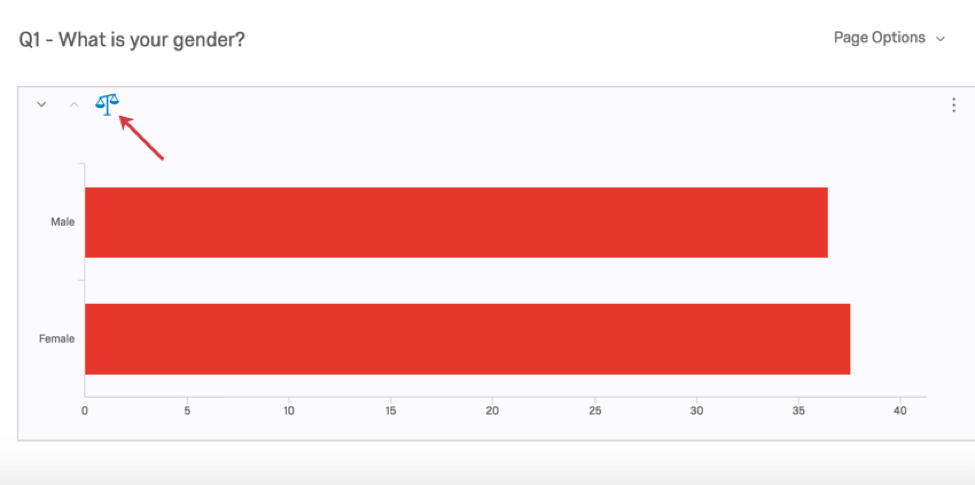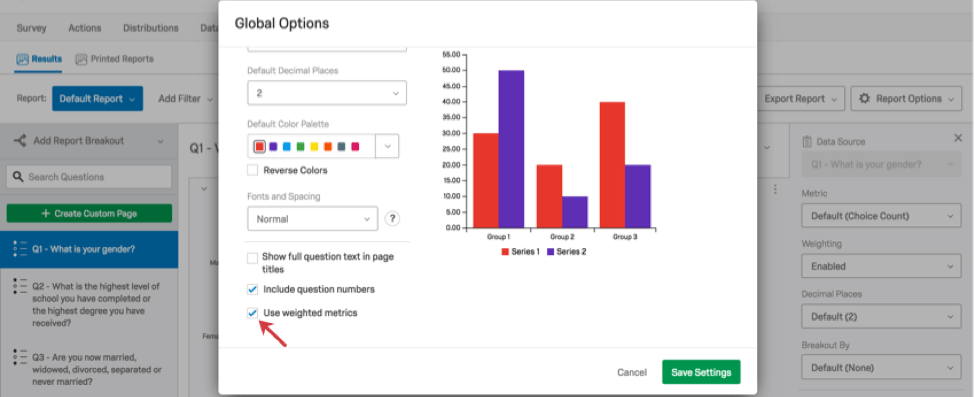Pondération des réponses
Utiliser la pondération des réponses
Imaginez que vous ayez un produit utilisé aussi souvent par les hommes que par les femmes. Mais lorsque vous recevez les commentaires de vos clients sur ce produit, 70 % des personnes interrogées sont des femmes et 30 % des hommes. Si vous souhaitiez présenter ces résultats tels que collectés, ils pencheront en faveur des réponses des adultes, même s’ils représentent uniquement 50 % du groupe démographique cible.
La pondération des réponses vous permet de modifier les coefficients des champs de variables afin que les données dans votre onglet Rapports reflètent les groupes démographiques ciblés. La Pondération par vague peut également être utilisée pour appliquer des pondérations uniques sur différentes périodes ou catégories spécifiques, ce qui peut être utile pour les programmes de longue durée qui nécessitent de multiples configurations de pondération.
Pour commencer, allez dans l’onglet Données et analyse de votre enquête et sélectionnez Pondération.
Ajouter des pondérations
- Cliquez sur Créer un nouveau schéma.
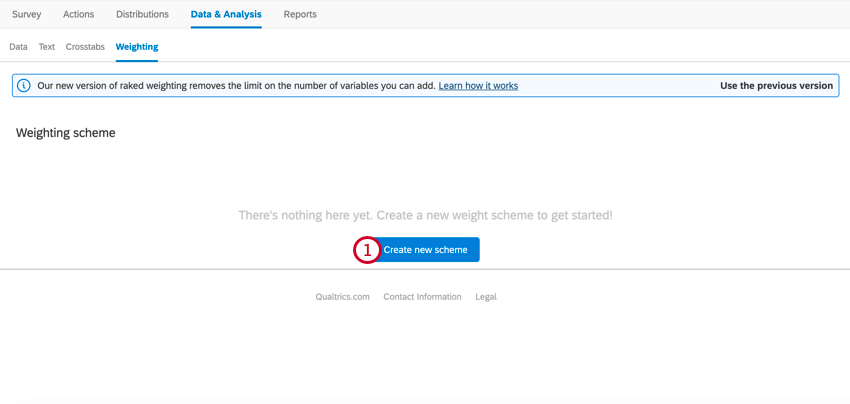
- Sélectionnez le type de pondération que vous souhaitez utiliser.
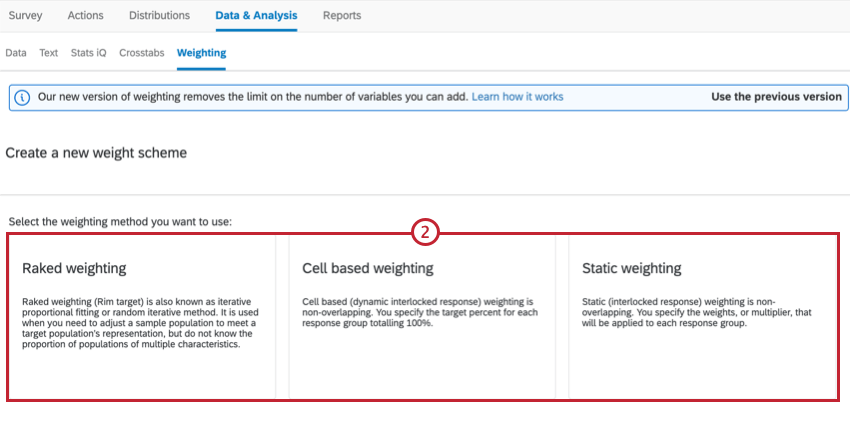
Vos options comprennent :- Pondération redressée
- Pondération basée sur les cellules
- Pondération statique
Astuce : consultez la section Raked vs. Pondération imbriquée pour plus d’informations sur ces types de pondération.
Astuce : Si vous souhaitez utiliser la pondération par vagues, voir Pondération par vagues. - Cliquez sur Ajouter une variable.
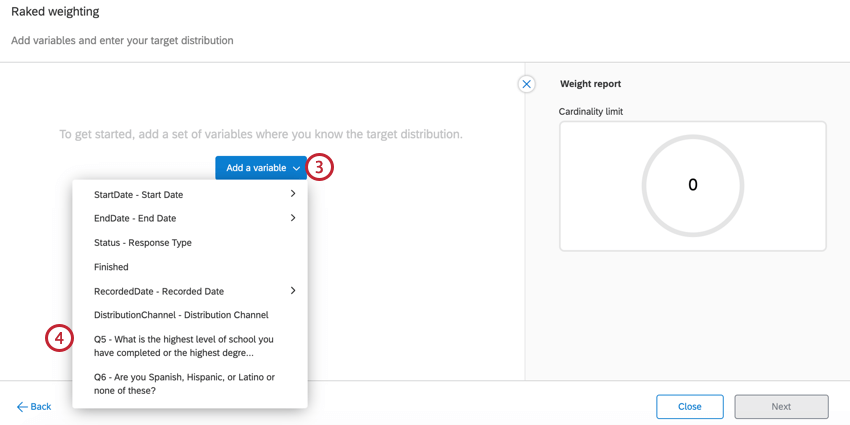
- Choisissez la variable que vous souhaitez pondérer.
- Ajustez la pondération de la variable en tapant les valeurs cibles dans les cases appropriées.
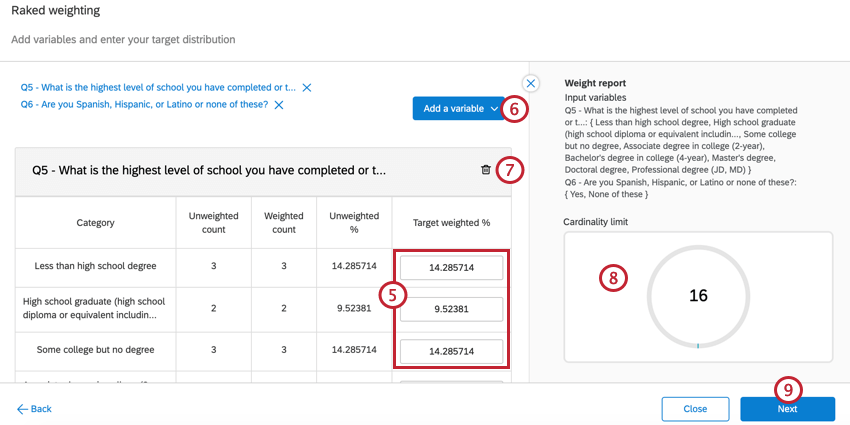 Astuce : Cette fonction de pondération a été mise à jour pour afficher une précision de 6 chiffres. Cela ne modifie en rien les pourcentages ou les pondérations existants.
Astuce : Cette fonction de pondération a été mise à jour pour afficher une précision de 6 chiffres. Cela ne modifie en rien les pourcentages ou les pondérations existants. - Pour ajouter des variables supplémentaires à votre pondération, cliquez sur Ajouter une variable, puis répétez les étapes 4 et 5.
Astuce : vous pouvez ajouter des variables jusqu’à ce que la limite de cardinalité de votre pondération atteigne 5 000. Voir les Rapports de pondération pour plus d’informations sur les limites de cardinalité.
- Si vous souhaitez supprimer une variable de votre pondération, cliquez sur l’icône de la corbeille située à côté de cette variable.
- Au fur et à mesure que vous ajoutez des pondérations, le rapport Pondération s’ajuste pour vous indiquer votre limite de cardinalité. Vous pouvez ajouter des variables à votre système de pondération jusqu’à ce que la limite de cardinalité atteigne 5 000. Voir Rapports de pondération pour plus de détails.
- Cliquez sur Suivant. Après avoir cliqué sur Suivant, vos pondérations seront calculées, ce qui peut prendre quelques minutes. Le Rapport de pondération sera également mis à jour pour vous donner des informations sur votre système de pondération.
- Évaluez vos pondérations pour vous assurer que tout est correct.
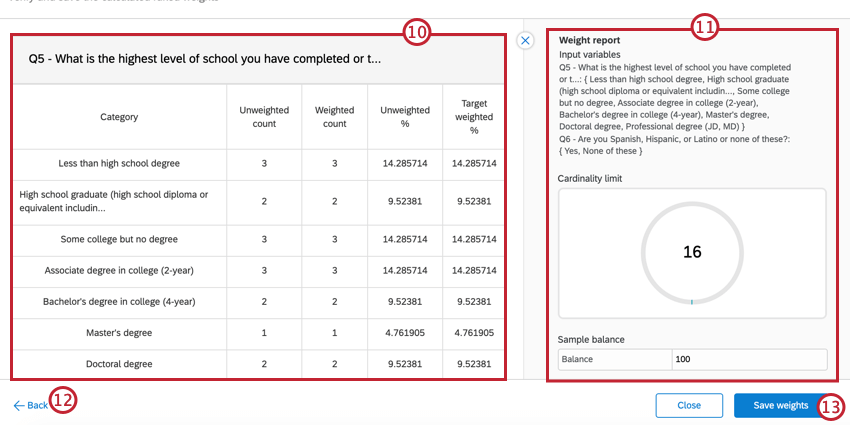
- Lire le Rapports de pondération pour plus d’informations sur votre système de pondération.
- Si vous devez apporter des modifications, cliquez sur Retour.
- Une fois que vous avez terminé, cliquez sur Sauvegarder les pondérations.
Pondération de variables multiples : Raked vs. Enchevêtrés
Pondération redressée
La Pondération (également connue sous le nom de Cible) adopte une approche simpliste à l’égard de multiples variables. Vous pouvez ajouter jusqu’à deux variables en même temps, et chacune est configurée séparément. Ce type de pondération est préférable si vous étudiez des variables qui ne se chevauchent pas.
Par exemple, si vous souhaitez pondérer à la fois le sexe et l’identité hispanique/latino, vous déterminez les pourcentages souhaités pour chaque sexe, puis pour chaque identité. Le logiciel calculera alors pour vous les pondérations des chevauchements (par exemple, femmes hispaniques ou hommes latinos).
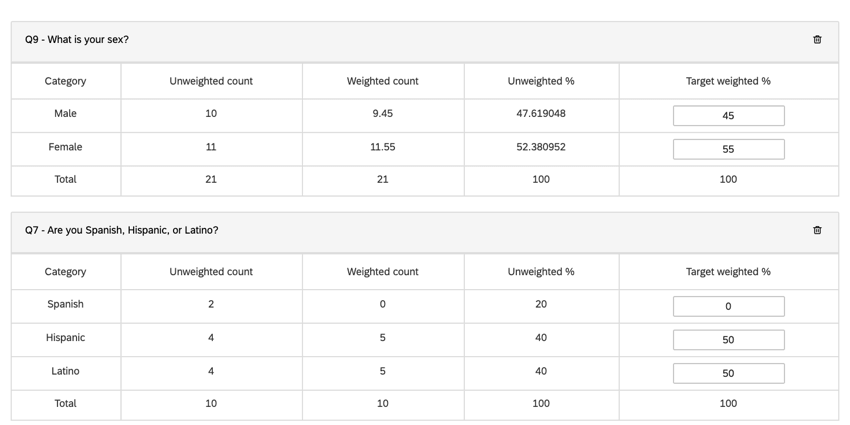
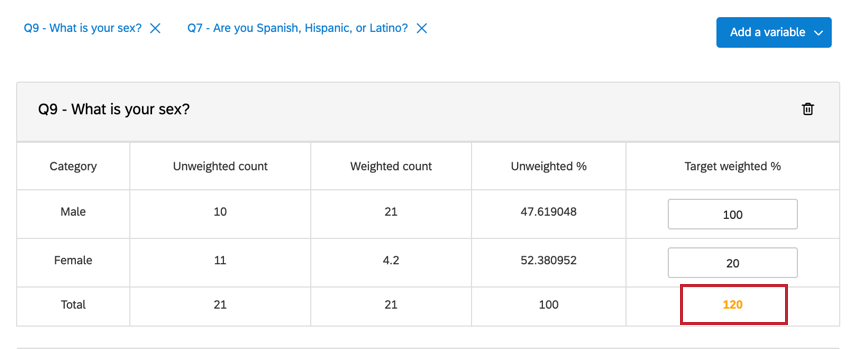
Pondération imbriquée
La Pondération imbriquée est utile si vous souhaitez cibler des variables qui se chevauchent. Par exemple, si vous avez une audience plus importante de femmes espagnoles que d’hommes espagnols, vous pouvez ajuster ces pourcentages en conséquence.
Il existe deux types différents de systèmes de pondération imbriqués :
- Basé sur les cellules : Également connu sous le nom de réponses dynamiques imbriquées. Définir des valeurs dans la colonne Distribution. Ils sont mesurés en pourcentages dont la somme est égale à 100 %. Lorsque vous définissez ces valeurs, le système définit automatiquement la colonne Pondération pour vous.
Astuce : Si vous n’êtes pas très familier avec les pondérations, nous vous recommandons d’utiliser cette option.
- Statique : Également connu sous le nom de réponses imbriquées. Modifiez les valeurs de la colonne Pondération. Ces nombres correspondent à ce par quoi les données d’une catégorie donnée seront multipliées une fois collectées. 1 signifie qu’aucune pondération n’est appliquée.
Pondération basée sur l’onde
La pondération par vague vous permet d’appliquer des pondérations uniques sur différentes périodes de temps ou sur des catégories spécifiques.
- Cliquez sur Créer un nouveau schéma.
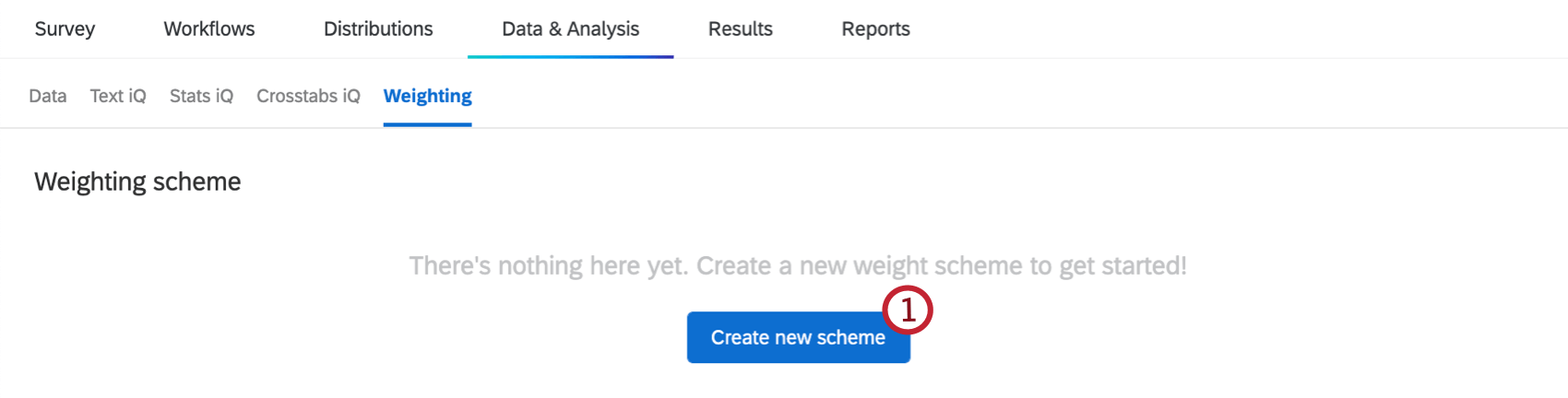
- Saisissez un nom pour votre nouveau plan de pondération.
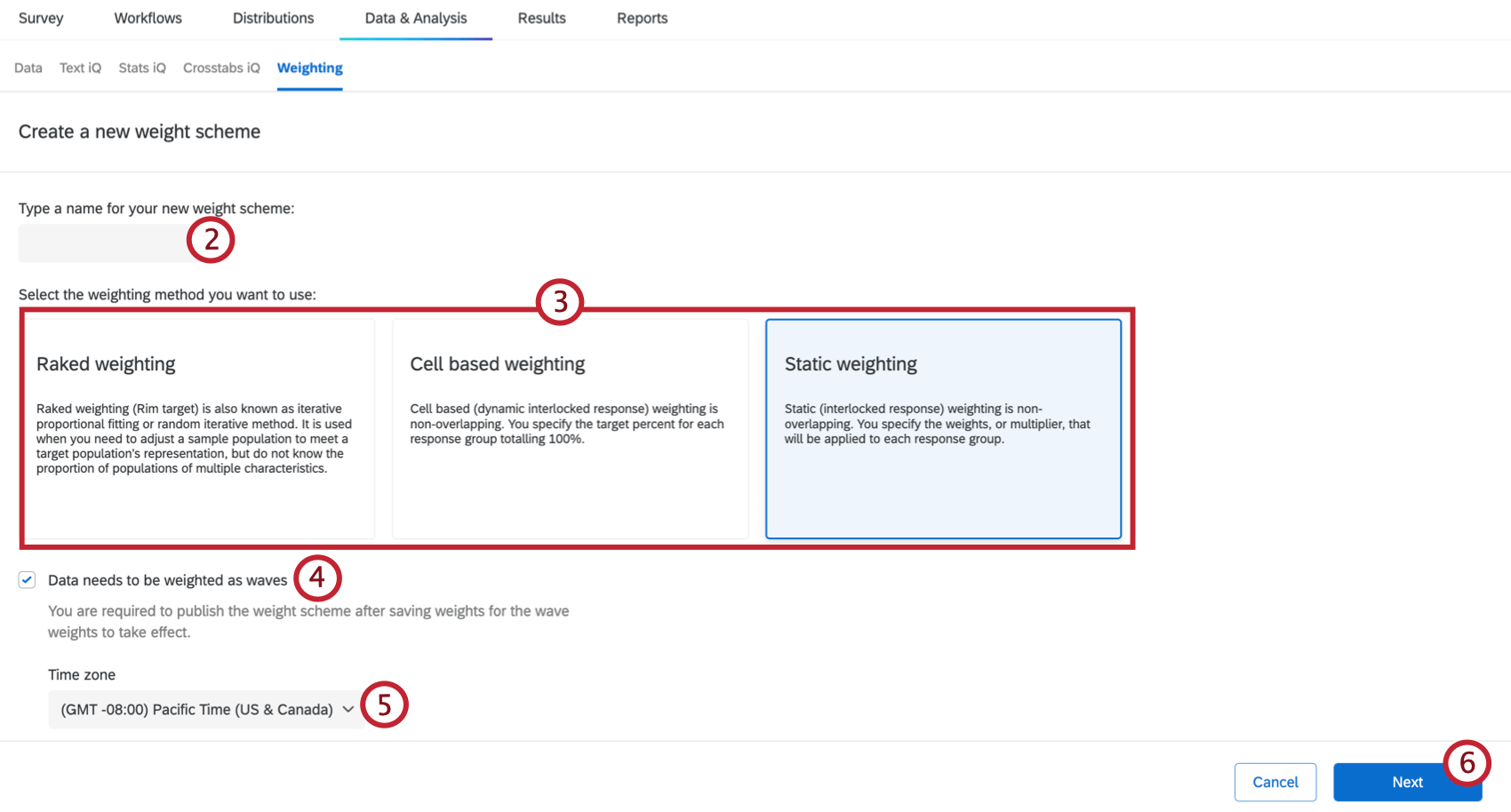
- Sélectionnez le type de pondération que vous souhaitez utiliser.
- Pondération redressée
- Pondération basée sur les cellules
- Pondération statique
Astuce : voir Raked vs. Pondération imbriquée pour plus d’informations sur ces types de pondération. - Les données de contrôle doivent être pondérées sous forme de vagues.
- Sélectionnez une zone horaire dans le menu déroulant. Si vous choisissez de répartir vos vagues par périodes de temps, ces périodes seront définies en fonction du fuseau horaire sélectionné.
- Cliquez sur Suivant.
- Si vous souhaitez pondérer uniquement des réponses spécifiques, ajoutez un filtre. Seules les réponses qui répondent à vos conditions seront pondérées. Le nombre de réponses qualifiées pour la pondération sera mis à jour au fur et à mesure que vous ajusterez votre filtre.
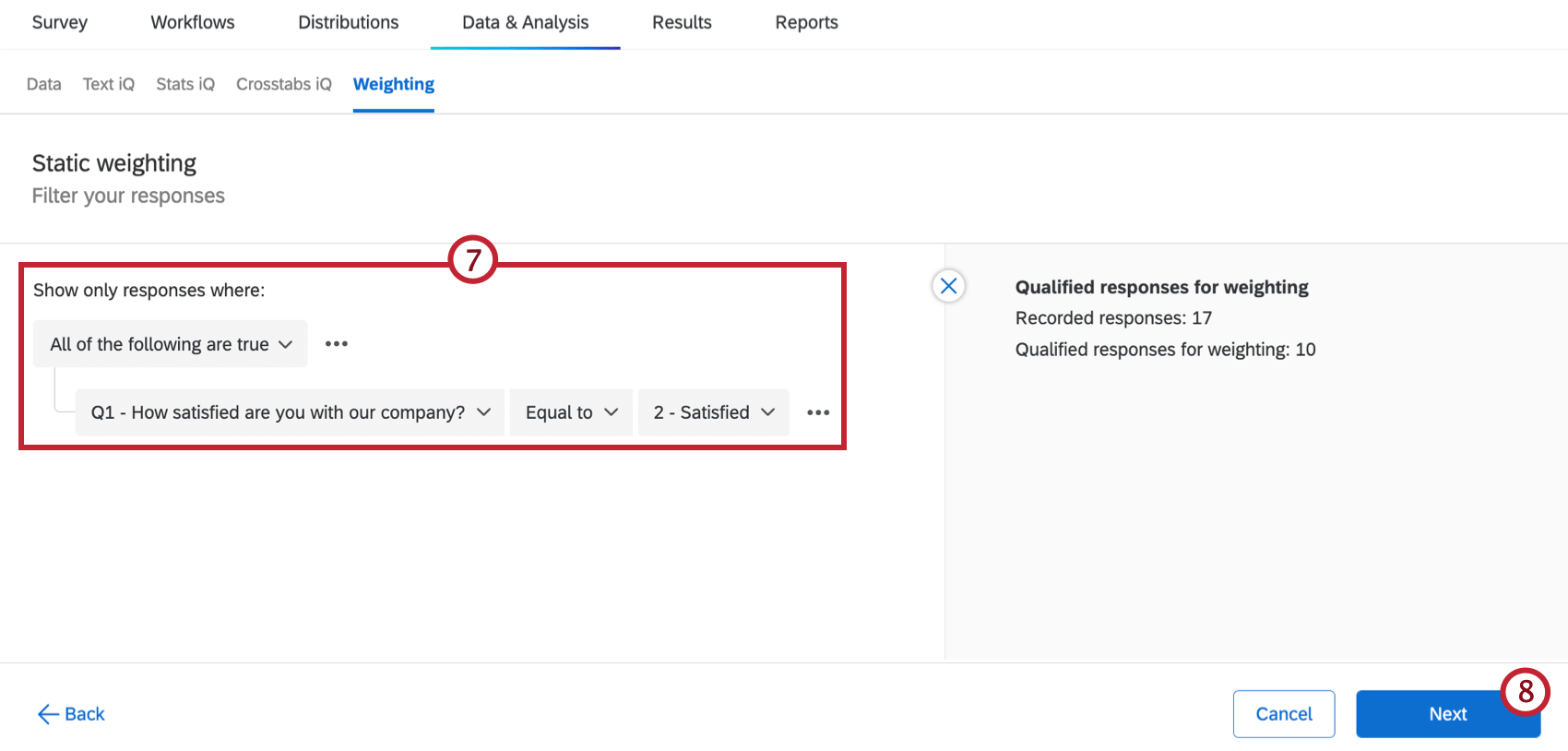 Astuce : Si vous souhaitez pondérer toutes vos réponses, n’ajoutez pas de filtre.
Astuce : Si vous souhaitez pondérer toutes vos réponses, n’ajoutez pas de filtre. - Cliquez sur Suivant.
- Sélectionnez la manière dont vous souhaitez configurer vos ondes. Vos options comprennent :
- Période : Les vagues sont définies à l’aide d’un champ de date, tel que Date de début ou Date de fin, et les vagues sont découpées en différentes périodes de temps.
- Catégorique : les vagues sont créées sur la base de champs non datés, tels que des questions d’enquête ou des métadonnées d’enquête.
- Sélectionnez un champ dans le menu déroulant pour définir votre vague.
- Si vous configurez vos vagues avec une plage de dates, sélectionnez une période de temps pour la vague à découper.
- Sélectionnez Configurer la vague.
- Sélectionnez la vague pour laquelle vous souhaitez créer une configuration de pondération.
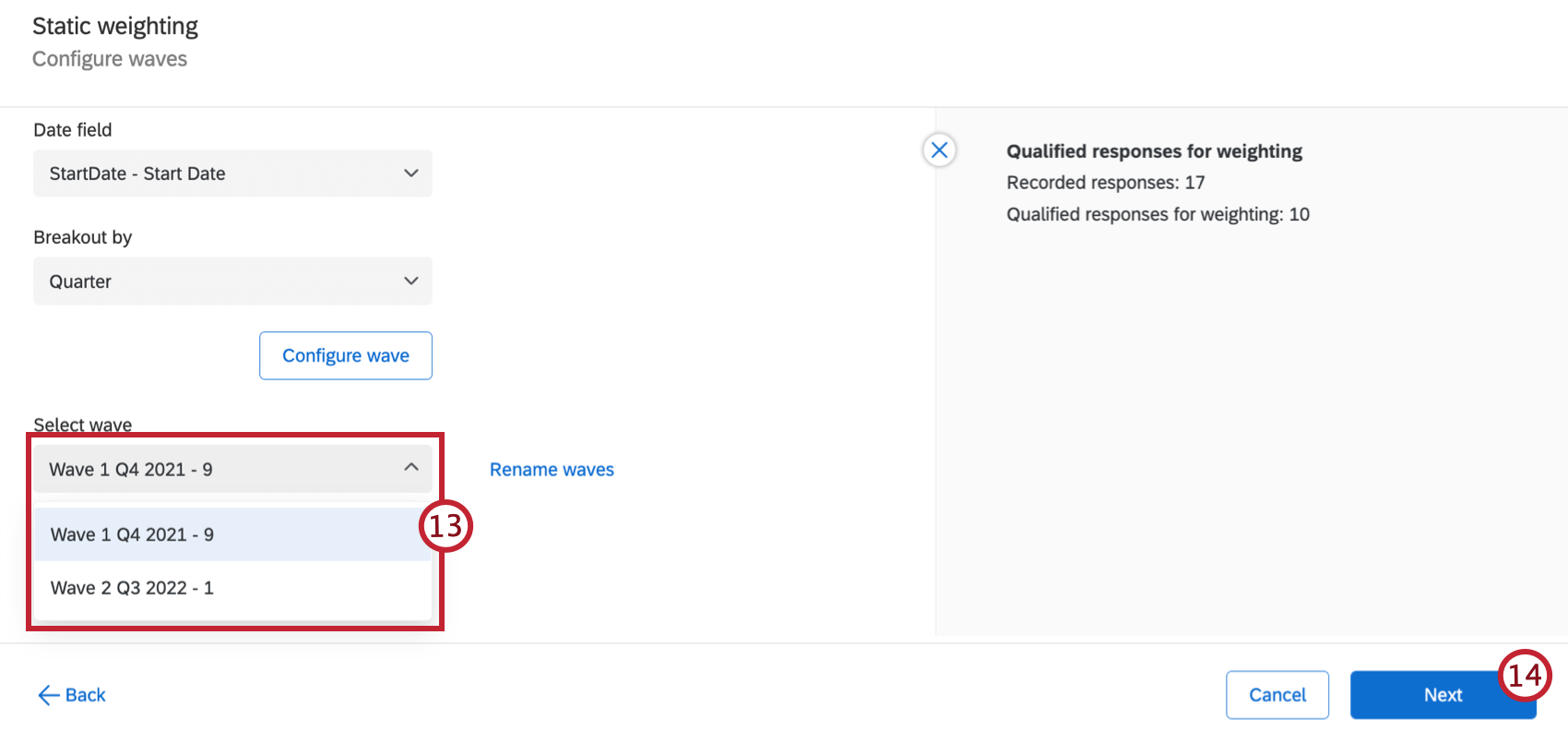 Astuce : cliquez sur Renommer les vagues si vous souhaitez donner des noms différents à vos vagues.
Astuce : cliquez sur Renommer les vagues si vous souhaitez donner des noms différents à vos vagues. - Cliquez sur Suivant.
- Décidez si vous souhaitez Appliquer la configuration de la vague actuelle à d’autres vagues. Vous pouvez sélectionner des vagues spécifiques ou toutes les vagues restantes. Si vous ne cochez pas cette option, votre configuration de pondération ne s’appliquera qu’à la vague sélectionnée.
Astuce : si vous le souhaitez, vous pouvez renommer votre vague en tapant un nouveau nom dans la zone de texte Nom de la vague.
- Cliquez sur Ajouter une variable.
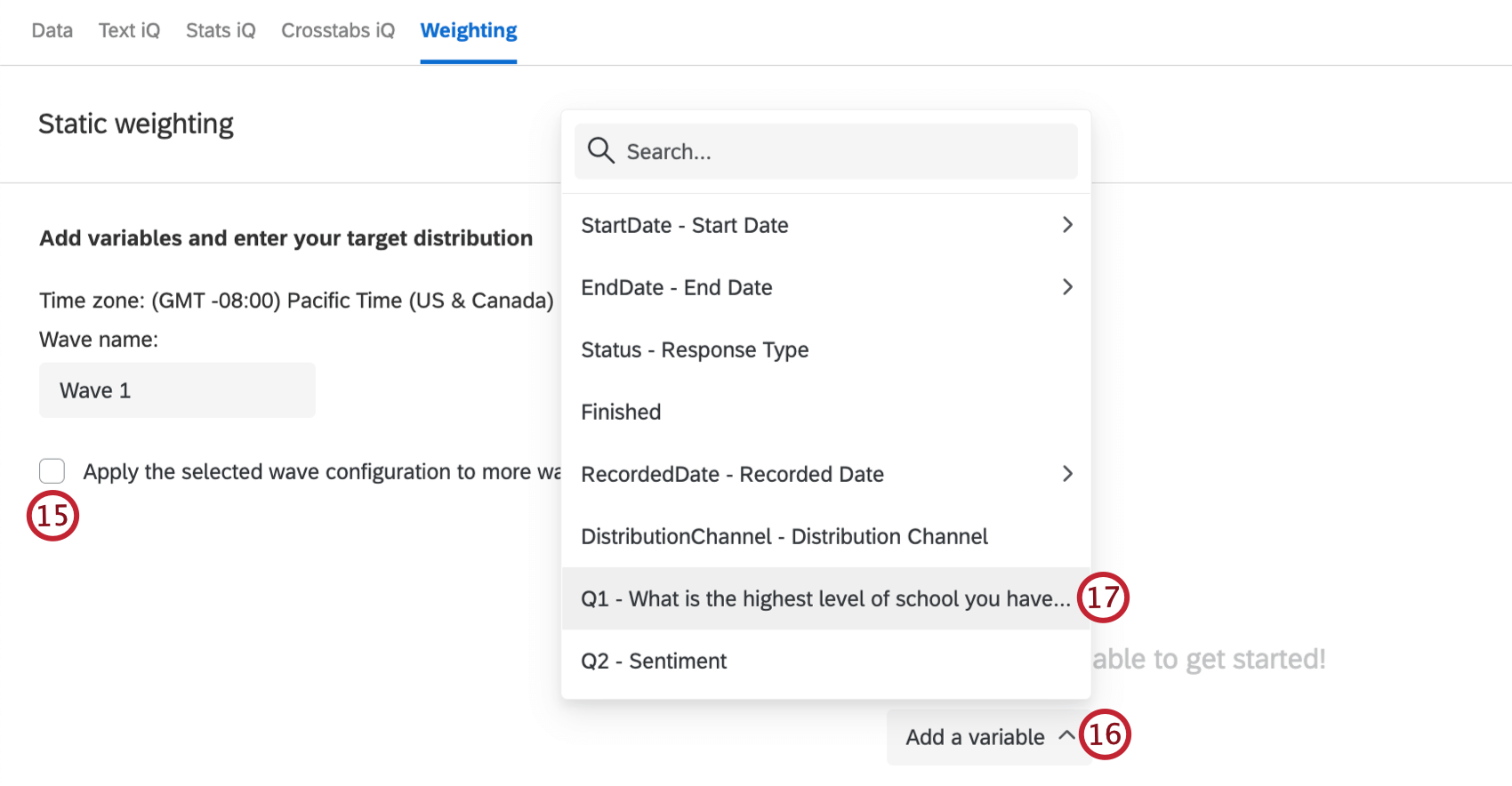
- Choisissez la variable que vous souhaitez pondérer.
- Ajustez la pondération de la variable en tapant les valeurs cibles dans les cases appropriées.
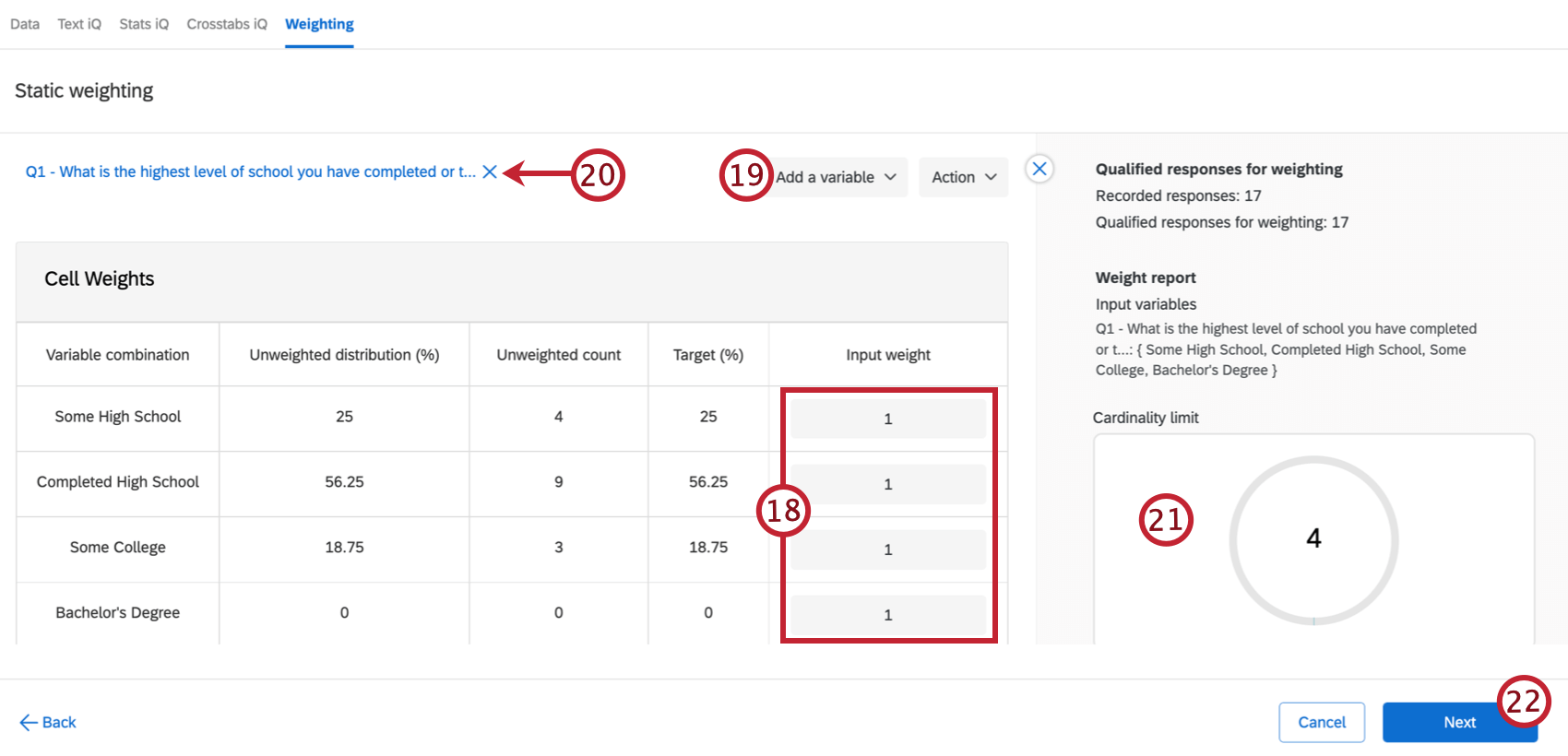 Astuce : Vous pouvez également importer des pondérations à l’aide d’un CSV ou d’un TSV, ce qui est utile si vous ajustez la pondération de nombreuses variables. Voir Exportation et importation de pondérations pour plus d’informations.
Astuce : Vous pouvez également importer des pondérations à l’aide d’un CSV ou d’un TSV, ce qui est utile si vous ajustez la pondération de nombreuses variables. Voir Exportation et importation de pondérations pour plus d’informations. - Pour ajouter des variables supplémentaires à votre pondération, cliquez sur Ajouter une variable, puis répétez les étapes 16 et 17.
Astuce : vous pouvez ajouter des variables jusqu’à ce que la limite de cardinalité totale de votre pondération atteigne 5 000. Par exemple, si votre première vague a une cardinalité de 100 et votre deuxième vague une cardinalité de 20, votre cardinalité totale est de 2 000. Voir Rapports de pondération pour plus d’informations sur les limites de cardinalité.
- Si vous souhaitez supprimer une variable de votre pondération, cliquez sur le X suivant le nom de la variable au-dessus de votre schéma de pondération pour supprimer la variable.
- Au fur et à mesure que vous ajoutez des pondérations, le rapport de pondération s’ajuste pour vous indiquer votre limite de cardinalité. Vous pouvez ajouter des variables à votre système de pondération jusqu’à ce que la limite de cardinalité atteigne 5 000. Voir Rapports de pondération pour plus de détails.
- Cliquez sur Suivant. Vos pondérations vont maintenant être calculées, ce qui peut prendre quelques minutes. Le rapport de pondération sera également mis à jour pour vous donner des informations sur votre système de pondération.
- Évaluez vos pondérations pour vous assurer que tout est correct.
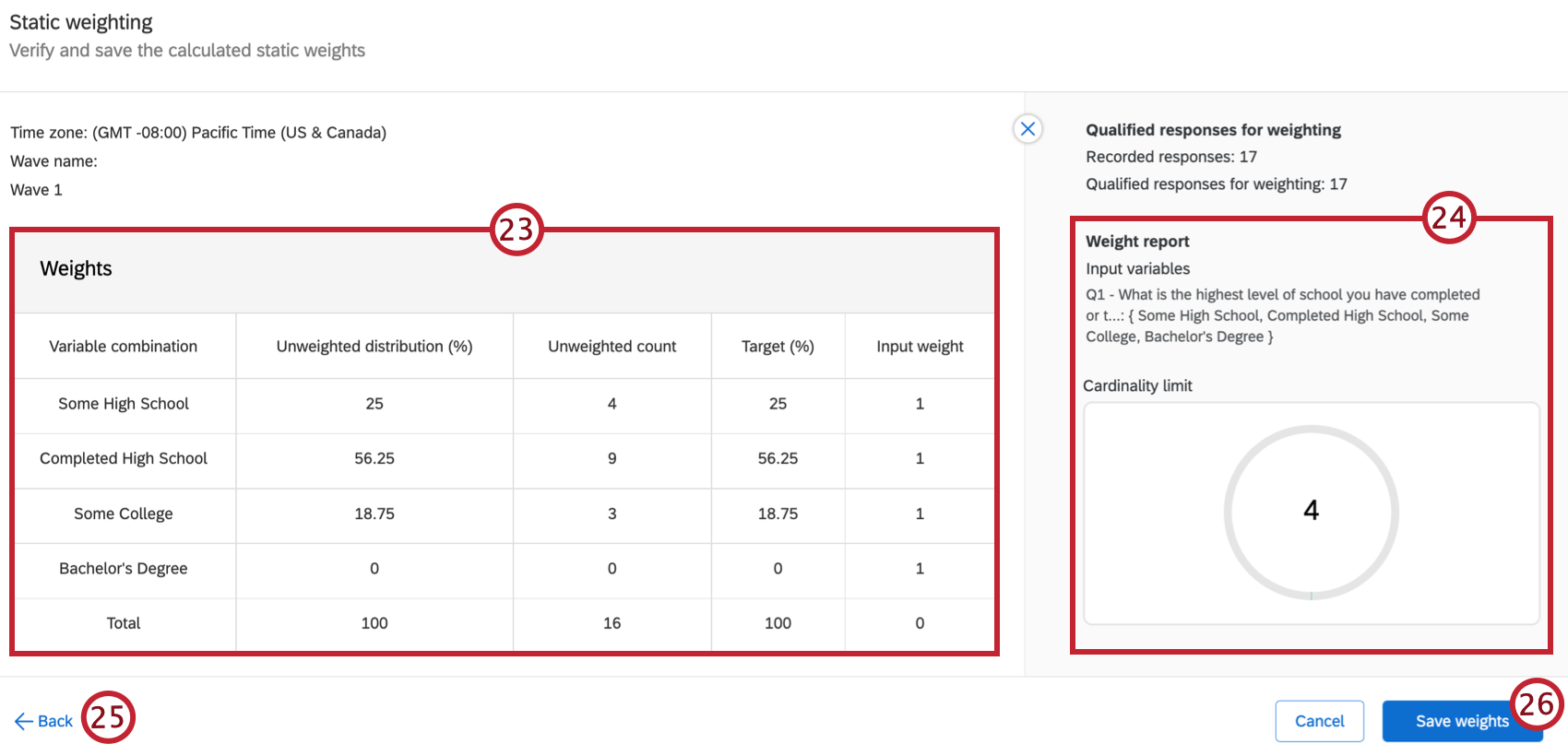
- Lisez le rapport sur la Pondération pour plus d’informations sur votre système de pondération.
- Si vous devez apporter des modifications, cliquez sur Retour.
- Une fois que vous avez terminé, cliquez sur Sauvegarder les pondérations.
Attention: Si vous créez des pondérations dans les tableaux de bord CX, vous devez Publier votre schéma de pondération après l’avoir enregistré.
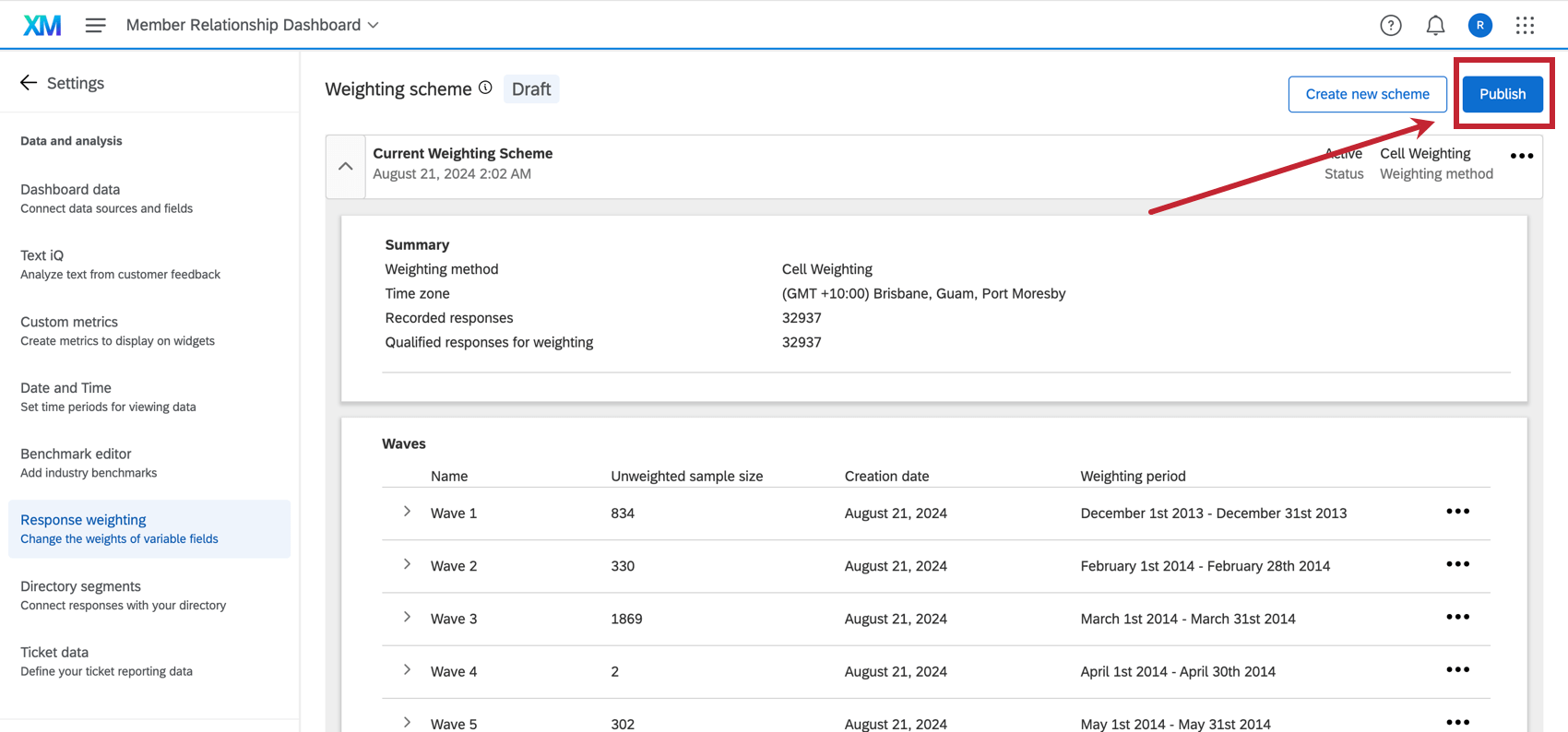 Astuce : pour modifier des pondérations qui ont été enregistrées, cliquez sur les trois points horizontaux dans le coin supérieur droit pour les schémas non ondulés ou à côté de chaque vague pour les schémas ondulés. Sélectionnez ensuite Editer dans le menu.
Astuce : pour modifier des pondérations qui ont été enregistrées, cliquez sur les trois points horizontaux dans le coin supérieur droit pour les schémas non ondulés ou à côté de chaque vague pour les schémas ondulés. Sélectionnez ensuite Editer dans le menu.
Rapport de pondération
Une fois que vous avez créé votre système de pondération, le rapportPondération se met à jour et vous fournit des informations clés sur votre pondération.
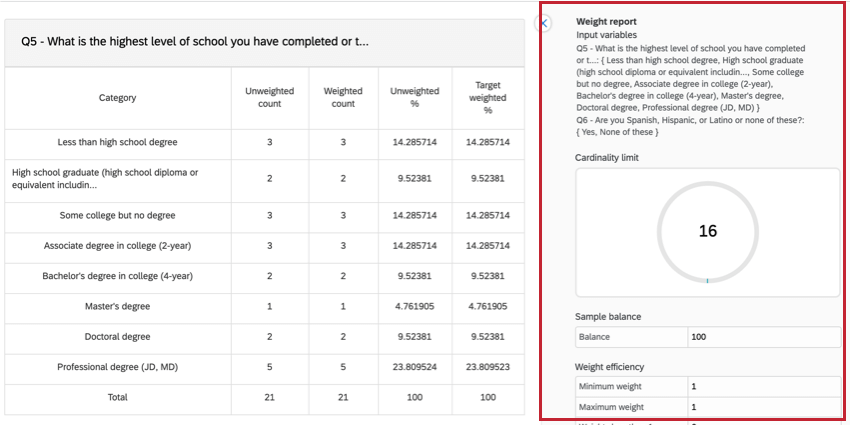
- Variables d’entrée: Il s’agit des variables utilisées dans le système de pondération.
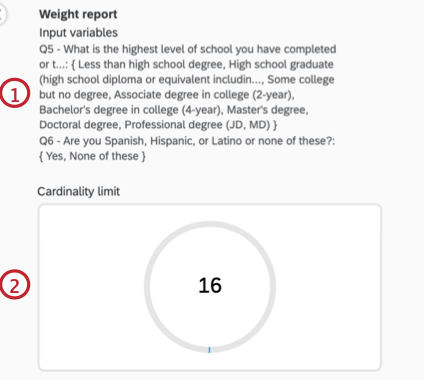
- Limite de cardinalité: la cardinalité est calculée en multipliant le nombre de catégories pour chacune de vos variables. La limite de cardinalité ne peut dépasser 5 000. Le diagramme circulaire de cette section s’ajustera pour vous montrer à quel point vous êtes proche d’atteindre la limite de cardinalité.
Exemple : Supposons par exemple que vous pondériez trois variables avec respectivement 10, 5 et 7 catégories. Votre limite de cardinalité est alors de 350 puisque c’est le produit du nombre de catégories (10 x 5 x 7 = 350).
- L’équilibre de l’Échantillon: L’équilibre de l’Échantillon est une mesure de l’efficacité de la pondération pendant la convergence de la pondération du râteau. Au fur et à mesure que l’on ajoute des variables, l’équilibre peut être réduit lorsque les pondérations sont extrêmes (avec des valeurs très grandes ou très petites), ce qui a un impact sur l’efficacité globale de la pondération.
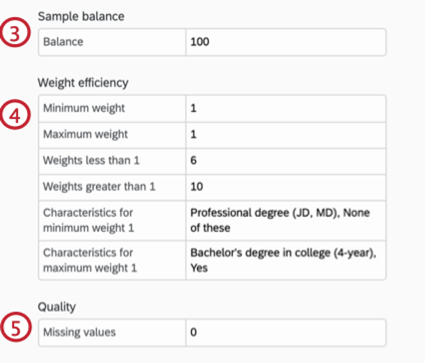
- Efficacité de la pondération : Cette section indique l’efficacité de votre système de pondération.
- Pondération minimale : La pondération minimale. Il s’agit d’un multiplicateur et non d’un pourcentage sur 100.
- Pondération maximale : La pondération maximale. Il s’agit d’un multiplicateur et non d’un pourcentage sur 100.
- Pondération inférieure à 1 : Sur l’ensemble des caractéristiques que vous pondérez, il s’agit du nombre de caractéristiques dont le multiplicateur est inférieur à 1.
- Pondération supérieure à 1 : Sur l’ensemble des caractéristiques que vous pondérez, il s’agit du nombre de caractéristiques dont le multiplicateur est supérieur à 1.
- Caractéristiques pour une pondération minimale X : X varie en fonction de votre pondération minimale. À chaque combinaison de variables correspond une pondération. Les caractéristiques pour la pondération minimale sont les combinaisons de variables correspondant à la pondération minimale.
Exemple : Supposons que nous pondérions le niveau d’études et que nous attribuions à la catégorie “diplôme professionnel (JD, MD)” une pondération cible de 2 % et à tous les autres niveaux d’études une pondération cible supérieure à 10 %. “Un diplôme professionnel (JD, MD)” serait notre caractéristique pour la pondération minimale.
- Caractéristiques pour une pondération maximale X : X varie en fonction de votre pondération maximale. À chaque combinaison de variables correspond une pondération. Les caractéristiques de la pondération maximale sont les combinaisons de variables correspondant à la pondération maximale.
- Qualité: Cette mesure indique si l’une de vos variables comporte des valeurs manquantes (c’est-à-dire qu’aucune réponse n’a été sélectionnée par les personnes interrogées).
Exportation et importation de pondérations
Après avoir créé votre système de pondération, vous pouvez exporter les pondérations afin de pouvoir les réutiliser facilement à l’avenir. Cette section aborde les systèmes de pondération pour l’importation et l’exportation.
Exporter des rapports
- Lors de la modification d’une pondération imbriquée, cliquez sur Action.
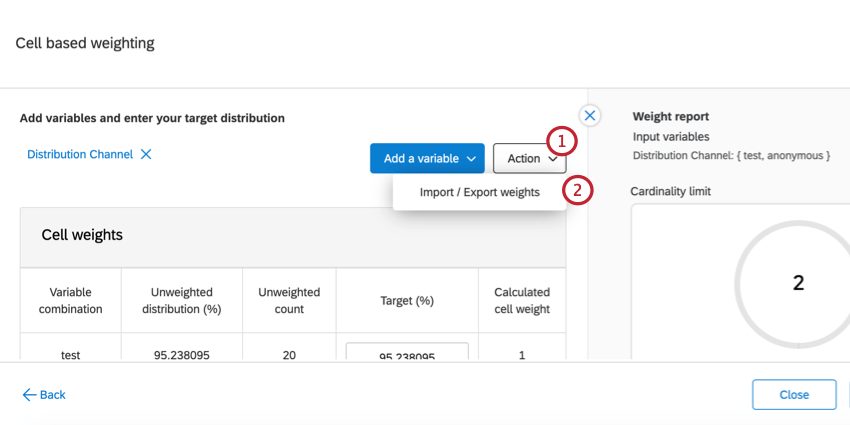
- Cliquez sur Importation / Exportation de pondérations.
- Sélectionnez Exporter les pondérations actuelles pour télécharger un fichier CSV contenant votre pondération.
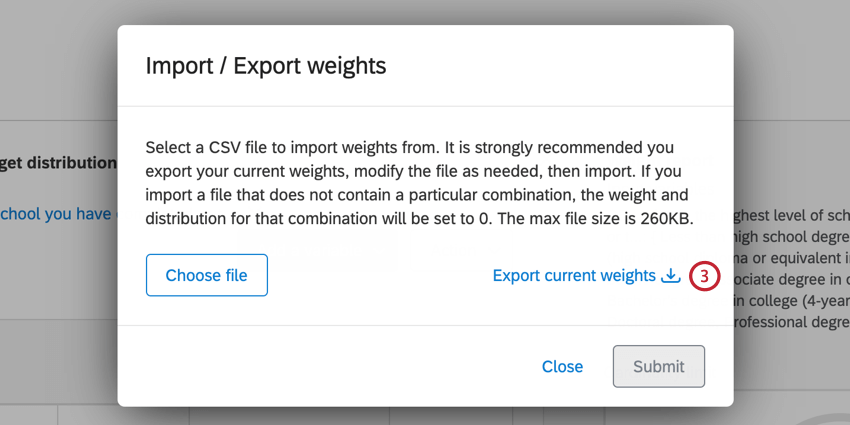
Importer les pondérations
Rapports
La pondération des réponses est automatiquement appliquée aux rapports dans l’onglet Résultats. Vous pouvez choisir d’activer ou de désactiver cette fonction soit au Niveau global (pour l’ensemble d’un rapport), soit au Niveau Visualisation (pour un seul graphique ou tableau).
  ;
Désactiver la pondération pour une visualisation
- Sélectionner une visualisation
- Survolez le coin supérieur gauche pour faire apparaître l’icône bleue de l’échelle.
- Cliquez sur cette icône pour qu’elle devienne grise.
Désactivation de la pondération pour un Rapport
- Allez dans Options du rapport.
- Cliquez sur Options globales.
- Désélectionner Utiliser des mesures pondérées.
- Cliquez sur Enregistrer les paramètres.
Variables compatibles
Toute variable comportant un nombre fini de choix de réponses peut être prise en charge par la pondération des réponses. Cela comprend notamment :
- Questions à choix multiples à réponses multiples
- Ordre de classement
- Sélectionner, grouper et classifier
- Zones de focalisation et cartes thermiques avec des régions définies
- Date de début ou date de fin par jour, semaine, mois, trimestre ou année
- Statut terminé
- Type de réponse
- Langue des réponses
- Données intégrées réglées sur le type Number Set (jeu de nombres) ou Text Set (jeu de textes)
- Onglets personnalisés
- Variables Groupement
Les variables où les choix de réponses sont infinis – comme les champs de saisie du texte – ne sont pas compatibles.
Projets pour lesquels les réponses peuvent être pondérées
La pondération des réponses n’est disponible que dans quelques types de projets :