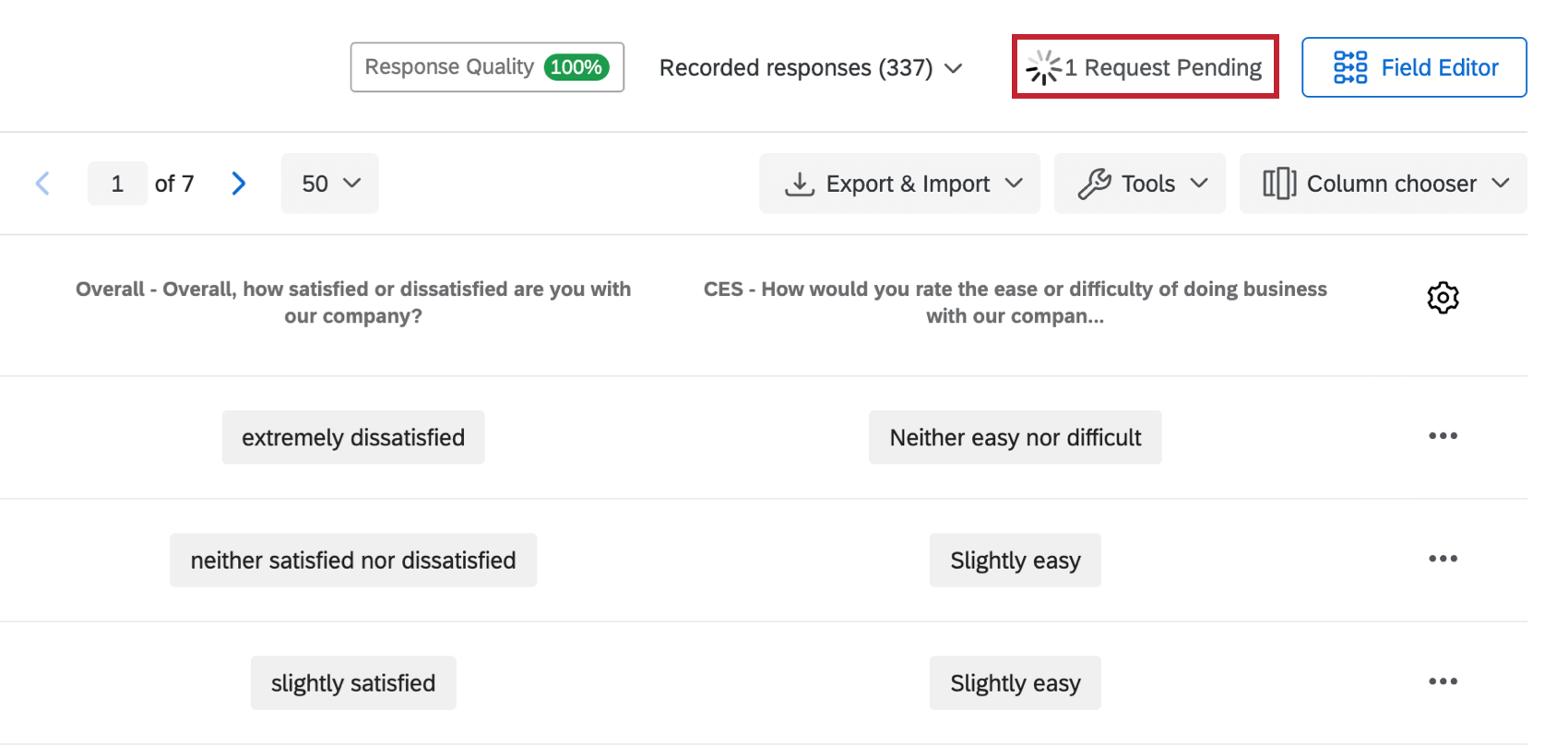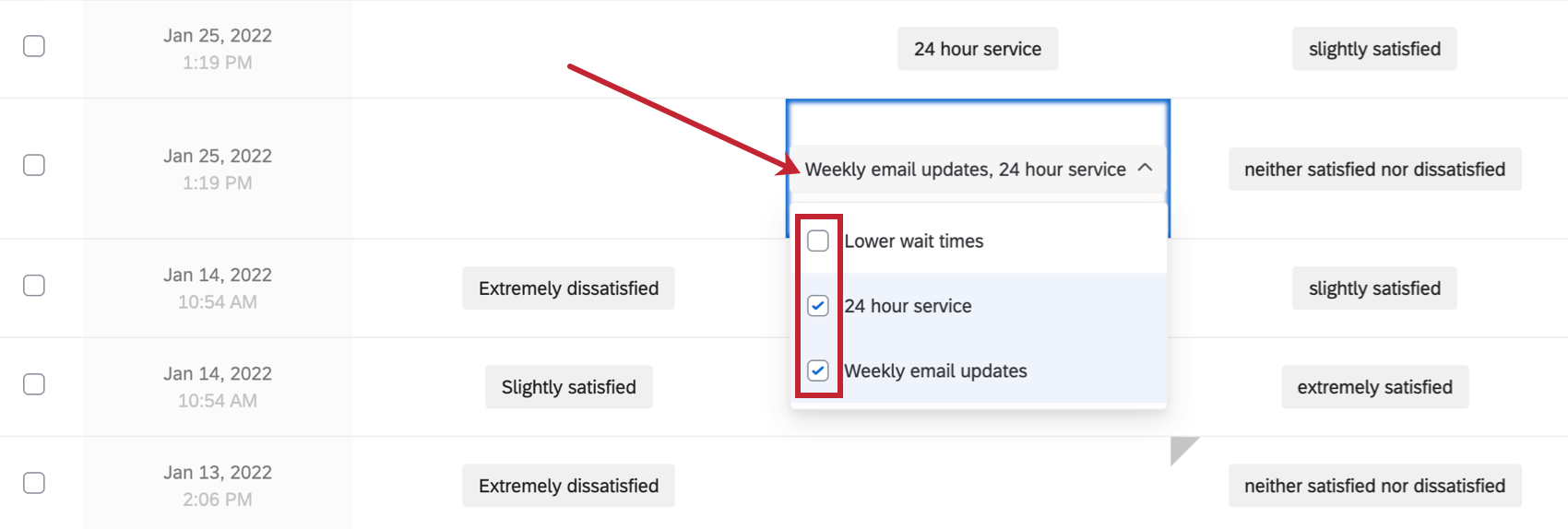Édition des réponses
À propos de l’édition des réponses
Vous souhaitez peut-être supprimer les grossièretés, les fautes d’orthographe ou les informations sensibles dans la saisie du texte d’une réponse. Peut-être qu’un répondant vous a dit qu’il avait répondu incorrectement à quelques questions avant de soumettre sa réponse. L’édition des réponses vous permet de réviser les réponses de l’enquête dans l’onglet Données et analyse. Qualtrics conserve même les données d’origine afin que vous puissiez rétablir les réponses originales à tout moment.
Les modifications apportées avec l’édition des réponses seront reflétées dans les tableaux de bord des résultats, les Résultats, les Réponses avancées et dans les tableaux de bord CX. Vous pouvez également exporter des données brutes avec les modifications apportées aux réponses en utilisant le format par défaut (Tableau de données).
Afficher les réponses individuelles
Ce flux de travail décrit comment modifier une seule réponse. Vous pouvez également modifier plusieurs réponses avant d’évaluer et de publier vos modifications.
Astuce: Si vous souhaitez modifier une certaine question ou un champ de données intégré, vous devez ajouter sa colonne dans l’onglet Données et analyse. Des colonnes peuvent déjà être ajoutées par défaut.
- Cliquez sur le champ que vous souhaitez modifier.
- Modifiez votre réponse. Pour les questions à choix multiple, un menu déroulant permet de faire un choix. Pour les questions de saisie du texte, vous pouvez taper directement les réponses.
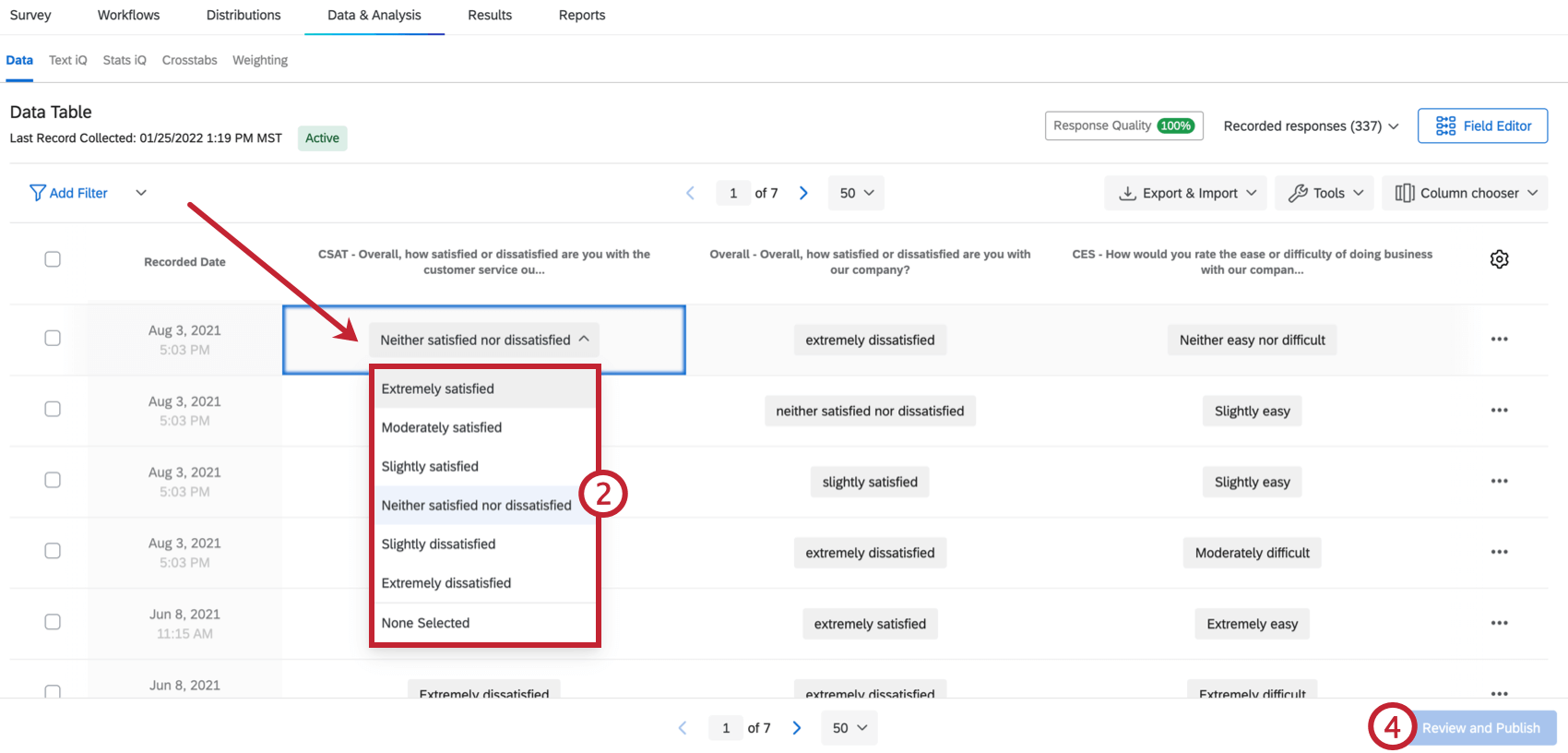
- Cliquez en dehors du champ pour terminer l’édition.
Astuce : Lorsque vous effectuez des modifications, vous ne pouvez saisir que des données correspondant au type de champ. Par exemple, si vous avez créé une question de saisie de texte avec Validation numérique, vous ne pourrez saisir qu’une réponse numérique.
- Cliquez sur Évaluateur et Publier pour revoir les modifications que vous avez apportées. Vous avez ici la possibilité de supprimer des modifications individuelles, de rétablir toutes les modifications en cours ou de publier vos modifications.
Attention : Les modifications apportées aux réponses ne seront pas sauvegardées automatiquement. Vous devez publier vos modifications pour qu’elles soient prises en compte dans votre jeu de données.
- Une fois les modifications examinées, cliquez sur Publier vos modifications pour les enregistrer.
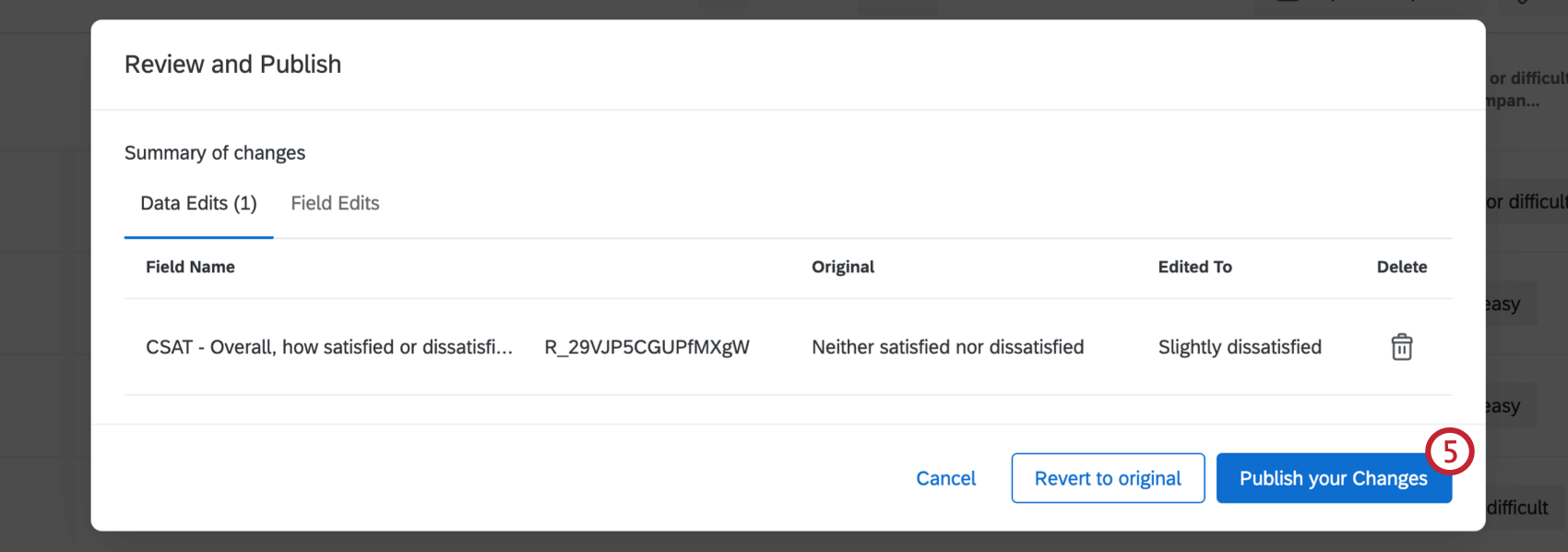
Modifier plusieurs questions
Certaines questions permettent aux répondants de sélectionner des réponses multiples. Pour commencer à modifier ces champs, cliquez sur la réponse. Vous pouvez ensuite utiliser les cases à cocher pour modifier et supprimer les choix de réponses.
Pour supprimer une réponse, décochez le choix de réponse que vous souhaitez supprimer. Pour ajouter une autre réponse, cochez la case située à côté du choix de réponse que vous souhaitez ajouter.
Marquer plusieurs réponses
Cette option vous permet de modifier le même champ pour plusieurs réponses à la fois.
- Sélectionnez les réponses que vous souhaitez modifier à l’aide des cases à cocher situées à gauche de chaque réponse. Vous pouvez sélectionner tous les champs en cliquant sur la case à cocher en haut de la colonne.
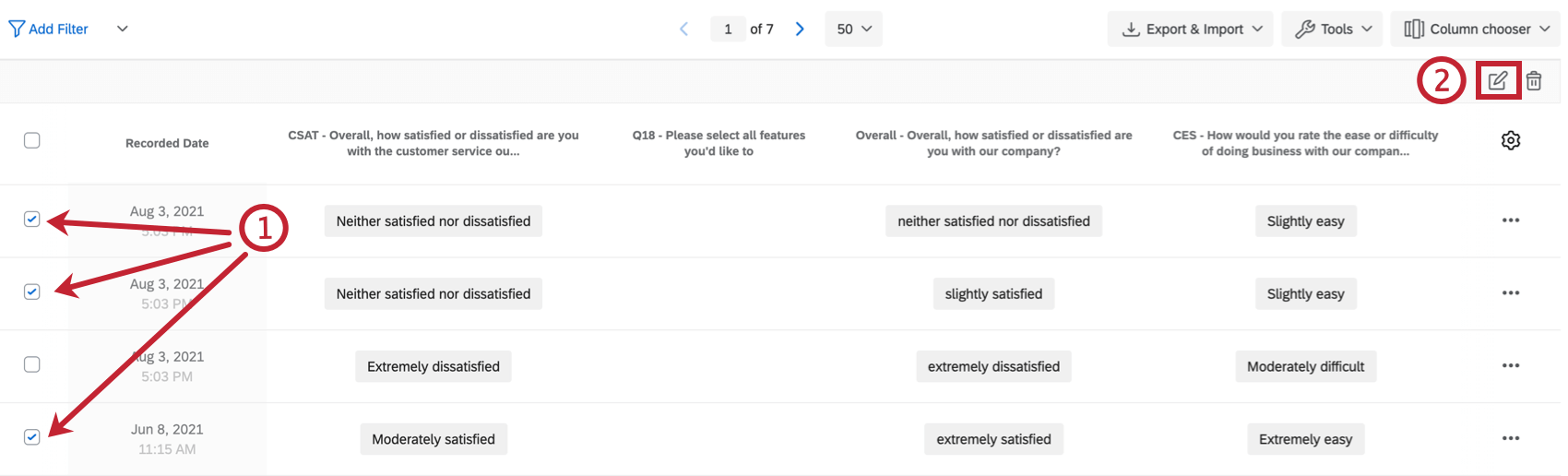 Astuce : L’ajout de filtres à l’onglet Données et analyse peut vous aider à restreindre les réponses que vous souhaitez sélectionner pour les modifier. Consultez notre page Filtrer les réponses pour obtenir des instructions sur la création de filtres.
Astuce : L’ajout de filtres à l’onglet Données et analyse peut vous aider à restreindre les réponses que vous souhaitez sélectionner pour les modifier. Consultez notre page Filtrer les réponses pour obtenir des instructions sur la création de filtres. - Cliquez sur l’icône d’édition.
- À l’endroit où il est indiqué Nom du champ, sélectionnez un champ à modifier.
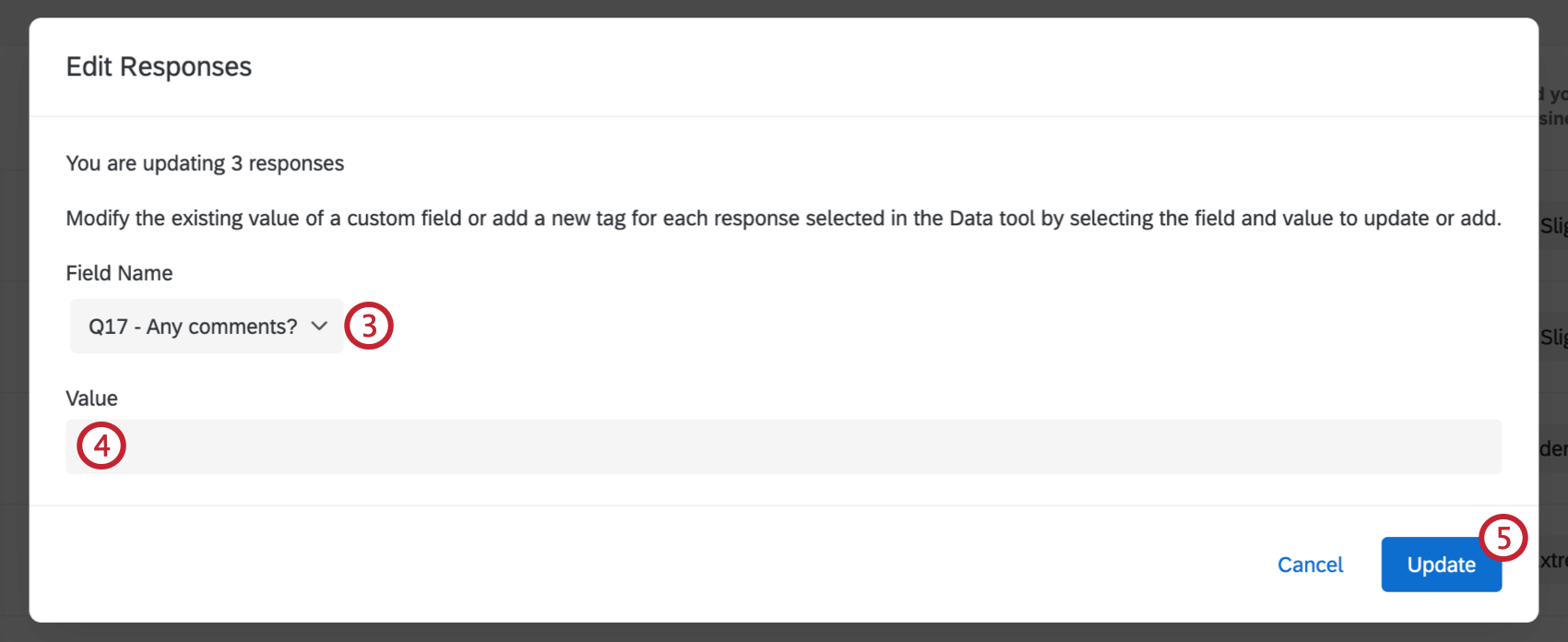
- À l’endroit où il est indiqué ” Valeur”, sélectionnez ou tapez la nouvelle valeur.
Astuce : Si l’option “Remplacer les valeurs existantes ?” apparaît, c’est que vous modifiez un champ personnalisé.
- Cliquez sur Mettre à jour pour enregistrer vos modifications.
Restauration des données d’origine
Restauration des données pour une seule réponse
Un triangle gris apparaît dans le coin supérieur gauche des réponses que vous avez modifiées. En cliquant sur ce triangle, vous saurez quand les données ont été modifiées et par qui.
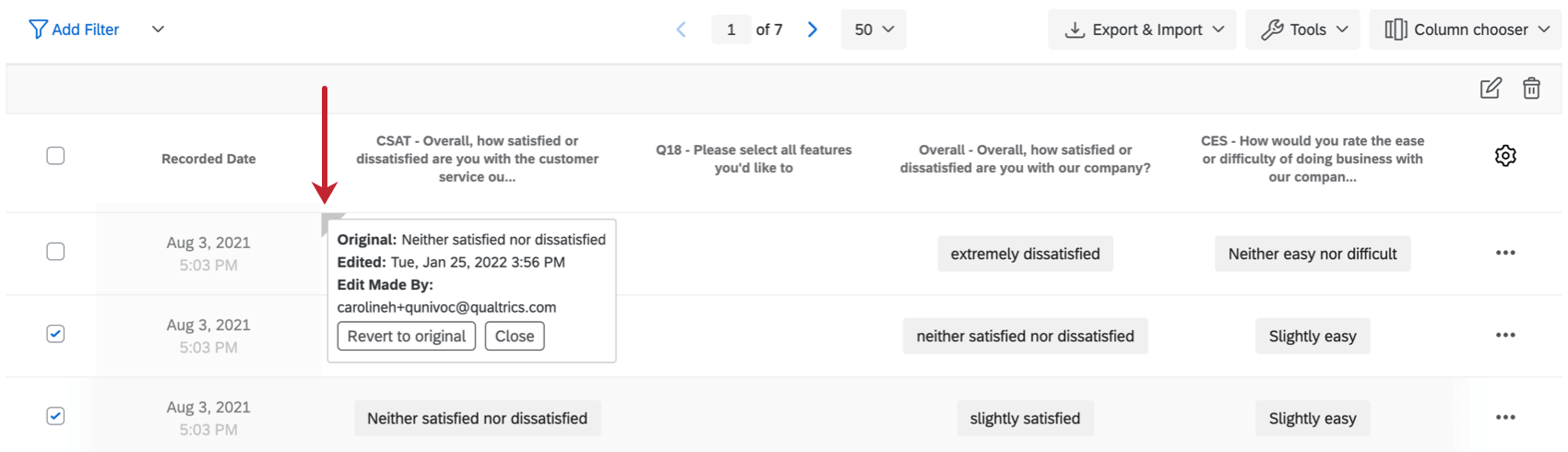
En cliquant sur le champ, vous avez également la possibilité de restaurer les données.
- Localisez la cellule de données que vous souhaitez restaurer dans son état d’origine.
- En haut à gauche de la cellule, cliquez sur le triangle gris.
- Sélectionnez Rétablir l’original pour rétablir la réponse initiale.
Restauration des données pour des réponses multiples
Il est également possible de restaurer les informations de plusieurs Réponses éditées à la fois.
- Sélectionnez les réponses que vous souhaitez rétablir à l’aide des cases à cocher situées à gauche de chaque réponse. Vous pouvez sélectionner tous les champs en cliquant sur la case à cocher en haut de la colonne.
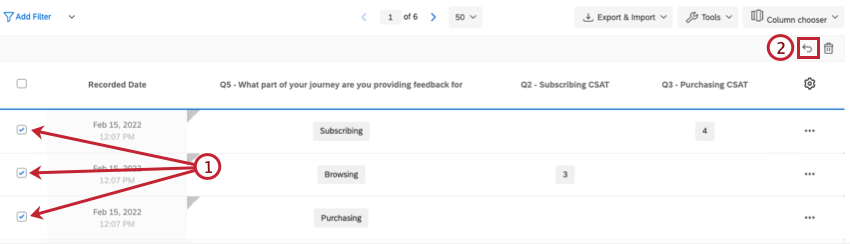 Astuce : L’ajout de filtres à l’onglet Données et analyse peut vous aider à restreindre les réponses que vous souhaitez sélectionner pour les modifier. Reportez-vous à la section Filtrer les réponses pour savoir comment créer des filtres.
Astuce : L’ajout de filtres à l’onglet Données et analyse peut vous aider à restreindre les réponses que vous souhaitez sélectionner pour les modifier. Reportez-vous à la section Filtrer les réponses pour savoir comment créer des filtres. - Cliquez sur l’icône Rétablir.
- Sélectionnez le champ que vous souhaitez rétablir.
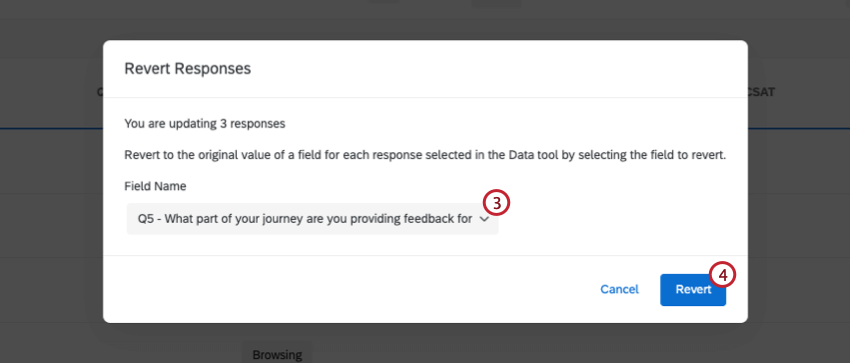
- Cliquez sur Rétablir .
Champs non modifiables
Presque tous les types de questions et de champs sont modifiables via l’outil d’édition des réponses, y compris les questions de saisie de texte, les questions à choix multiple, les questions à curseur et les champs de données intégrés. Toutefois, les types de données suivants ne sont pas modifiables :
- Métadonnées de l’Enquête, telles que l’ID de la réponse, la date de début et d’autres champs que Qualtrics enregistre automatiquement pour votre enquête
Astuce : La seule exception est la langue de l’utilisateur, qui peut être modifiée.
- Le champ de contact du canal de distribution
- Visualisation des données d’ordre des choix aléatoires, des questions ou des éléments
- Questions relatives à la carte thermique
- Sélectionner, grouper et classifier les questions
- Question avec téléchargement de fichier
- Signature
- Question chronomètre
- Métadonnées
- Pour les questions relatives au Net Promoter Score, les groupes ne peuvent pas être modifiés, mais vous pouvez changer la valeur numérique, ce qui affectera le groupe en conséquence.
- Notations et catégories de notation
- Le résultat des formules et des champs créés par le biais du groupement ne peut pas être modifié directement. Toutefois, si vous modifiez les questions dont la variable personnalisée est dérivée, le résultat de la variable personnalisée changera également. Remarquez que lorsque la taille est modifiée dans l’exemple ci-dessous, l’IMC change pour s’adapter aux nouvelles données.
Projets pour lesquels vous pouvez modifier les réponses
Données et analyse est disponible dans de nombreux types de projets. Vous pouvez modifier les réponses dans Données et analyse dans les types de projets suivants :
- Projets d’enquête
- Solutions XM
- Projets de données importées
- 360 projets
Astuce : Voir Manager les données de réponses (360) pour plus de détails.
- Analyse conjointe
- Différence maximum
Astuce : Vous ne pouvez pas modifier les données spécifiques auxconjoints ou à la Différence Maximum. Uniquement du contenu d’enquête supplémentaire.
Bien que cette fonctionnalité soit techniquement disponible dans d’autres types de projets d’Employee Experience, elle fonctionne un peu différemment. Voir l’édition des réponses (EX) pour plus de détails.