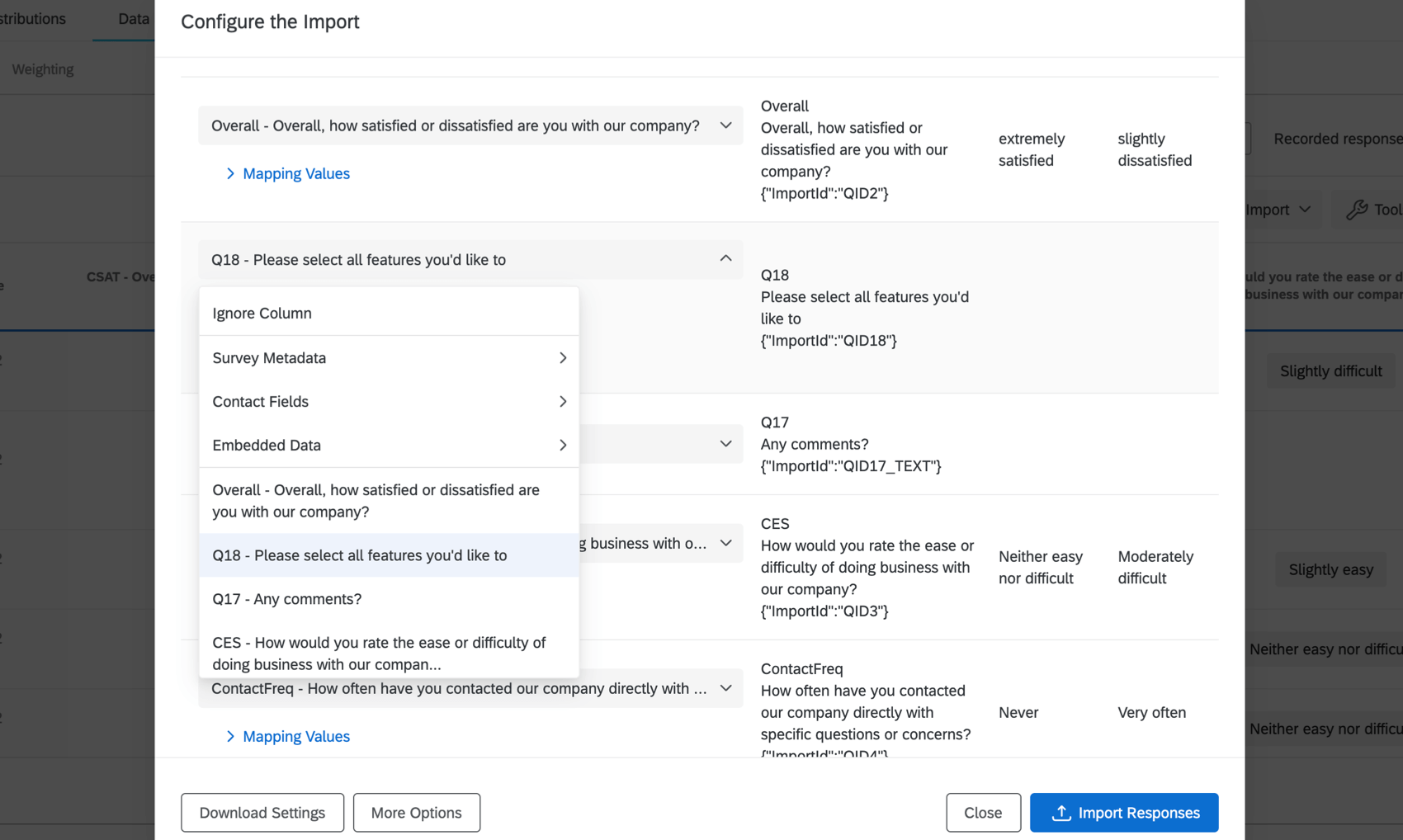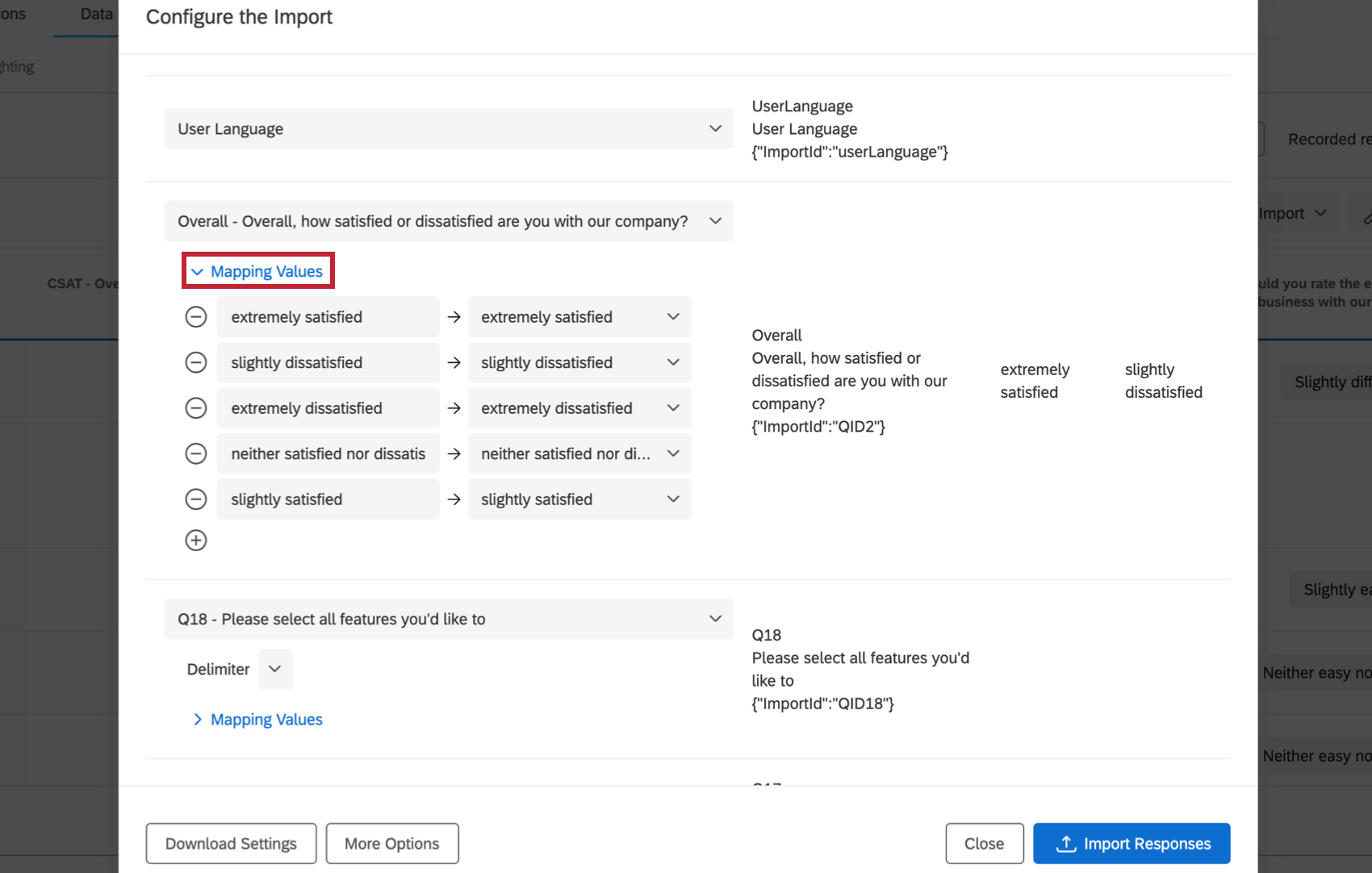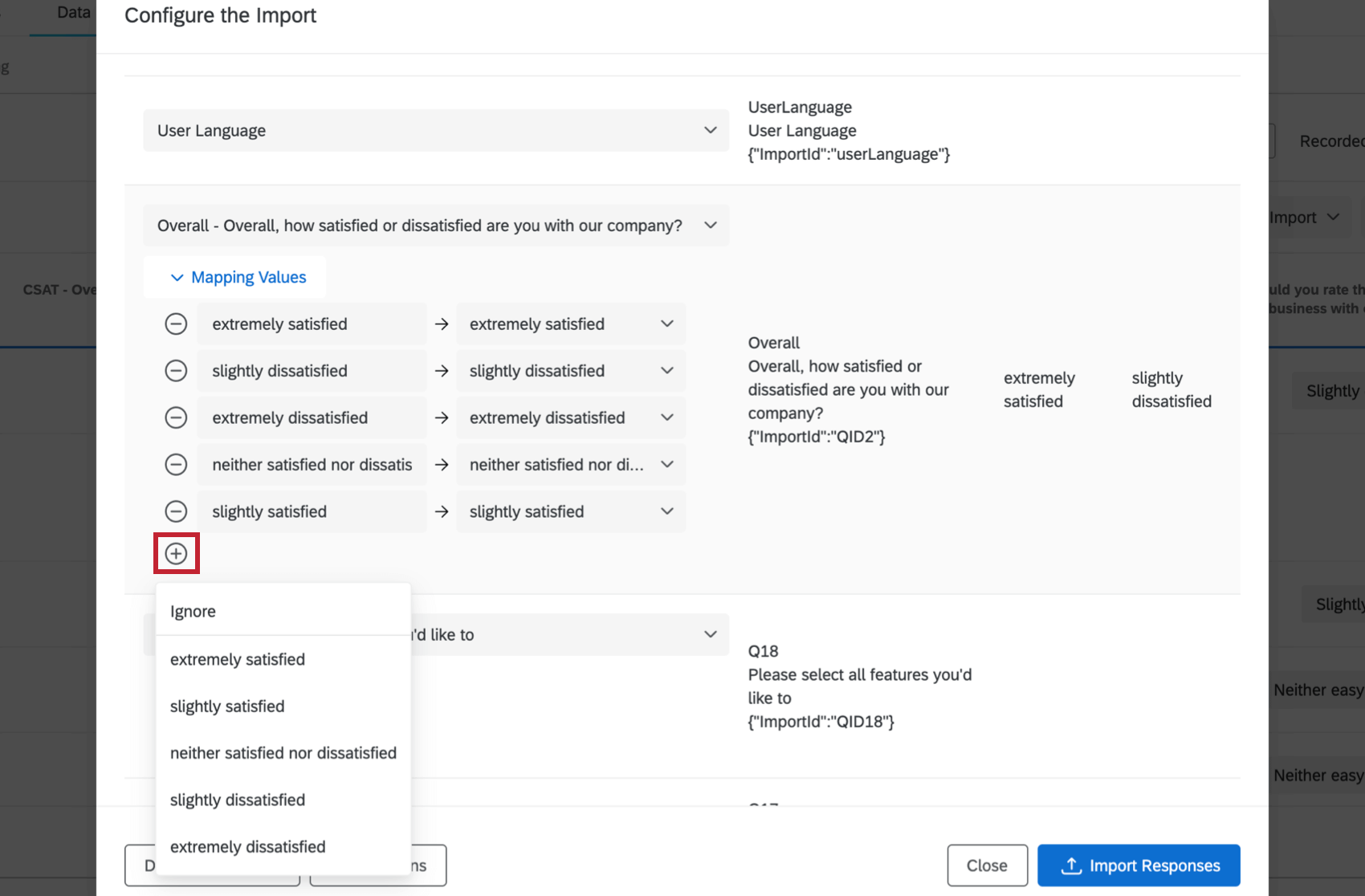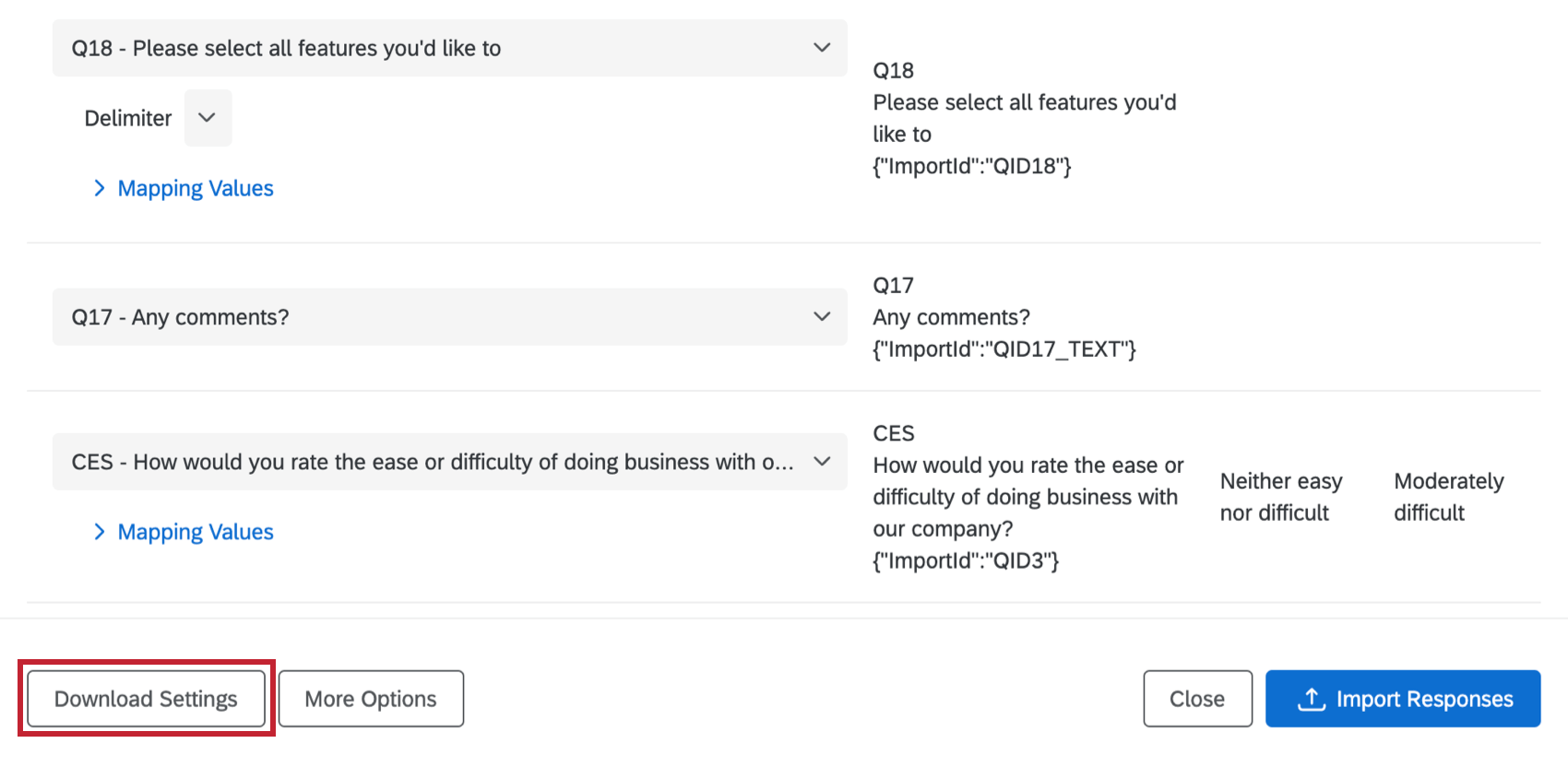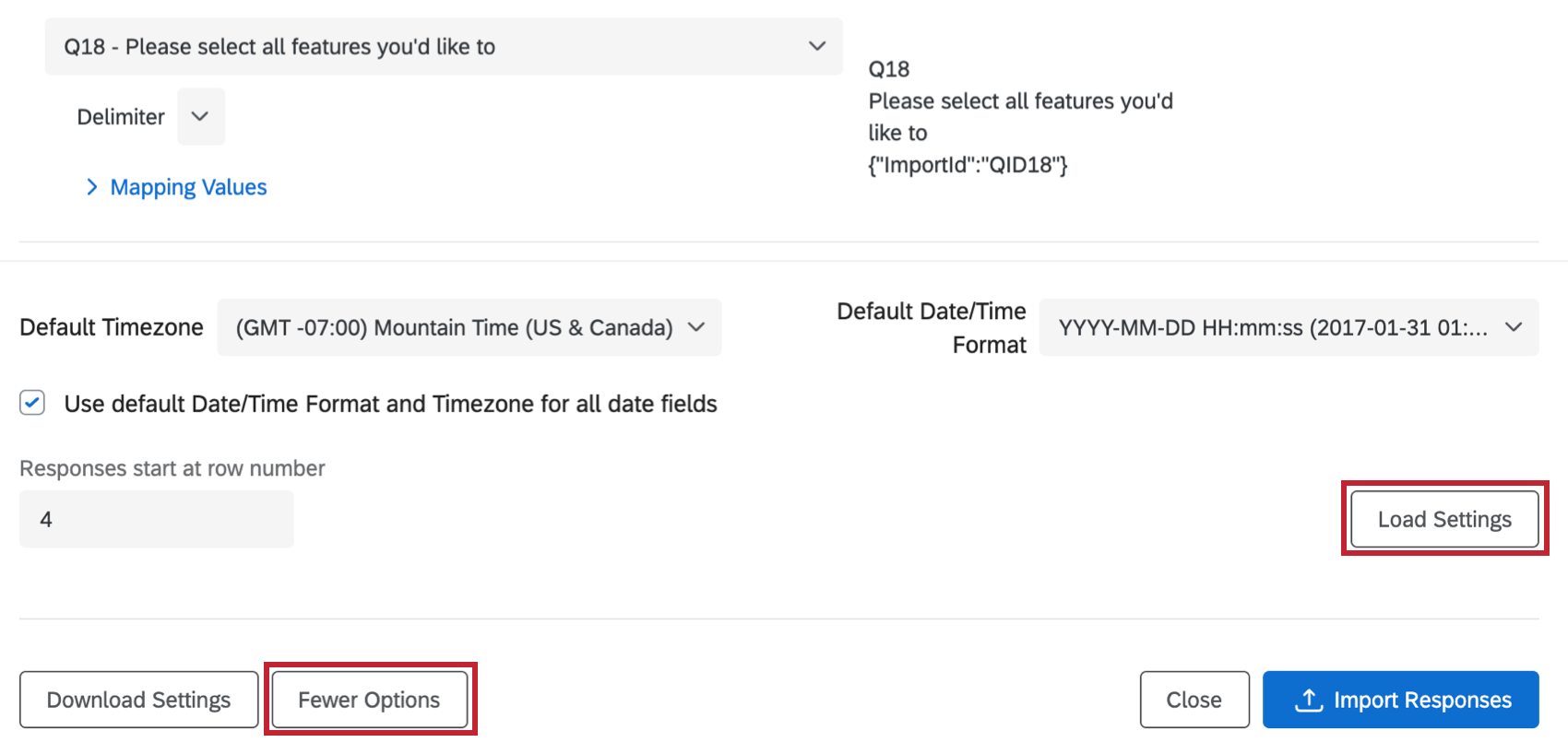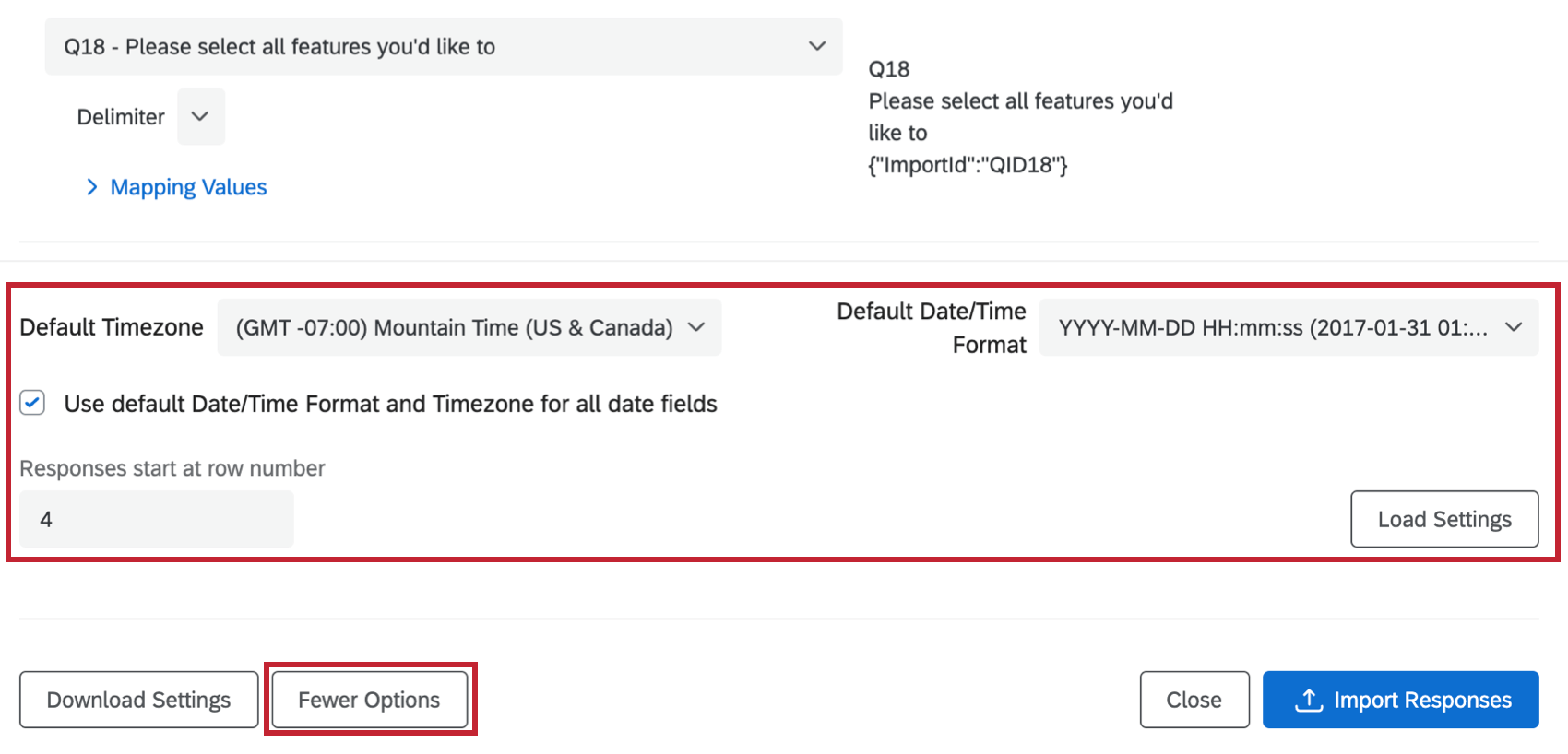Importer des réponses
À propos de l’importation de réponses
L’importation de données dans l’onglet Données et analyse vous permet de combiner les réponses de deux enquêtes identiques, d’introduire vos propres données dans une enquête, etc.
Préparer votre enquête
Avant d’importer, vous aurez d’abord besoin d’une enquête dans laquelle importer vos données. Le format de votre enquête et le format de votre fichier de données doivent correspondre exactement. Pour ce faire, vous pouvez utiliser l’une des trois options suivantes :
- L’enquête à partir de laquelle vous avez téléchargé les données
- Une copie de l’enquête à partir de laquelle vous avez téléchargé les données
- Une enquête identique à celle qui a déjà collecté les données que vous importez.
Préparer un fichier
L’importateur de données vous permet de télécharger des réponses sans perfectionner votre fichier de données, en vous donnant la possibilité de réorganiser les colonnes, d’ajuster la zone horaire, de spécifier des valeurs, etc. Cependant, même si votre fichier contient quelques erreurs corrigibles, vous devrez vérifier que vos données sont présentées dans un format que Qualtrics peut lire.
La manière la plus simple de préparer votre fichier est d’exporter un fichier Tableau de données au format CSV ou TSV. Cependant, tant que vous utilisez le même format pour l’en-tête de chaque colonne, vous pouvez également utiliser un fichier TXT.
Citations doubles
Les guillemets doubles dans les données de réponse peuvent entraîner l’échec de l’importation de votre fichier. Pour résoudre ce problème, vous devez prétraiter les données avant de les importer dans Qualtrics. Vous pouvez résoudre ce problème en utilisant l’une des méthodes suivantes :
- Supprimez tous les guillemets (“).
Exemple : Par exemple, Mon nom est “Tom” devient Mon nom est Tom.
- Enveloppez les cellules contenant la réponse avec des guillemets doubles dans un ensemble supplémentaire de guillemets doubles, puis échappez le guillemet double avec un autre guillemet double.
Exemple : Par exemple, Mon nom est “Tom” devient “Mon nom est “”Tom”””.
- Échapper au texte cité avec des barres obliques inverses.
Exemple : Par exemple, Mon nom est “Tom” devient Mon nom est “Tom”.
Importer des réponses
- Accédez à la section Données dans l’onglet Données et analyse.
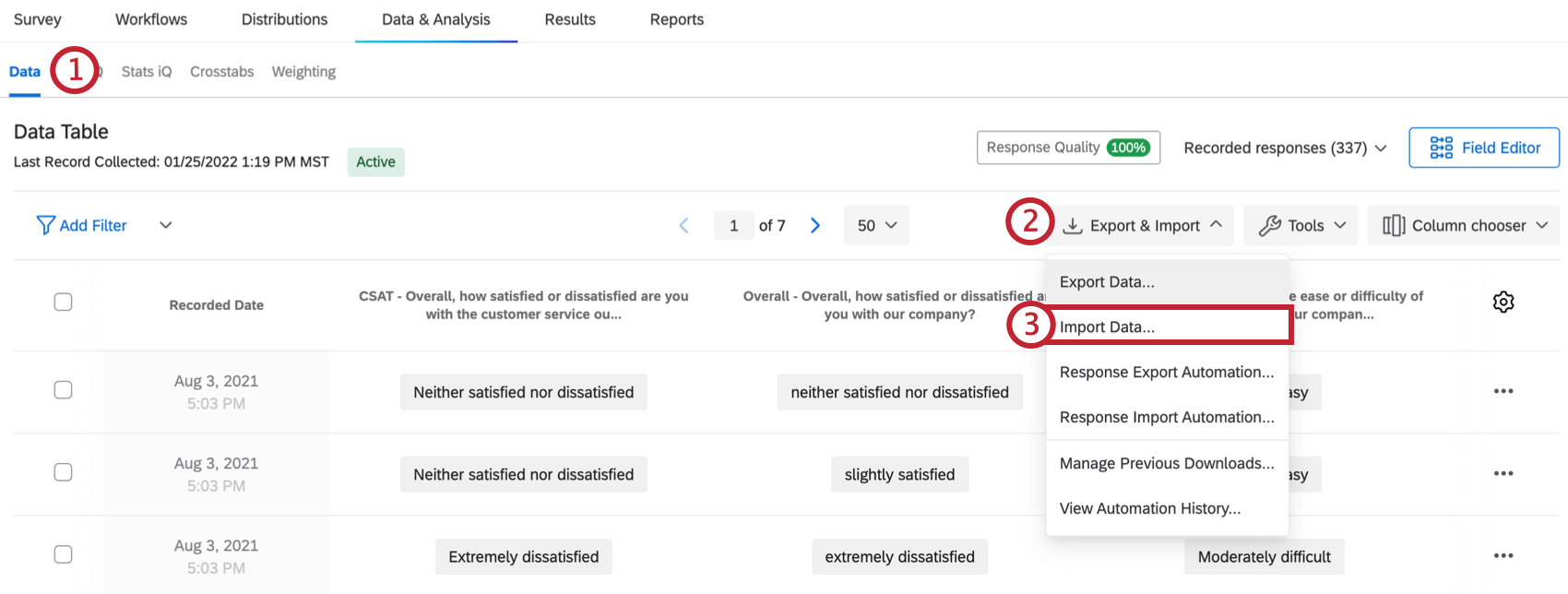
- Cliquez sur Exporter et Importer.
- Sélectionnez Importer des données.
- Cliquez sur Choisir un fichier et sélectionnez le fichier que vous souhaitez télécharger. Il peut s’agir d’un format CSV, TSV ou TXT.
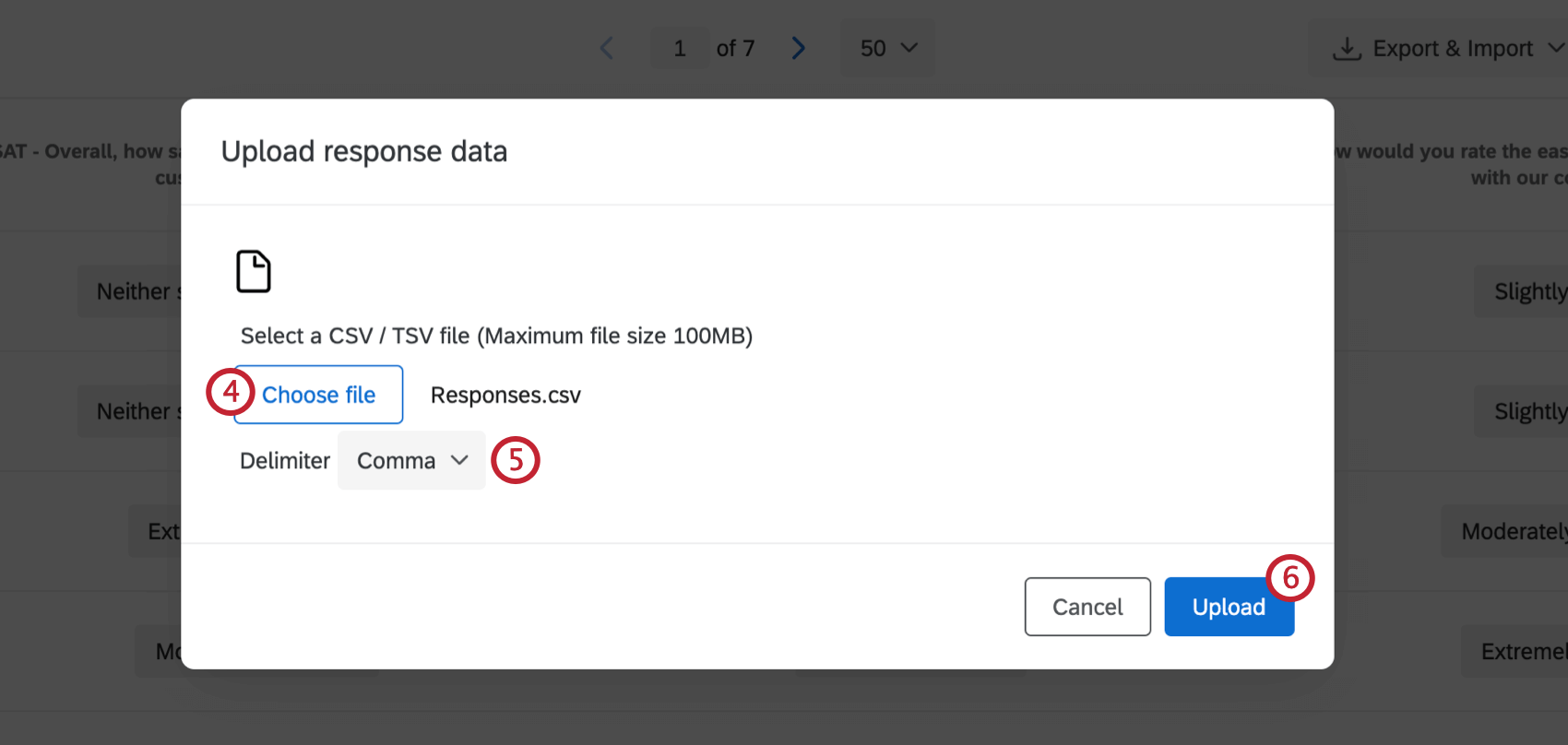
- Si vous le souhaitez, ajustez votre délimiteur. Généralement, il est défini sur Virgule pour les CSV et sur Tabulations pour les TSV.
Astuce : Cette option est particulièrement utile si vous téléchargez un fichier TXT. Vous pouvez préciser votre délimiteur ici.
- Cliquez sur Upload.
- Dans cette fenêtre, vous pouvez vérifier si vos champs rentrent correctement et attribuer des valeurs différentes. Voir la section Configuration de votre importation ci-dessous pour plus d’informations sur cette partie du processus.
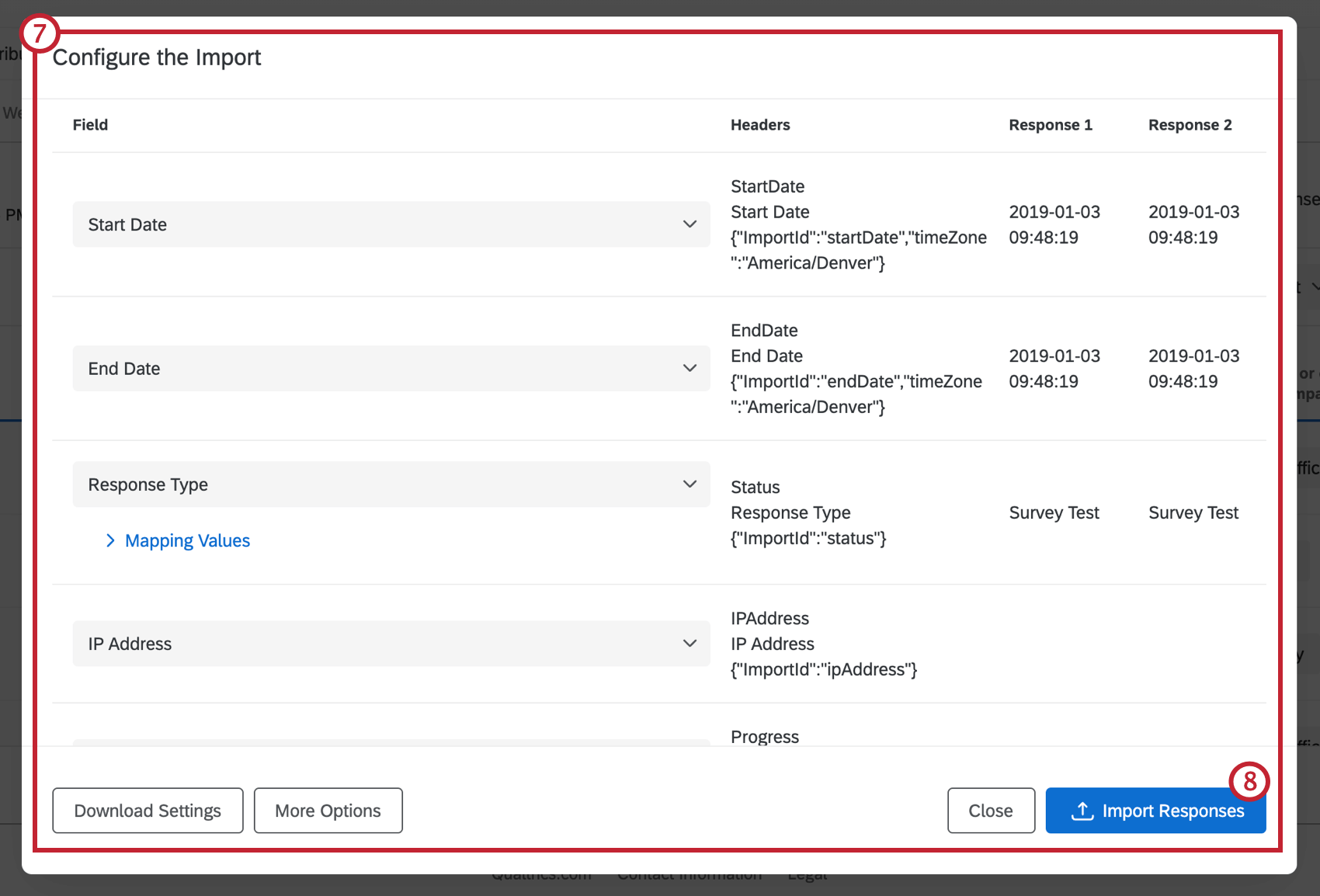
- Cliquez sur Importer des réponses.
Configurer votre importation
Après avoir sélectionné le fichier que vous souhaitez télécharger, vous avez la possibilité de vérifier le contenu du fichier et d’apporter des modifications au formatage directement dans Qualtrics. Cela vous fait gagner du temps et vous évite d’ouvrir votre fichier dans Excel et d’y apporter des modifications.
Corriger des colonnes
Certaines de vos colonnes sont-elles dans le désordre ? Il y a peut-être certaines variables que vous préférez ne pas importer. Cliquez sur l’en-tête de la colonne pour modifier la variable ou choisir d’ignorer le contenu.
Lorsqu’une colonne est ignorée, la variable n’est pas supprimée de Qualtrics, mais les données de la colonne ne seront pas téléchargées.
Mappage des valeurs
Parfois, même après avoir nettoyé vos données, vous y trouverez de petites erreurs. Peut-être qu’une réponse a été systématiquement mal orthographiée lors de sa saisie dans la feuille Excel. Peut-être que votre mise en majuscule est incorrecte ou que vous avez accidentellement utilisé les mauvaises valeurs de recodage. Le mappage des valeurs vous permet d’ajuster votre importation sans avoir à rouvrir votre fichier et à y apporter des modifications.
Pour commencer, cliquez sur la flèche déroulante située à côté de Valeurs de mappage pour développer la liste des valeurs possibles.
Sur la droite, vous voyez les choix possibles pour la question. Puisque dans l’exemple présent la question est “Quel est votre degré de satisfaction à l’égard de notre produit ?”, les réponses possibles vont de “Extrêmement satisfait” à “Extrêmement insatisfait” sur une échelle de 5 points.
Sur la gauche, vous voyez les valeurs exactes saisies dans le fichier de données. Idéalement, elles devraient être exactement identiques, mais dans les cas où vous avez peut-être mal saisi certaines entrées ou avez un choix varié de texte et de données numériques, vous pouvez ajouter des valeurs supplémentaires ici.
Pour ajouter une autre valeur, cliquez sur le signe plus ( + ) , puis sélectionnez le choix de réponse auquel la nouvelle valeur correspondra.
Survolez la valeur et cliquez sur le signe moins(-) pour éliminer un choix.
La nouvelle valeur apparaîtra au bas de la liste. Vous pouvez modifier le libellé à gauche et la valeur à droite. Vous pouvez ajouter des valeurs autant de fois que nécessaire.
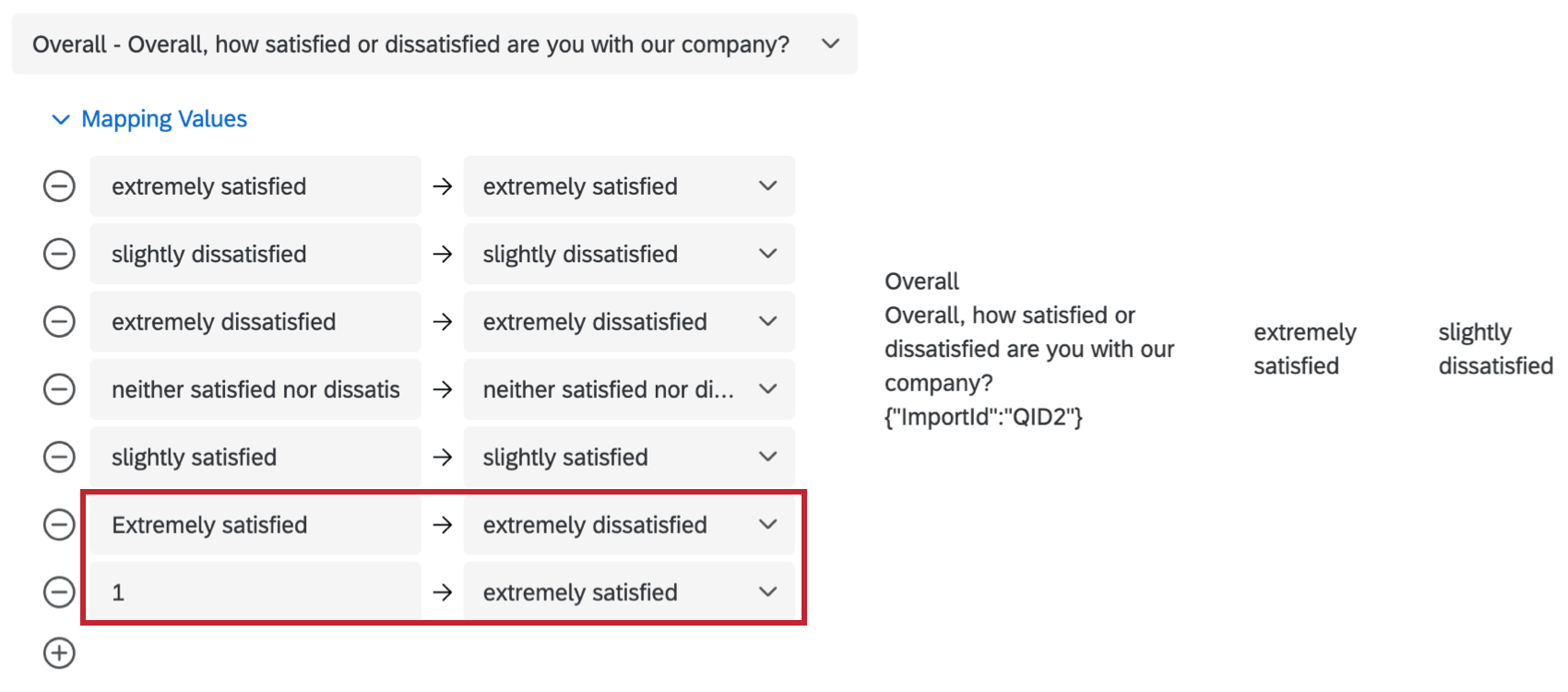
Télécharger et charger les paramètres
Lorsque vous cliquez sur Télécharger les paramètres, vous recevrez un fichier JSON des paramètres utilisés pour l’importation.
Pour réutiliser ces paramètres lors d’importations ultérieures, cliquez sur Plus d’options puis sur Charger les paramètres et sélectionnez le fichier de paramètres.
Cette option peut être utile si vous maîtrisez JSON. Si vous ne connaissez pas JSON, il est conseillé de ne pas essayer de modifier ce fichier.
Plus d’options
Lorsque vous cliquez sur Plus d’options en bas à gauche de l’onglet Paramètres de chargement, vous obtenez des paramètres supplémentaires pour votre importateur.
- Fuseau horaire : Détermine le fuseau horaire du fichier de données. Ce paramètre s’applique à tous les champs de date du fichier.
- Format date/heure : Détermine le format date/heure de l’ensemble du fichier de données. Si vous avez exporté le fichier depuis Qualtrics, l’importateur essaiera de détecter le fuseau horaire que vous avez paramétré sur votre compte au moment de l’exportation du fichier.
- Les réponses commencent au numéro de ligne : L’importateur le détecte généralement automatiquement. Ce paramètre détermine la ligne où se terminent vos en-têtes et où commencent les données. Par exemple, s’il indique 4, cela signifie qu’il y a trois rangées d’en-têtes.
Dépannage pour les importations de tableaux
L’importateur de tableau est l’importateur par défaut lors de l’importation de réponses.
- L’importateur de tableaux accepte uniquement les fichiers séparés par des virgules et des tabulations.
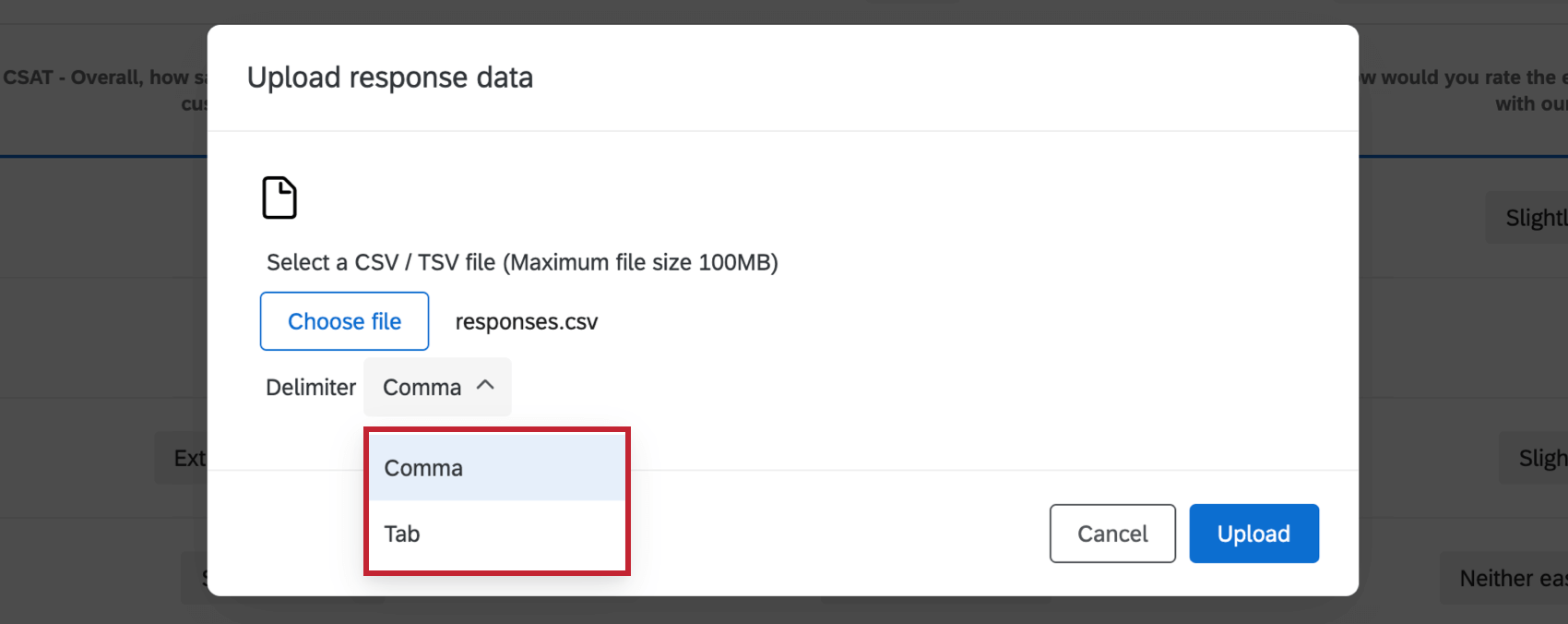
- Si certains de vos champs sont ignorés ou si vos valeurs importées ne correspondent pas à vos questions d’enquête, vous devrez vérifier le mappage de vos questions à partir de la fenêtre d’importation. Consultez la section Configurer votre importation pour obtenir des conseils sur la révision de votre fichier à partir de l’importateur de données.
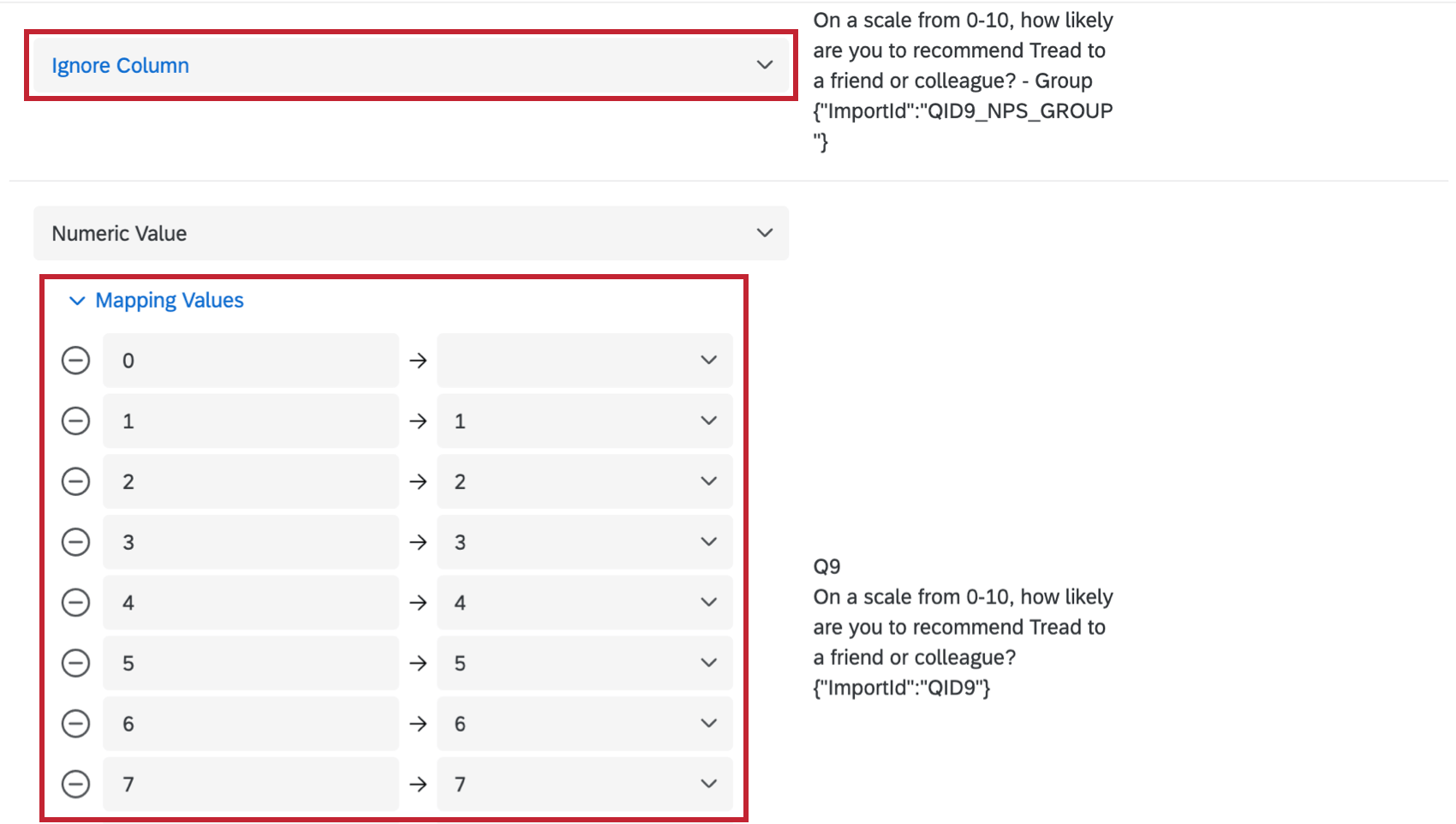
- Si vos données sont importées avec des caractères que vous ne reconnaissez pas, votre fichier sera enregistré dans un format incompatible. Vous devrez enregistrer votre fichier au format TSV ou CSV avec un codage UTF-8. Pour plus de conseils sur la résolution des problèmes de formatage CSV, lisez la page sur les problèmes de téléchargement CSV/TSV.
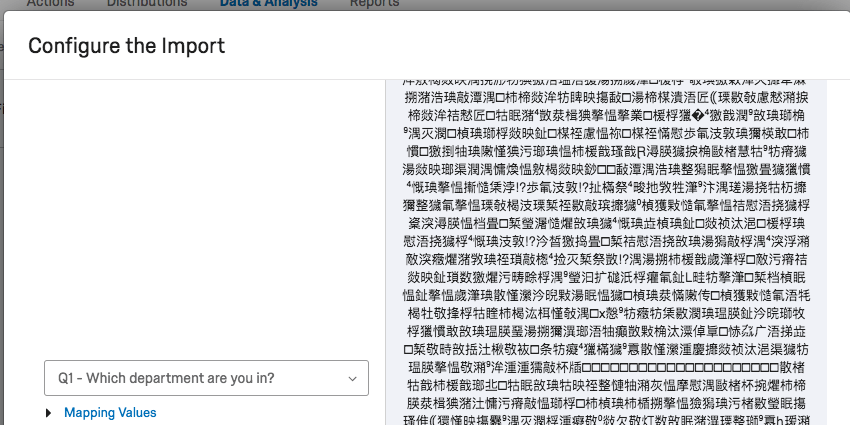
Importation de réponses dans différents types de projets
Vous pouvez importer des données Réponses dans de nombreux types de projets. Les étapes et options décrites sur cette page s’appliquent aux types de projets suivants :
Il existe quelques autres types de projets pour lesquels vous pouvez importer des données réponses. Toutefois, il existe des différences importantes à garder à l’esprit :
- Pour les projets de données importées, voir Création d’un projet de données importées et Données et analyse dans les projets de données importées.
- Pour les projets 360, voir Importation des données Réponses (360).
- Pour tous les autres projets Employee Experience, voir Importation des données Réponses (EX).
- Pour Conjoint et Différence maximum, voir Données et analyse (Conjoint et Différence maximum).