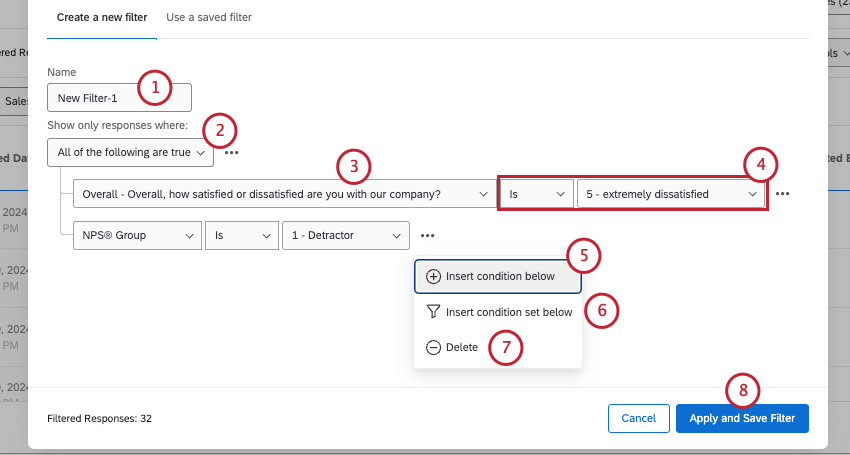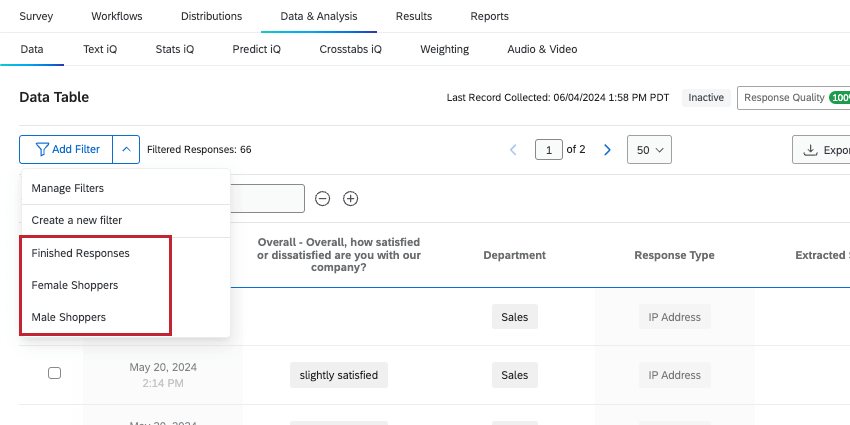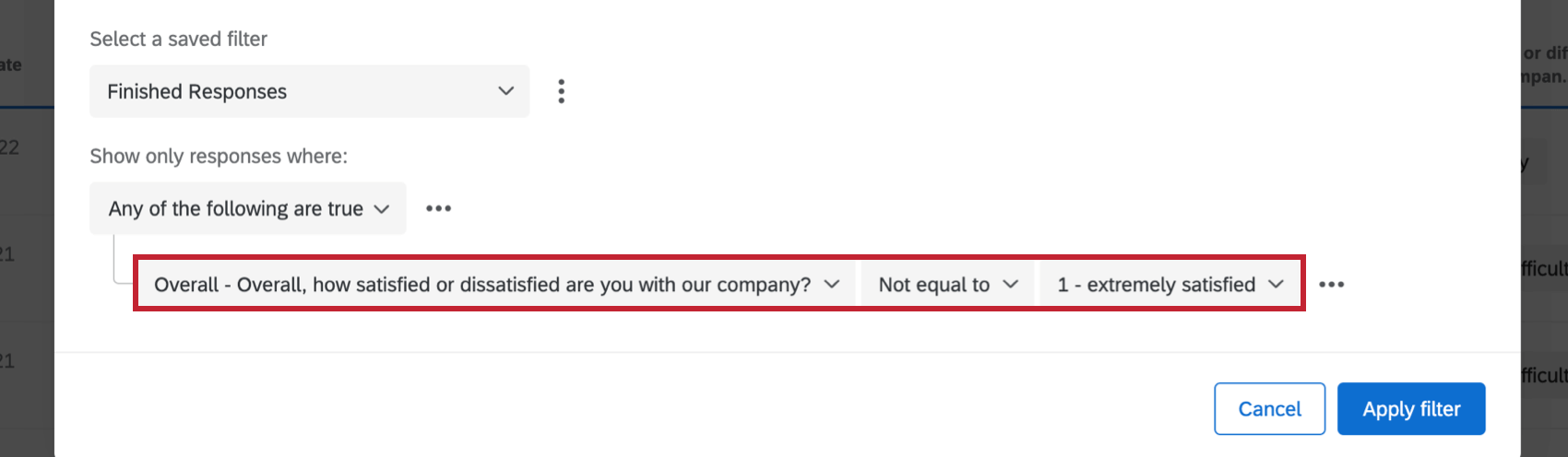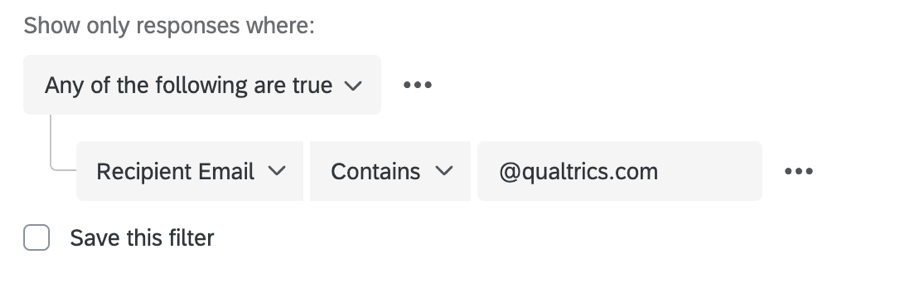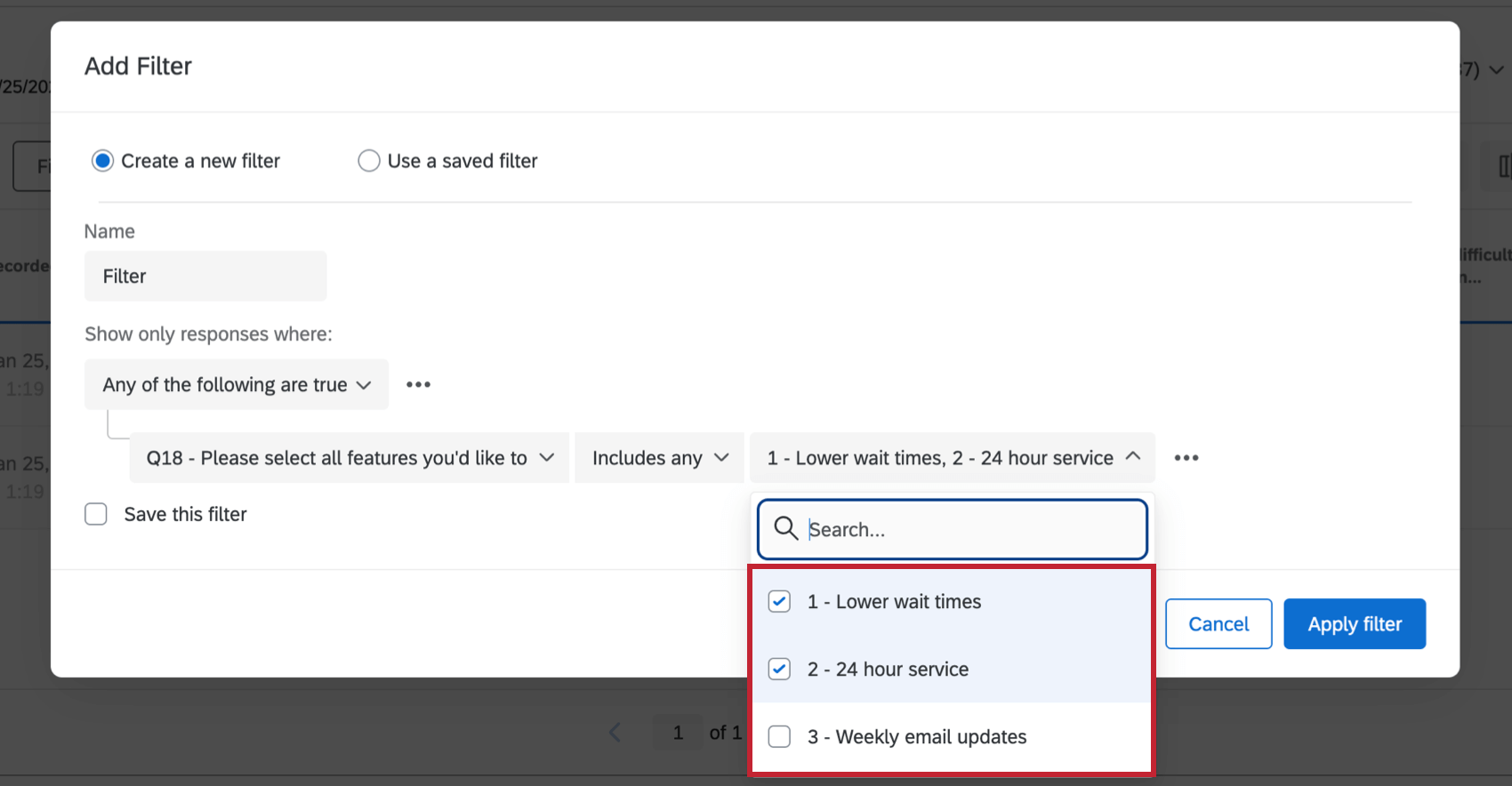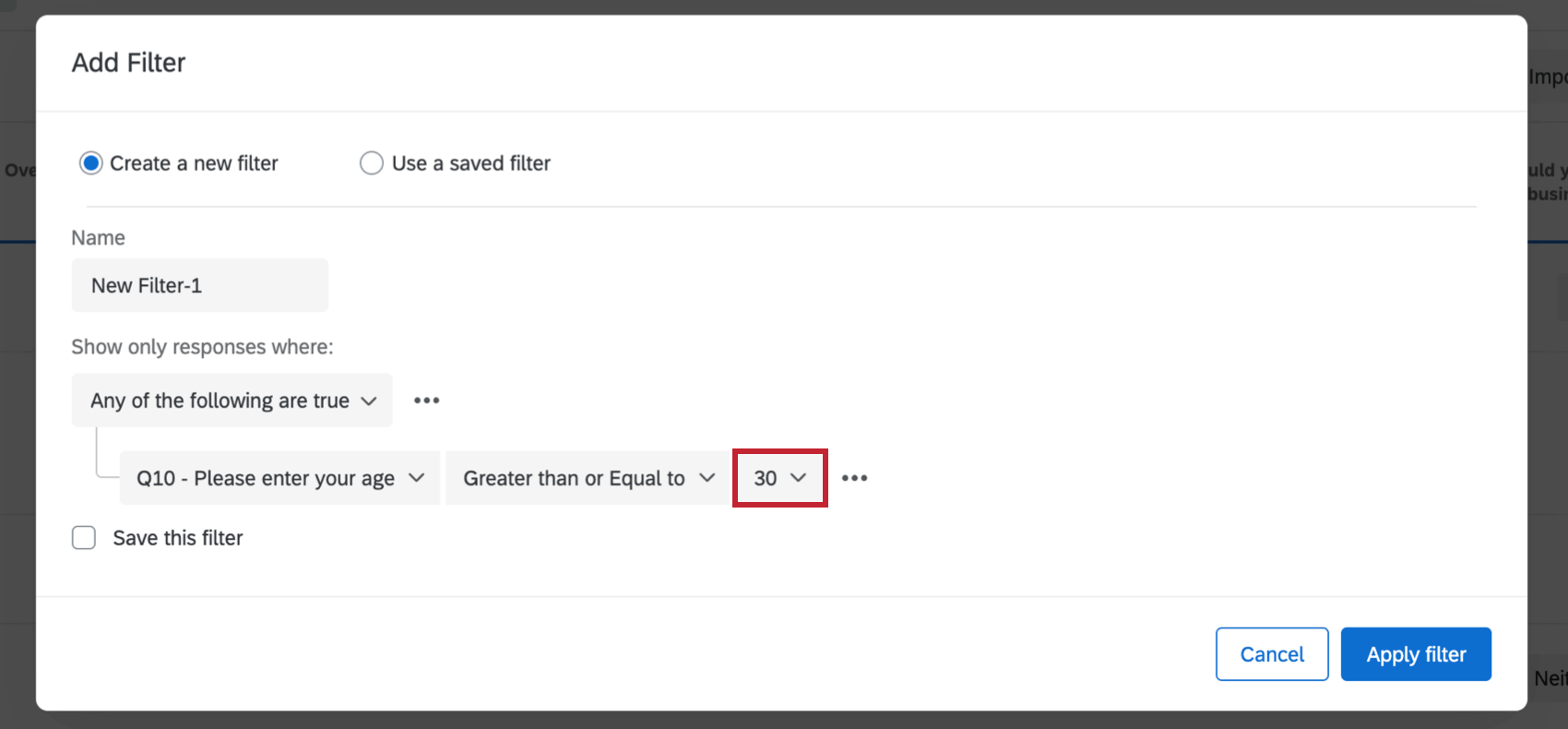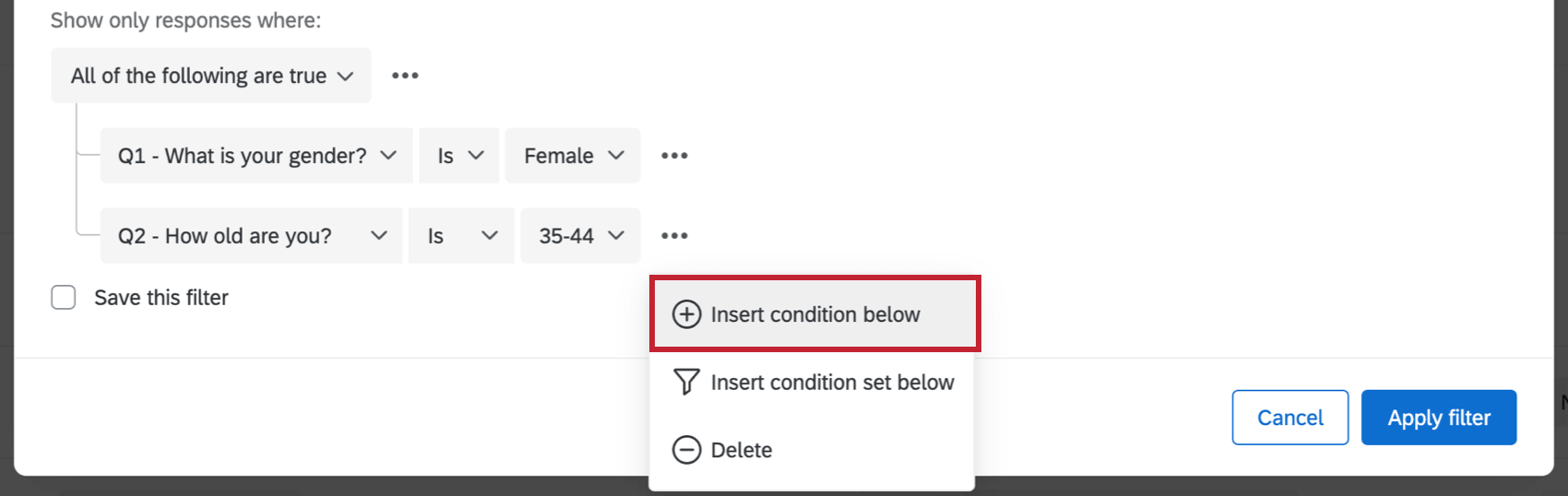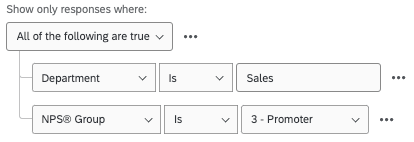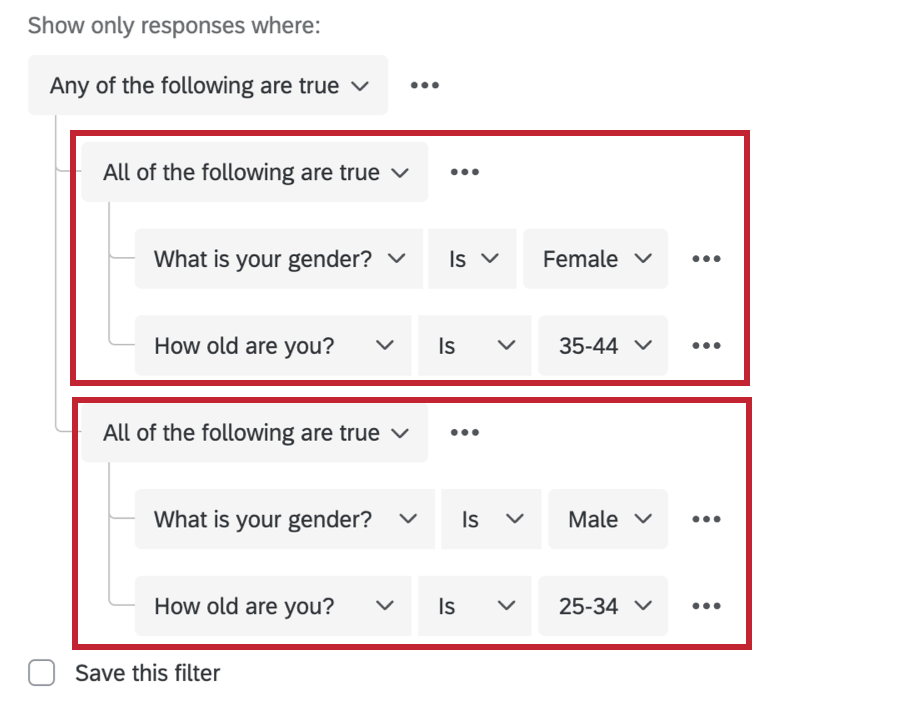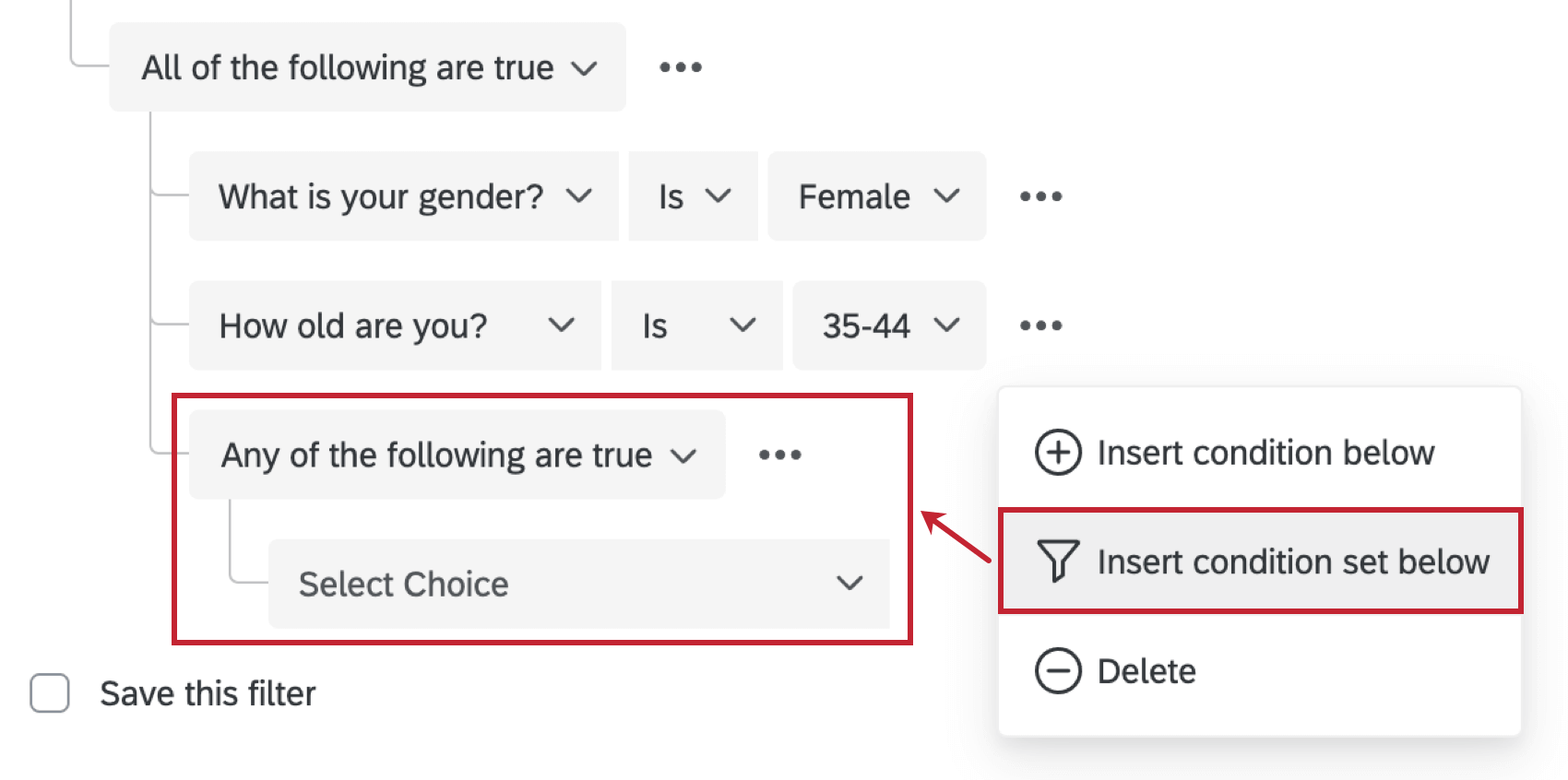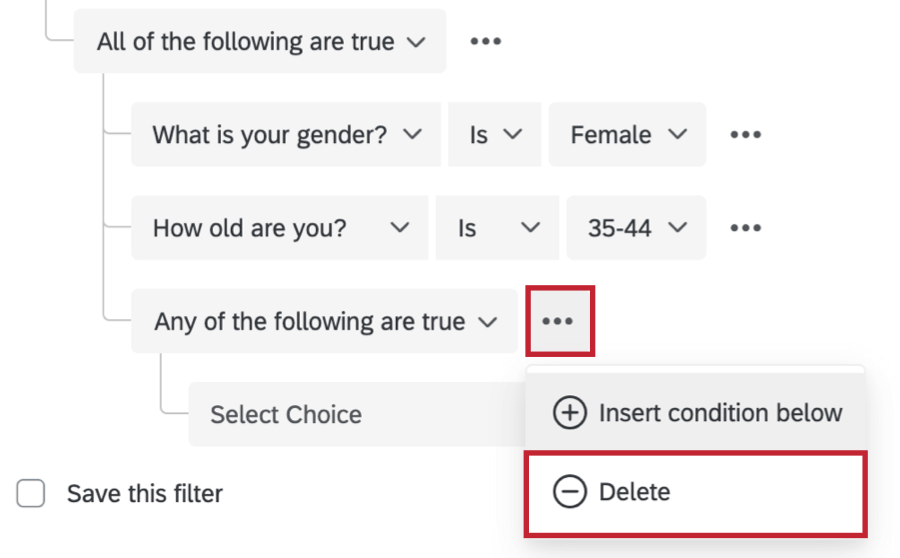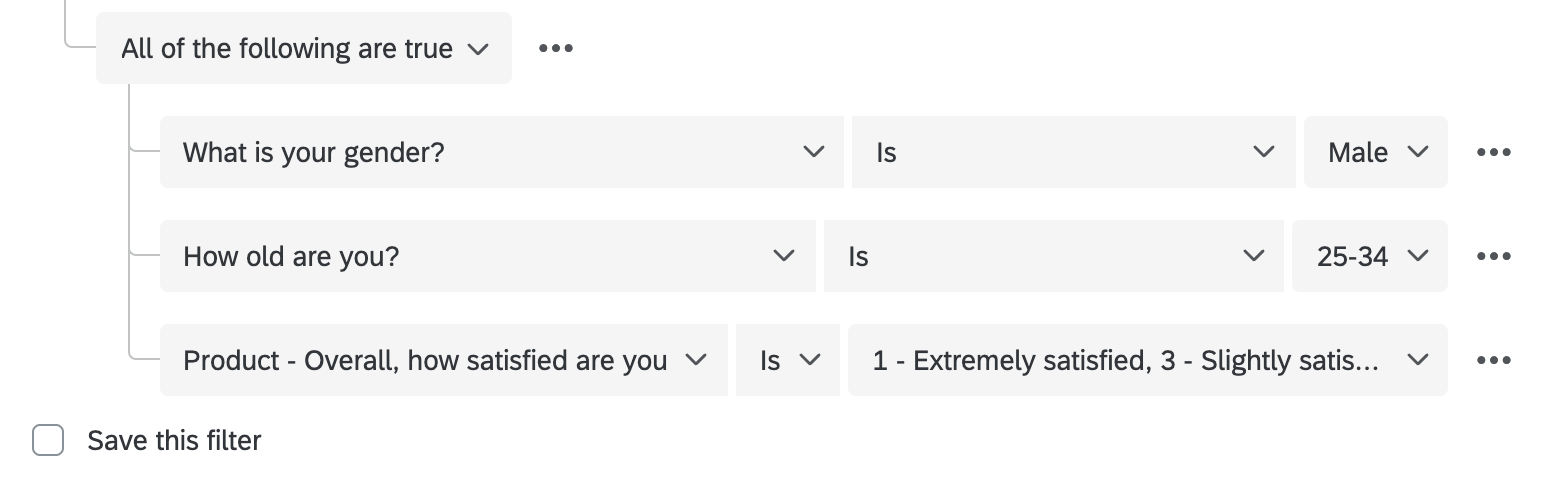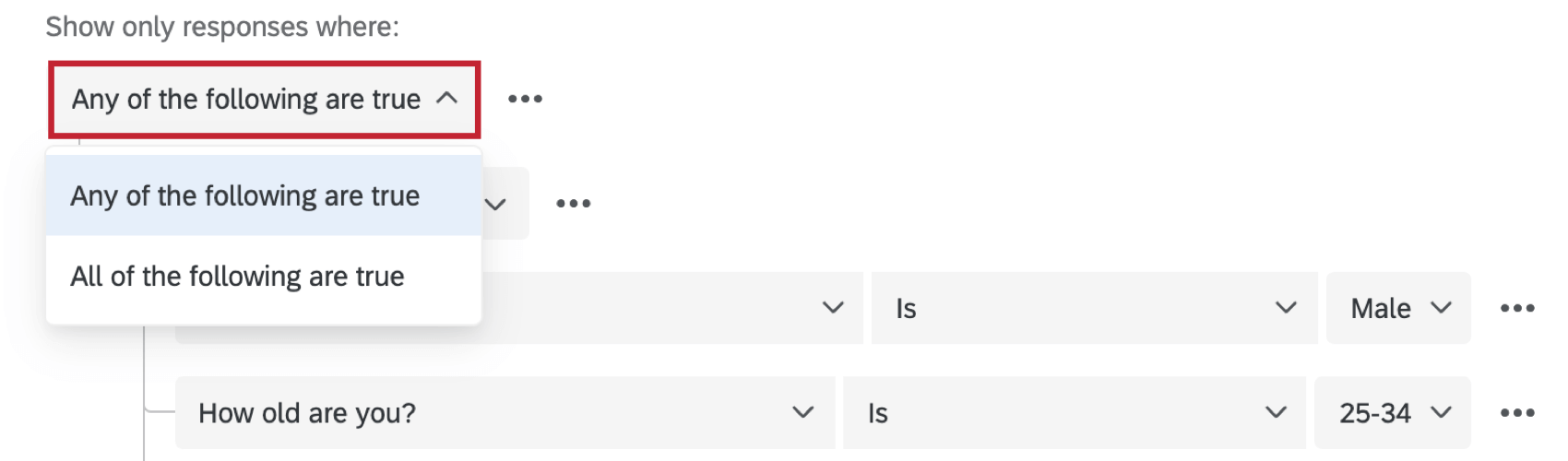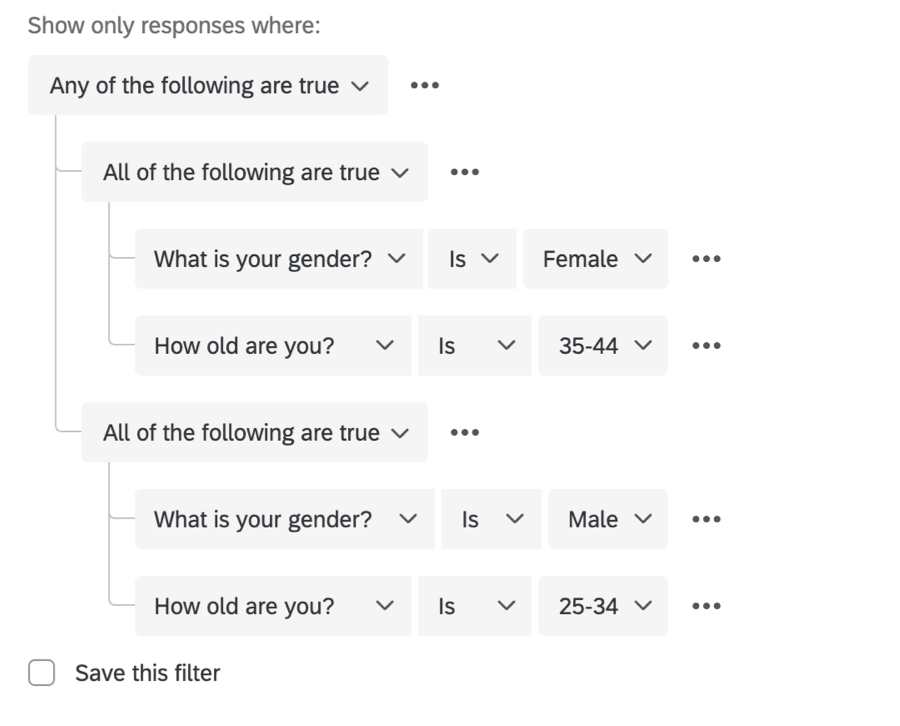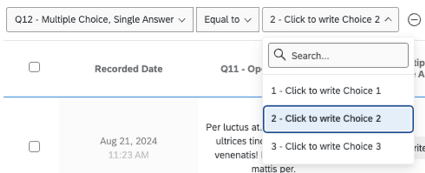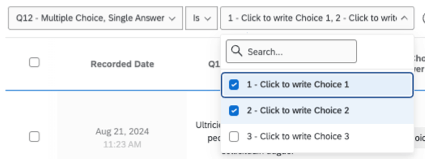Filtrer les réponses
À propos du filtrage des réponses
Parfois, vous ne souhaitez travailler que sur un sous-ensemble des données de vos répondants. Vous souhaitez peut-être consulter les données des trois derniers mois ou exporter uniquement les réponses données par les mères célibataires âgées de 18 à 35 ans. Quels que soient les besoins spécifiques de votre analyse, vous pouvez créer des filtres pour vos données Réponses et les enregistrer en vue d’une réutilisation ultérieure.
Ajouter des filtres
- Aller à Données et analyse.

- Restez dans la section des données.
- Assurez-vous d’être dans les réponses enregistrées.
- Cliquez sur Ajouter un filtre.
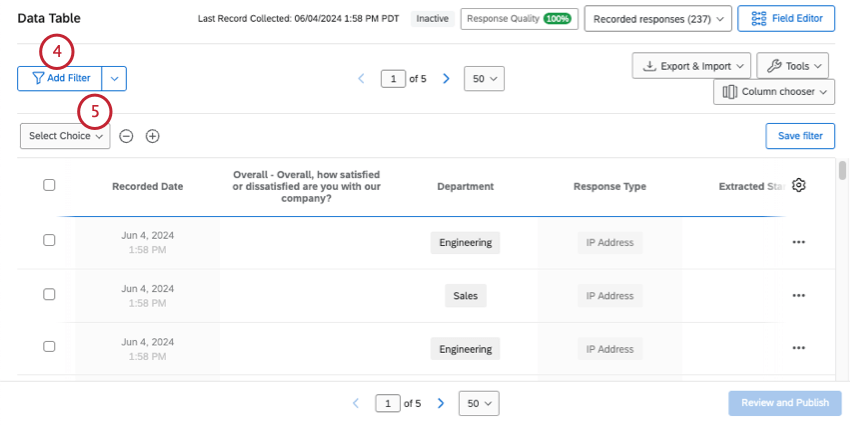
- Sélectionnez le champ par lequel vous souhaitez filtrer.
- Complétez les critères de votre filtre.
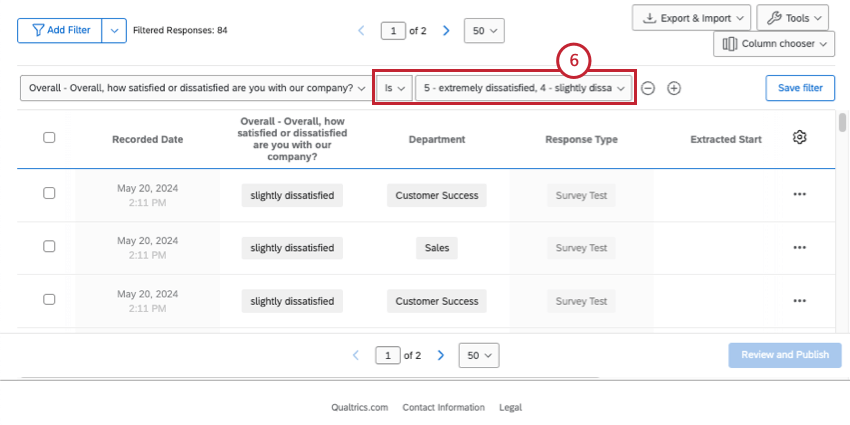 Astuce : En savoir plus sur la construction de conditions de base.
Astuce : En savoir plus sur la construction de conditions de base.
Une fois votre ou vos filtres appliqués, votre visualiseur de réponses se mettra automatiquement à jour pour afficher les réponses correspondant à vos critères. Vous pouvez voir le nombre total de ces réponses juste à côté de votre filtre.
Si vous souhaitez ajouter d’autres conditions, cliquez sur le signe plus ( + ). Vous accéderez ainsi au créateur de filtres enregistré.
Sauvegarde des filtres
L’enregistrement des filtres que vous créez vous permet d’y accéder ultérieurement sans avoir à les construire à nouveau. Ceci est particulièrement utile pour les filtres qui ont plusieurs conditions.
Il existe plusieurs façons d’ouvrir la fenêtre de création de filtres afin de pouvoir enregistrer vos filtres pour plus tard :
- Cliquez sur la flèche située à côté de Ajouter un filtre, puis sélectionnez Créer un nouveau filtre.
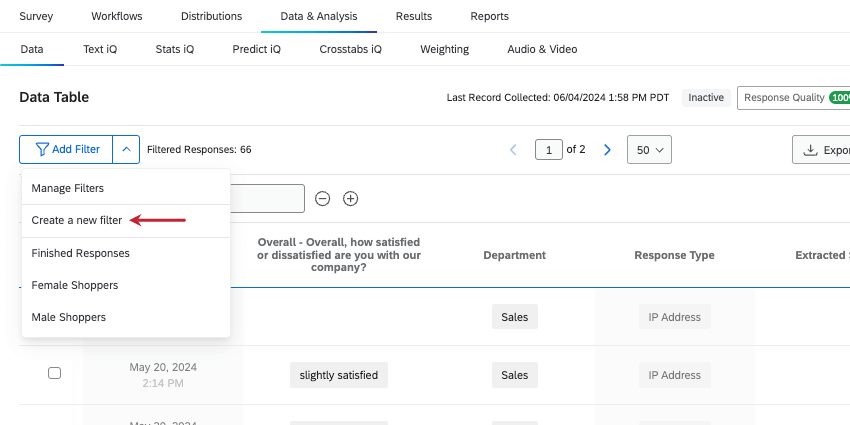
- Créez une condition de base, puis cliquez sur le signe plus ( + ) pour en ajouter une autre.
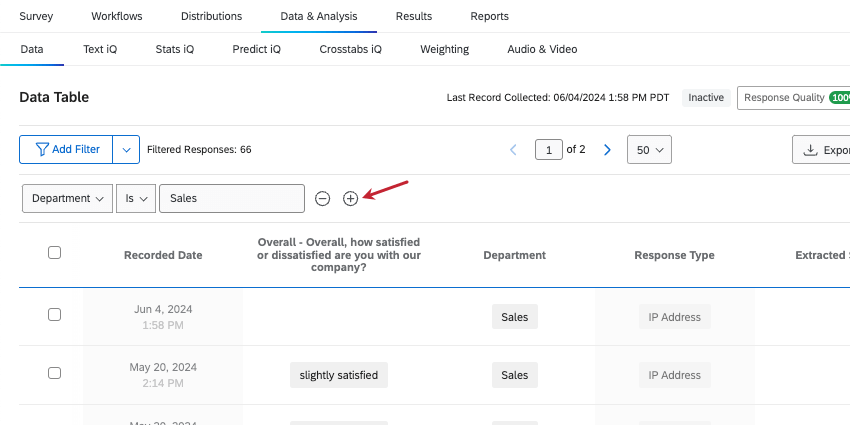
Sauvegarde des nouveaux filtres
- Donnez un nom à votre filtre.
- Décider si Toutes les conditions suivantes ou l’une d’ entre elles sont vraies.
- Sélectionnez le champ par lequel vous souhaitez filtrer.
- Complétez les critères de votre filtre.
Astuce : En savoir plus sur la construction de conditions de base.
- Si vous souhaitez ajouter d’autres conditions, cliquez sur les 3 points, puis sur Insérer une condition ci-dessous.
- Si vous souhaitez ajouter d’autres ensembles de conditions, cliquez sur les 3 points, puis sur Insérer un ensemble de conditions ci-dessous.
Astuce : Pour plus de détails, voir Nouvelles conditions et ensembles de conditions.
- Pour supprimer des conditions ou des ensembles de conditions, cliquez sur les 3 points, puis sur Supprimer.
- Lorsque vous avez terminé de définir vos conditions, cliquez sur Appliquer et enregistrer le filtre.
Modification des filtres enregistrés
Si vous modifiez votre filtre, vous devrez enregistrer ces changements.
- Cliquez sur la flèche située à côté de Appliquer le filtre.
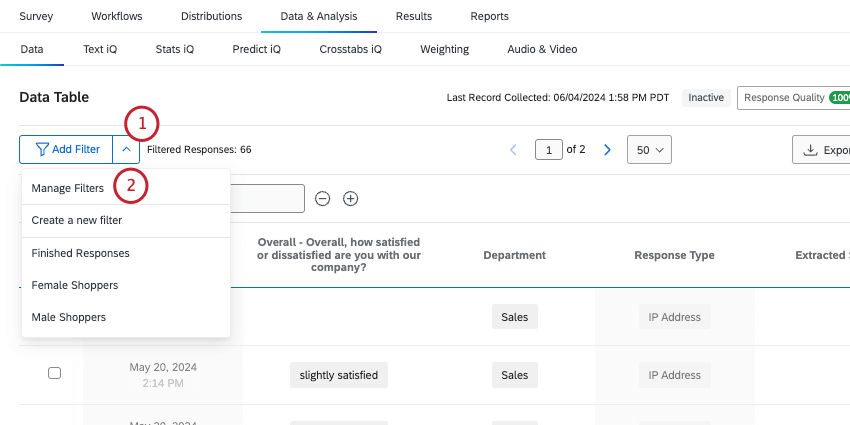
- Sélectionnez Manager les filtres.
- Si nécessaire, utilisez la fonction de recherche pour retrouver les filtres enregistrés.
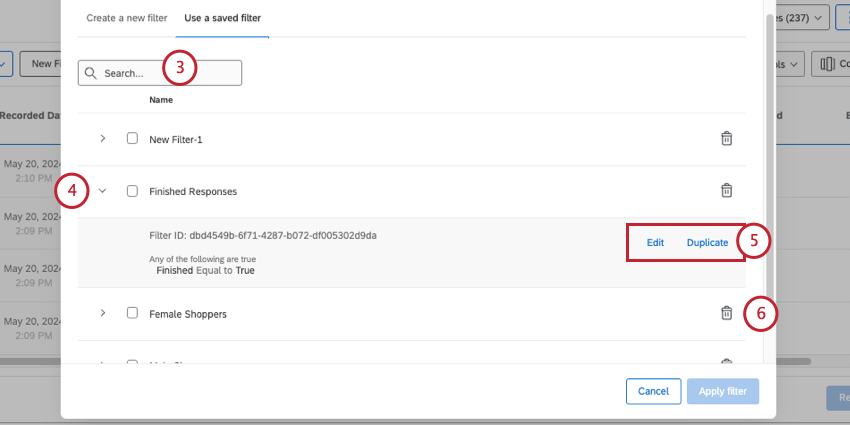
- Cliquez sur la flèche située à côté d’un filtre.
- Sélectionnez l’une des options suivantes :
- Modifier : Modifier le nom et/ou les conditions du filtre.
- Dupliquer : Créer une copie du filtre à modifier.
- Vous pouvez également cliquer sur l’icône de la corbeille pour supprimer définitivement un filtre.
Charger des filtres enregistrés
Pour utiliser un filtre que vous avez enregistré, cliquez sur la flèche située à côté de Ajouter un filtre et sélectionnez le filtre souhaité.
Astuce : Vous pouvez également accéder aux filtres enregistrés en sélectionnant Manager les filtres, en sélectionnant le filtre souhaité et en cliquant sur Appliquer le filtre.
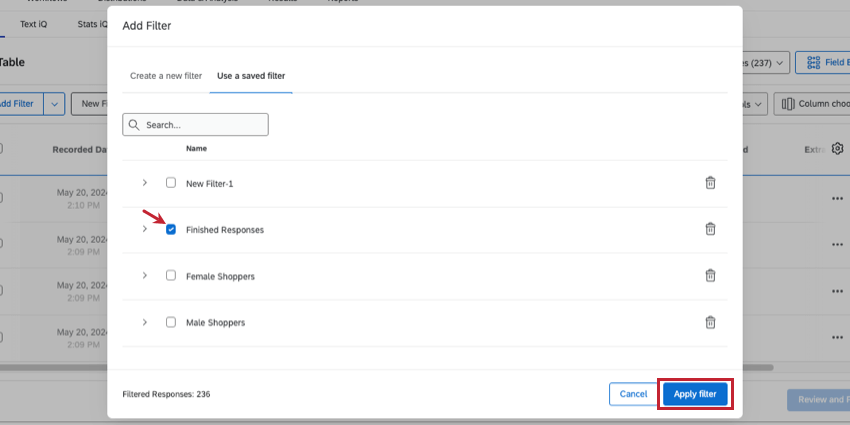
Bien qu’il semble que vous puissiez cocher la case située à côté de plusieurs filtres, vous ne pouvez en sélectionner qu’un seul à la fois.
Télécharger du contenu filtré
Une fois que vous avez appliqué un filtre en haut, vous pouvez exporter uniquement les données filtrées. Aucune étape particulière n’est nécessaire !
Consultez la page de support dont le lien est fourni ci-dessus pour obtenir des instructions supplémentaires concernant l’exportation de vos données.
Champs que vous pouvez filtrer par
Les champs de données par lesquels vous filtrez sont les colonnes de données que vous utilisez pour réduire vos résultats. Les types de données peuvent être des questions d’enquête, des métadonnées d’enquête, des informations de contact et des données intégrées.
Réponses aux questions
Il existe de nombreux types de questions différents dans Qualtrics, et chacun d’eux comporte différentes options de filtrage. Certains types de questions n’ont qu’une seule option de filtre (c’est-à-dire une seule façon de représenter les données), mais pour d’autres types de questions, vous aurez des options supplémentaires. Les options possibles sont :
- Champs de formulaire : Pour les questions comportant plusieurs champs de saisie du texte, vous pouvez choisir le champ à afficher.

- Plusieurs champs en un seul : Pour les questions comportant plusieurs énoncés ou composants (comme un tableau matriciel), vous pouvez choisir l’énoncé sur lequel filtrer.

- NPS® : Pour les questions NPS®, vous pouvez visualiser les groupes NPS® (Détracteur, Passif et Promoteur, tous calculés pour vous) ou les valeurs numériques réelles (0-10) que la question affiche aux répondants.
Métadonnées de l’enquête
Les métadonnées de l’enquête sont des informations collectées automatiquement lorsqu’un répondant participe à une enquête. Les champs des métadonnées de l’enquête incluent les éléments suivants :
- Date de début : La date et l’heure du début de l’enquête.
- Date de fin : La date et l’heure de la fin de l’enquête.
Astuce : Cette heure correspond à la dernière fois que la personne interrogée a participé à l’enquête. Notez que la date de fin et la date enregistrée peuvent être différentes si une réponse a été clôturée ultérieurement en tant que réponse incomplète.
- Type de réponse : Le type de réponses collectées (aperçu de l’enquête, adresse IP, application hors ligneetc.)
Astuce : Un type de réponse “Adresse IP” signifie que la réponse a été collectée par l’intermédiaire d’une adresse lien anonyme, lien unique, ou lien individuel. Pour voir comment une personne interrogée a accédé à une enquête, filtrez plutôt par le champ de contact du canal de Distribution.
- Adresse IP : L’adresse IP collectée à partir du navigateur du répondant.
- Durée : Technologie de l’information : le nombre de secondes qu’il a fallu à la personne interrogée pour répondre à l’enquête.
- Terminé : Statut de l’enquête du répondant (vrai = terminé, faux = incomplet).
- Date d’enregistrement : La date et l’heure auxquelles l’enquête a été enregistrée dans le jeu de données.
Champs de contact
Les informations du champ Contact ne seront disponibles que si vous avez téléchargé une liste de contacts et que votre répondant a utilisé un lien individuel. Les champs suivants sont disponibles ici :
- Nom de famille du destinataire: Le nom de famille du contact ajouté dans le champ LastName lors de la création de votre liste de contacts.
- Prénom du Destinataire: Le nom du contact ajouté dans le champ FirstName lors de la création de votre liste de contacts.
- Email du Destinataire: L’adresse électronique du contact ajoutée dans le champ Email lors de la création de votre liste de contacts.
- Référence externe: Informations supplémentaires sur le contact ajoutées dans le champ ExternalDataReference lors de la création de votre liste de contacts.
- Canal de distribution: La méthode Qualtrics que vous avez utilisée pour distribuer votre enquête.
Données intégrées
Les données intégrées représentent toutes les informations supplémentaires que vous avez enregistrées en plus des réponses à vos questions. Celles-ci incluent les éléments suivants :
Création de conditions – Les fondamentaux
Créer une condition de filtre revient à déterminer le moment où les données d’un répondant doivent être incluses dans votre rapport.
Les conditions sont composées de trois parties : le champ, l’opérateur et l’opérande.
Exemple : Vous ne souhaitez peut-être consulter que les commentaires des clients qui n’ont pas été extrêmement satisfaits. Votre champ filtre serait votre question de satisfaction, votre opérateur serait “Pas égal à” et votre opérande serait “extrêmement satisfait”
Champ
Le premier menu déroulant d’une condition détermine le champ du filtre (métadonnées d’enquête, questions ou données intégrées). Selon le type de champ que vous sélectionnez, les options de sélection du menu déroulant restantes varieront.
Opérateur
Le deuxième menu déroulant concerne l’opérateur. Les opérateurs déterminent la manière dont le champ est relié au segment final de la condition. Les opérateurs disponibles dépendent du champ que vous venez de configurer.
Exemple : Pour les questions de saisie du texte, les opérateurs peuvent être “Est”, “N’est pas”, “Contient” et “Ne contient pas” Une condition potentielle pourrait être : “N’afficher que les réponses dont l’adresse électronique du Destinataire contient @qualtrics.com”
« Adresse e-mail du destinataire » est le champ et « contient » est l’opérateur.
Opérande
Le menu déroulant final est le filtre Opérande. Un opérande correspond à la valeur que vous souhaitez isoler. Imaginons que vous voulez filtrer des réponses selon l’âge de votre répondant. Le champ est l’âge, et les valeurs seraient 25, 32, 47, etc.
Lorsque le champ est une question ou une entrée de données ayant des valeurs potentielles discrètes (par exemple, un Choix multiple avec un nombre limité de valeurs possibles), l’opérande sera une liste déroulante réelle qui énumère toutes les options possibles. Dans ce cas, vous pouvez choisir un ou plusieurs opérandes.
Lorsque le champ est une question ou une entrée de données avec un nombre illimité de valeurs possibles (par exemple, tout type de question avec saisie de texte), l’opérande sera une zone de saisie de texte.
Conditions et ensembles de conditions
Il est préférable de penser à votre condition sous forme d’énoncé. Pensez à la condition que votre répondant doit remplir et définissez un énoncé qui décrit cette condition.
Vous pouvez ajouter de nouvelles conditions en cliquant sur les trois points situés à droite de n’importe quelle condition et en sélectionnant Insérer une condition ci-dessous. Cela permet d’insérer une nouvelle condition juste en dessous de celle-ci.
Commençons par un exemple. Nous ne voulons voir que les réponses du service des ventes. Nous savons que nous avons enregistré le département en tant que données intégrées, de sorte que cette condition est aussi simple que de dire “Le département est celui des ventes”
Mais parfois, les filtres que vous souhaitez créer requièrent davantage de conditions. Disons que nous voulons voir toutes les réponses des Ventes avec des notations NPS élevées.
Chaque déclaration agit comme sa propre condition. Les conditions présentées ci-dessus étant reliées par le même any/all, elles font partie du même ensemble de conditions.
Ensembles de conditions
Vous pouvez voir quelles conditions se trouvent dans le même ensemble en regardant la manière dont elles sont mises en retrait. Les conditions du même ensemble sont toutes mises en retrait de la même manière et se trouvent sous le même en-tête Toutes/N’importe laquelle.
Vous pouvez créer de nouveaux ensembles de conditions en cliquant sur les 3 points horizontaux situés à côté de n’importe quelle condition, puis sur Insérer un ensemble de conditions ci-dessous. Cela permet d’ajouter et d’imbriquer un nouvel ensemble au bas de l’ensemble dans lequel vous vous trouvez actuellement.
Vous pouvez supprimer un ensemble de conditions en cliquant sur les trois points situés à droite de l’en-tête de l’ensemble et en cliquant sur Supprimer. Cette opération supprime l’ensemble.
Tous vs. N’importe
Lorsque vous avez plus d’une condition, vous devez décider de la manière dont les conditions sont liées les unes aux autres. Toutes les conditions doivent-elles être remplies (par exemple, une réponse doit provenir d’un mois particulier et d’ un manager spécifique pour être incluse) ? Ou bien une seule des conditions doit-elle être remplie (par exemple, les données peuvent être incluses dans le rapport si elles ont été collectées dans le nord-est ou le sud-est) ?
Les conditions liées par une conjonction et sont appelées ensembles de conditions “Tous” (c’est-à-dire “n’afficher que les données pour lesquelles TOUTES ces conditions sont vraies”). Les conditions liées par une conjonction ou sont appelées ensembles de conditions “Tout” (c’est-à-dire “n’afficher que les données pour lesquelles N’IMPORTE laquelle de ces conditions est vraie”).
Par défaut, votre fenêtre de filtre lie les conditions dans un ensemble quelconque. Vous pouvez modifier cela en cliquant sur le menu déroulant et en sélectionnant Tous.
Logique d’imbrication
L’imbrication d’ensembles de conditions vous permet de créer des critères plus avancés pour filtrer vos données.
Dans l’exemple ci-dessus, l’ensemble le plus extérieur est un ensemble quelconque. Les gens sont soit une chose , soit une autre. Dans cet ensemble, il y a deux ensembles “All” :
- Hommes de 25 à 34 ans
- Les femmes de 35 à 44 ans.
Ce rapport ne comprendra que les réponses des hommes âgés de 25 à 34 ans ou des femmes âgées de 35 à 44 ans.
Lors de l’imbrication d’ensembles de conditions, il est important de déterminer si les conditions les plus éloignées sont reliées par Any ou All avant de commencer à ajouter des conditions et à les imbriquer.
Règles d’imbrication de base
- En cliquant sur Insérer un ensemble de conditions en dessous, un nouvel ensemble sera placé sous l’ensemble sur lequel vous travaillez.
- En cliquant sur Insérer une condition en dessous, vous ajoutez une nouvelle condition au même niveau.
- Cliquez sur les 3 points situés à côté d’une condition et sélectionnez Supprimer pour la supprimer.
- Pour imbriquer des en-têtes N’importe laquelle/Toutes directement les uns au-dessus les autres, comme dans les exemples ci-dessus, supprimez la condition juste en dessous l’en-tête.
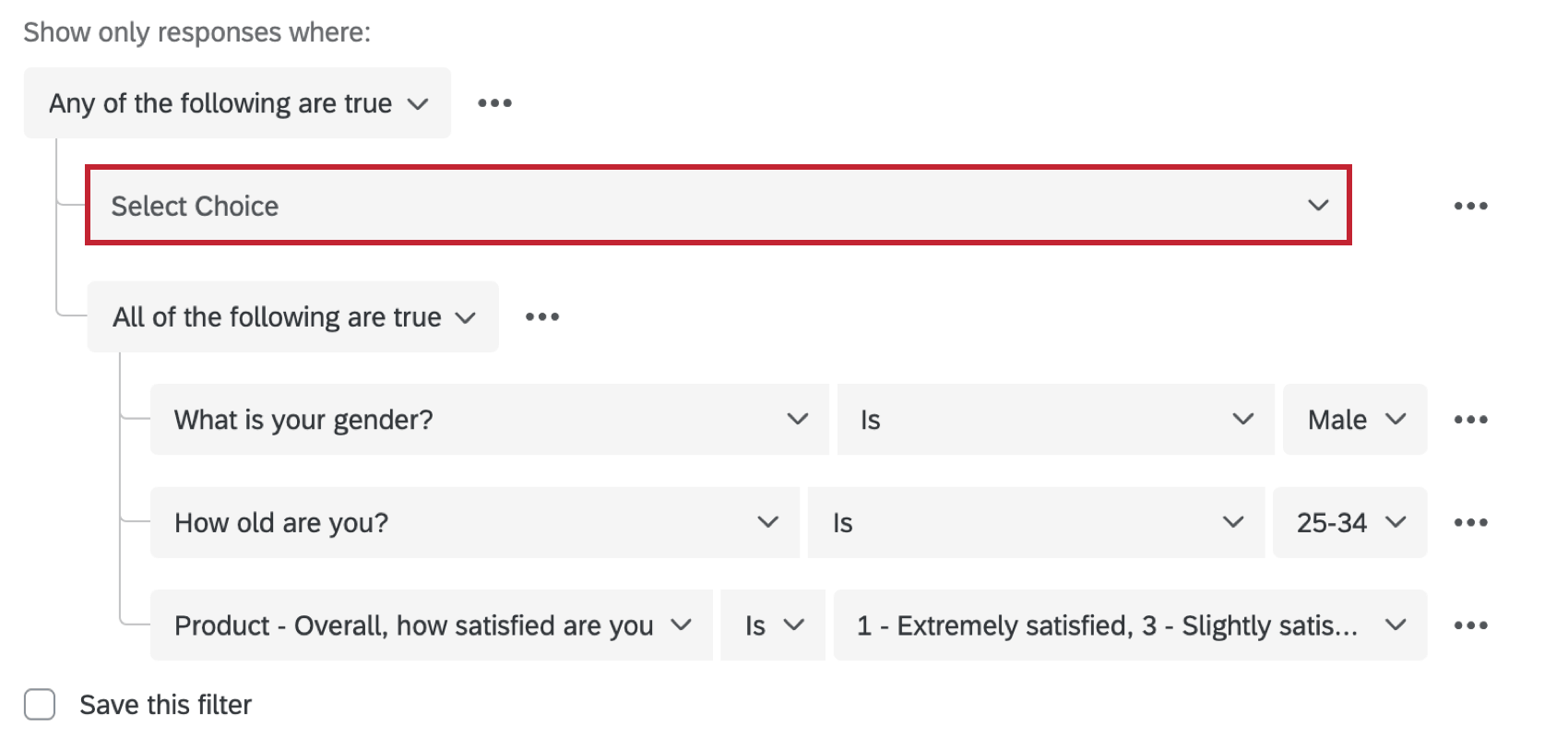
- Vous ne pouvez pas ajouter d’éléments à un niveau supérieur. ni réorganiser les éléments.
Liste des opérateurs
Vous pouvez collecter différents types de données. Par exemple, vous pouvez donner aux répondants un nombre déterminé de choix ou les laisser écrire leurs pensées. Vous pouvez demander aux répondants d’entrer un nombre ou leur faire choisir sur une échelle finie de 1 à 5. Il existe de nombreuses façons de formater vos données, et comme ces formats de données varient, la façon dont vous les utilisez dans les filtres varie également.
Ainsi, le type de champ que vous pouvez utiliser varie en fonction des champs que vous filtrez. Vous trouverez ci-dessous la liste des différents opérateurs, leur date d’apparition et leur mode de fonctionnement.
- Est vide / N’est pas vide: Baser la logique sur le fait que le répondant a laissé ou non la question en blanc.
- Est supérieur / inférieur / égal à : Baser la logique sur des réponses supérieures, inférieures ou égales à un nombre spécifique. Ces opérateurs apparaissent non seulement avec des données uniquement numériques, comme les curseurs, mais aussi avec des questions à choix multiple qui ont été recodées.
- Egal à / Non égal à
- Supérieur à
- Supérieur ou égal à
- Inférieur à
- Inférieur ou égal à
Correspondance exacte
- Est / N’est pas: Ceci peut être utilisé comme une correspondance exacte, en exigeant que la réponse contienne (ou exclue) une phrase ou un mot exact. Cet opérateur est disponible pour les questions ouvertes et les choix multiples. Vous pouvez sélectionner plusieurs valeurs.
Exemple : Si l’on termine la condition “Le département est” en sélectionnant à la fois Ventes et Marketing, toutes les personnes appartenant au département “Ventes” ou “ Marketing” seront affichéesAstuce : Pour les questions ouvertes, vous ne pouvez saisir que des correspondances exactes. Vous ne pouvez pas séparer par des virgules des réponses multiples ou rechercher des réponses partielles.
- Egal à / Non égal à: Baser la logique sur un nombre exact auquel la réponse est ou n’est pas égale. Pour la saisie du texte, il peut s’agir d’une correspondance exacte, c’est-à-dire que la réponse doit contenir (ou exclure) une phrase ou un mot exact. Vous ne pouvez sélectionner qu’une seule valeur.
Exemple : “Âge inférieur ou égal à 19 ans” exclut tous les participants âgés de 19 ans, tout en faisant revenir tous les autres.Exemple : “Département égal à Ventes” renverra toutes les personnes du département “Ventes” Toutefois, les départements portant des noms similaires mais ne correspondant pas exactement, comme “Tech Sales” ou “Sales Management”, ne seront pas renvoyés.
Contient
- Contient / Ne contient pas: Baser la logique sur la présence ou non d’un certain contenu dans la réponse.
Exemple : Si vous recherchez “pie”, vous obtiendrez des réponses ayant pour valeurs “I want pie”, “pie”, “piepizza” et “I want piepizza”, mais vous n’obtiendrez pas de réponse ayant pour valeur “pizzapie”Astuce: Lors du filtrage des réponses à une enquête, l’utilisation de l’opérateur “contient” dans un filtre ne correspondra qu’à des mots entiers ou au préfixe d’un mot. Ce qui constitue un “mot” est déterminé par des séparateurs tels que des espaces ou des caractères spéciaux tels que @, –, ,,ou /. Il n’est pas possible de rechercher les caractères spéciaux eux-mêmes.
- Contient tout: Saisissez plusieurs valeurs auxquelles les résultats peuvent correspondre. Les valeurs sont écrites séparées par des virgules. Cet opérateur permet de trouver des mots entiers, des phrases partielles et des préfixes. Cet opérateur n’est disponible que pour les champs de texte à question ouverte, comme la saisie du texte.
Astuce: Lors du filtrage des réponses à une enquête, l’utilisation de l’opérateur “contient” dans un filtre ne correspondra qu’à des mots entiers ou au préfixe d’un mot. Ce qui constitue un “mot” est déterminé par des séparateurs tels que des espaces ou des caractères spéciaux tels que @, –, ,,ou /. Il n’est pas possible de rechercher les caractères spéciaux eux-mêmes.Exemple : Recherchez les réponses contenant les termes “pain, tarte”, et vous obtiendrez également des résultats avec “pain au lait”, “tarte à la pizza” ou “tarte à la pizza” Vous ne trouverez pas de résultats pour “pizzapie”, car “pie” se trouve à la fin du mot et n’est pas un préfixe ou un mot distinct.
Inclut / Exclut
- Inclut : Tapez plusieurs valeurs, séparées par des virgules, auxquelles une réponse peut correspondre. Cet opérateur ne correspond qu’à du texte exact, pas à du texte partiel. Cet opérateur n’apparaît que dans très peu de cas, par exemple lorsque les données intégrées sont au format “Texte”. (Il s’agit du format de données intégrées par défaut)
Exemple : Si vous filtrez pour “inclut pizza, pudding”, les résultats ne peuvent contenir que “pizza” ou “pudding” Les réponses telles que “pizzapie”, “j’aime la pizza” et “pudding” ne seront pas prises en compte.
- Inclut tout: Sélectionnez plusieurs valeurs auxquelles les résultats peuvent correspondre. Cet opérateur n’est disponible que pour les champs qui autorisent des valeurs multiples, comme un choix multiple à réponses multiples.
Exemple : Les options de repas comprennent “pizza”, “poulet” et “pudding” Vous pouvez filtrer “inclut toute pizza, pudding”, et vous verrez tous les résultats avec une pizza ou un pudding sélectionné.
- Exclut tout: Sélectionnez plusieurs valeurs dont les résultats ne doivent pas Cet opérateur n’est disponible que pour les champs qui autorisent des valeurs multiples, comme un choix multiple à réponses multiples.
Exemple : Les options de repas comprennent “pizza”, “poulet” et “pudding” Vous pouvez filtrer “exclut toutes les pizzas, le pudding”, et vous n’obtiendrez que les résultats où ni la pizza ni le pudding ne sont sélectionnés.
Opérateurs de date
Les champs de date, comme les dates de réponse aux enquêtes et les champs de date personnalisés créés manuellement, disposent de différents opérateurs qui vous permettent de filtrer des dates et des périodes spécifiques.
Vous pouvez choisir parmi une série d’échéances relatives prédéfinies, telles que
- Aujourd’hui
- Hier
- 14 derniers jours
- 30 derniers jours
- 60 derniers jours
- 120 derniers jours
- 365 derniers jours
- Ce mois
Vous pouvez également définir un délai personnalisé. Par exemple, il y a peut-être une date spécifique qui vous intéresse. Ces opérateurs sont les suivants :
- Avant
- Compris entre
- Après
Autres opérateurs
- Is In Liste: Entrez une liste de valeurs séparées par des virgules. Cet opérateur renvoie la valeur “True” s’il existe une correspondance exacte avec l’une des valeurs de la liste.
Filtrer les réponses dans différents types de projets
En fonction de votre licence, vous pouvez avoir accès à différents types de projets. Les étapes et options décrites sur cette page s’appliquent aux types de projets suivants :
Il existe quelques autres types de projets pour lesquels vous pouvez filtrer les réponses. Toutefois, il existe des différences importantes à garder à l’esprit :
- Pour les projets 360, voir Manager les données de réponses (360).
- Pour tous les autres projets liés à l’Employee Experience, voir la rubrique Manager les données de réponses (EX).