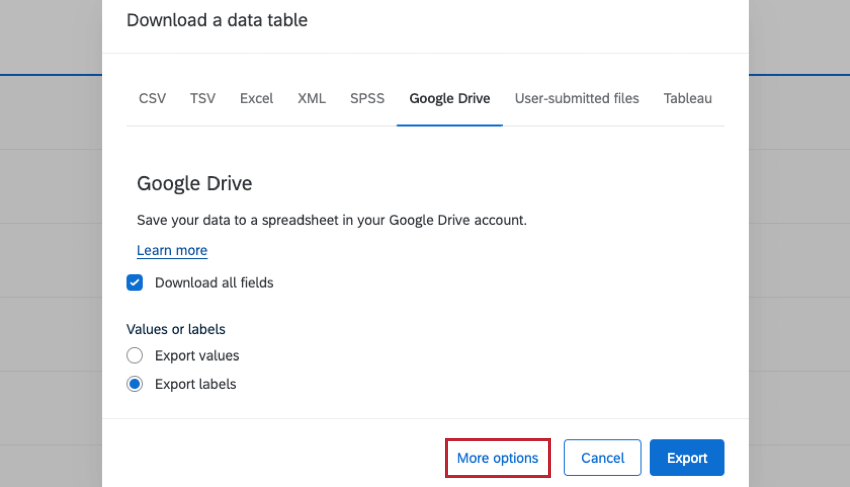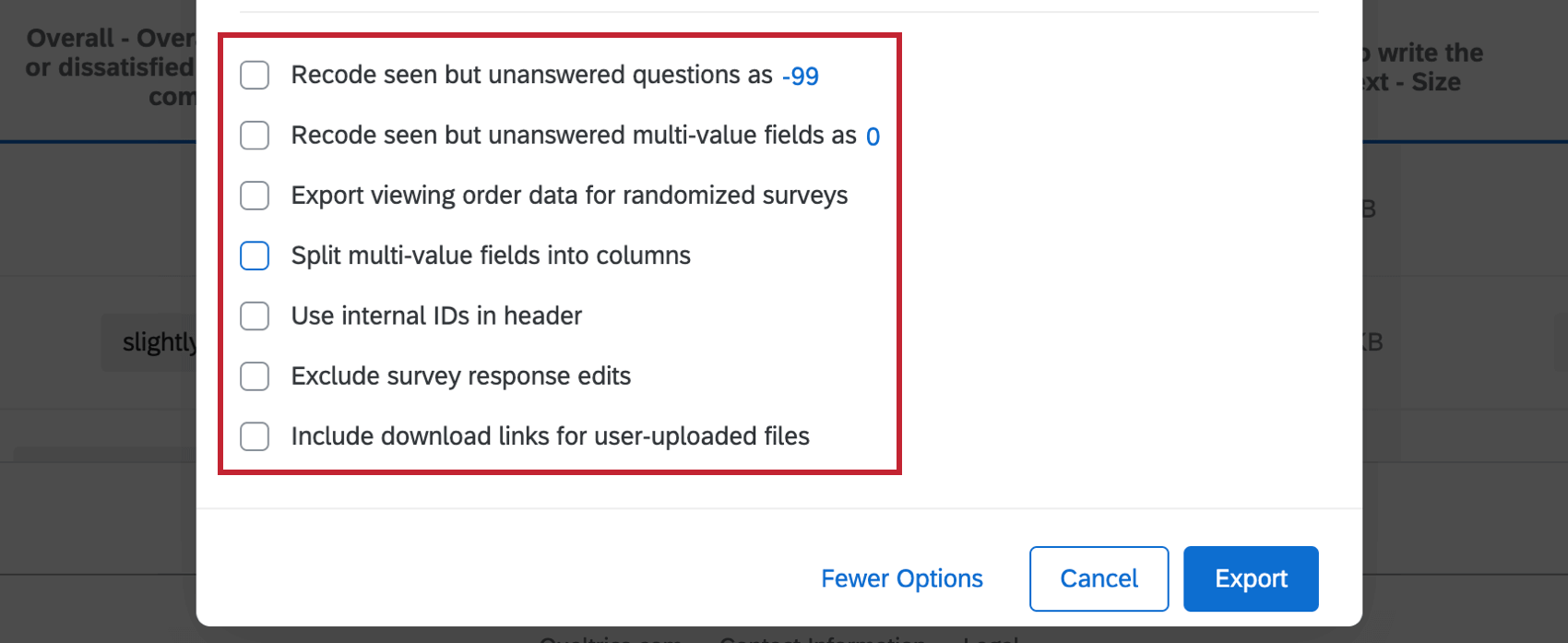Exportation des données de réponses vers Google Drive
À propos de l’exportation des données de réponses vers Google Drive
Vous pouvez exporter vos données Qualtrics vers votre Google Drive sous la forme d’une feuille Google. Cette page explique où trouver cette fonction, comment la relier à votre compte Google et comment générer une feuille Google de vos réponses en quelques étapes simples.
Exportation de données vers Google Sheets
- Allez dans l’onglet Données et analyse.
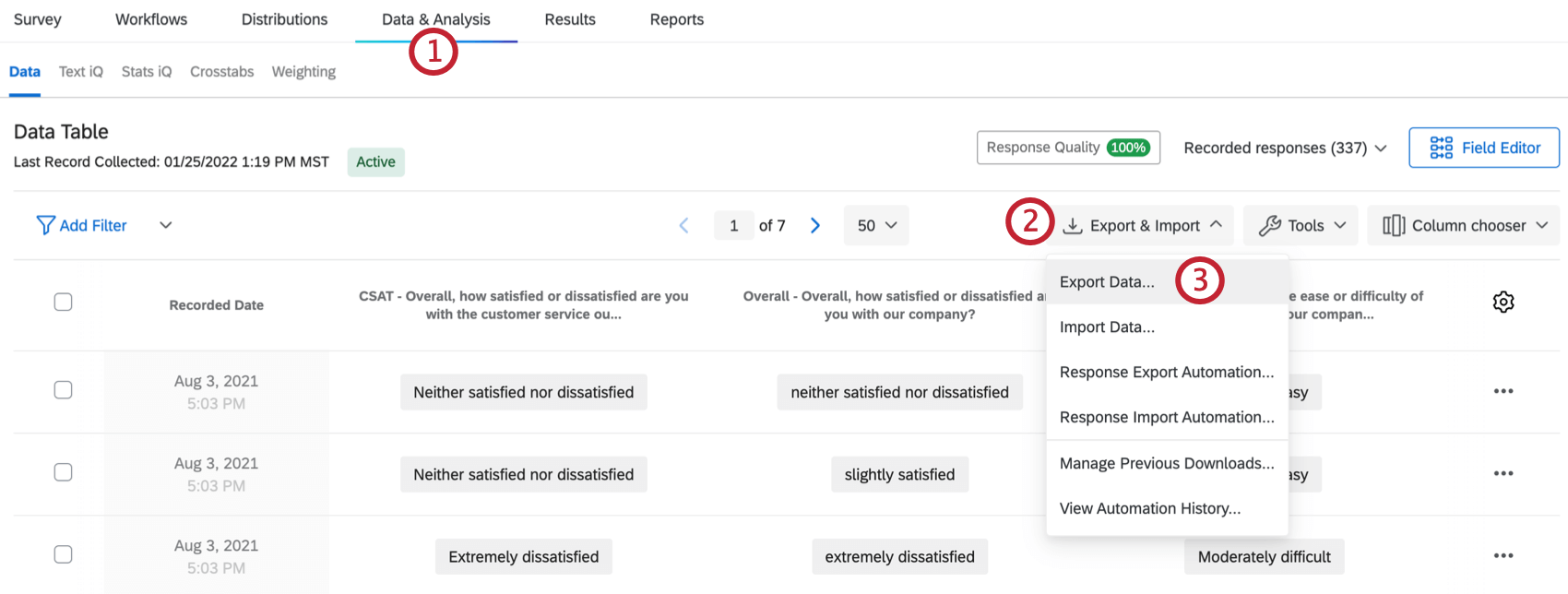
- Cliquez sur Exporter & ; Importer.
- Sélectionnez Exporter les données.
- Sélectionnez Google Drive.
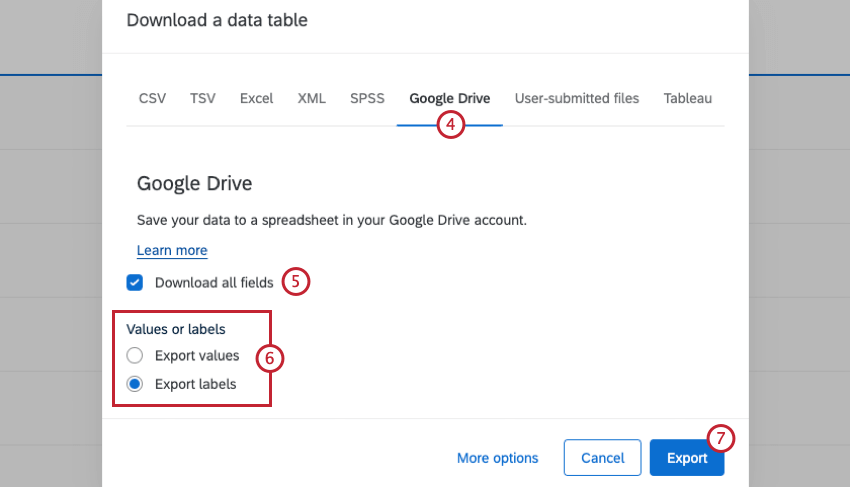
- Pour n’exporter que ce qui apparaît dans l’onglet Données et analyse (à l’exclusion des colonnes de données non présentes dans cet aperçu), désélectionnez l’option Télécharger tous les champs.
Astuce : à moins que vous n’ayez soigneusement choisi vos colonnes, vous devez conserver l’option Télécharger tous les champs.
- Choisissez d’exporter les données numériques(Exporter les valeurs) ou le texte des options(Exporter les libellés).
Astuce : Vous voulez plus d’options? Voir Options d’exportation supplémentaires.
- Cliquez sur Exporter.
- Il vous sera demandé de vous connecter à l’un de vos comptes Google. Sélectionnez ou saisissez le compte que vous souhaitez connecter à Qualtrics.
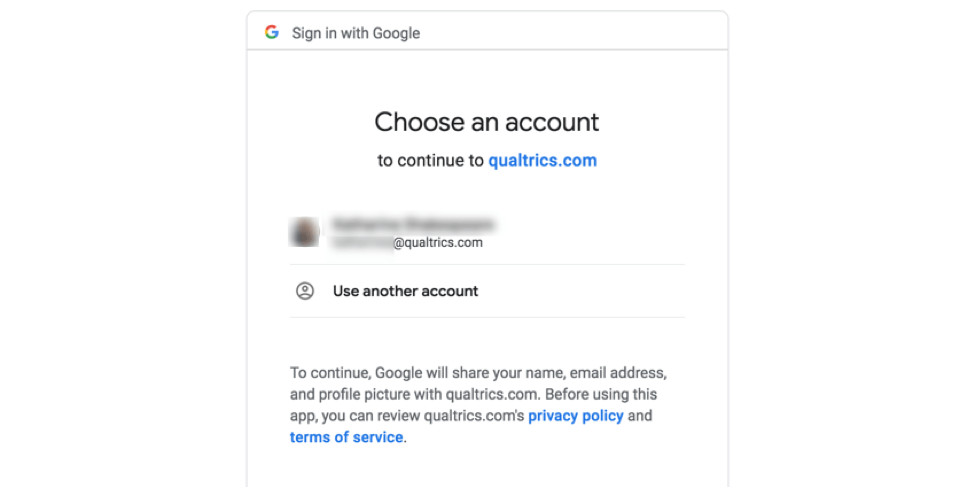
- Cliquez sur Autoriser.
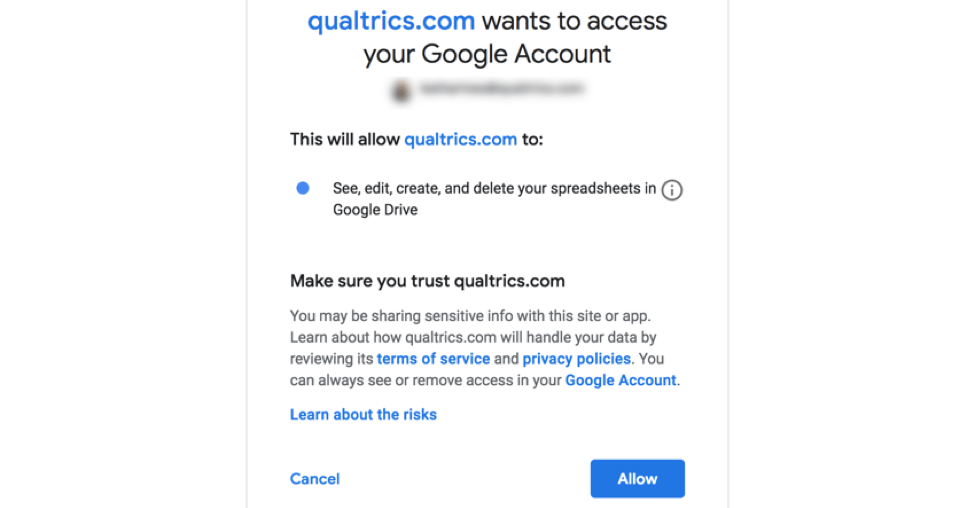
- Pour voir votre nouvelle feuille Google, cliquez sur Ouvrir dans le navigateur.
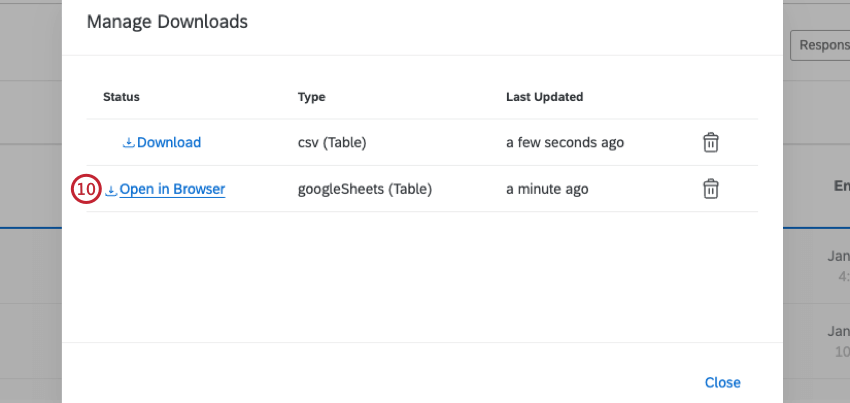
- Vous pouvez maintenant afficher, modifier et partager votre nouvelle feuille Google.
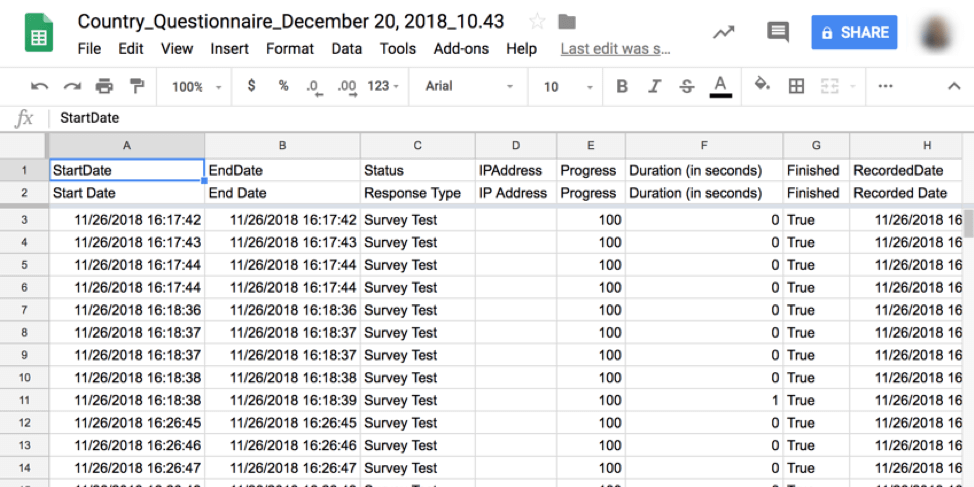
Options d’exportation supplémentaires
Lorsque vous sélectionnez Plus d’options en bas à gauche de la fenêtre d’exportation, vous avez le choix entre plusieurs options qui permettent de reformater la manière dont vos données sont exportées vers Google Sheets.
- Recoder les questions vues mais sans réponse en -99 : Par défaut, les questions auxquelles les participants ont choisi de ne pas répondre sont laissées en blanc dans les données de l’enquête. Lorsque cette option est activée, toutes les questions que les participants ont vues et auxquelles ils ont choisi de ne pas répondre sont codées avec une valeur de -99 (ou tout autre nombre que vous spécifiez en cliquant sur le nombre et en le modifiant) afin de les distinguer des questions que les participants n’ont pas vues.
- Recoder les champs à valeurs multiples vus mais sans réponse comme 0 : Cette option est similaire à “Recoder les questions vues mais sans réponse comme -99” et ne peut être activée que si cette option est également sélectionnée. En outre, vos données exportées n’afficheront cette option que si l’option “Diviser les champs à valeurs multiples en colonnes” est également sélectionnée, car les champs à valeurs multiples doivent se trouver dans leur propre colonne pour afficher la valeur 0 (ou tout autre nombre que vous spécifiez en cliquant sur le nombre et en le modifiant). Cela permet d’identifier les choix de réponses qui ont été montrés à un répondant mais auxquels il n’a pas répondu.
- Exporter les données relatives à l’ordre de visualisation pour les enquêtes généralisées de randomisation : Lorsque cette option est activée, des colonnes sont ajoutées à votre ensemble de données pour chaque élément généralisé de votre enquête. Ces colonnes contiennent des informations sur l’ordre dans lequel vos blocs, vos questions ou vos choix de réponses randomisés s’affichaient pour chaque répondant.
- Diviser les champs à valeurs multiples en colonnes : Certains types de questions permettent de sélectionner des choix multiples pour une même question. Cette option divise chaque réponse possible à la question dans une colonne individuelle, plutôt que de combiner toutes les réponses choisies dans une seule colonne.
- Utiliser les ID internes dans l’en-tête : Si cette option n’est pas cochée, les en-têtes des colonnes de questions affichent les noms des questions tels que vous les avez nommés avec la fonction Valeurs recodées de l’onglet Enquête. Si cette option est cochée, les en-têtes des colonnes de questions affichent les identifiants internes (qui ne peuvent pas être modifiés) tels qu’ils sont attribués par Qualtrics.
- Exclure les réponses aux enquêtes modifiées: Lorsque cette option est activée, les modifications apportées aux réponses de l’enquête n’apparaîtront pas dans votre ensemble de données.
- Inclure des liens de téléchargement pour les fichiers téléchargés par l’utilisateur: Cette option ajoute une colonne à votre ensemble de données pour chaque question import de fichier de votre enquête. Cette colonne contient des liens qui vous permettent de visualiser et de télécharger des fichiers téléchargés par les utilisateurs.
Types de projets pris en charge
Vous pouvez exporter des données vers Google Drive dans quelques types de projets différents. Les étapes et options décrites sur cette page s’appliquent aux types de projets suivants :
Bien que vous puissiez techniquement exporter des données vers Google Drive dans les projets conjoint et Différence maximum, vous ne pouvez pas exporter des données spécifiques à conjoint et à Différence maximum. Vous ne pouvez exporter que les données des questions d’enquête supplémentaires, comme les données démographiques et les screeners.
Les projets de données importées ne sont pas compatibles avec cette fonction.