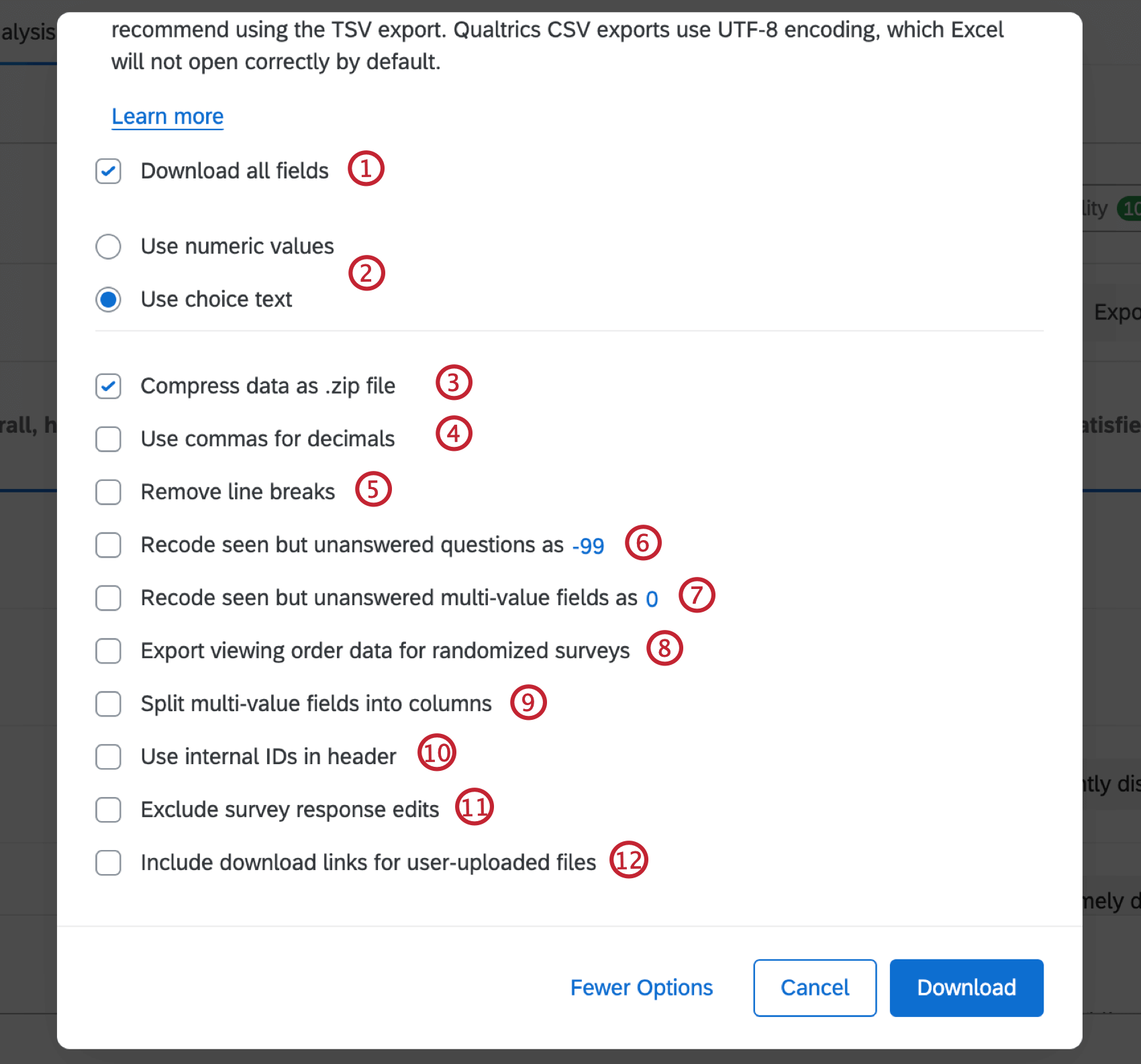Options d’exportation des données
À propos des options d’exportation
Outre le choix du format de fichier pour l’exportation de vos données, vous disposez de plusieurs options pour personnaliser la sortie de vos données. Les différentes options d’exportation vous permettent d’évaluer et de modifier vos données à chaque fois que vous téléchargez un fichier.
Options d’exportation lors de l’utilisation du Tableau de données téléchargé
La fenêtre Télécharger le tableau de données s’affiche lorsque vous exportez vos données.
Les options 3 à 12 sont accessibles en cliquant sur le bouton Plus d’options en bas à gauche de la fenêtre Télécharger le tableau de données.
- Télécharger tous les champs : Lorsque cette option est cochée, toutes les colonnes de données possibles sont exportées. Lorsque cette option n’est pas cochée, seules les colonnes actuellement affichées dans l’onglet Données et analyse sont exportées.
- Utiliser des valeurs numériques/des textes à choix :
- Utiliser des valeurs numériques : Au lieu d’exporter le texte du choix de réponse, l’option Recoder la valeur pour le choix de la réponse est exportée.
Astuce : Si vous n’avez que des choix de réponses de 1 à 5 et que vous voyez des nombres beaucoup plus importants dans vos données exportées, il se peut que vous deviez vérifier vos Valeurs recodées. L’ajout et la suppression de choix de réponses peuvent entraîner un désordre dans les Valeurs Recodées. Vous pouvez modifier ces valeurs codées après avoir collecté vos données sans invalider vos résultats. Visitez la page des Valeurs recodées pour en savoir plus.
- Utiliser le texte du choix : Les données sont exportées sous la forme d’un texte de choix de réponse complet.
Astuce : si le texte qui s’exporte est différent de celui que vous avez défini dans l’éditeur d’enquête, il se peut que vous ayez défini des noms de variables ou des étiquettes de questions. Ces options sont recommandées si vous souhaitez raccourcir les noms de colonnes et le texte de réponse qui s’exporte dans vos données. Consultez les pages liées pour savoir comment les modifier ou les supprimer.
- Utiliser des valeurs numériques : Au lieu d’exporter le texte du choix de réponse, l’option Recoder la valeur pour le choix de la réponse est exportée.
- Compresser les données en fichier .zip : Les données sont exportées sous la forme d’un fichier .zip compressé afin de réduire la taille totale du fichier.
- Utiliser des virgules pour les décimales : Tous les caractères décimaux dans la sortie des données sont remplacés par des virgules.
- Supprimer les sauts de ligne : Dans une question de Saisie du texte, les répondants peuvent utiliser des sauts de ligne pour séparer les paragraphes. Cette option supprime ces coupures et transforme les réponses en un seul bloc de texte.
- Recoder les questions vues mais sans réponse comme -99 : Par défaut, les questions auxquelles les participants ont choisi de ne pas répondre sont laissées en blanc dans les données de l’enquête. Lorsque cette option est activée, toutes les questions que les participants ont vues et auxquelles ils ont choisi de ne pas répondre sont codées avec une valeur de -99 (ou tout autre nombre que vous spécifiez en cliquant sur le nombre et en le modifiant) afin de les distinguer des questions que les participants n’ont pas vues.
- Recoder les champs à valeurs multiples vus mais sans réponse comme 0 : Cette option est similaire à “Recoder les questions vues mais sans réponse comme -99” et ne peut être activée que si cette option est également sélectionnée. En outre, vos données exportées n’afficheront cette option que si l’option “Diviser les champs à valeurs multiples en colonnes” est également sélectionnée, car les champs à valeurs multiples doivent se trouver dans leur propre colonne pour afficher la valeur 0 (ou tout autre nombre que vous spécifiez en cliquant sur le nombre et en le modifiant). Cela permet d’identifier les choix de réponses qui ont été montrés à un répondant mais auxquels il n’a pas répondu.
- Exporter les données relatives à l’ordre de visualisation pour les enquêtes généralisées de randomisation : Lorsque cette option est activée, des colonnes sont ajoutées à votre ensemble de données pour chaque élément généralisé de votre enquête. Ces colonnes contiennent des informations sur l’ordre dans lequel les blocs aléatoires, les questions ou les choix de question ont été présentés à chaque personne interrogée.
- Diviser les champs à valeurs multiples en colonnes : Certains types de questions permettent de sélectionner des choix multiples pour une même question. Cette option divise chaque réponse possible à la question dans une colonne individuelle, plutôt que de combiner toutes les réponses choisies dans une seule colonne.
- Utiliser les ID internes dans l’en-tête : Si cette option est cochée, les en-têtes des colonnes de questions affichent les identifiants internes (qui ne peuvent pas être modifiés) tels qu’attribués par Qualtrics. si cette option n’est pas cochée, les en-têtes de colonne de question affichent le numéro de la question modifiable (par ex. Q4).
- Exclure les réponses aux enquêtes modifiées: Lorsque cette option est activée, les modifications apportées aux réponses de l’enquête n’apparaîtront pas dans votre ensemble de données.
- Inclure des liens de téléchargement pour les fichiers téléchargés par l’utilisateur: Cette option ajoute une colonne à votre ensemble de données pour chaque question import de fichier de votre enquête. Cette colonne contient des liens qui vous permettent de visualiser et de télécharger des fichiers téléchargés par les utilisateurs.
Exporter des données dans différents types de projets
Vous pouvez exporter des données de réponses dans de nombreux types de projets. Les étapes et options décrites sur cette page s’appliquent aux types de projets suivants :
Il existe quelques autres types de projets pour lesquels vous pouvez exporter des données de réponses. Toutefois, il existe des différences importantes à garder à l’esprit :
- Pour les projets de données importées, voir Données et analyse dans les projets de données importées.
- Pour les projets 360, voir Exportation des données de réponses (360).
- Pour tous les autres projets d’Employee Experience, voir Exportation des données de réponses (EX).
- Pour Conjoint, voir Exporter les données brutes de Conjoint.
- Pour la Différence maximum, voir Exportation des données brutes de la Différence maximum.