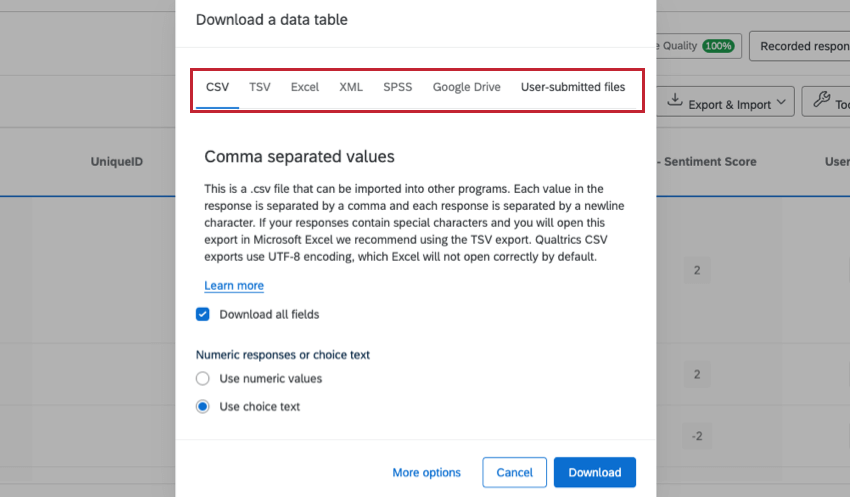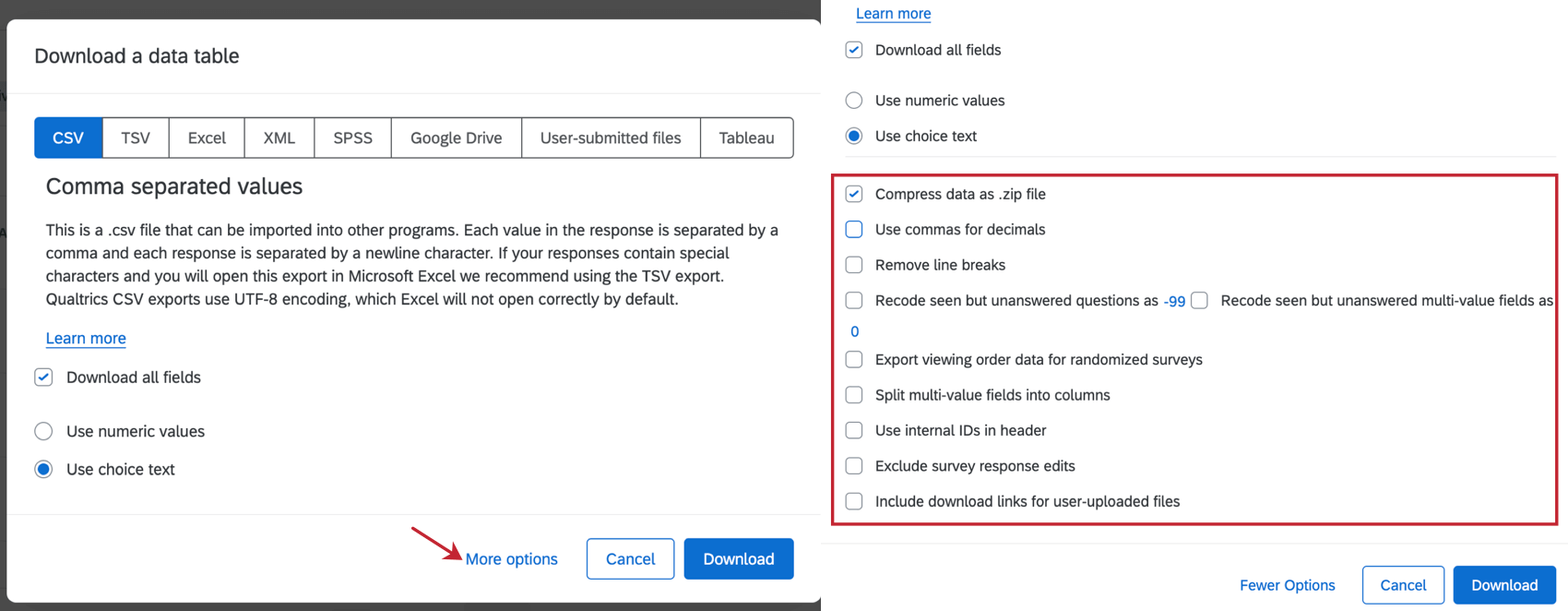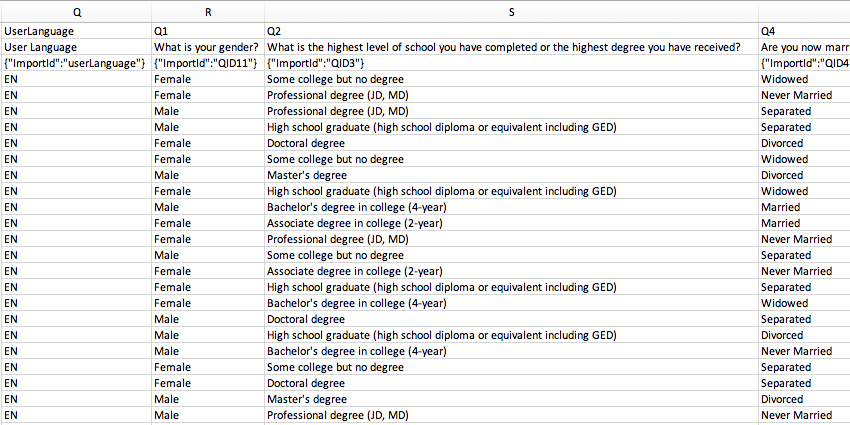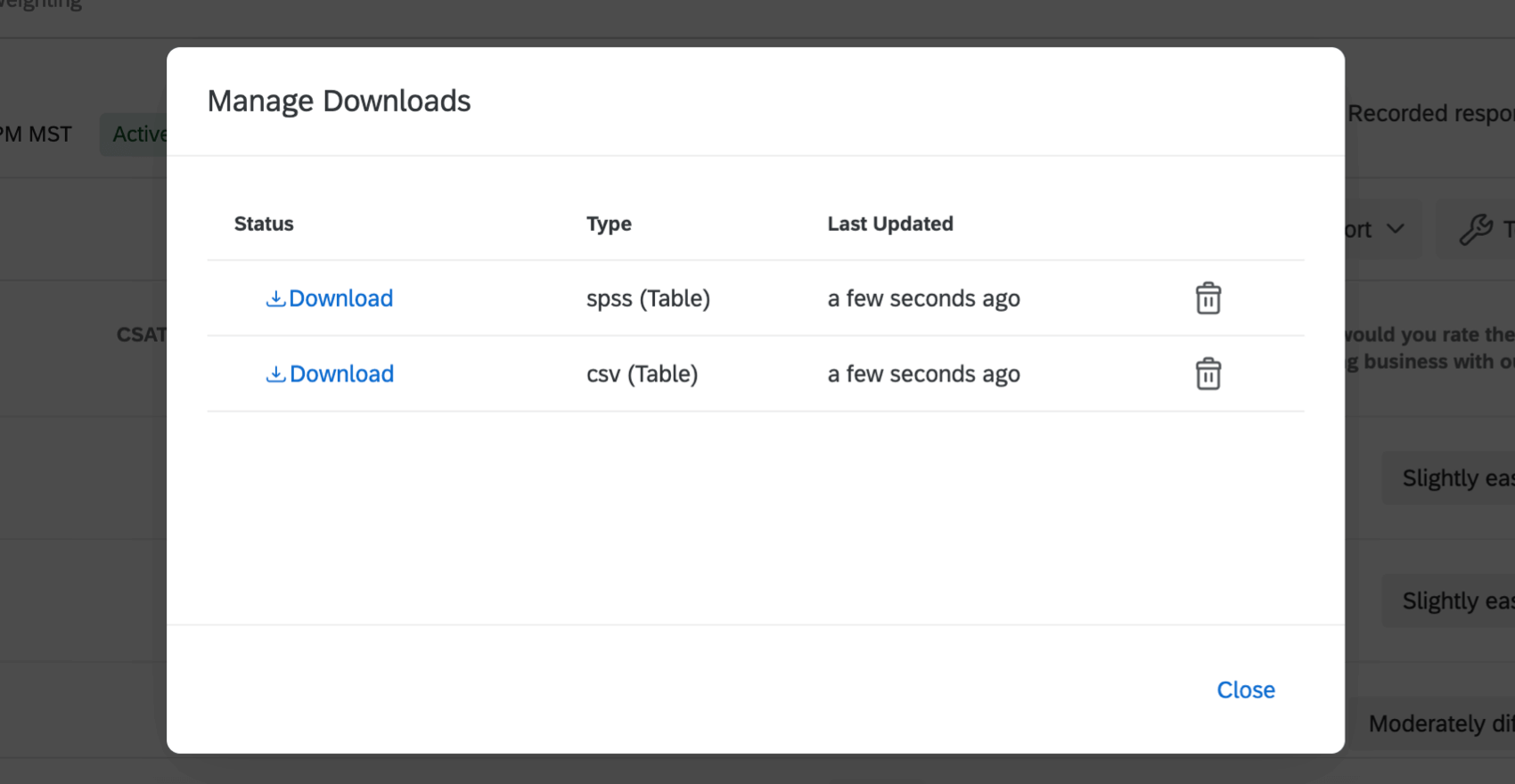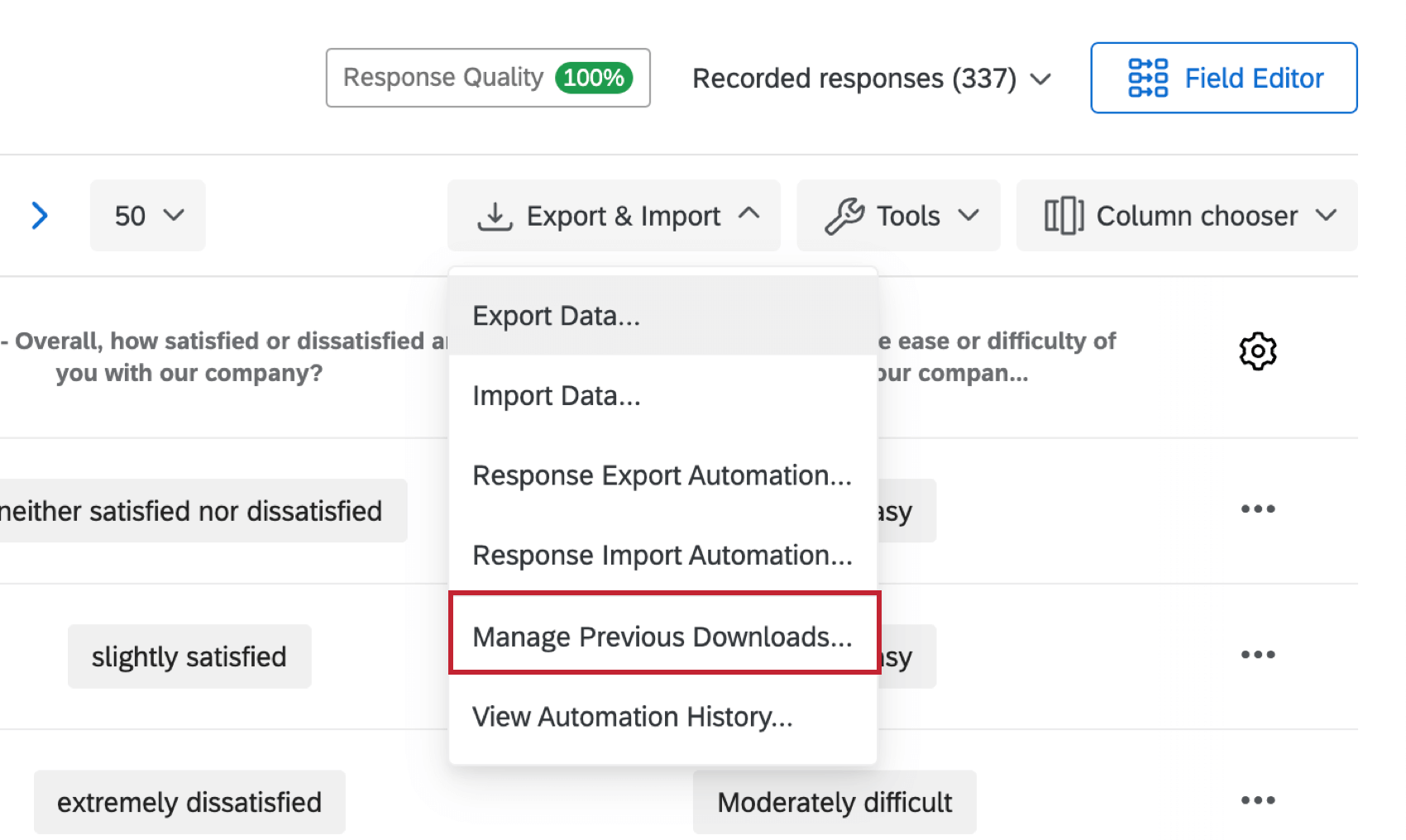Exportation des données de réponse
À propos de l’exportation des données de réponse
Vous pouvez exporter (un autre mot pour « télécharger ») toutes les réponses de vos participants à toutes les questions de votre enquête. Lorsque vous exportez des données depuis Qualtrics, vous pouvez enregistrer les données sur votre ordinateur pour les analyser dans un autre logiciel, partager le fichier avec un collaborateur de confiance ou même les réimporter dans une autre enquête. Chaque ligne du fichier correspond à un répondant différent, et chaque colonne correspond à une question de l’enquête à laquelle il a répondu, aux métadonnées de l’enquête (par ex. Date enregistrée, adresse IP, etc.), aux champs de contact et à toutes les données intégrées que vous avez pu enregistrer pour chaque répondant.
Attention: Si l’option d’exportation est absente de votre compte, cela peut être dû à l’une des raisons suivantes :
- Si vous avez obtenu votre compte Qualtrics par le biais de votre université ou de votre organisation, cette autorisation peut simplement être désactivée pour votre compte. Veuillez contacter votre administrateur de l’organisation pour que cette autorisation soit activée.
- Si vous disposez d’un compte gratuit, vous n’êtes pas autorisé à exporter des données et vous devrez mettre votre compte à niveau.
Exporter les données de réponse d’une enquête
- Assurez-vous d’être dans la section Données de l’onglet Données et analyse.
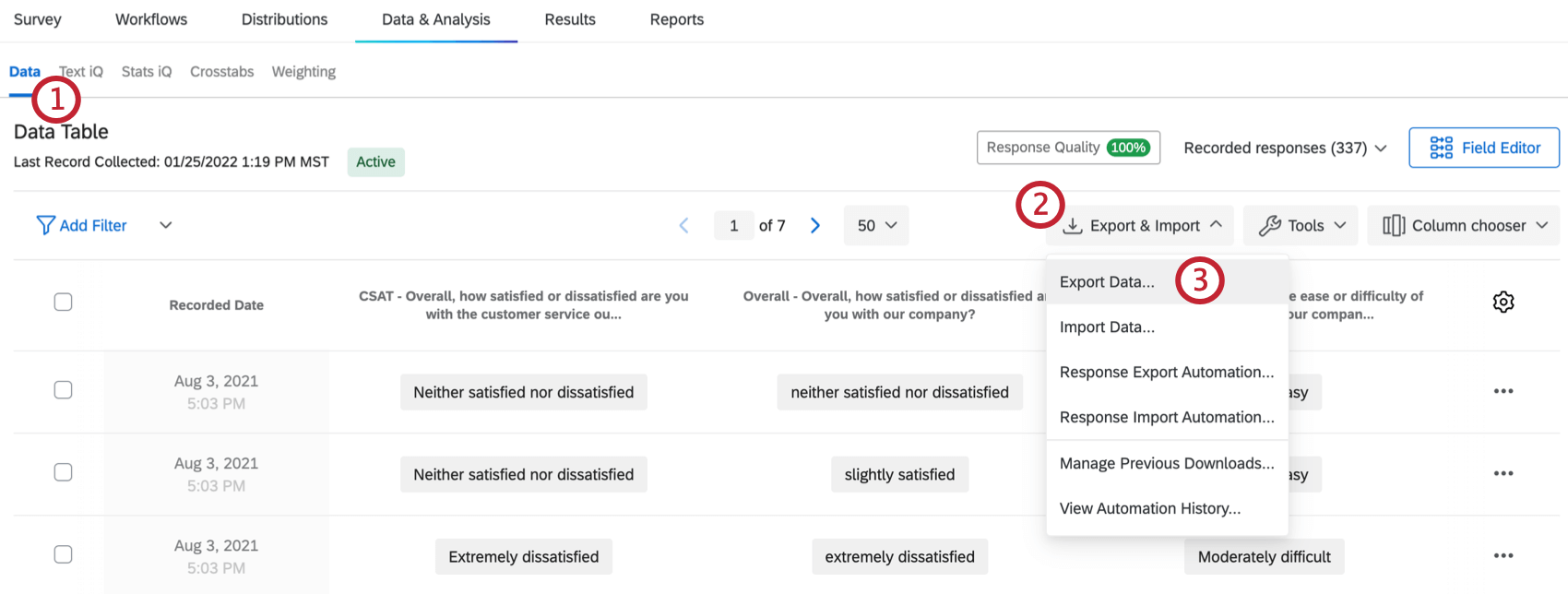
- Cliquez sur Exporter & ; Importer.
- Sélectionnez Exporter les données.
- Sélectionnez le format de fichier souhaité. Vous disposez des options suivantes :
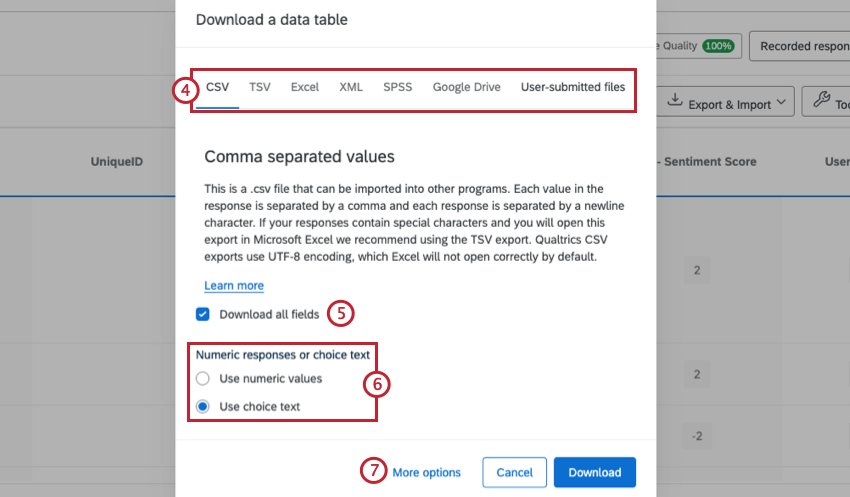
- CSV : format de fichier qui peut être ouvert dans un éditeur de texte ou de feuille de calcul. Si vous prévoyez de réimporter ces données dans une enquête et que vos répondants parlent principalement l’anglais, le format CSV est compatible.
Astuce Qualtrics : Notez que si vous choisissez un format autre que CSV ou TSV, les options présentées dans les étapes suivantes peuvent varier.
- TSV : Format de fichier qui peut être ouvert dans un éditeur de texte ou sous forme de feuille de calcul dans Excel. Ce format de fichier fonctionne mieux que le format CSV lorsque les données contiennent des caractères spéciaux ou que les répondants parlent dans des langues qui n’utilisent pas l’alphabet anglais (ou utilisent plus de caractères que l’alphabet anglais, comme à, á, â, etc.). Si vous prévoyez de réimporter ces données dans une enquête, TSV est un format de fichier compatible.
- Excel : Exportez les données au format XLSX, qui est le format préféré pour ouvrir les fichiers dans Excel. Ce format de fichier ne peut pas être réimporté dans Qualtrics.
- XML : Format de fichier qui peut être ouvert sous forme de feuille de calcul dans Excel. Ce format ne peut pas être réimporté dans une enquête.
- SPSS : ce format de fichier est compatible avec SPSS, l’un des principaux logiciels statistiques au monde et un élément de base dans de nombreux laboratoires de recherche et salles de classe. Notez que si vous n’avez pas déjà accès à SPSS, vous ne devez pas utiliser ce format de fichier.
Astuce Qualtrics : pour plus d’informations sur les formats de fichiers et leurs différences, consultez la page sur les formats d’exportation.
- Google Drive : exportez vos données vers un Google Sheet dans Google Drive. Pour en savoir plus, consultez notre page Exporter les données de réponse vers Google Drive.
- Fichiers soumis par l’utilisateur : si vous avez inclus une question avec téléchargement de fichiers ou signature dans votre enquête, vous pouvez utiliser cette option pour télécharger les fichiers que les utilisateurs ont téléchargés ou les signatures qu’ils ont fournies.
Attention : nous vous recommandons de conserver la taille de vos exportations en dessous de 1,8 Go.
- CSV : format de fichier qui peut être ouvert dans un éditeur de texte ou de feuille de calcul. Si vous prévoyez de réimporter ces données dans une enquête et que vos répondants parlent principalement l’anglais, le format CSV est compatible.
- Sélectionnez Télécharger tous les champs si vous souhaitez exporter toutes les données que vous avez collectées.
Astuce Qualtrics : si cette option est désélectionnée, seules les colonnes actuellement affichées dans l’onglet Données seront exportées. Voir Choix des colonnes pour plus d’informations sur la personnalisation de l’affichage de l’onglet Données.Exemple : Si vous souhaitez exporter les données d’une seule question, assurez-vous que cette question est la seule colonne affichée dans l’onglet Données, puis exportez les données en désélectionnant l’option Télécharger tous les champs .
- Décidez si vous souhaitez télécharger les données dans un format numérique quantifiable (Utiliser des valeurs numériques) ou avec les choix de réponse écrits (Utiliser le texte des choix).
- Cliquez sur Plus d’options pour afficher des options d’exportation supplémentaires.
- Sélectionnez celle que vous souhaitez. Pour en savoir plus sur chaque option, consultez la page Options d’exportation.
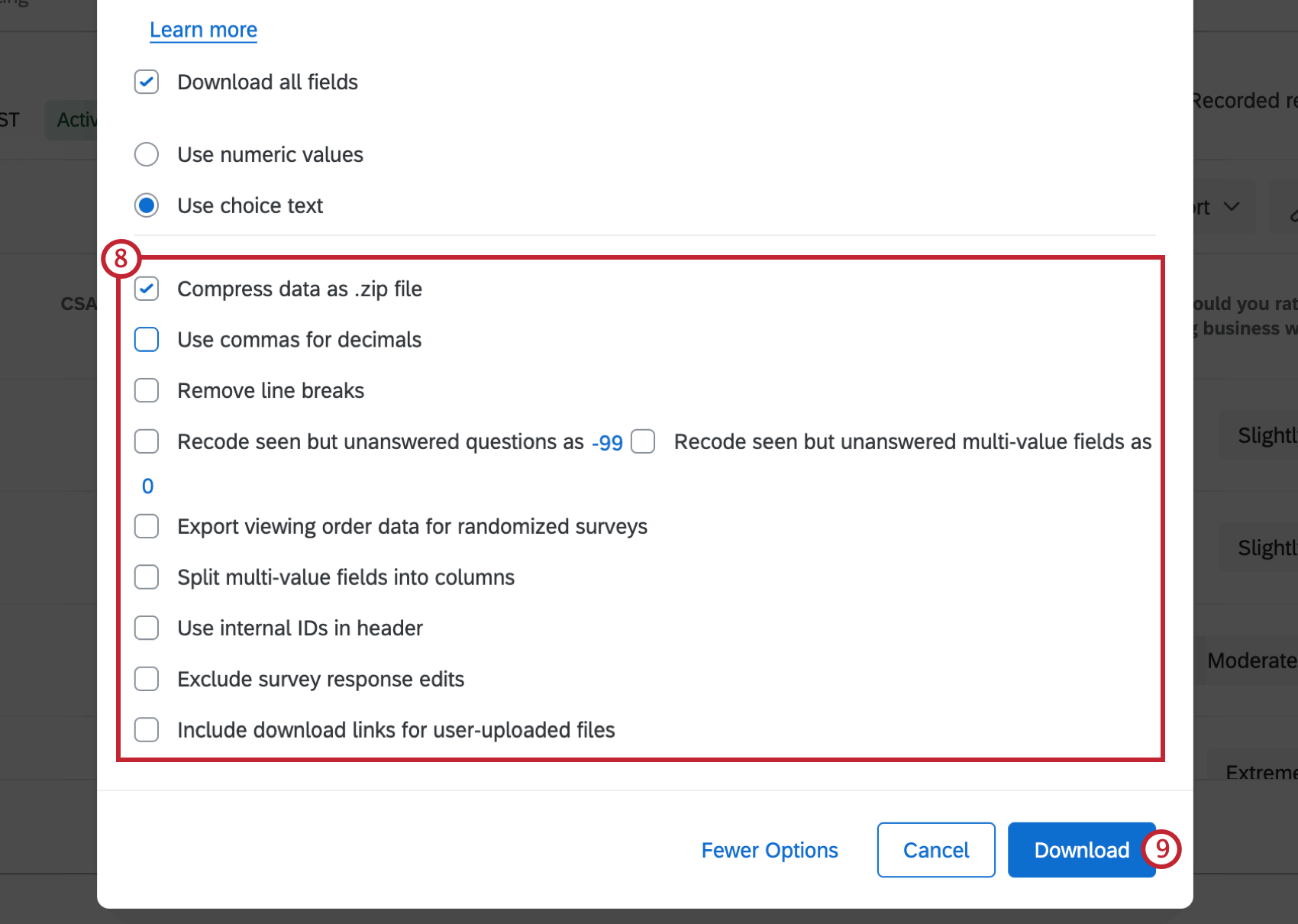
- Cliquez sur Télécharger.
Formats de fichiers disponibles
Vous pouvez sélectionner le type de fichier de vos données téléchargées. Les types de fichiers disponibles incluent CSV, TSV, XML, SPSS, etc.
Pour en savoir plus sur chacun de ces types de fichiers et sur leur utilisation, consultez la page d’aide sur les formats d’exportation de données.
Plus d’options d’exportation
Au cours des étapes d’exportation de vos données, vous remarquerez qu’il vous est demandé si vous souhaitez Télécharger tous les champs et si vous souhaitez que vos données soient exprimées en valeurs numériques ou en texte des choix. Vous remarquerez également qu’un grand nombre d’options supplémentaires apparaîtront lorsque vous cliquerez sur Plus d’options. Ces options déterminent si vous incluez des sauts de ligne dans les commentaires ouverts, comment recoder les questions vues mais sans réponse, si votre exportation inclut des données randomisées, etc.
Pour en savoir plus sur le fonctionnement de chacune de ces options, consultez la page d’assistance sur les options d’exportation de données.
Comprendre votre fichier de données exportées
Une fois vos données exportées vers un fichier CSV ou TSV, ce fichier est organisé en lignes et en colonnes. Chaque ligne correspond à un répondant différent, et chaque colonne est une question de l’enquête à laquelle il a répondu, les métadonnées de l’enquête (p. ex. Date enregistrée, adresse IP, etc.), les champs de contact et toutes les données intégrées que vous avez pu enregistrer pour chaque répondant. Mais que signifie chacune de ces « métadonnées » ? Que signifient leurs valeurs ? À quoi ressemblent les données de la question ?
Pour en savoir plus, consultez la page d’aide Comprendre votre jeu de données.
Gérer les téléchargements
Après avoir cliqué sur Télécharger, la fenêtre Gérer les téléchargements s’affiche. La fenêtre Gérer les téléchargements affiche tous les téléchargements demandés et la progression de leur exportation. Chaque fois que vous lancez une exportation, une nouvelle entrée apparaît en haut de la liste, détaillant plusieurs informations :
- Statut : indique si l’exportation est En cours, Échec ou prête pour Téléchargement.
- Type : quel format de fichier d’exportation a été sélectionné.
- Pourcentage d’avancement : indique la progression de l’exportation.
- Dernière mise à jour : date de la dernière mise à jour du statut d’exportation.
L’exportation d’ensembles de données volumineux peut prendre du temps, mais vous pouvez quitter la page et y revenir plus tard. Vous pouvez même avoir plusieurs téléchargements en cours simultanément, en commençant un téléchargement puis en en commençant un autre immédiatement après.
Lorsque les exportations sont terminées, la valeur de la colonne Statut devient un bouton de téléchargement. Le fichier de données se télécharge automatiquement sur votre ordinateur. En cliquant sur le bouton, vous téléchargez également le fichier sur votre ordinateur. Vous pouvez télécharger le fichier autant de fois que vous le souhaitez.
Si vous laissez des travaux d’exportation dans Gérer les téléchargements, vous pouvez y revenir à tout moment en cliquant sur Exporter des données, Gérer les téléchargements précédents, et télécharger un travail antérieur. Vous pouvez également supprimer une ancienne tâche de la liste en cliquant sur le X situé à l’extrême droite de celle-ci.
Mesures de sécurité de l’exportation de données
Qualtrics prend quelques mesures de précaution pour vous protéger, ainsi que vos fichiers CSV/TSV, de tout script malveillant qu’un répondant tente de saisir dans une réponse avec saisie de texte.
Votre exportation CSV/TSV place un guillemet simple devant tout champ de données commençant par +, -, @ ou =. Par exemple, un commentaire textuel indiquant « @Qualtrics, vous êtes le meilleur ! » aurait été exporté sous le nom « ‘@Qualtrics, vous êtes le meilleur ! » Notez le guillemet simple supplémentaire avant le @. Cela empêche Excel d’exécuter automatiquement un script malveillant.
Cependant, si vous prévoyez que cette fonctionnalité pourrait interférer avec les scripts d’extraction de données que vous exécutez, n’ayez aucune crainte. Si Qualtrics sait que le champ est un champ numérique, il n’ajoutera pas le guillemet à l’avant des données, même s’il commence par un + ou un -. Les champs numériques sont garantis comme sûrs, car le texte requis pour créer un script malveillant serait rejeté par la validation numérique.
Les champs suivants sont considérés comme numériques :
- Une question avec saisie de texte avec la Validation du contenu définie sur Nombre
- Données intégrées définies sur Nombre, Ensemble de nombres ou Date
Exporter des données dans différents types de projets
Vous pouvez exporter des données de réponses dans de nombreux types de projets. Les étapes et options décrites sur cette page s’appliquent aux types de projets suivants :
Il existe quelques autres types de projets pour lesquels vous pouvez exporter des données de réponses. Toutefois, il existe des différences importantes à garder à l’esprit :
- Pour les projets de données importées, voir Données et analyse dans les projets de données importées.
- Pour les projets 360, voir Exportation des données de réponses (360).
- Pour tous les autres projets d’Employee Experience, voir Exportation des données de réponses (EX).
- Pour Conjoint, voir Exporter les données brutes de Conjoint.
- Pour la Différence maximum, voir Exportation des données brutes de la Différence maximum.