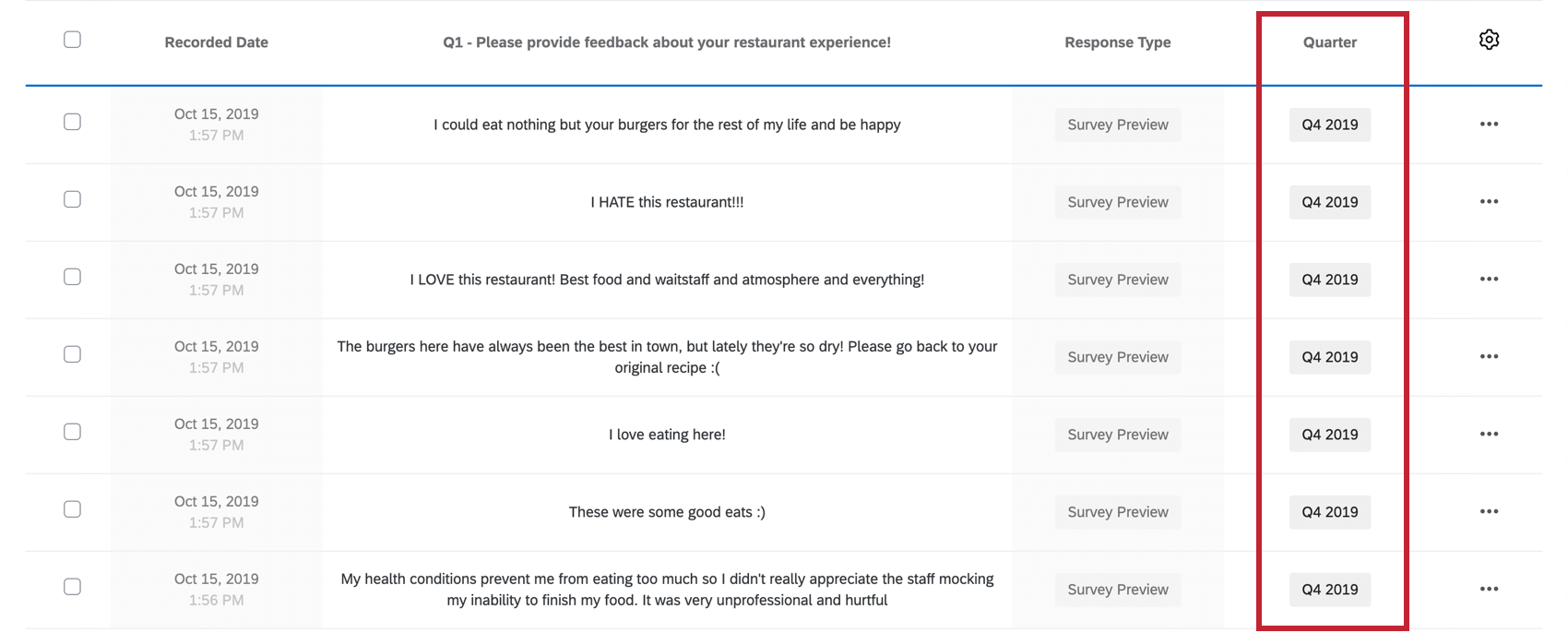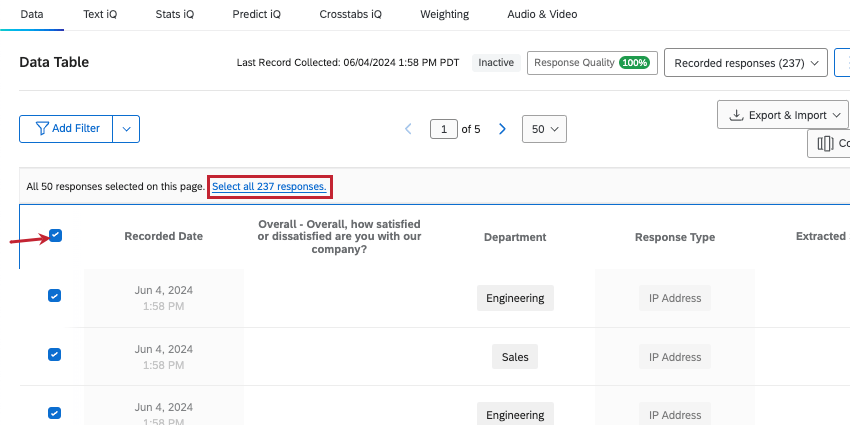Champs manuels
À propos des champs manuels
Vous pouvez ajouter de nouveaux champs personnalisés aux réponses, même après qu’elles ont déjà été enregistréet d’améliorer vos données et vos rapports. Vous pouvez ajouter toutes les informations personnalisées que vous souhaitez, que ce soit sous forme de texte, de date, de chiffres ou même de réponses multiples. Les champs personnalisés peuvent constituer une excellente alternative si vous n’avez pas mis en place des logique de branche avec données intégrées avant de lancer l’enquête.
Types de champs manuels
- Date : Enregistrez la date exacte de vos réponses. Dans les rapports, ils peuvent être utilisés pour filtrer les dates, ce qui vous permet de définir les périodes sur lesquelles vous souhaitez faire des présentations ou des recherches.
- Numérique : Saisissez des données numériques sans autres symboles, tels que des virgules, des barres obliques ou des signes monétaires ( $ ). Les décimales sont prises en charge.
- Texte : Accepte tous les caractères de type texte, nombre ou symbole. Cette option est idéale pour les notes détaillées ou les données catégorielles.
- Tags : Catégoriser les données à l’aide de balises courtes. Vous pouvez ajouter plusieurs balises à la même réponse.
Création d’un champ personnalisé manuel
- Aller à Données et analyse.

- Assurez-vous d’être dans la section Données.
- Sélectionnez Editeur de champ.
- Cliquez sur Créer un champ.

- Sélectionnez Manuel.
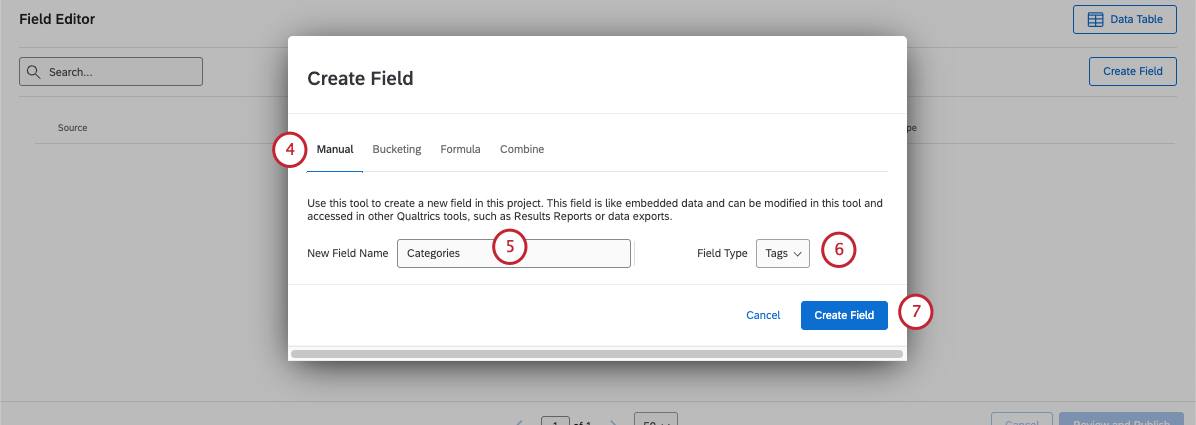
- Ajoutez un nom pour votre champ.
- Choisissez un type de champ. Voir notre liste de champs manuels.
- Sélectionnez Créer un champ.
- Cliquez sur Évaluateur et Publier.
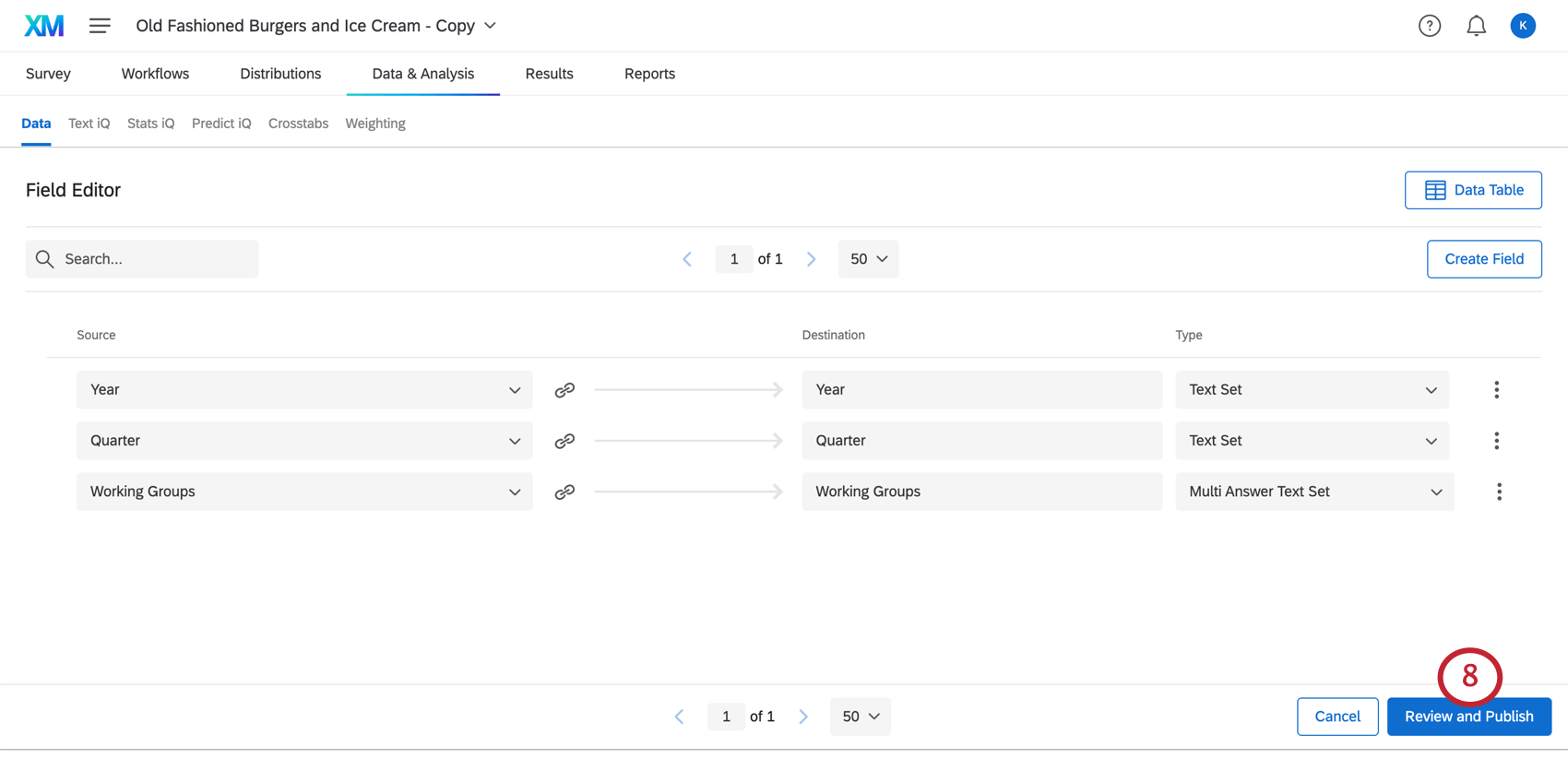
- Cliquez sur Publier vos modifications pour enregistrer votre nouveau champ.
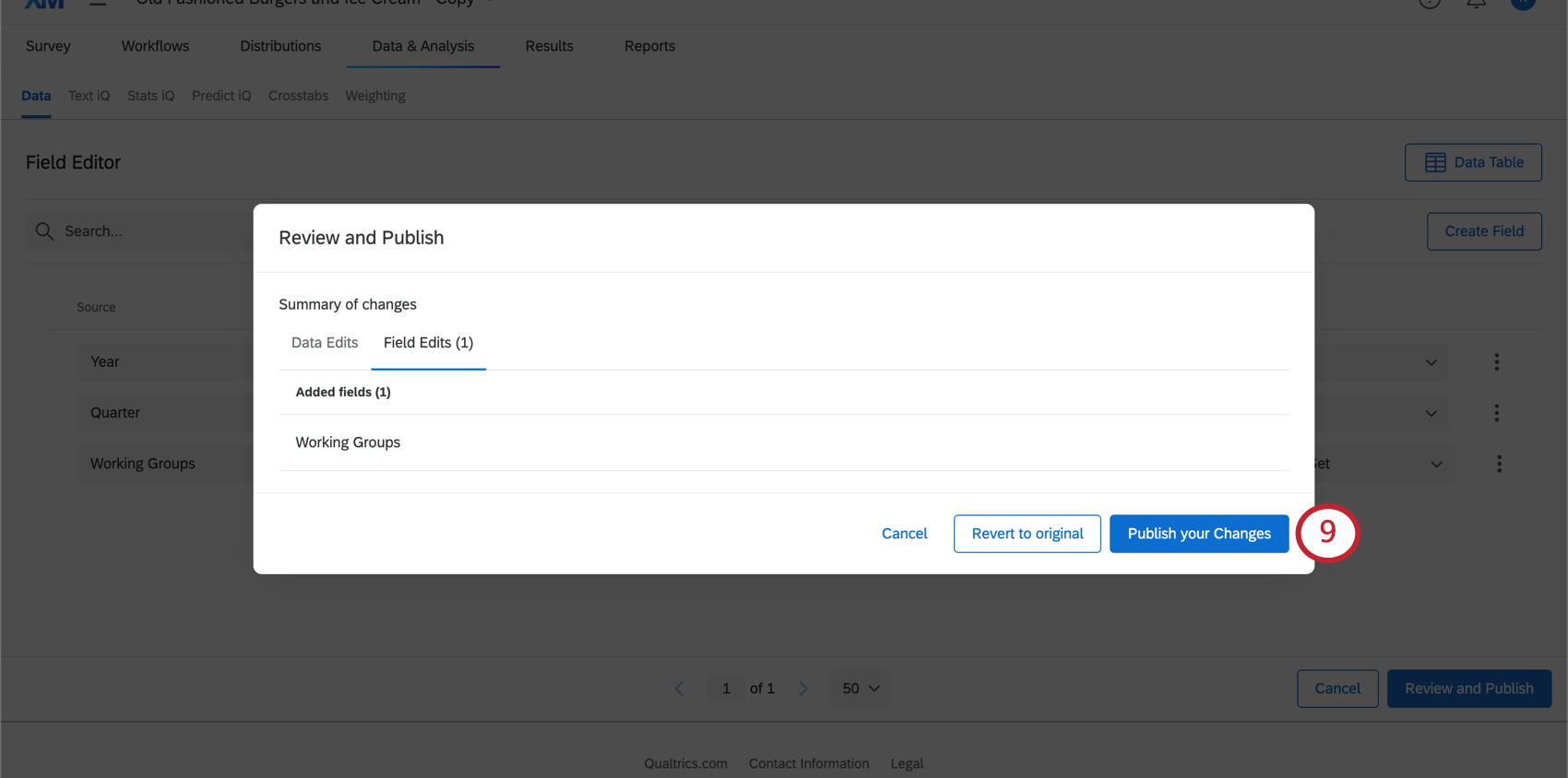 Astuce : vous pouvez également sélectionner Rétablir l’original pour rétablir les modifications apportées au champ.Astuce : La mise à jour de votre ensemble de données peut prendre un certain temps. Vous pouvez quitter cette page en toute sécurité pendant que vous attendez.
Astuce : vous pouvez également sélectionner Rétablir l’original pour rétablir les modifications apportées au champ.Astuce : La mise à jour de votre ensemble de données peut prendre un certain temps. Vous pouvez quitter cette page en toute sécurité pendant que vous attendez. - Vous pouvez désormais ajouter des valeurs pour une réponse ou plusieurs réponses à la fois.
Attribution d’une valeur à un champ manuel
Maintenant que vous avez créé votre champ, il est temps de définir ses valeurs. Dans cette section, nous allons vous montrer comment modifier la valeur de votre nouveau champ manuel dans une seule réponse à la fois.
- Naviguez jusqu’à l’onglet Données et analyse.
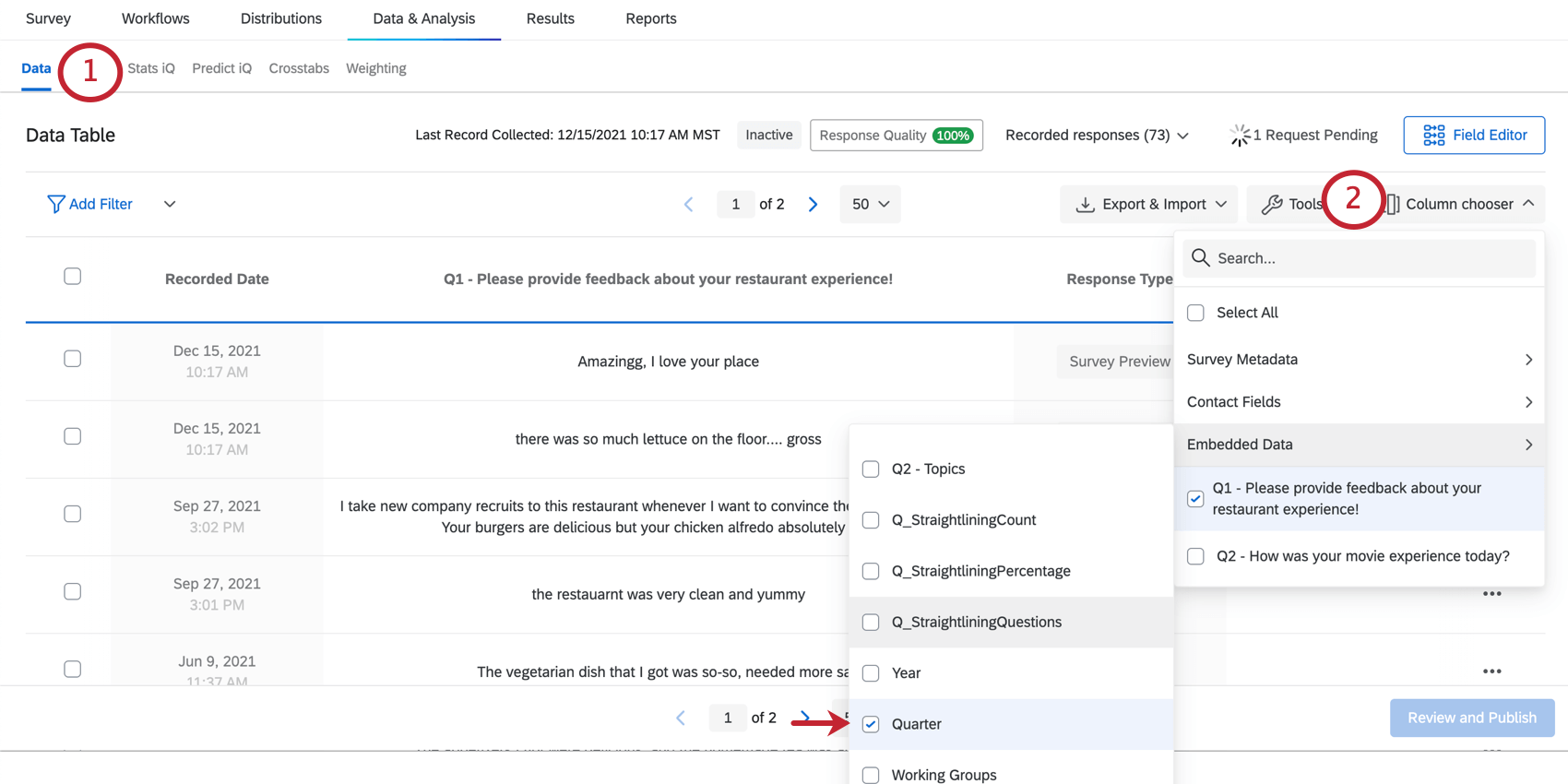
- Sélectionnez colonnes, regardez sous Données intégrées et assurez-vous d’afficher le champ que vous venez de créer.
- Recherchez la réponse que vous souhaitez modifier.
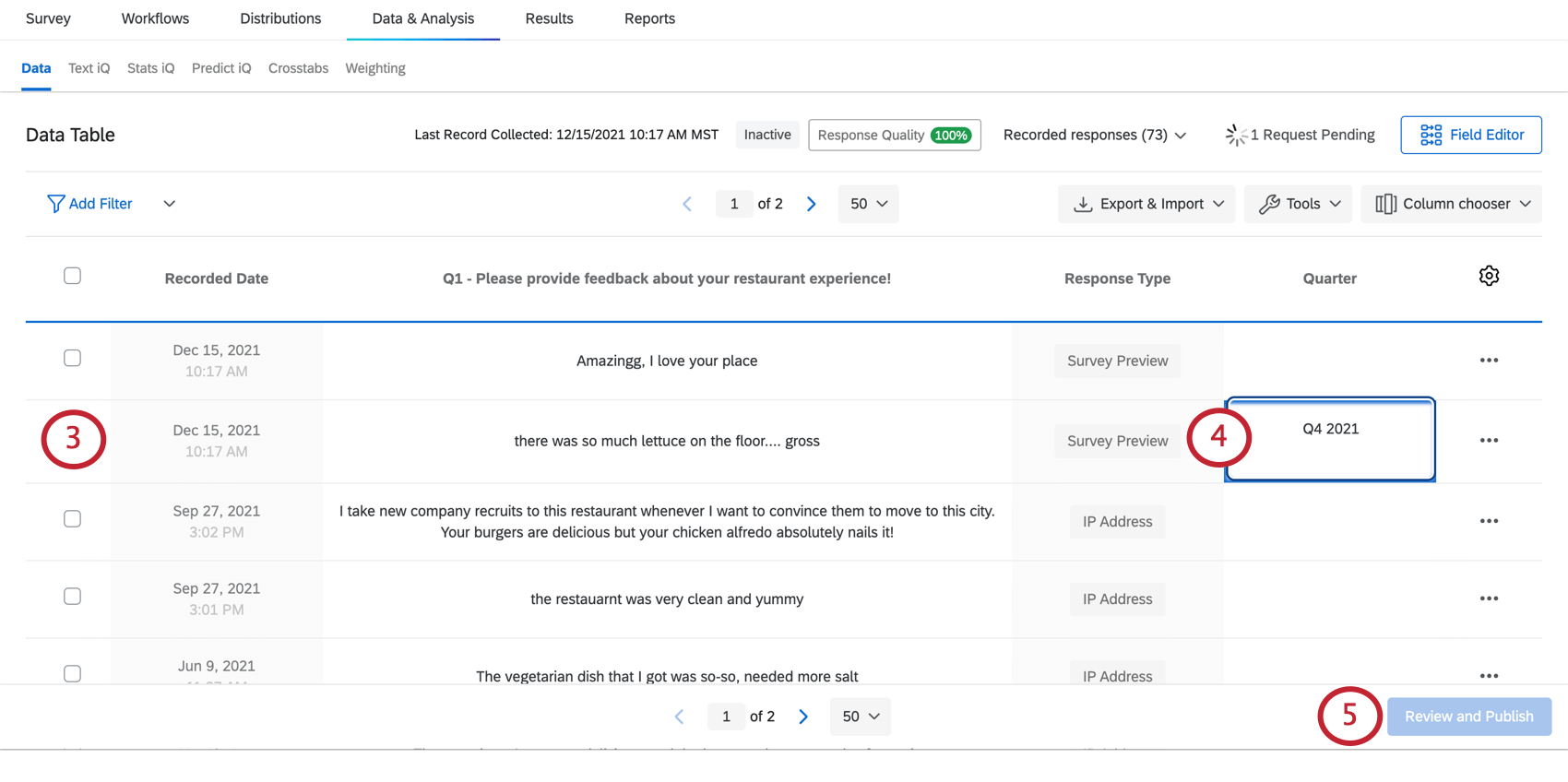 Astuce : Vous pouvez le faire en naviguant manuellement dans les pages ou en filtrant vos données.
Astuce : Vous pouvez le faire en naviguant manuellement dans les pages ou en filtrant vos données. - Saisissez la valeur souhaitée pour chaque réponse.
Astuce: En appuyant deux fois sur la touche Tab ou Enter (Windows) / return (Mac), vous déplacez votre curseur vers le champ suivant, situé immédiatement en dessous.
- Cliquez sur Évaluateur et Publier.
Astuce : Il se peut que vous deviez cliquer quelque part en dehors du champ que vous venez de modifier avant que ce bouton ne devienne cliquable. Par exemple, cliquez sur l’espace blanc du pied de page ou sur la barre de défilement du navigateur.
- Cliquez sur Publier vos modifications.
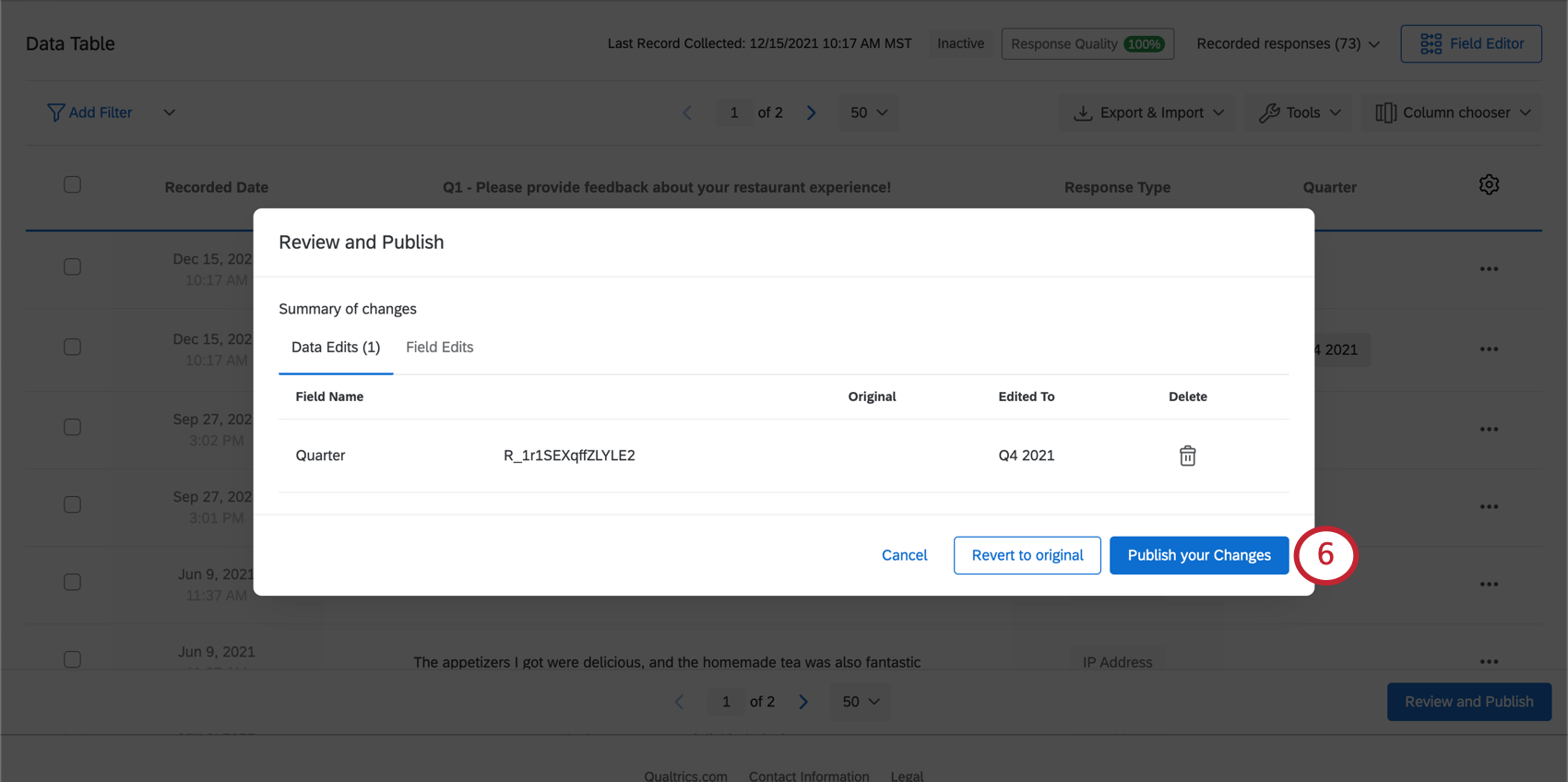
Attribution d’une valeur à plusieurs réponses à la fois
Maintenant que vous avez créé votre champ, il est temps de définir ses valeurs. Dans cette section, nous allons vous montrer comment modifier la valeur de votre nouveau champ manuel dans plusieurs réponses à la fois.
Cette méthode est idéale pour donner la même valeur à plusieurs réponses à la fois. Par exemple, trouver toutes les réponses enregistrées en 2024 et étiqueter un champ “Année” comme “2024” pour toutes ces réponses.
- Naviguez jusqu’à l’onglet Données et analyse.
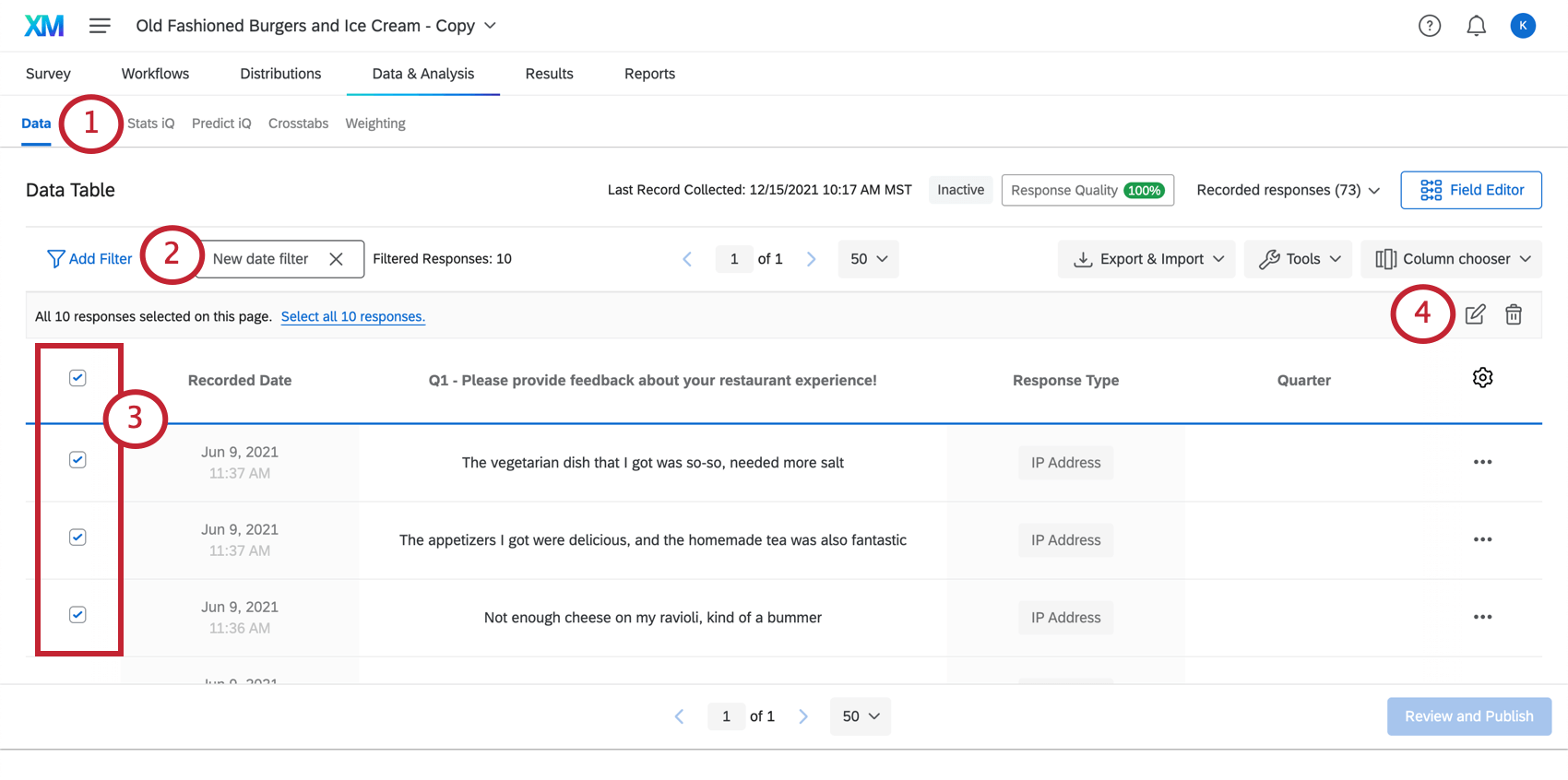
- Si vous le souhaitez, vous pouvez filtrer les réponses que vous souhaitez modifier.
Exemple : Filtrer toutes les réponses collectées entre le 1er janvier 2020 et le 31 décembre 2020 pour leur attribuer la même étiquette en une seule fois.
- Sélectionnez les réponses que vous souhaitez modifier.
- Cliquez sur l’icône de modification.
- Sous Nom du champ, sélectionnez le champ à modifier.
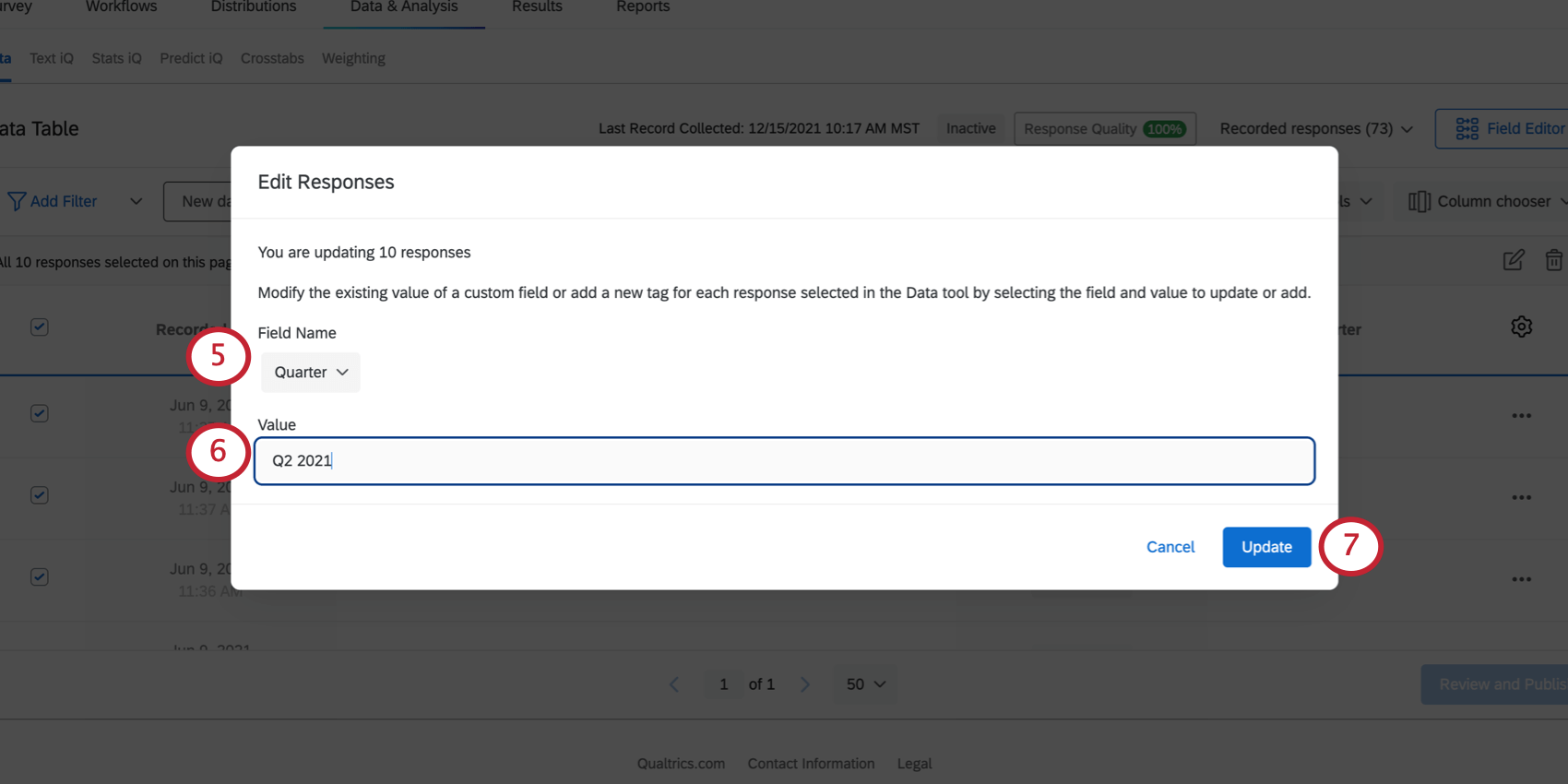
- Saisissez la valeur que toutes ces réponses devraient avoir.
- Cliquez sur Mettre à jour.
Modification et suppression de champs
Même après avoir créé un champ manuel, vous pouvez y apporter des modifications. Par exemple, vous pouvez renommer le champ, le marquer comme sensible ou le supprimer. Pour les champs de date, vous pouvez définir un format.
Pour plus de détails, voir Modifier les champs personnalisés.
Rapports sur les champs manuels
Les champs manuels peuvent être utilisés dans la plupart des mêmes rapports et analyses de données que les autres données Rapports, y compris les tableaux de bord des résultats et les rapports avancés. Cela signifie que les champs manuels peuvent être utilisés dans les filtres, les graphiques, les tableaux et les ruptures.
Lorsque vous créez des tableaux de bord de résultats, vous n’êtes pas limité aux widgets qui fonctionnent par défaut avec vos champs manuels. Vous pouvez ajuster le type de chaque champ pour modifier le format de ses données et vous permettre de visualiser vos données de différentes manières. Par exemple, alors que les diagrammes à barres et les graphiques linéaires permettent de mieux faire ressortir les données textuelles, les nuages de mots sont de meilleurs widgets pour les commentaires en texte libre.
Voir plus d’informations sur l’attribution de types aux champs manuels. Par défaut, les types de champ pour chaque champ manuel sont les suivants :
- Date – Date
- Numérique – Valeur numérique
- Texte – Open Text
- Tag – Ensemble de textes
Pour les rapports avancés, vous pouvez consulter la page de chaque visualisation pour en savoir plus sur les champs compatibles. Voir la liste complète des visualisations des rapports avancés.
Projets pour lesquels vous pouvez créer des champs manuels
En fonction de votre licence, vous pouvez avoir accès à plusieurs types de projets différents qui ont un onglet Données et analyse. Les champs manuels décrits sur cette page sont disponibles dans :
- Projets d’enquête
- Solutions XM
- Projets de données importées
- 360 projets
Astuce : Voir Création de nouveaux champs (360) pour plus de détails.
- Analyse conjointe
- Différence maximum
- Tableaux de bord expérience client
Bien que la fonctionnalité soit techniquement disponible, nous ne recommandons pas d’utiliser ces champs personnalisés avec d’autres types de projets d’Expérience employé. Voir Création de nouveaux champs (EX) pour plus de détails.