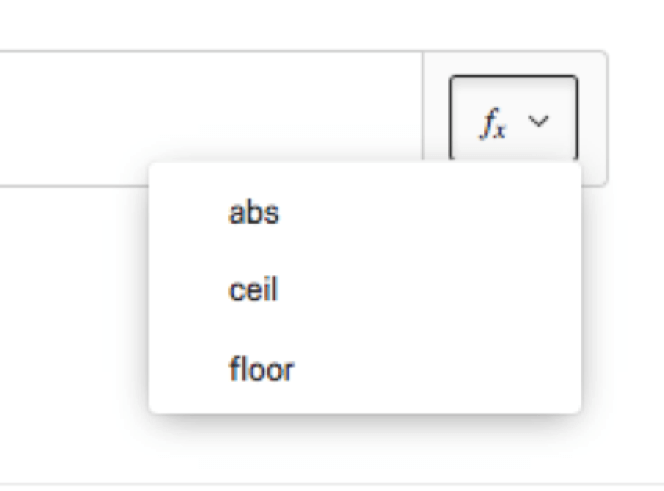Formule
À propos des champs de formule
Les formules sont un type de champ personnalisé qui vous permet de calculer des opérations mathématiques à partir des données de l’Enquête. Une fois créées, les formules s’appliqueront aux données existantes et seront calculées pour les données entrantes. Les formules constituent donc une excellente alternative aux données intégrées. Une fois créées, les formules peuvent être utilisées pour l’analyse des données et les rapports de la même manière que les données numériques d’une enquête.
Cette page d’aide explique comment créer une nouvelle formule. Pour plus d’informations sur les modifications à apporter à une formule existante, voir Modifier les champs personnalisés.
Création d’une formule
- Allez dans l’onglet Données et analyse.
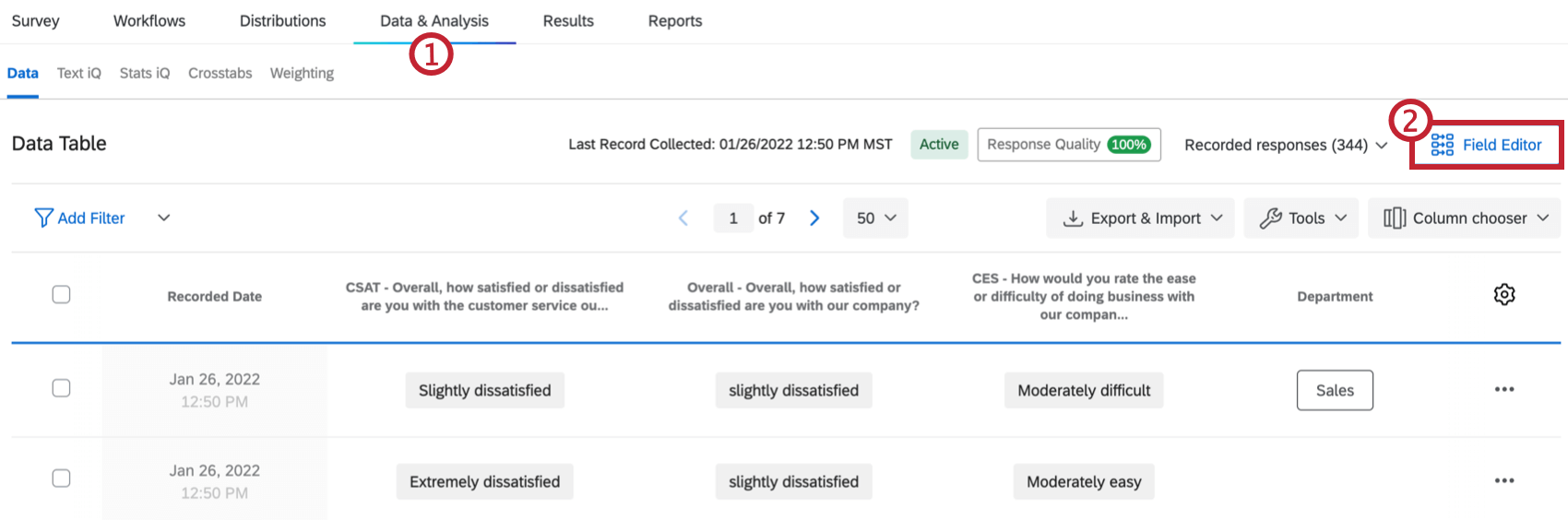
- Sélectionnez Editeur de champ.
- Sélectionnez Créer un champ.
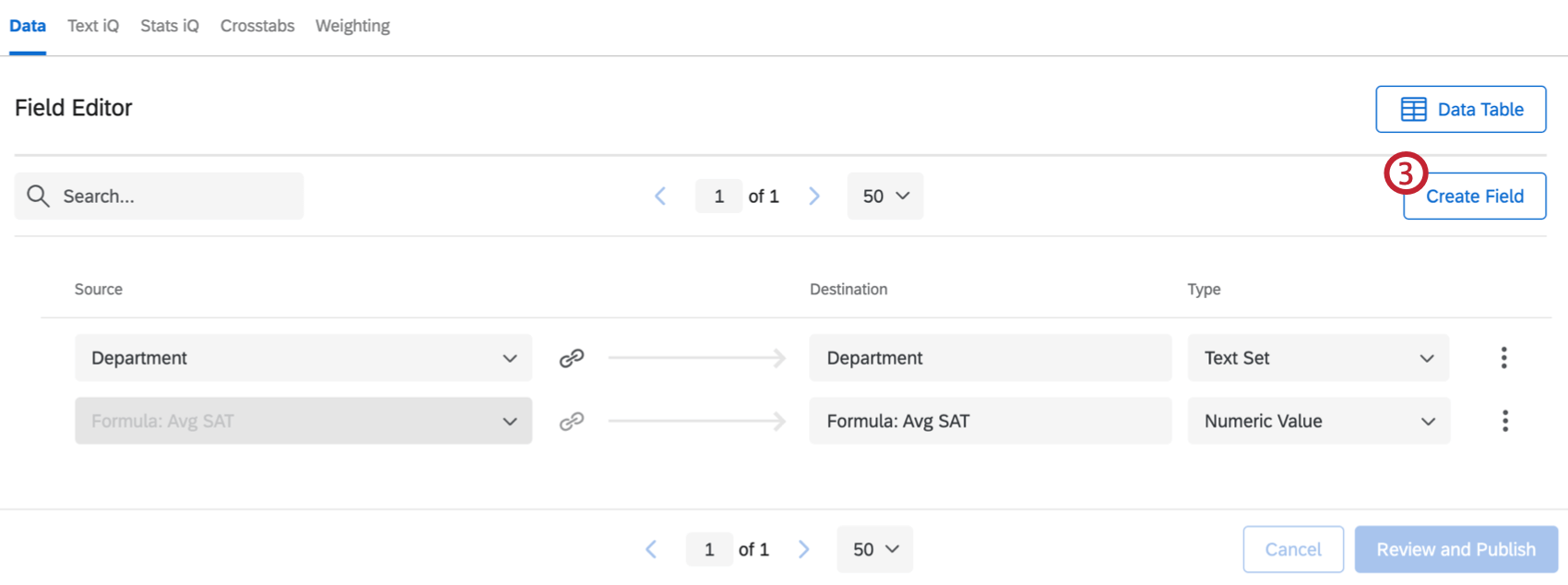
- Sélectionnez Formule en haut de la page.
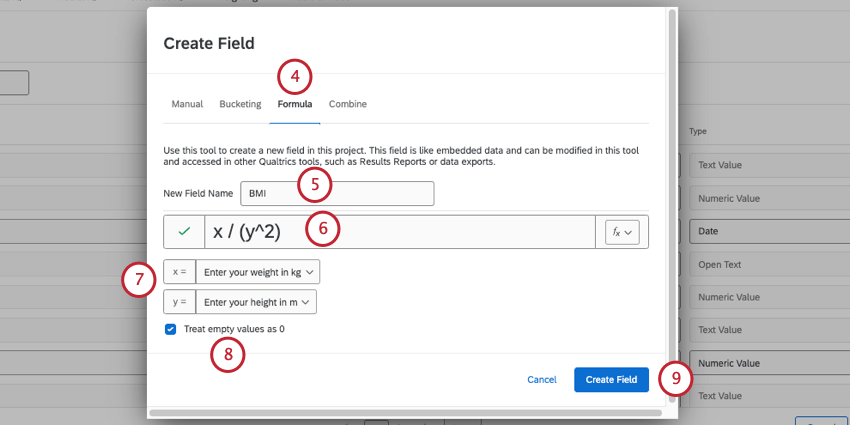
- Donnez un nom à votre formule.
- Tapez votre équation dans la case. La coche verte à gauche de la case devient un signe d’avertissement rouge si votre équation n’a pas de sens.
Astuce: chaque formule commence par x et y, mais vous pouvez ajouter de nouvelles variables en tapant de nouvelles lettres dans la case, et supprimer des variables en supprimant la lettre correspondante de la case de la formule.
- Définir x et y comme étant une question, des métadonnées d’enquête ou des données intégrées.
- Décidez si vous voulez ignorer les valeurs manquantes ou traiter les valeurs vides comme 0.
- Lorsque vous avez terminé, cliquez sur Créer un champ.
- Cliquez sur Évaluateur et Publier pour enregistrer vos modifications.
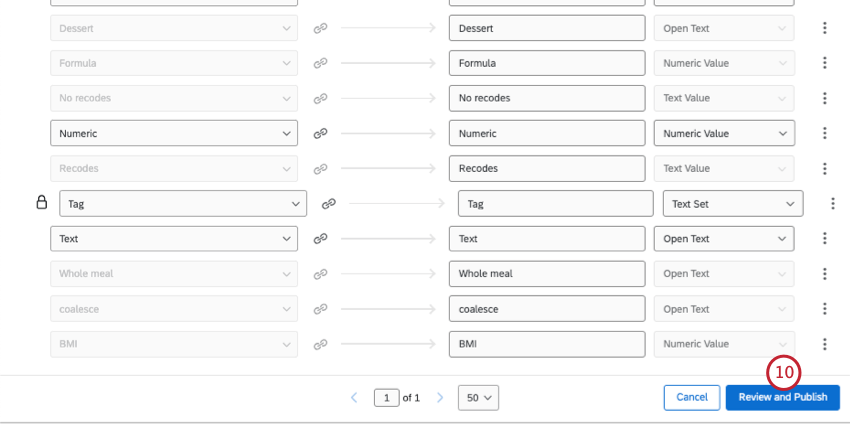
- Cliquez sur Publier vos modifications.
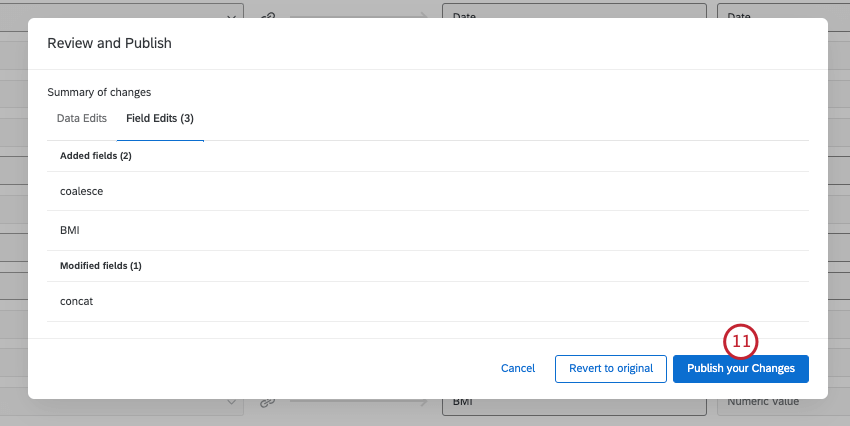
Utiliser la bonne syntaxe
Une formule doit avoir un sens avant de pouvoir être ajoutée à vos données. Une icône d’avertissement apparaît si la formule n’a pas de sens, et vous ne pourrez pas enregistrer vos modifications tant qu’elle n’aura pas été corrigée. Voici quelques recommandations :
- N’oubliez jamais de fermer les parenthèses. ( x + y ) fonctionnera, mais x + y ) ne fonctionnera pas.
- Les nombres, les variables à une lettre et les symboles énumérés dans le tableau ci-dessous sont compatibles avec les formules. En revanche, les lettres combinées, comme xy, ne le sont pas. Utilisez plutôt x * y.
- L’espacement n’a aucun impact sur l’efficacité d’une formule. x/(y^2) et x / ( y ^ 2 ) fonctionneront de la même manière.
Opérations disponibles
| Opérations mathématiques | Symbole | Exemple |
| Ajout | + | x + y |
| Soustraction | – | x – y |
| Multiplication | * | x * y |
| Division | / | x / y |
| Puissances (x^2) | ^ | x ^ y |
| Valeurs absolues | abs( ) | abs(x) |
| Plafond | ceil( ) | ceil(x) |
| Plancher | floor( ) | floor(x) |
Champs utilisables dans les formules
Toutes les informations relatives aux enquêtes ne peuvent pas être utilisées dans une formule. Les éléments compatibles doivent être de nature finie ou être configurés pour accepter des valeurs numériques. Cela comprend notamment :
- Questions à choix multiples. Veillez à recoder les valeurs comme prévu.
- Questions dont les réponses sont uniquement numériques, telles que les curseurs et les questions à somme constante.
- Les questions de saisie du texte sont soumises à une validation numérique.
- Données intégrées sous forme de nombres ou d’ensembles de nombres.
- Métadonnées numériques de l’enquête, telles que le type de réponse, la progression, la durée (en secondes) et le statut de l’enquête terminée.
- Champs manuels numériques.
Projets pour lesquels des formules peuvent être créées
En fonction de votre licence, vous pouvez avoir accès à plusieurs types de projets différents qui ont un onglet Données et analyse. Les options décrites sur cette page sont disponibles dans les types de projet suivants :
- Projets d’enquête
- Solutions XM
- Projets de données importées
- 360 projets
Astuce : Voir Création de nouveaux champs (360) pour plus de détails.
- Conjoint / Différence maximum
Astuce : Bien que vous puissiez construire des formules à partir des champs spécifiques à Conjoint et Différence maximum, les données peuvent ne pas avoir de sens et ne peuvent pas être recodées. Il est recommandé de ne construire des formules qu’à partir de champs d’enquête.
- Tableaux de bord expérience client
Bien que la fonctionnalité soit techniquement disponible, nous ne recommandons pas d’utiliser ces champs personnalisés avec d’autres types de projets d’Expérience employé. Voir Création de nouveaux champs (EX) pour plus de détails.