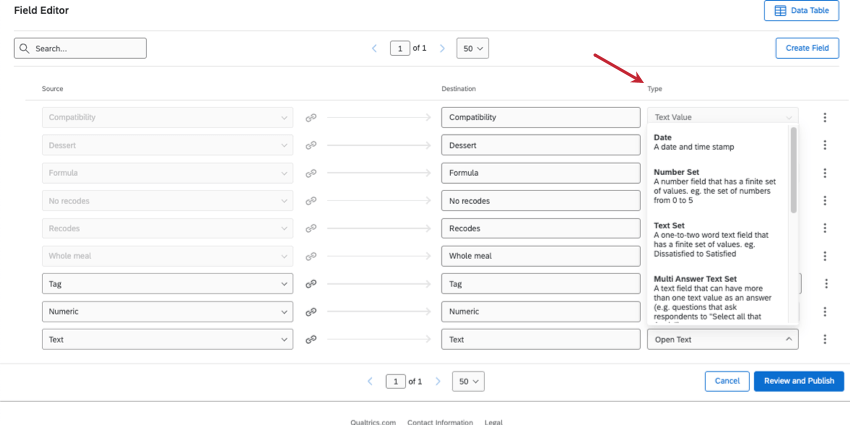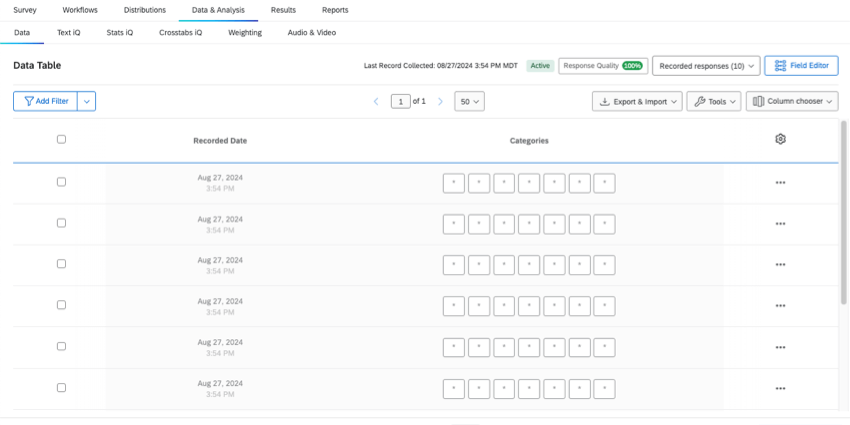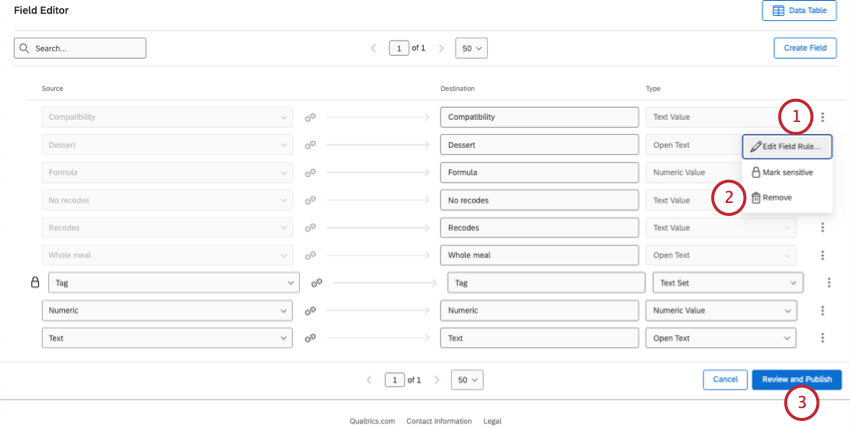Modification des champs personnalisés
À propos des champs personnalisés
Vous pouvez ajouter de nouvelles informations aux réponses après qu’elles ont déjà été enregistré. Vous pouvez classer les réponses en fonction d’éléments tels que l’âge, les dates ou certaines réponses à des questions, regrouper les réponses dans de nouvelles catégories, combiner des réponses, calculer de nouvelles formules, etc.
- Champs manuels: Ajoutez manuellement des balises, des dates, des champs numériques ou des champs de texte à vos réponses.
- Champs Groupement: Trier les réponses à une question en différents groupes, ce qui permet de créer de nouvelles possibilités de rapports et de nettoyer les données.
- Formules: Calculez des opérations mathématiques à partir de vos données existantes.
- Combiné champs: Combinaison de 2 champs ou plus dans votre ensemble de données, soit par concaténation, soit par coalescence des réponses.
Les champs personnalisés peuvent être modifiés à tout moment dans l’éditeur de champ de Données et Analyse. Cependant, les types de modifications que vous pouvez apporter varient en fonction du champ que vous avez créé.
Principes de base de l’édition de champs
Quel que soit le type de champ que vous éditez, vous pouvez toujours en changer le nom et vous devez publier vos éditions.
- Aller à Données et analyse.
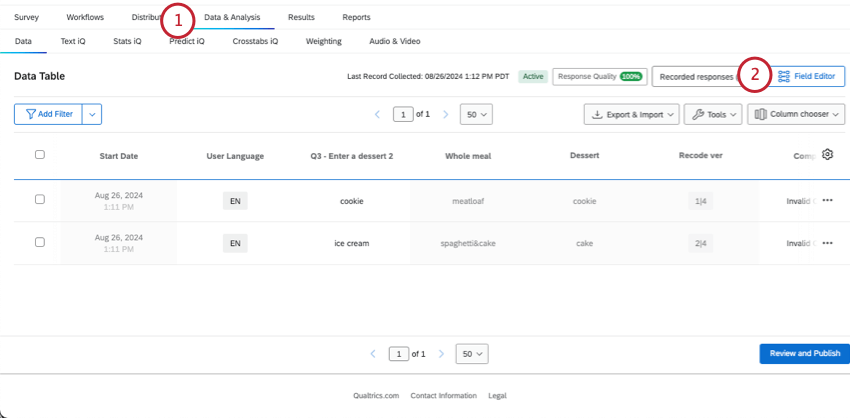
- Dans Données, sélectionnez Éditeur de champ.
- Pour modifier le nom d’un champ, éditez le Destination.
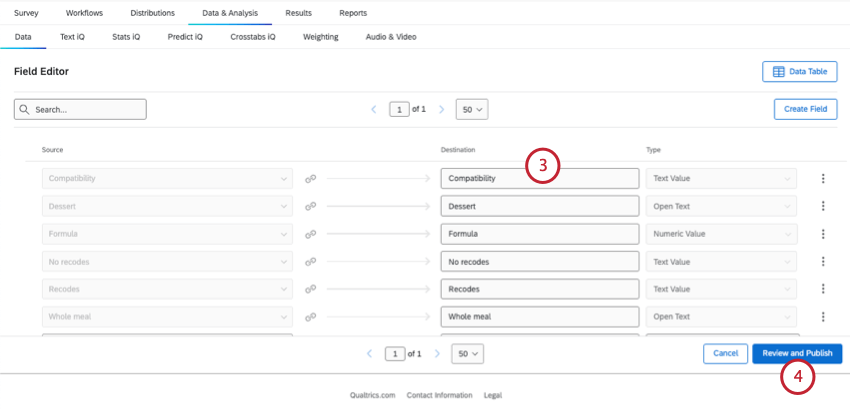
- Une fois que vous avez terminé, cliquez sur Évaluateur et Publier.
- Cliquez sur Publier vos modifications.
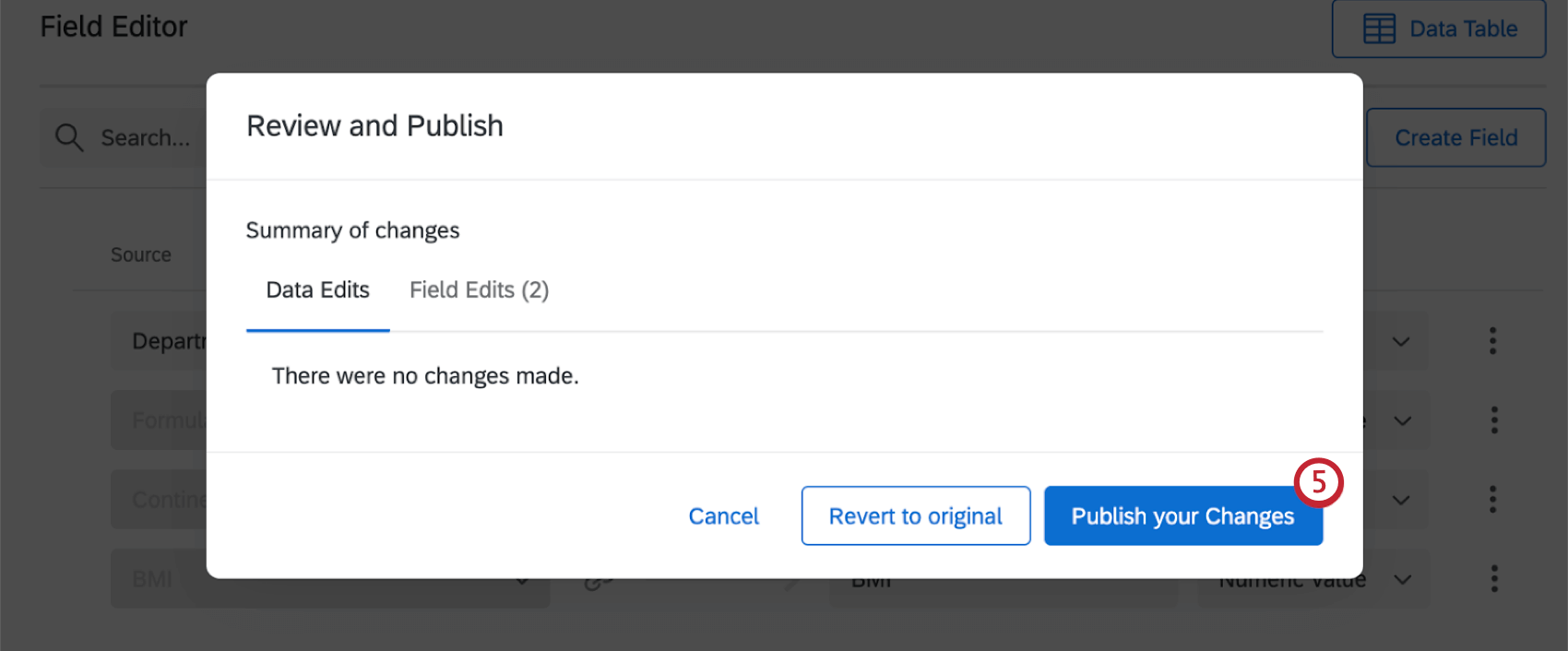
Modifications que vous pouvez apporter à chaque champ
Pour tous les types de champs personnalisés, vous pouvez :
- Modifier le nom.
- Marquer un champ comme sensible.
- Supprimer le champ.
Pour les champs Groupement, Formule ou Combinéuniquement, vous pouvez modifier les règles.
Pour les champs manuelsuniquement, vous pouvez
- Attribuer des types de champ.
- Format des dates(Dates uniquement).
Modification des règles pour les champs groupés, les champs à formule ou les champs combinés
Vous pouvez modifier le mode de calcul des réponses dans les champs Groupement, Formule ou Combiné.
- Cliquez sur les 3 points situés à côté du champ.
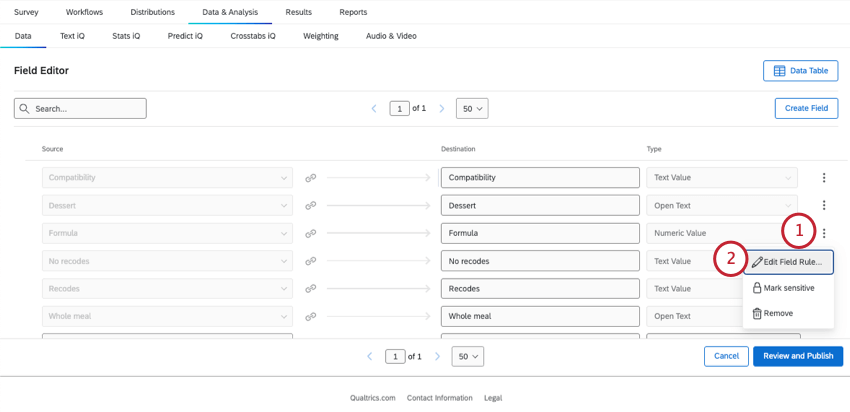
- Sélectionnez Modifier la règle de champ.
- Modifiez les champs si nécessaire. Consultez nos pages consacrées aux champs groupés, aux champs à formule et aux champs combinés pour obtenir des instructions étape par étape.
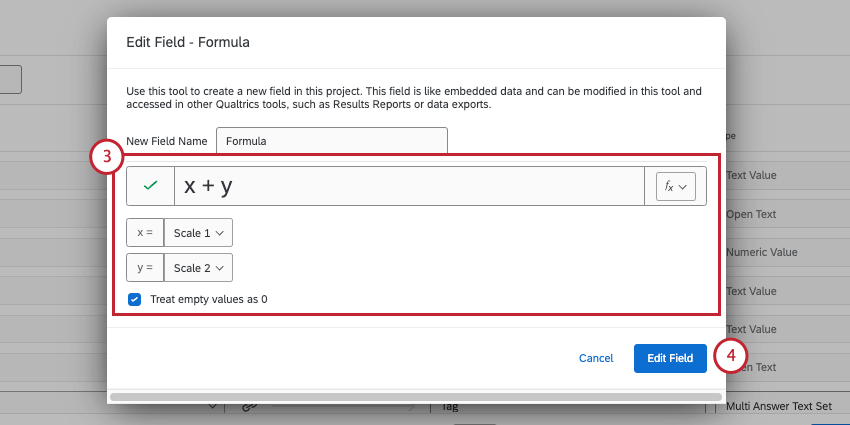
- Lorsque vous avez terminé, cliquez sur Modifier le champ.
- Publiez vos modifications.
Affectation de types aux champs manuels
Le “type” d’un champ correspond à son format de données. Par exemple, les données numériques sont très différentes des choix multiples, et les deux peuvent être très différentes des commentaires ouverts. C’est pourquoi le type de champ détermine le type de modifications que vous pouvez apporter aux données et les widgets que vous pouvez utiliser dans les tableaux de bord des résultats.
- Ces types de champ sont les mêmes que ceux des tableaux de bord CX. Pour la définition de chaque type de champ, voir Types de champ.
- Pour savoir comment faire correspondre les widgets du tableau de bord Résultats aux types de champ, voir Types de champ et compatibilité des widgets.
Cliquez sur la colonne Type pour sélectionner un autre type de champ.
Formatage des dates
Pour les champs de date, vous pouvez spécifier un format et un fuseau horaire.
- Cliquez sur les 3 points situés à côté du champ de la date.
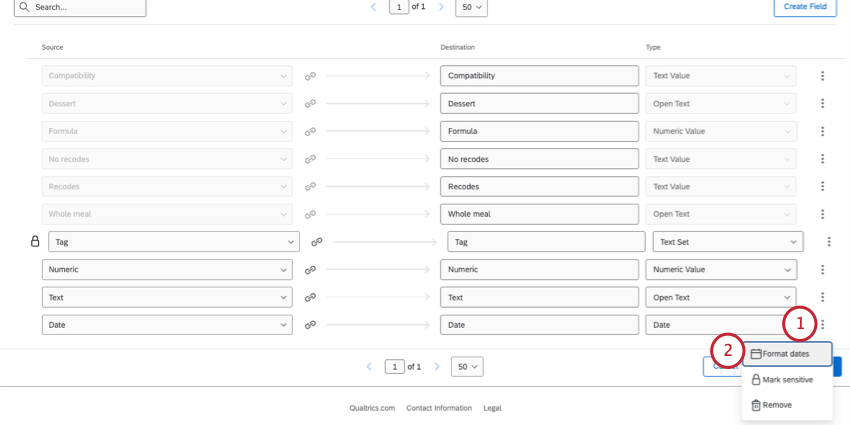
- Sélectionnez Formater les dates.
- Sélectionnez un format de date dans la liste déroulante. Voir Syntaxe du format de date pour plus d’informations sur les formats de date disponibles.
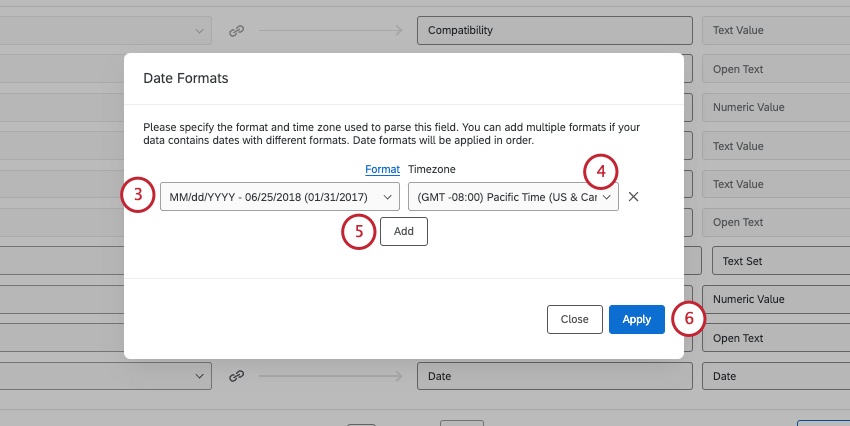 Astuce : Vous devez choisir parmi les options de format de date. Vous ne pouvez pas créer une syntaxe de date personnalisée.
Astuce : Vous devez choisir parmi les options de format de date. Vous ne pouvez pas créer une syntaxe de date personnalisée. - Sélectionnez une zone horaire.
- Si les réponses peuvent se présenter sous plusieurs formats, cliquez sur Ajouter pour en définir d’autres.
- Lorsque vous avez terminé, cliquez sur Appliquer.
- Publiez vos modifications.
Marquer un champ comme sensible
Il peut arriver que vous souhaitiez masquer certaines données dans les rapports ou les tableaux de bord, comme les informations personnelles des répondants. Les champs marqués comme sensibles seront masqués aux utilisateurs avec lesquels vous partagez l’Enquête, à condition qu’ils aient désactivé l’autorisation Autorisation d’enquête d’ afficher les rapports. En savoir plus sur les autorisations de collaborer.
Une fois que les champs sont marqués comme sensibles, les utilisateurs restreints ne pourront pas voir ces données dans Données et analyse.
Vous pouvez marquer n’importe quel type de champ personnalisé comme sensible.
- Cliquez sur les 3 points situés à côté du champ.
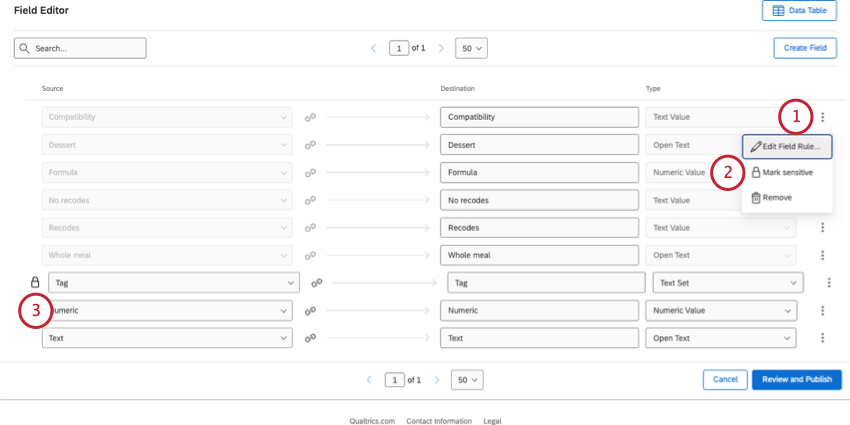
- Sélectionnez Marque sensible.
- Une icône de cadenas apparaît à côté des champs marqués comme sensibles.
Astuce : vous pouvez marquer autant de champs sensibles que nécessaire.
- Pour annuler ces modifications, cliquez sur les trois points et sélectionnez Marquer comme insensible.

- Lorsque vous avez terminé, publiez vos modifications.
Suppression d’un champ personnalisé
  ;