Combinaison de champs
À propos de Combining Fields
Vous pouvez combiner presque tous les champs que vous souhaitez. Cela peut se produire à tout moment avant, pendant ou après la collecte des données.
Il existe deux façons différentes de déterminer la valeur du nouveau champ combiné :
- Concat : C’est l’abréviation de “concaténer” Lorsque vous sélectionnez cette option, vous choisissez de lier les réponses combinées entre elles.
Exemple : Vous demandez à la personne interrogée quelle est son entrée, son plat principal et son dessert préférés. Vous choisissez de concaténer les réponses avec des barres obliques ( / ), de sorte que la réponse apparaît sous la forme Soupe/Rôtide bœuf/Gâteau.
- Coalesce (Fusionner) : Lorsque vous sélectionnez cette option, vous pouvez choisir l’ordre dans lequel vous vérifiez la présence de valeurs dans chaque champ si un ou plusieurs d’entre eux sont vides.
Exemple : Vous demandez le plat préféré de la personne interrogée au début de l’enquête, puis vous le lui redemandez accidentellement à la fin de l’enquête. Vous décidez que la réponse qu’il a donnée en premier est acceptable, mais s’il a laissé ce champ vide, vous voulez sa dernière réponse.
Vous avez besoin de modifier des champs que vous aviez combinés ? Voir notre page Modifier les champs personnalisés.
Attention : Ne supprimez pas les champs que vous utilisez dans les champs combinés, sinon vous perdrez les données de votre champ combiné.
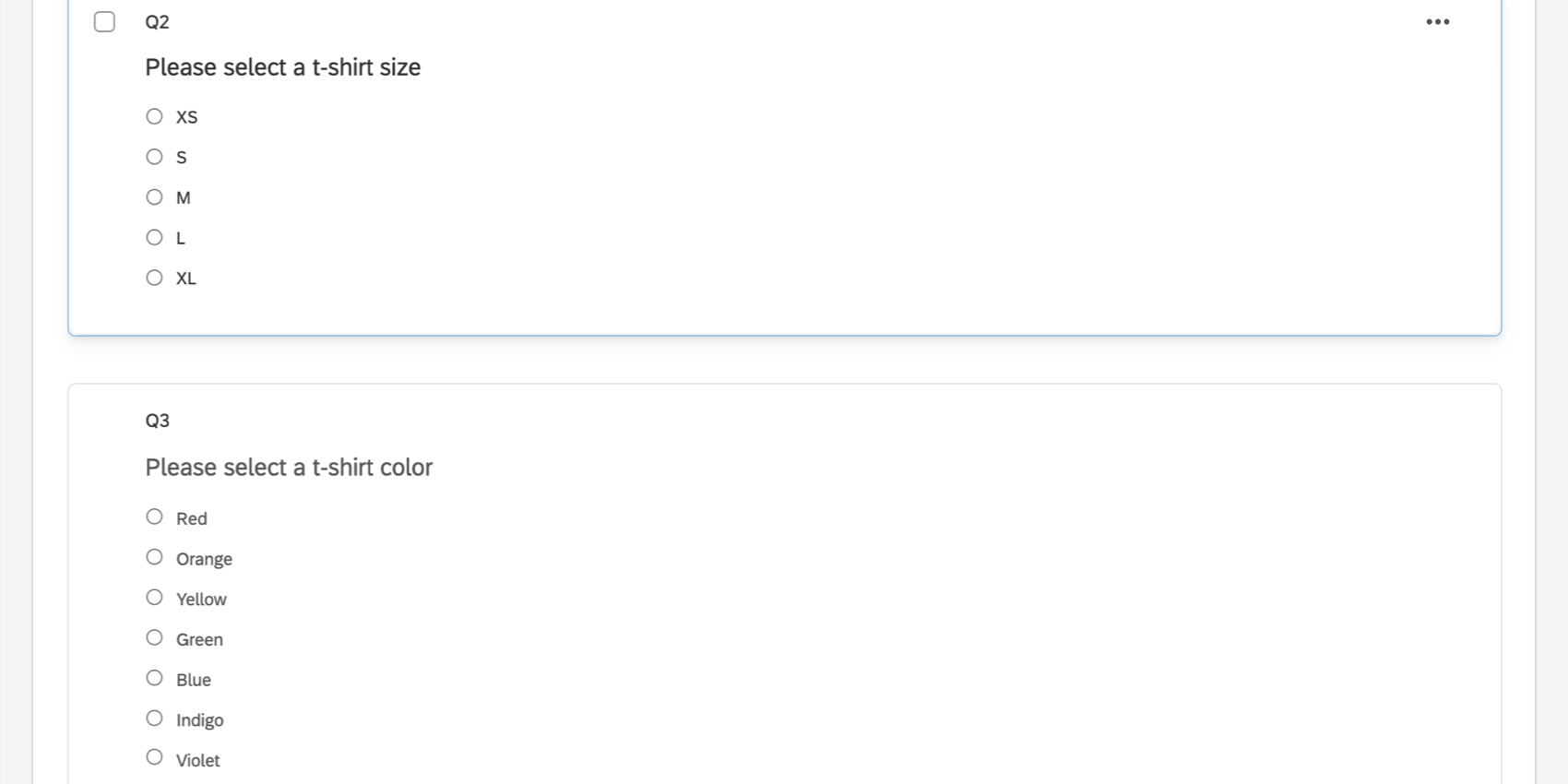
Pour voir le recodage de chaque réponse, cliquez sur la question, puis choisissez Valeurs recodées.
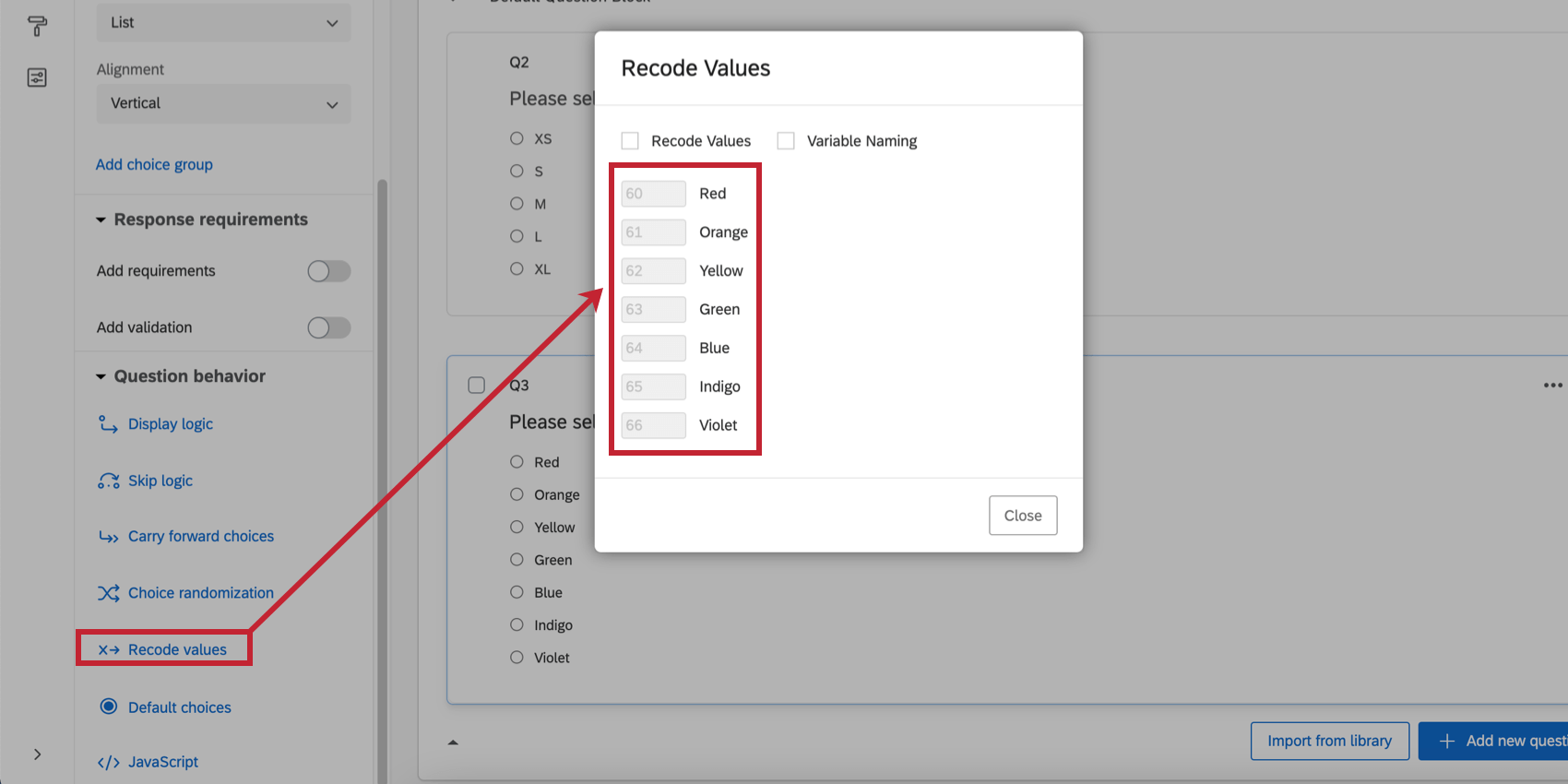
Après concaténation de ces deux champs, le champ résultant contient les réponses combinées du répondant, sauf qu’elles sont représentées par les valeurs recodées au lieu du texte du choix.
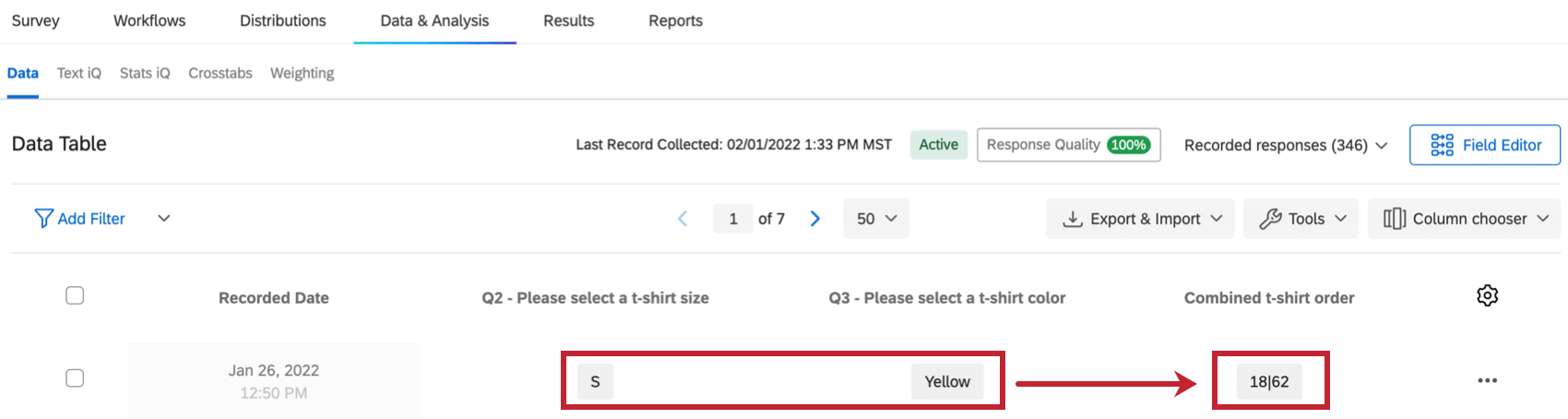
Champs concaténés
Les champs concaténés relient les valeurs de 2 ou plusieurs champs en une liste. En d’autres termes, au lieu qu’une réponse soit prioritaire sur une autre, les réponses apparaîtront sous la forme “Première réponse|Deuxième réponse” Il n’est pas nécessaire d’utiliser | comme délimiteur.
Une fois créés, les champs concaténés peuvent être analysés dans Text iQ.
- Aller à Données et analyse.

- Assurez-vous d’être dans la section Données.
- Sélectionnez Editeur de champ.
- Cliquez sur Créer un champ.

- Sélectionnez Combiner.
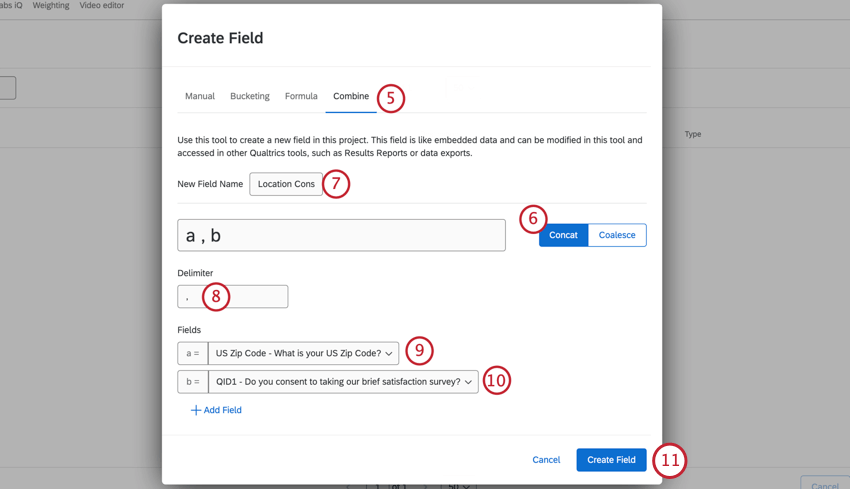
- Assurez-vous que l’option Concat est sélectionnée.
- Nom de champ.
- Choisissez votre délimiteur. Il s’agit du symbole ou du texte qui sépare les valeurs.
Astuce : Quelques informations supplémentaires sur les délimiteurs :
- Il ne doit pas nécessairement s’agir d’un symbole et peut contenir des lettres ou des chiffres.
- Ce champ ne peut pas être vide.
- Les espaces que vous voyez dans l’exemple ne sont pas représentatifs de l’aspect final. La réponse apparaîtra sous la forme a,b au lieu de a , b.
- Vous ne pouvez pas ajouter d’espaces supplémentaires de part et d’autre du ou des délimiteurs, mais vous pouvez ajouter des espaces entre les délimiteurs. Par exemple, “et / ou” est valide, mais ” et / ou ” ne l’est pas car il commence et se termine par un espace supplémentaire.
- Sélectionnez le premier champ qui apparaîtra dans la liste.
- Sélectionnez le deuxième champ qui apparaîtra dans la liste.
- Cliquez sur Ajouter un champ pour ajouter d’autres champs.
Astuce : vous pouvez également cliquer sur le signe plus ( + ) suivant un champ pour en ajouter un nouveau.
- Lorsque vous êtes prêt à créer le champ combiné, cliquez sur Créer un champ.
- Cliquez sur Évaluateur et Publier pour enregistrer vos modifications.
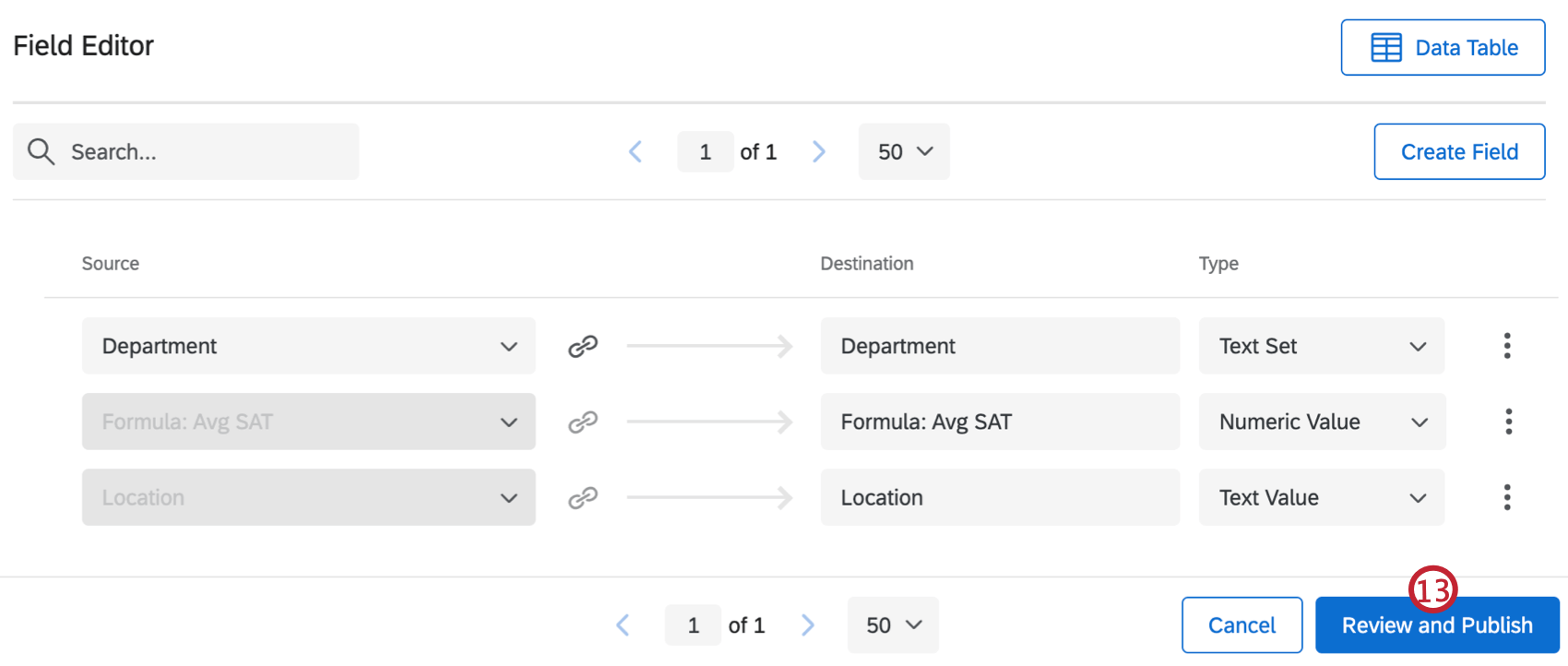
- Cliquez sur Publier vos modifications.
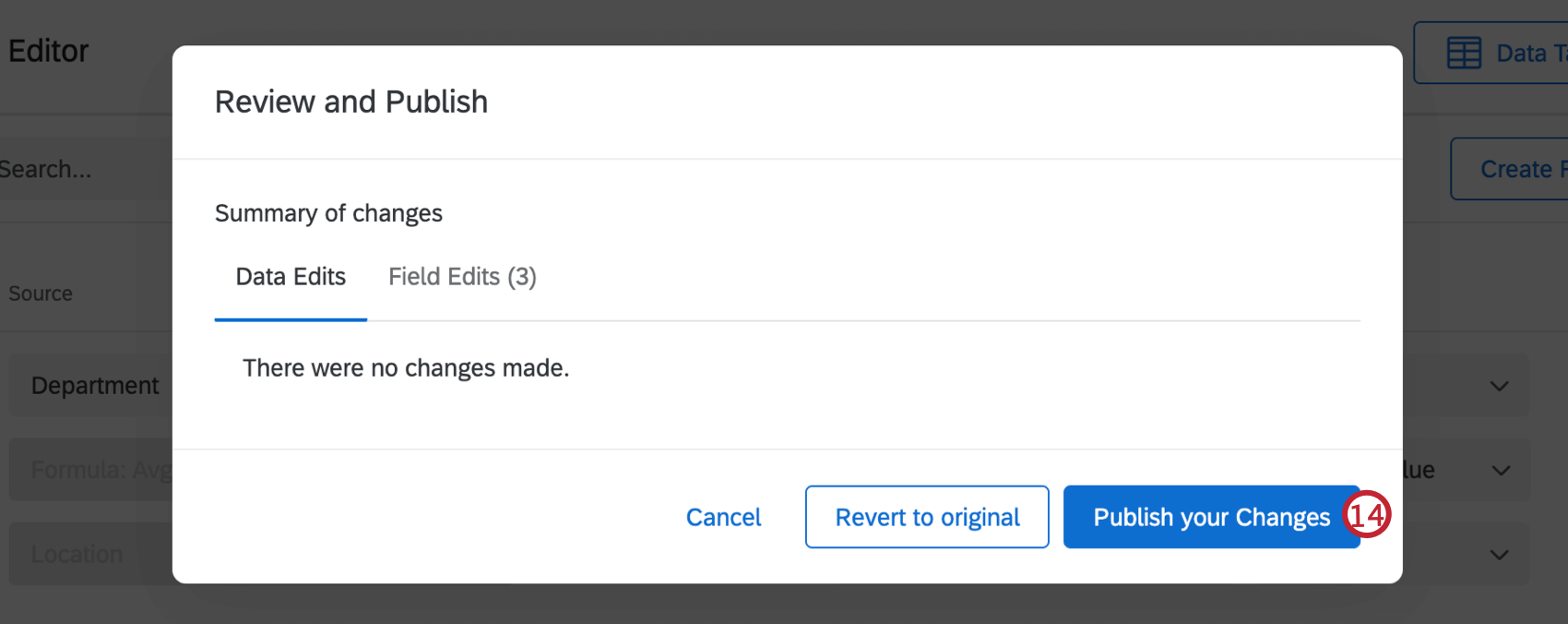
Champs coalescents
La fusion des champs consiste à permettre à une réponse d’en remplacer une autre.
Une seule valeur sera choisie à la fois. Si le champ (a) n’est pas disponible, la réponse sera (b). Le champ continue à parcourir la liste jusqu’à ce qu’une réponse soit disponible. Vous pouvez choisir entre 2 et 5 champs.
- Aller à Données et analyse.

- Assurez-vous d’être dans la section Données.
- Sélectionnez Editeur de champ.
- Cliquez sur Créer un champ.
- Sélectionnez Combiner.
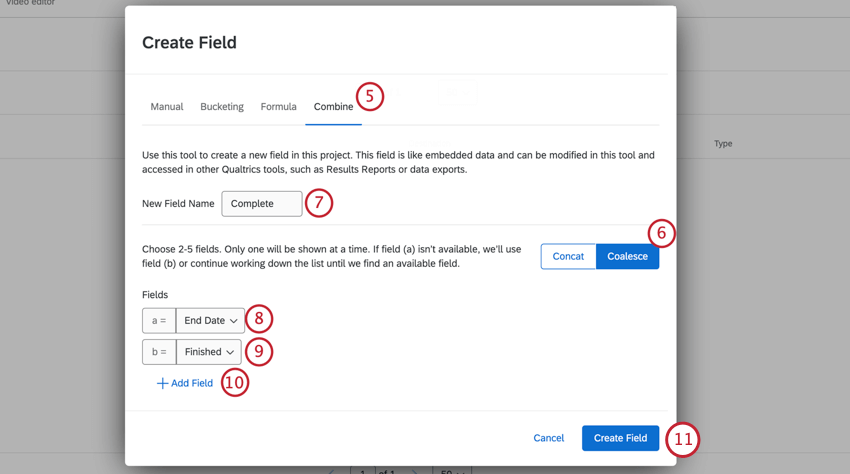
- Sélectionnez Coalesce.
- Nom de champ.
- Choisissez le champ pour lequel votre nouveau champ combiné doit d’abord vérifier la présence d’une valeur.
- Choisissez le champ que votre nouveau champ combiné doit vérifier pour une valeur si (a) est vide.
- Cliquez sur Ajouter un champ pour ajouter d’autres champs.
- Lorsque vous avez terminé, cliquez sur Créer un champ.
- Cliquez sur Évaluateur et Publier pour enregistrer vos modifications.
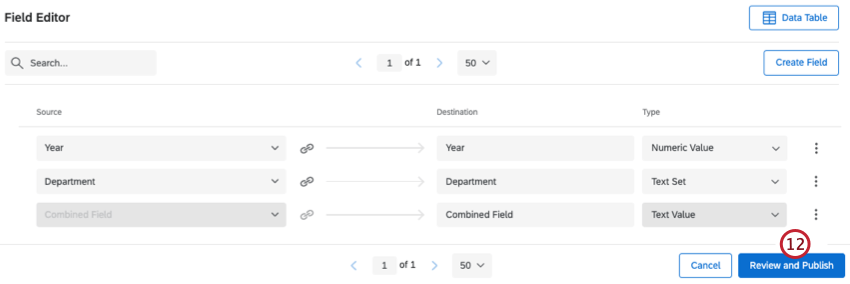
- Cliquez sur Publier vos modifications.
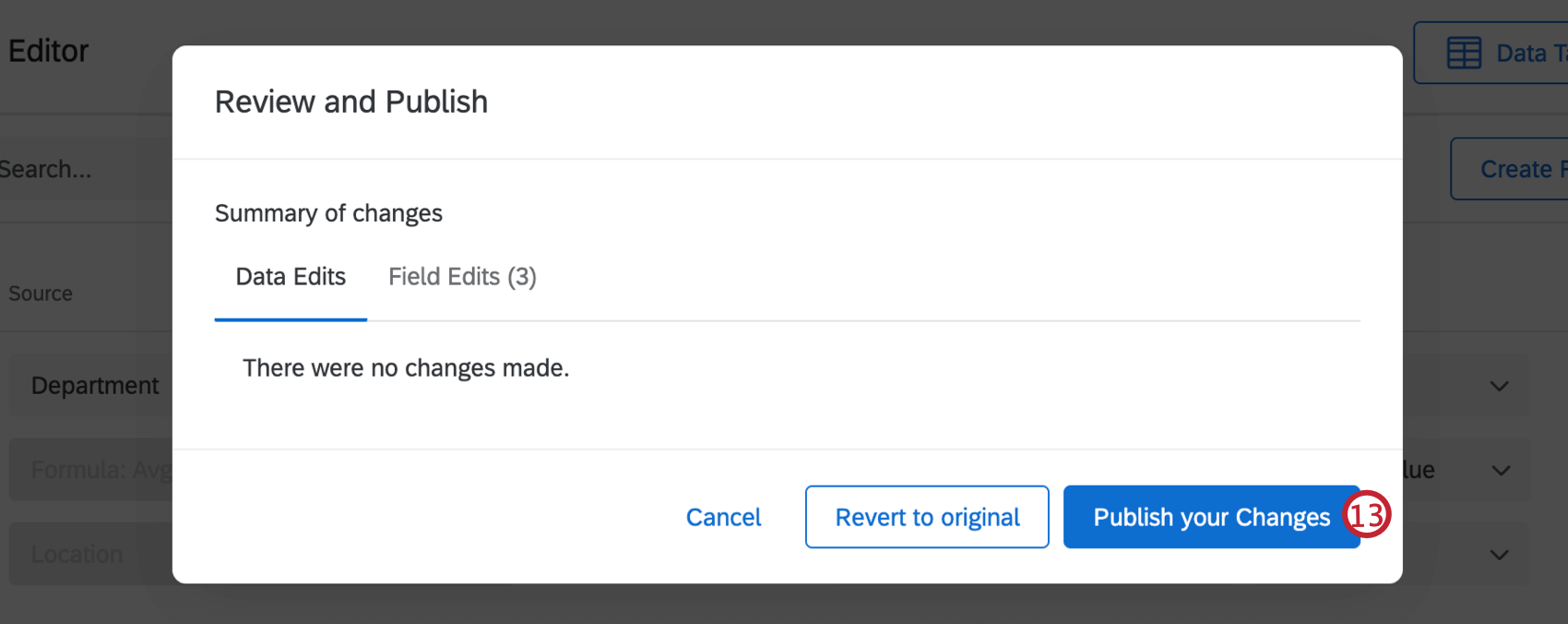
Champs non combinables
Vous ne pouvez pas utiliser les types de champ suivants pour créer un champ concaténé ou coalescé :
- Toute question à réponses multiples
Astuce : Il s’agit d’un choix multiple à réponses multiples, d’une colonne à réponses multiples d’un tableau côte à côte ou d’un tableau matriciel, etc.
- Texte à valeurs multiples Données intégrées
- Surligner les questions
- Champs de catégorisation
- Champs de formule
- Autres champs combinés
- Champs personnalisés manuels
Projets pour lesquels vous pouvez créer des champs combinés
En fonction de votre licence, vous pouvez avoir accès à plusieurs types de projets différents qui ont un onglet Données et analyse. Les options décrites sur cette page sont disponibles dans les types de projet suivants :
- Projets d’enquête
- Solutions XM
- Projets de données importées
- 360 projets
Astuce : Voir Création de nouveaux champs (360) pour plus de détails.
- Conjoint / Différence maximum
Astuce : Bien que vous puissiez combiner des champs spécifiques à Conjoint et à Différence Maximum, les données peuvent ne pas avoir de sens et ne peuvent pas être recodées. Il est recommandé de ne combiner que des champs d’enquête.
- Tableaux de bord expérience client
Bien que la fonctionnalité soit techniquement disponible, nous ne recommandons pas d’utiliser ces champs personnalisés avec d’autres types de projets d’Expérience employé. Voir Création de nouveaux champs (EX) pour plus de détails.
