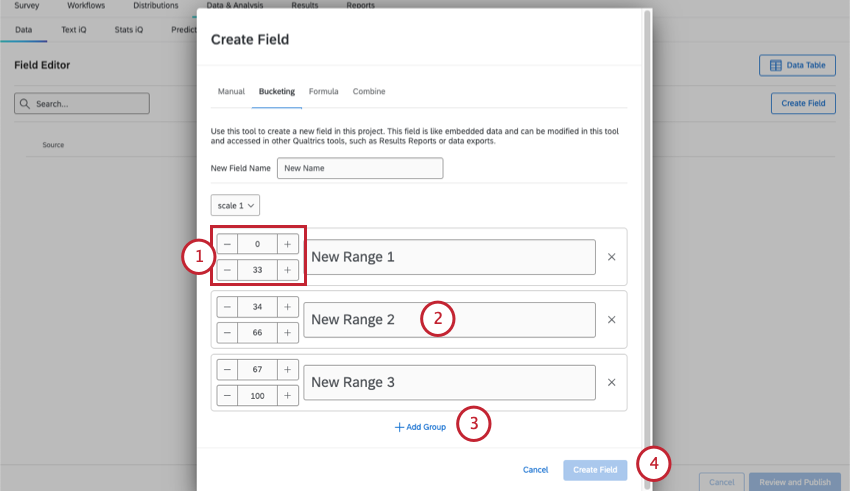Champs de Groupement
À propos des Groupements
Vous pouvez “grouper” les réponses aux questions dans de nouveaux groupes. Dès qu’un champ groupement est créé, il est appliqué aux données existantes et à toutes les nouvelles réponses. La création d’un champ groupement peut être un excellent moyen de répartir vos données de différentes manières pour les rapports et les filtres sans avoir à modifier une enquête active.
Cette page d’aide explique comment créer un champ groupement. Si vous souhaitez modifier un champ personnalisé existant, consultez la section Modification des champs personnalisés.
Création d’un champ de Groupement
- Allez dans l’onglet Données et analyse.
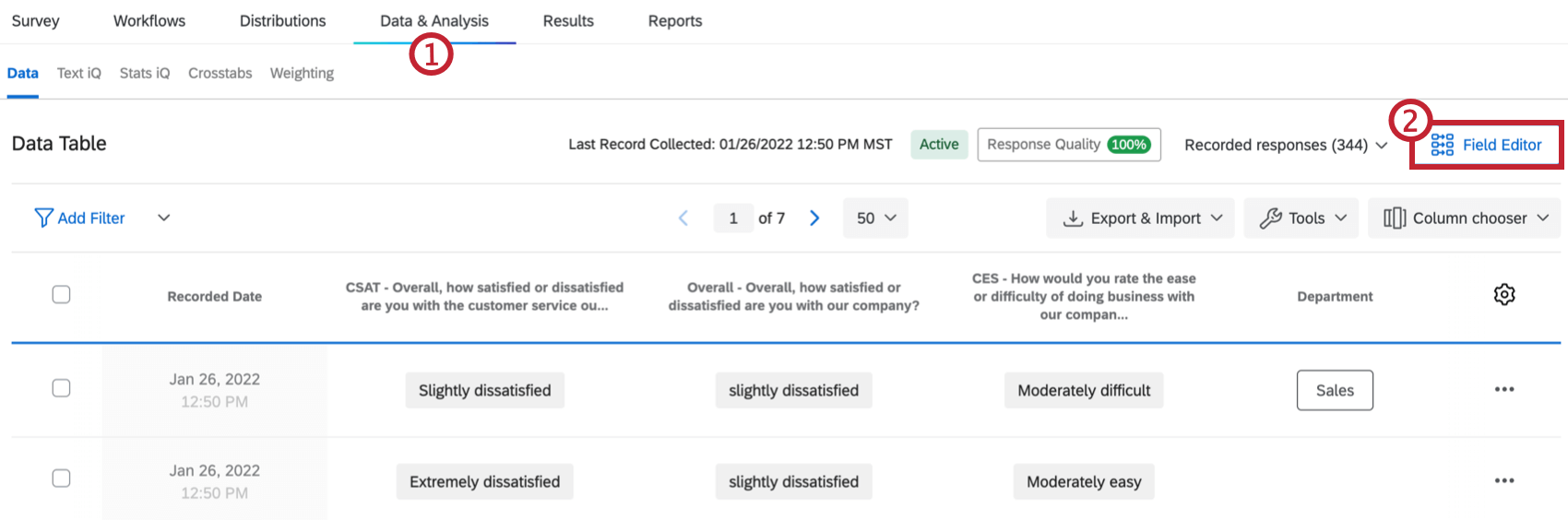
- Sélectionnez Editeur de champ.
- Cliquez sur Créer un champ.
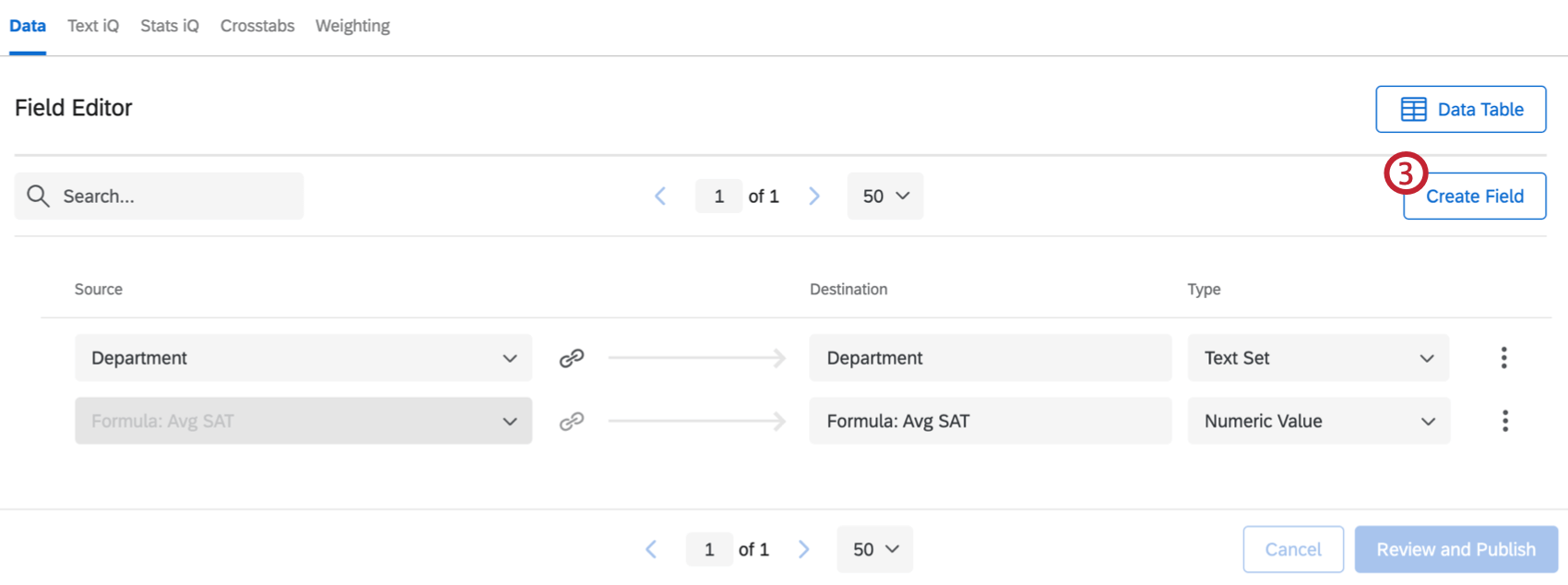
- Sélectionnez Groupement en haut de la page.
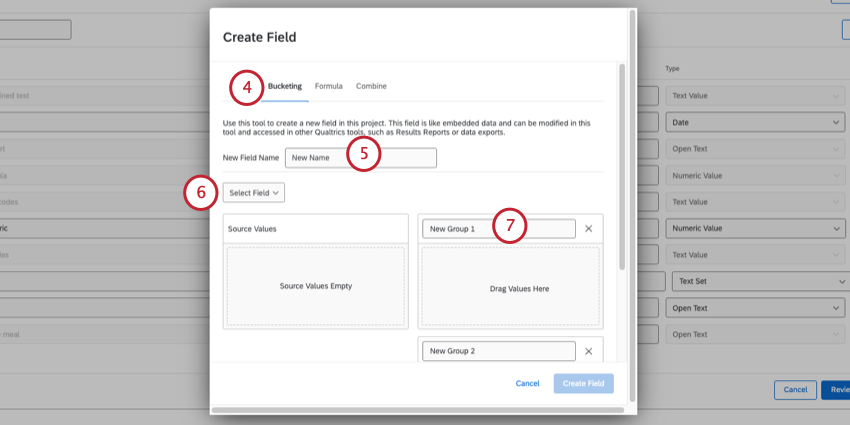
- Nom de champ.
- Cliquez sur Sélectionner un champ pour choisir les données à mettre en groupement. Vous pouvez choisir parmi toutes les questions de l’enquête, les métadonnées de l’enquête, les champs de contact ou les données intégrées disponibles.
Astuce : Vous pouvez mettre en place un groupement pour tout type de choix multiple ou de données numériques. Vous ne pouvez pas mettre au panier d’autres champs personnalisés ou des données en texte libre (comme une saisie de texte standard).Astuce: Le champ sélectionné doit avoir 200 valeurs uniques ou moins. (Si le champ dépasse cette limite, le message “Too Many Source Values” s’affiche dans la fenêtre Source Values.
- Nommez les groupes dans lesquels vos valeurs seront triées.
- Vous pouvez ajouter d’autres groupes en cliquant sur Ajouter un groupe.
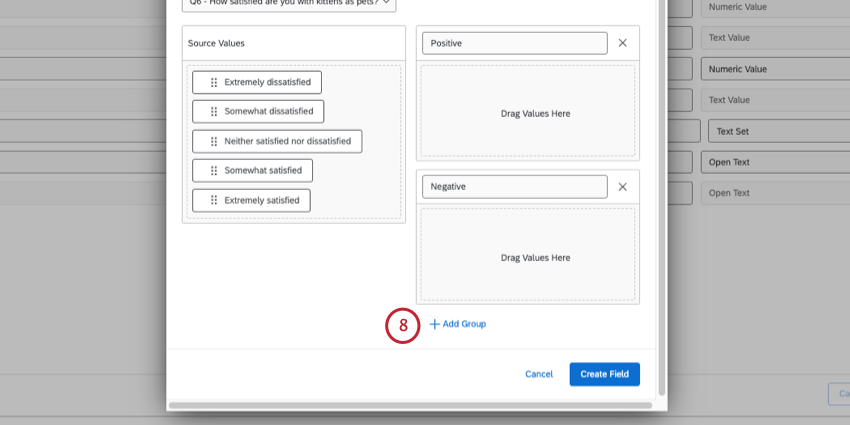
- Faites glisser les champs de la boîte Valeurs source vers les groupes de droite.
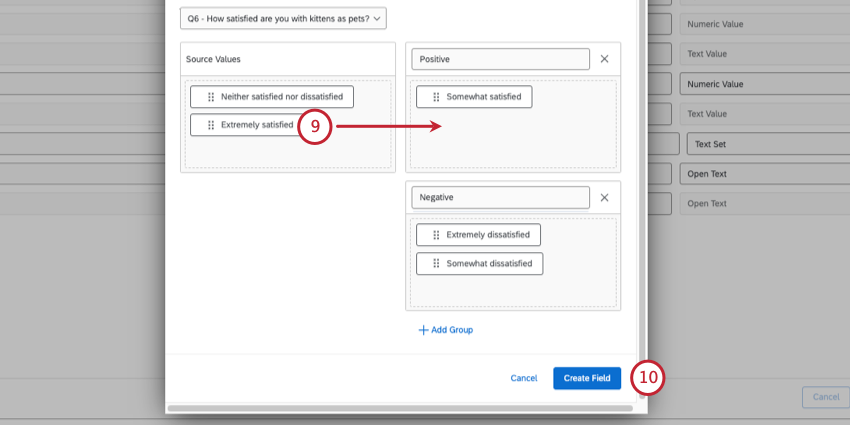 Astuce: Notez qu’il n’est pas nécessaire que chaque champ soit trié dans un groupe. Chaque fois qu’une valeur n’est pas classée dans un groupe, elle est marquée comme non classée dans votre nouveau champ groupement.
Astuce: Notez qu’il n’est pas nécessaire que chaque champ soit trié dans un groupe. Chaque fois qu’une valeur n’est pas classée dans un groupe, elle est marquée comme non classée dans votre nouveau champ groupement. - Cliquez sur Créer un champ.
- Sélectionnez Évaluateur et Publier pour enregistrer vos modifications.
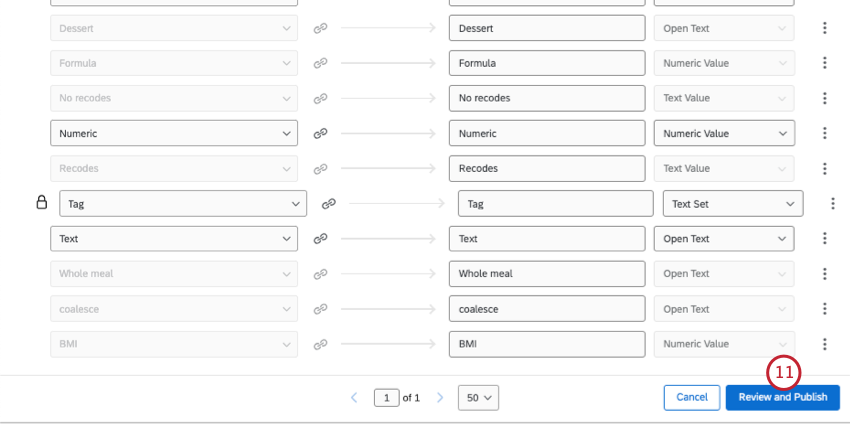
- Cliquez sur Publier vos modifications.
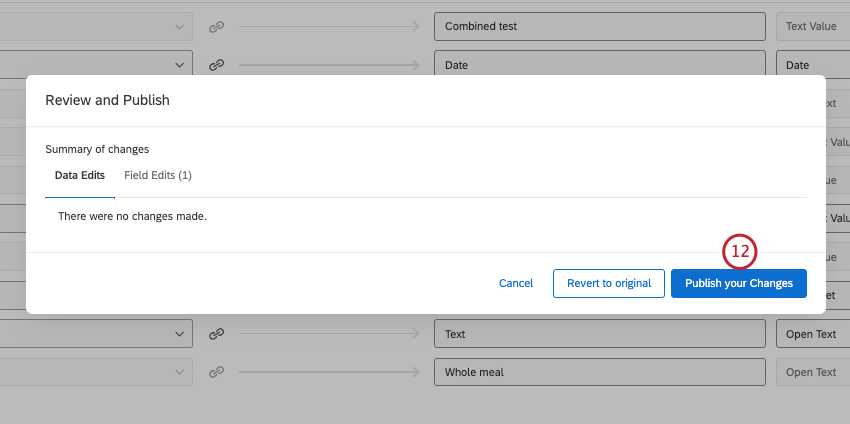
Groupement de plages numériques
Lorsque le champ que vous essayez de regrouper est de format numérique, vous séparez vos groupements en plages numériques au lieu des groupements catégoriels décrits dans la section précédente.
- Définissez la valeur numérique minimale et maximale de chaque groupement.
- Les noms de vos groupements seront ajustés pour correspondre aux plages numériques, mais vous pouvez également saisir le nom de votre choix ici. Ces noms apparaîtront en tant que réponses dans le nouveau champ de groupement une fois qu’il aura été créé.
- Ajoutez le nombre de groupements souhaité en cliquant sur Ajouter un groupement. Les Groupements peuvent être retirés en cliquant sur le “x” à droite du groupement.
- Lorsque vous avez terminé, cliquez sur Créer un champ.
Projets où l’on peut faire des Groupements
En fonction de votre licence, vous pouvez avoir accès à plusieurs types de projets différents qui ont un onglet Données et analyse. Les options décrites sur cette page sont disponibles dans les types de projet suivants :
- Projets d’enquête
- Solutions XM
- Projets de données importées
- 360 projets
Astuce : Voir Création de nouveaux champs (360) pour plus de détails.
- Conjoint / Différence maximum
Astuce : Bien que vous puissiez mettre au panier des champs spécifiques à Conjoint et Différence maximum, les données risquent de ne pas avoir de sens et ne pourront pas être recodées. Nous recommandons de ne mettre en groupement que les champs d’enquête.
- Tableaux de bord expérience client
Bien que la fonctionnalité soit techniquement disponible, nous ne recommandons pas d’utiliser ces champs personnalisés avec d’autres types de projets d’Expérience employé. Voir Création de nouveaux champs (EX) pour plus de détails.