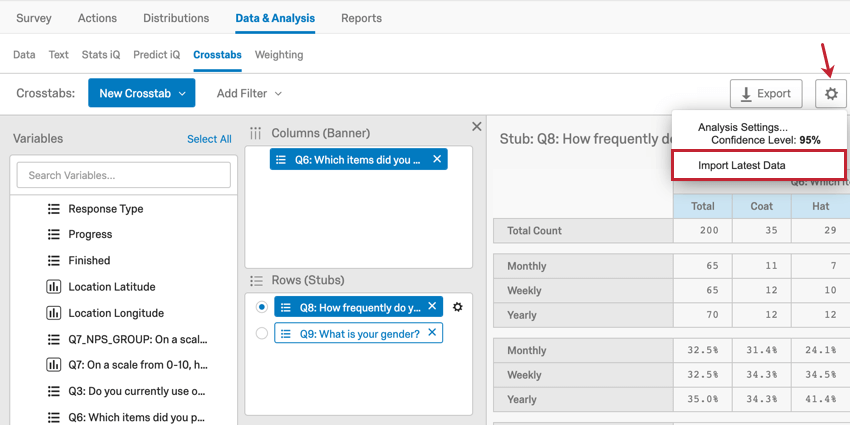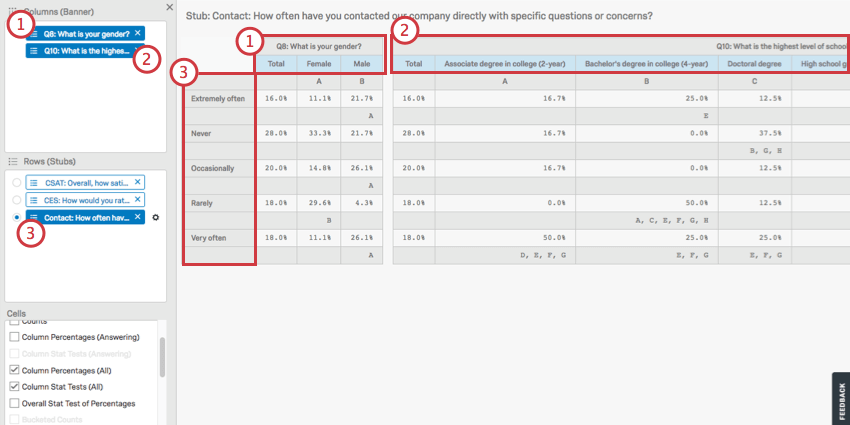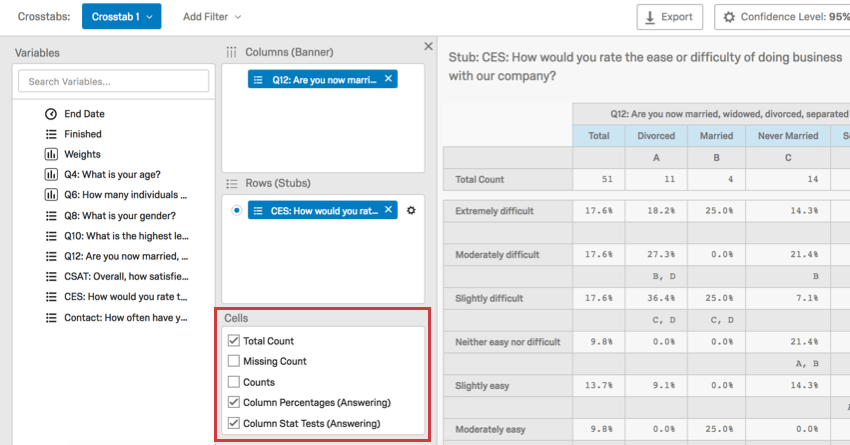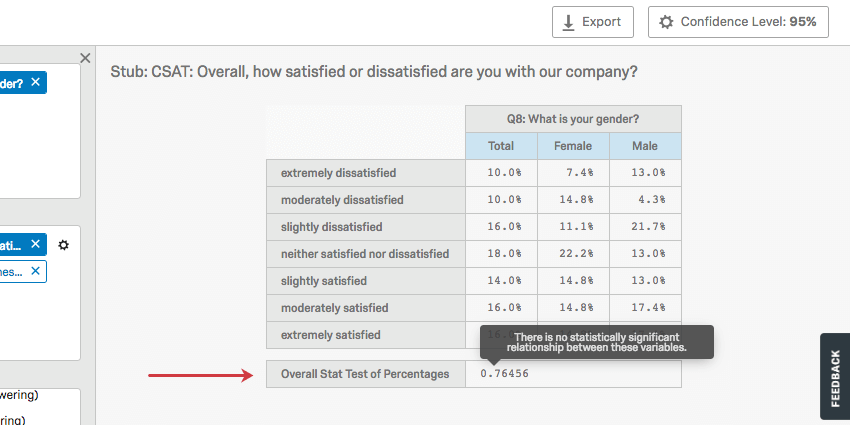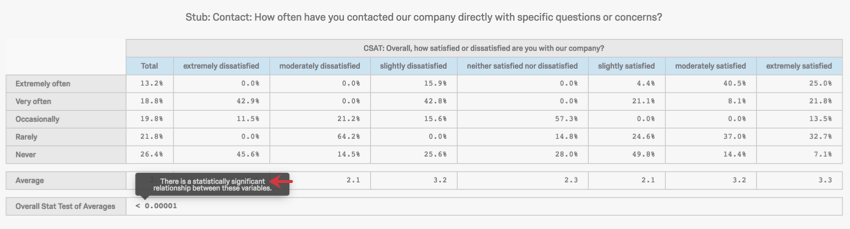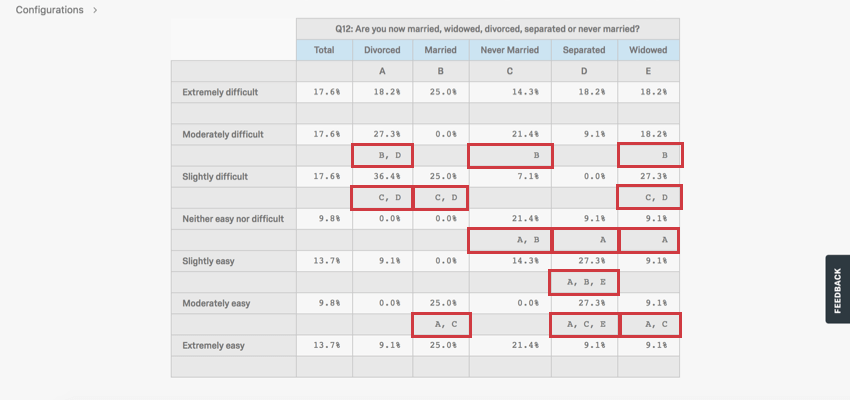Tableaux croisés
À propos des tableaux croisés
Qualtrics a mis à votre disposition un outil de tabulation croisée qui vous permet d’effectuer une analyse multivariée sur 2 ou plusieurs variables à la fois. Cet outil comprend de nombreuses options pour personnaliser vos tableaux croisés, y compris la possibilité de calculer les statistiques Chi carré et les ANOVA.
Cette page couvre les bases de la configuration d’un tableau croisé, en plus de toutes les différentes façons dont vous pouvez configurer vos variables ou effectuer des calculs. Voir les options du Tableau croisé pour des fonctions supplémentaires.
Astuce : les tableaux croisés sont des tests statistiques. En savoir plus sur la théorie des onglets croisés.
Si vous cherchez un tableau qui affiche le nombre de fois que chaque choix a été sélectionné, vous devez consulter les Tableaux simples (dans les Rapports de résultats) ou les Tableaux de données (dans les Rapports avancés), et non les tableaux croisés. Si vous souhaitez obtenir la moyenne, le minimum, le maximum et d’autres informations statistiques pour une seule question, utilisez les tableaux statistiques (Résultats) ou les tableaux statistiques (Avancés), et non les tableaux croisés.
Types de projets avec tableaux croisés
Les tableaux croisés sont disponibles dans quelques types de projets différents. En fonction des éléments auxquels vous avez accès dans votre organisation, les tableaux croisés sont compatibles avec les éléments suivants :
- Projets d’enquête
Astuce : Cela inclut les projets d’enquête au sein des programmes, tels que les enquêtes au sein des programmes de l’Organisation.
- De nombreuses solutions XM guidées
- Projets de données importées
- Engagement
- Cycle de vie
- Recherche ad hoc sur les collaborateurs
- Projets conjoint et Différence maximum
Attention : Bien que les données des Projets conjoints et des Différences maximum apparaissent dans les Tableaux croisés, il se peut qu’elles ne fonctionnent pas avec les Tableaux croisés aussi bien que les données des enquêtes de base que vous enregistrez dans le même projet.
Les tableaux croisés ne sont pas compatibles avec 360, Pulse ou tout autre projet non listé ci-dessus.
Vous ne pouvez pas intégrer les informations des tableaux croisés (telles que les tableaux, la pondération ou les champs personnalisés) dans d’autres rapports, y compris dans tout type de tableau de bord.
Créer de nouveaux tableaux croisés
- Naviguez jusqu’à l’onglet Données et analyse.
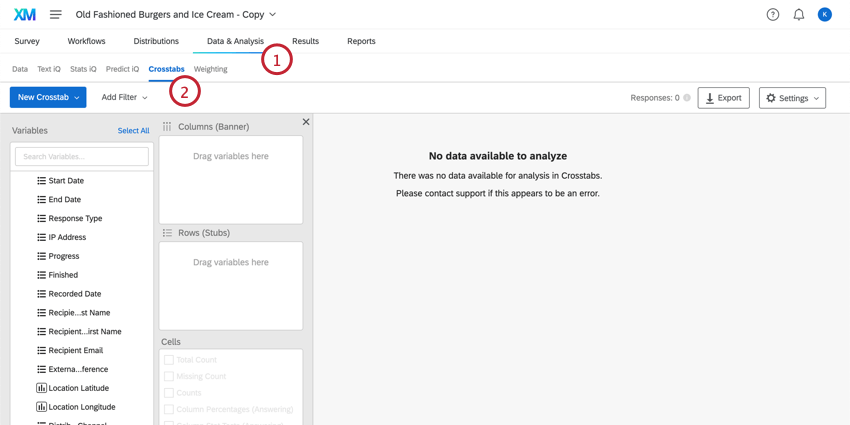
- Cliquez sur Tableau croisé iQ.
- Cliquez sur Créer un nouveau tableau croisé s’il s’agit de votre premiertableau ou sélectionnez Créer un nouveau tableau croisé dans le menu déroulant si vous souhaitez en créer un autre.
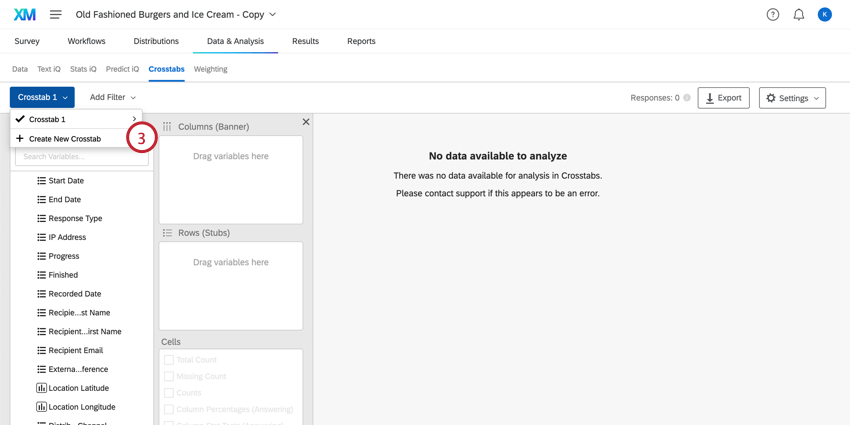
- À gauche se trouvent les variables. Cela inclut les données d’enquête telles que les questions, les données intégrées, les métadonnées et les résultats d’analyse sémantique.
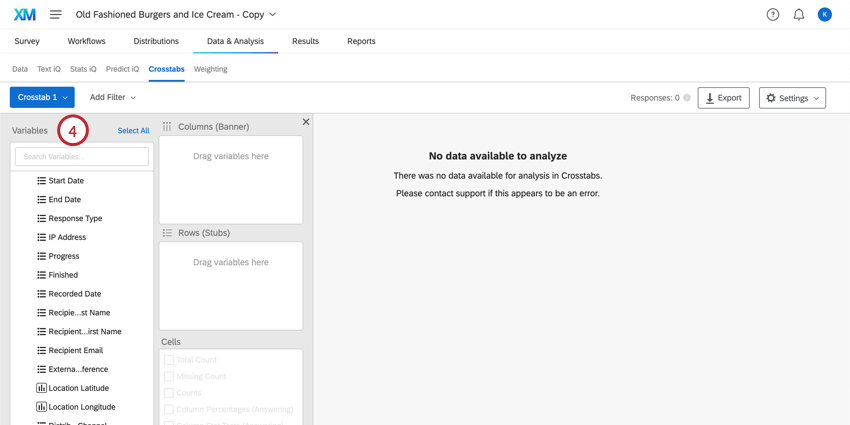
- Choisissez une variable dans la liste et faites-la glisser dans la zone Colonnes (bannière) pour créer des colonnes. Il s’agit généralement de variables démographiques ou de saisie, telles que l’âge, le revenu ou le sexe.
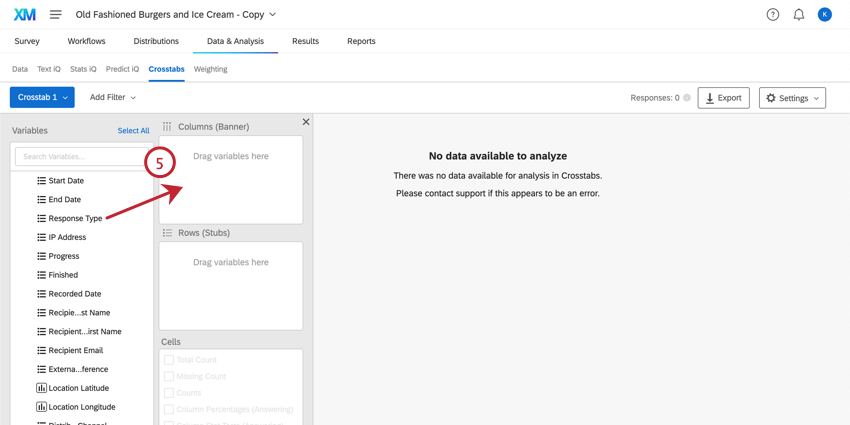 Astuce : Les questions de saisie du texte numérique ne peuvent pas faire office de colonne ou de ligne.Astuce : Vous pouvez sélectionner plusieurs variables en maintenant la touche commande sur Mac ou la touche contrôle sur le PC et en cliquant sur les variables que vous souhaitez sélectionner. Vous pouvez également sélectionner plusieurs variables sur une même ligne en maintenant enfoncée la touche changement de votre clavier, puis en cliquant sur la première et la dernière variable de la sélection souhaitée.
Astuce : Les questions de saisie du texte numérique ne peuvent pas faire office de colonne ou de ligne.Astuce : Vous pouvez sélectionner plusieurs variables en maintenant la touche commande sur Mac ou la touche contrôle sur le PC et en cliquant sur les variables que vous souhaitez sélectionner. Vous pouvez également sélectionner plusieurs variables sur une même ligne en maintenant enfoncée la touche changement de votre clavier, puis en cliquant sur la première et la dernière variable de la sélection souhaitée. - Choisissez une variable dans la liste et faites-la glisser dans la zone Lignes (Stub) pour créer des lignes. Il s’agit généralement de notations ou de variables de « sortie », telles que la satisfaction.
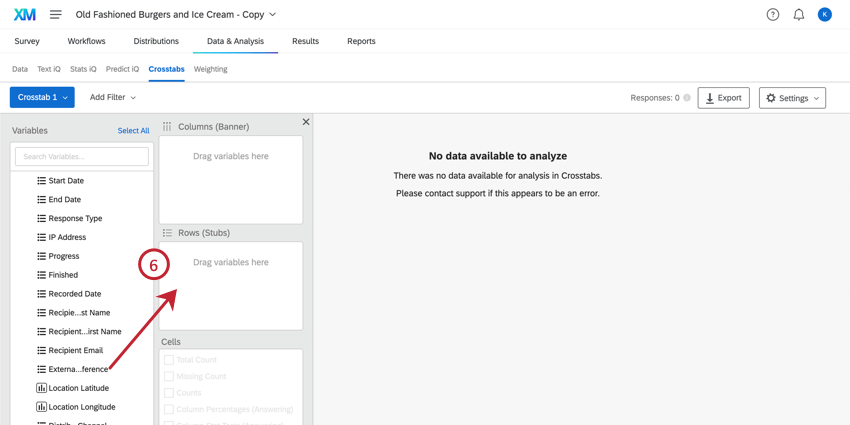
- Vous pouvez maintenant ajouter des cellules d’ information à votre tableau croisé. Pour en savoir plus sur ces options, voir la section Calculs disponibles.
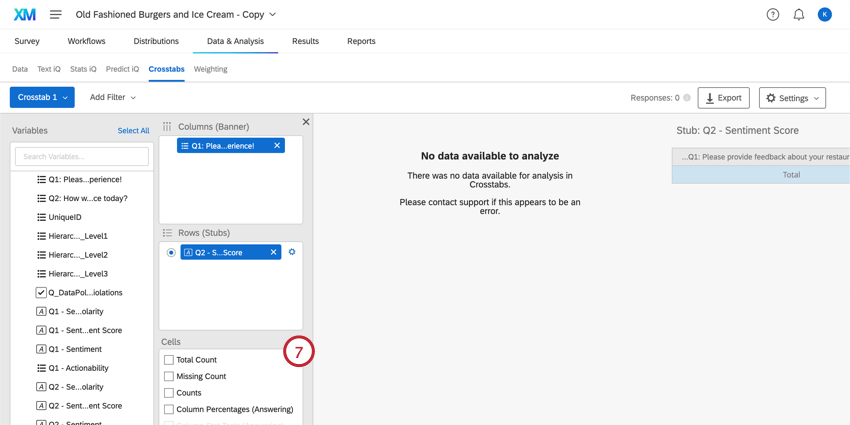 Astuce : Certaines de vos cellules sont-elles grisées ? Il est probable que vous ayez besoin de recoder certaines de vos données ou de sélectionner d’autres options d’abord. Voir la section Calculs disponibles pour savoir ce qu’il faut faire.
Astuce : Certaines de vos cellules sont-elles grisées ? Il est probable que vous ayez besoin de recoder certaines de vos données ou de sélectionner d’autres options d’abord. Voir la section Calculs disponibles pour savoir ce qu’il faut faire. - Vous avez maintenant un tableau croisé ! Vous pouvez apporter des modifications aux cellules, colonnes ou lignes de ce tableau croisé à tout moment.
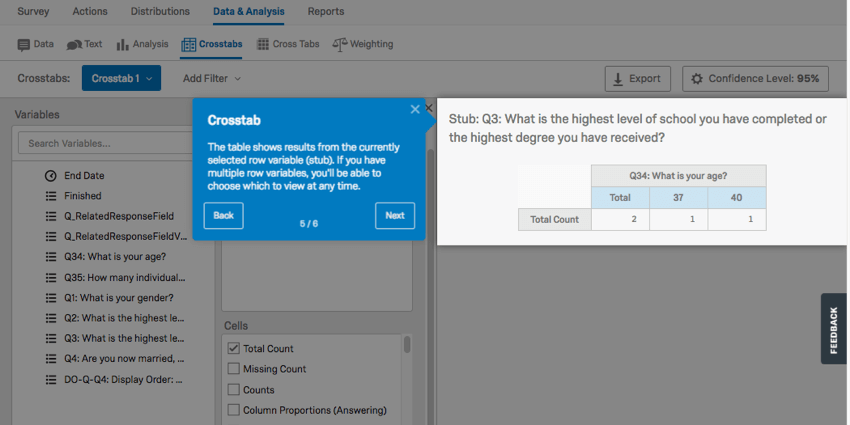
Ajout de nouvelles réponses aux tableaux croisés
Lorsque vous recueillerez plus de réponses, vos tableaux croisés devront être recalculés. Cliquez sur l’onglet Réponses dans le coin supérieur droit et sélectionnez Importer les dernières données pour ajouter les nouvelles réponses à votre ensemble de données. Votre tableau croisé sera indisponible pendant qu’il est en cours de recalcul.
Pondération dans les tableaux croisés
Vous pouvez également souhaiter appliquer la pondération à vos données de tableaux croisés. Cela peut se faire sur la base d’une pondération des réponses ou sur la base d’une des variables numériques existantes dans vos données.
- Après avoir appliqué la pondération souhaitée à vos données, accédez à la section Tableau croisé iQ.
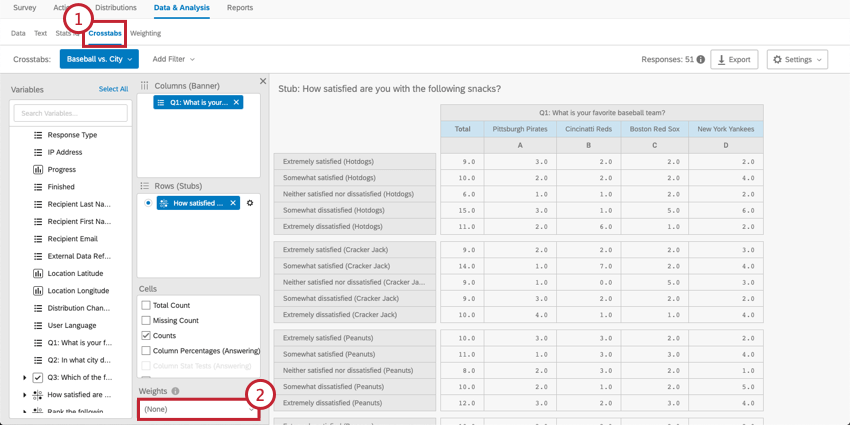
- Sous la section Pondération , cliquez sur le menu déroulant. Cela vous permettra d’afficher les variables numériques et les pondérations disponibles.
Astuce : “Pondération Qualtrics” est la pondération créée dans l’onglet Pondération. Si vous n’avez pas appliqué de pondération à vos données, cette variable n’apparaît pas dans le menu des tableaux croisés.
- Sélectionnez la variable numérique que vous souhaitez appliquer à vos données.
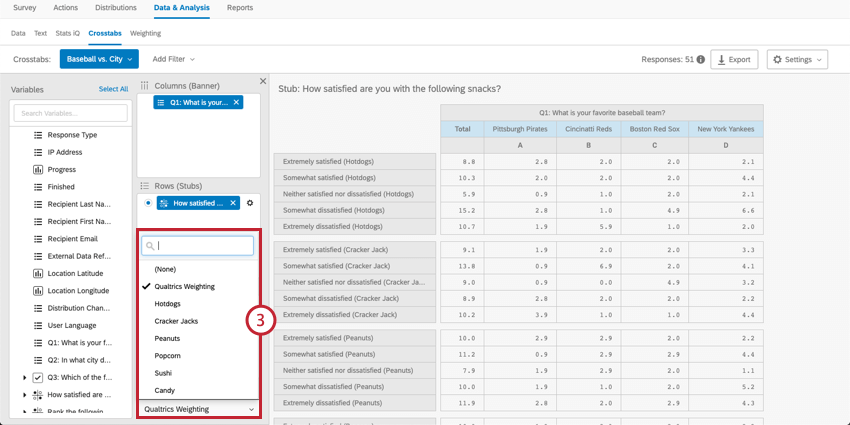
Navigation dans les colonnes et les lignes
Les colonnes (bannières) sont des variables « entrée ». Cela inclut les données démographiques, telles que le sexe, le revenu ou l’âge. Les colonnes doivent être des variables que vous traitez comme immuables ou indépendantes.
Les lignes (souches) sont des variables « sortie ». Cela inclut les variables qui sont des évaluations, comme la satisfaction, CSAT, CES, NPS, etc. Les lignes doivent être des variables qui, selon vous, peuvent changer en fonction des conditions de votre recherche.
Ci-dessus, vous voyez une tableau croisé composé des éléments suivants :
- La colonne “Quel est votre sexe ?” qui se divise en hommes et femmes.
- La colonne “Quel est le niveau d’études le plus élevé que vous avez atteint ?” qui se divise en fonction du niveau d’études.
- La ligne “Combien de fois contactez-vous notre équipe d’assistance ?” qui se divise en chaque niveau de fréquence.
Vous pouvez ajouter plusieurs champs à votre ligne, mais vous ne pouvez pas les afficher tous à la fois ; ces calculs sont séparés les uns des autres parce que chaque champ d’une ligne est exécuté dans un calcul distinct par rapport aux colonnes choisies. Cliquez sur une ligne pour afficher les calculs de cette ligne.
Colonnes d’imbrication
L’imbrication des colonnes permet d’avoir un ensemble de variables qui en divise un autre. Ainsi, au lieu d’avoir des revenus élevés et des revenus faibles, et séparément aux États-Unis et au Canada, vous obtenez des revenus élevés aux États-Unis, des revenus élevés au Canada, des revenus faibles aux États-Unis et des revenus faibles au Canada.
- Ajoutez votre première variable sous Colonnes (bannière).
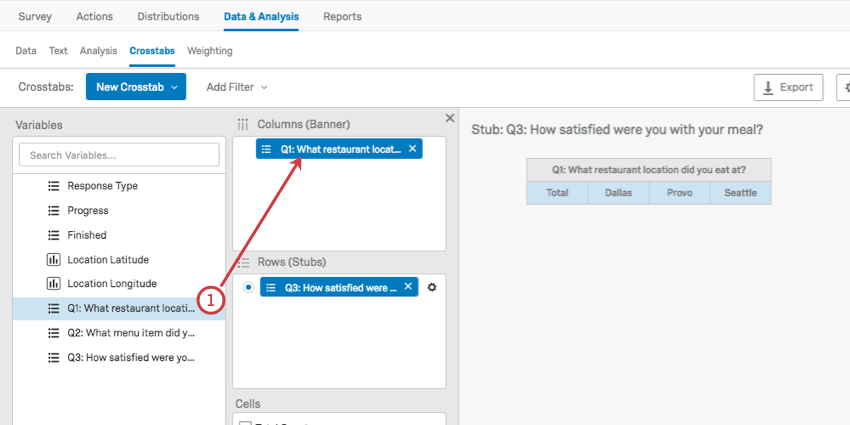
- Faites glisser la variable de la deuxième colonne sur la première 1.
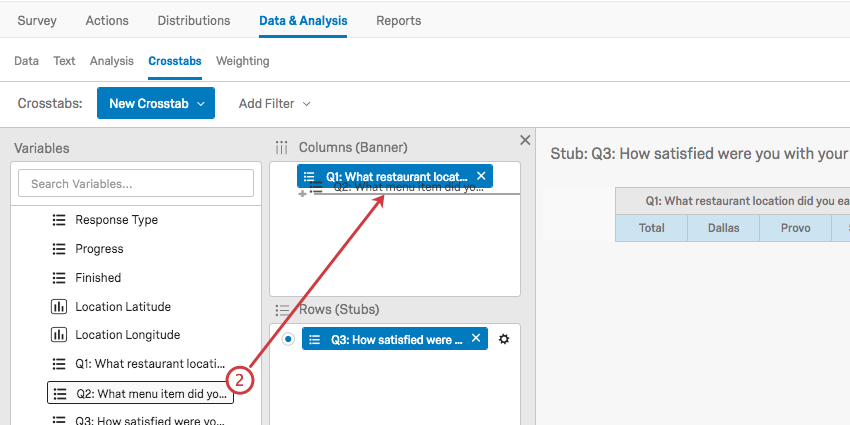
- Si vous l’avez fait avec succès, la deuxième variable sera imbriquée sous la première.
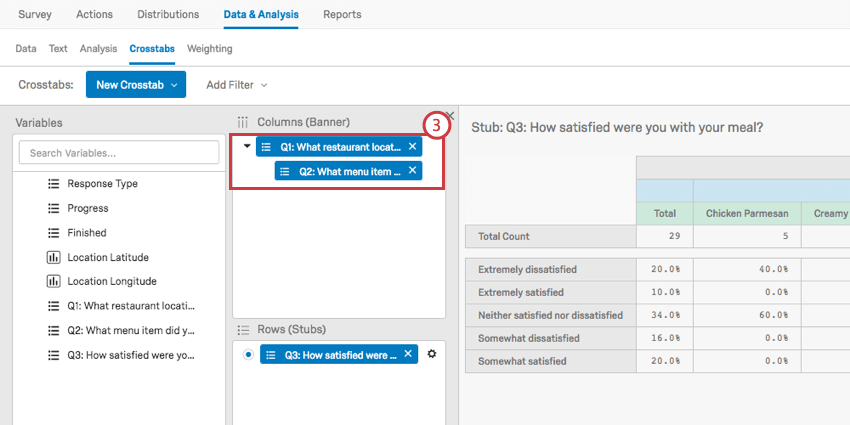
- Ajoutez vos lignes (Souches).
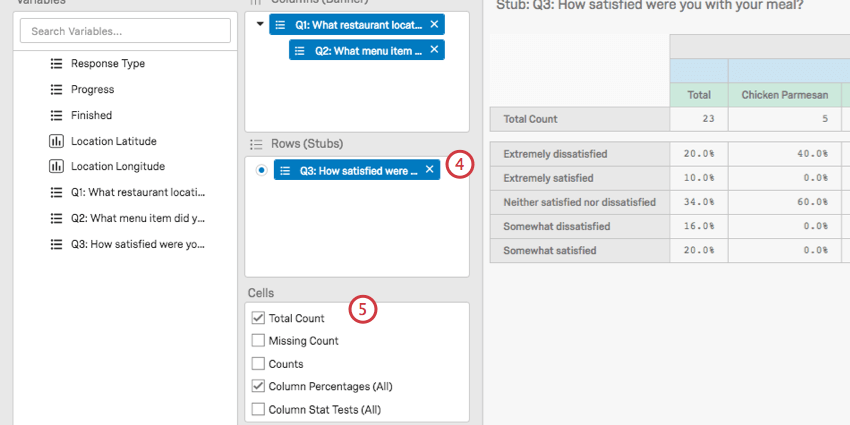
- Sélectionnez vos cellules.
- Les colonnes du tableau croisé seront divisées en chaque combinaison de réponses possible.
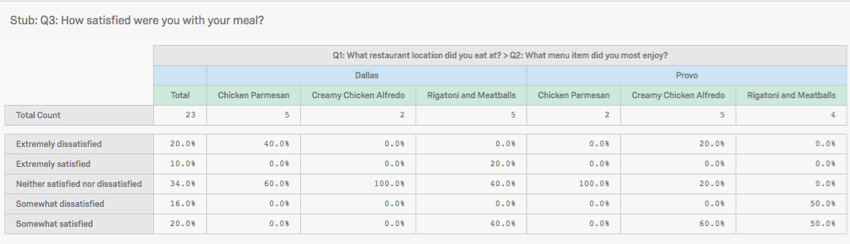
Création de colonnes personnalisées
Le Tableau croisé vous permet de créer de nouvelles variables en colonne qui combinent des points de données afin d’analyser des tendances dans des groupes de réponses.
- Cliquez sur Créer ou nettoyer une variable.
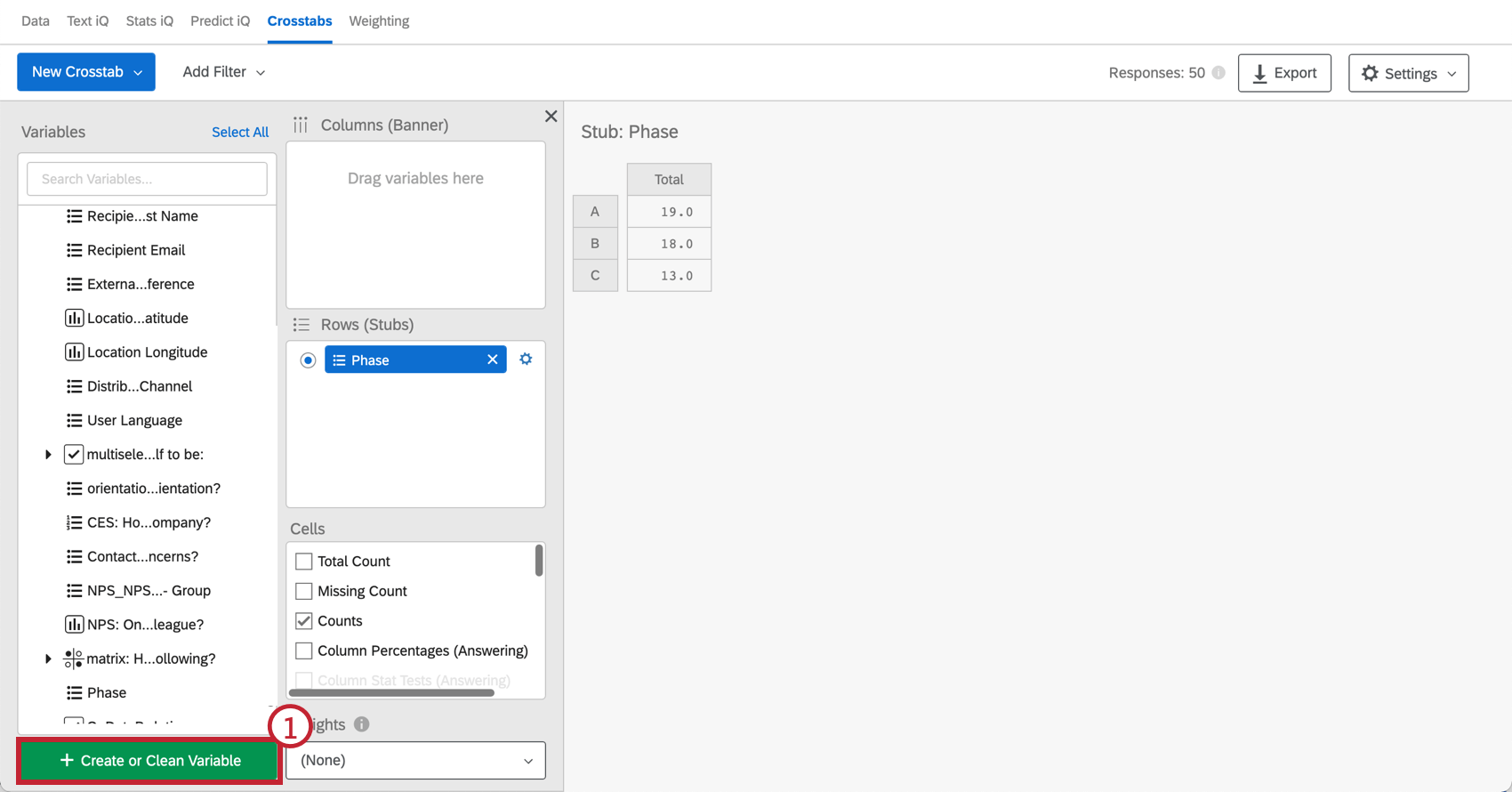
- Créez un nom pour votre colonne personnalisée.
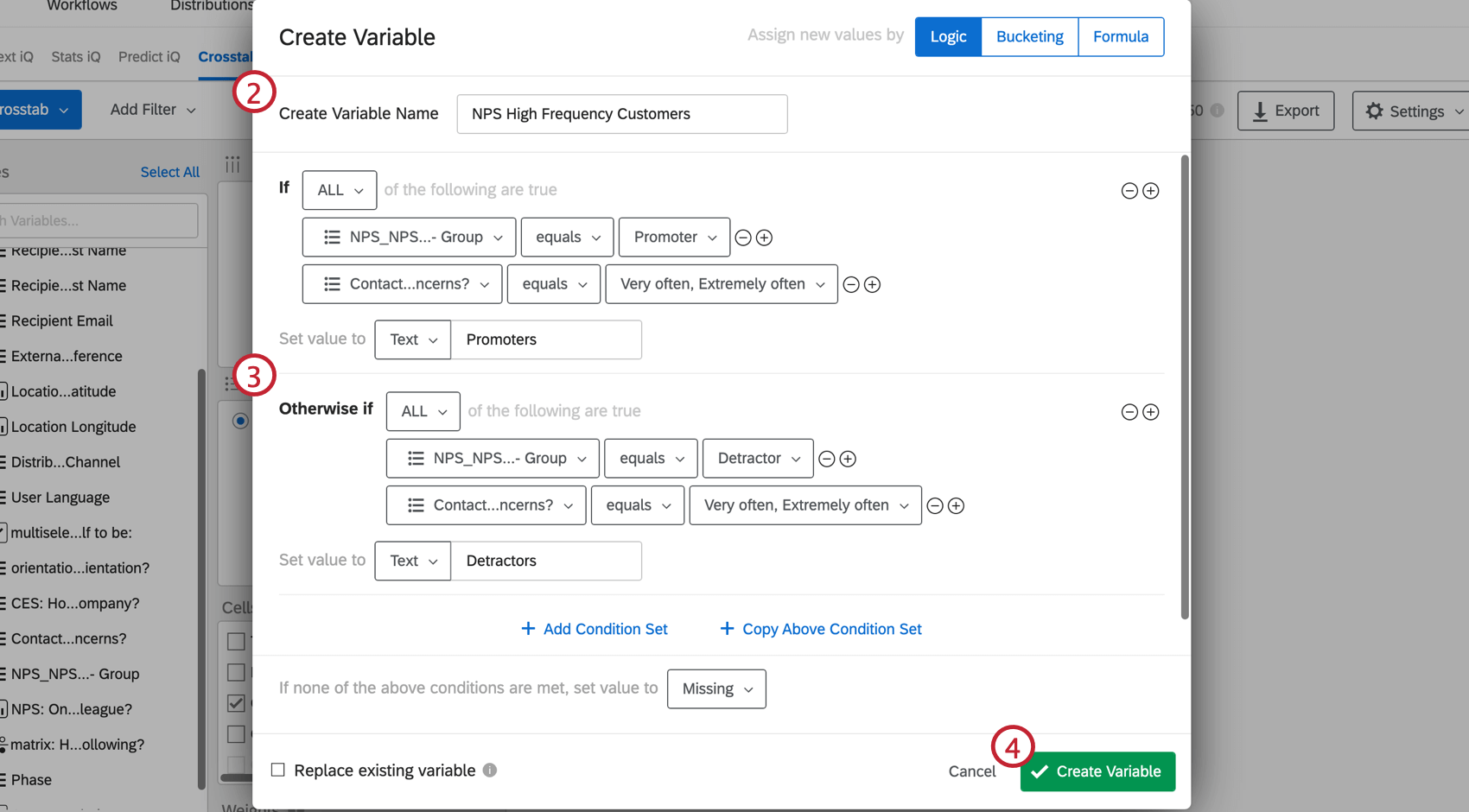
- Créez votre variable combinée en utilisant des instructions logiques. Pour plus d’informations sur la manière de créer une nouvelle variable en utilisant la logique, consultez notre page Création de variables.
Exemple: Supposons que vous souhaitiez examiner les données NPS des clients qui visitent fréquemment votre site web. Vous pourriez créer deux groupes, chaque groupe exigeant que le répondant visite votre site web très souvent ou extrêmement souvent. Cependant, le premier groupe exige que le répondant réponde avec un NPS élevé, tandis que le second groupe exige que le répondant réponde avec un NPS faible. Avec cette logique, vous disposez maintenant d’une variable qui n’inclut que les visiteurs à haute fréquence répartis en 2 groupes de NPS : Promoteurs et Détracteurs.
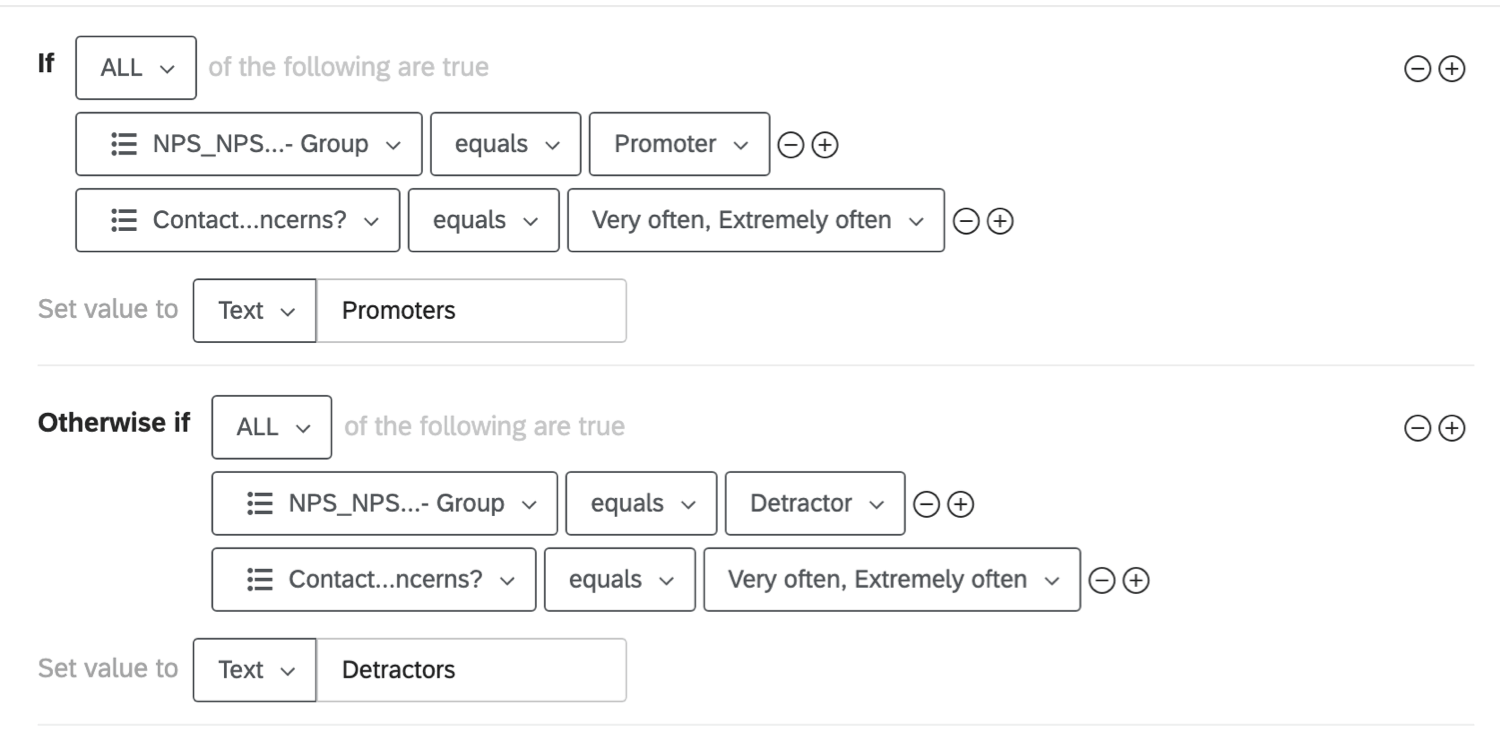
- Cliquez sur Créer une variable.
- La nouvelle variable se trouve désormais au bas de votre liste de variables. Pour afficher la variable, faites-la glisser dans la section Colonnes (bannière).
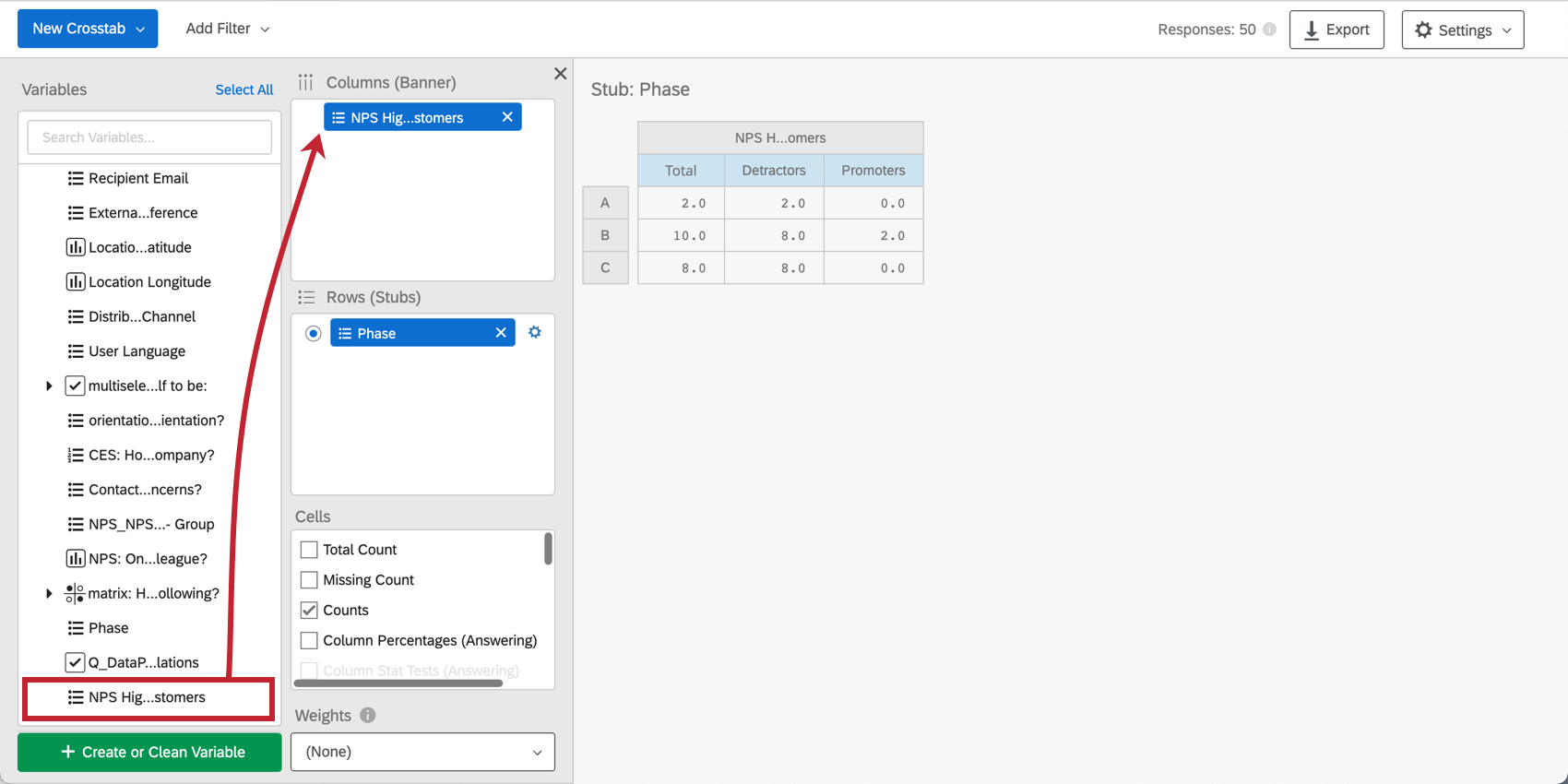
Recoder les valeurs
Avant de pouvoir générer certaines statistiques, telles que la recherche de moyennes ou la réalisation d’une ANOVA, vous devez recoder vos variables afin que les tableaux croisés déterminent qu’elles sont numériques.
- Cliquez sur l’engrenage à côté d’une variable de colonne ou de bannière que vous souhaitez recoder.

- Cliquez et faites glisser les points vers la gauche pour réorganiser les choix, si nécessaire. Cela permet de vous assurer que vos choix sont dans l’ordre croissant, du plus petit au plus grand.
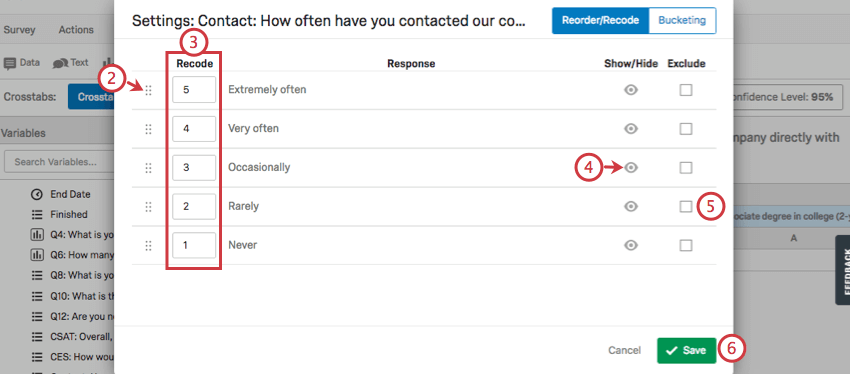
- Saisissez la valeur que vous souhaitez que chaque choix ait.
Astuce : En règle générale, vous souhaitez que ces valeurs aillent du plus petit au plus grand. Ainsi, dans cette capture d’écran, « Extrêmement souvent » est de 5, et « Jamais » est de 1.
- Cliquez sur l’icône de l’œil pour afficher ou masquer les options de votre tableau croisé. Cette option sera supprimée de la ligne ou de la colonne correspondante.
- Sélectionnez Exclure pour exclure ce choix de l’analyse. C’est le plus courant pour les options « Non applicable » et « Je ne sais pas ».
- Cliquez sur Enregistrer pour terminer.
Calculs disponibles
Il existe de nombreux types de données différents que vous pouvez afficher dans les tableaux croisés. Chaque calcul peut être sélectionné dans le champ Cellule après avoir configuré les colonnes et les lignes. Dans cette section, nous discutons de ce que chaque option implique et des exigences que vous devez respecter pour l’utiliser.
Statistiques standard
Votre colonne sera traitée comme catégorique, mais votre ligne doit être numérique ou avoir des Valeurs recodées avant que vous ne sélectionniez l’une de ces options. Par exemple, avec la moyenne sélectionnée, l’état matrimonial ajouté à votre colonne et l’indice CSAT ajouté à votre ligne, vous verrez l’indice CSAT moyen décomposé par état matrimonial.
Vous trouverez ci-dessous les statistiques disponibles que vous pouvez afficher.
- Moyenne
- Médiane
- Écart-type
- Écart-type
Nombres de colonnes
Lorsqu’elles sont sélectionnées, les colonnes suivantes affichent le nombre, qui est le nombre de répondants.
- Nombre total : Ajoute une colonne qui liste le nombre total de personnes ayant répondu à la fois aux questions de la colonne et de la ligne.
- Nombre de personnes manquantes : Indique le nombre de personnes qui ont répondu à d’autres parties de l’enquête mais n’ont pas répondu à cette question, soit parce qu’elle ne leur a pas été présentée, soit parce qu’elles l’ont sautée. S’il n’y a pas de variables en colonne dans le tableau croisé, le nombre manquant représentera les répondants qui n’ont pas répondu à la question en ligne. Si le tableau croisé comporte des variables en colonne, le nombre manquant représentera les répondants qui n’ont pas répondu à la question en ligne mais qui ont répondu à la question en colonne.
- Dénombrement : Indique combien de personnes de chaque catégorie de la colonne ont donné chaque réponse disponible pour la question sélectionnée dans la ligne.
- Groupements : Si vous avez procédé à des groupements dans la ligne sélectionnée, vous verrez combien de personnes de chaque catégorie de la colonne entrent dans chaque groupement.
Pourcentages de colonne
Les valeurs sont arrondies à la première décimale la plus proche. Les colonnes s’additionnent jusqu’à environ 100 %.
- Pourcentage des colonnes (toutes) : Donne le pourcentage de ceux qui, dans chaque catégorie de colonne, ont donné chaque réponse dans la ligne sélectionnée. Calculé en utilisant le nombre total de répondants à l’enquête.
- Pourcentages Groupement (Tous) : Si vous avez procédé à des groupements dans la ligne sélectionnée, vous obtiendrez le pourcentage de personnes appartenant à chaque catégorie de colonne dans chaque groupement. Calculé en utilisant le nombre total de répondants à l’enquête.
- Pourcentages de colonne (réponse) : Cette option est spécifiquement destinée aux questions pour lesquelles une logique d’affichage est appliquée, ce qui signifie que certaines personnes interrogées peuvent ne pas répondre à la question parce qu’elles ne la voient pas, ainsi qu’aux questions à réponses multiples, pour lesquelles des choix multiples de réponses peuvent être sélectionnés par chaque personne interrogée. Indique le pourcentage de ceux de chaque catégorie de colonne ayant donné chaque réponse dans la ligne sélectionnée. Calculé en utilisant le nombre total de réponses fournies à la question, au lieu du nombre total de répondants.
Astuce : Il y a quelque chose à garder à l’esprit pour les pourcentages des colonnes (réponses) si vous avez utilisé une question à réponses multiples ou un groupe comme talon. Si la logique d’affichage des choix a été appliquée à l’un des choix, vous ne verrez pas de colonne Total (réponses) comme d’habitude ; au lieu de cela, vous verrez une valeur discrète pour chacun des choix, puisque le dénominateur utilisé pour les calculer variera en fonction du nombre de répondants qui ont pu voir le choix.Astuce : Il y a quelque chose à garder à l’esprit pour les pourcentages de colonne (réponse) si vous avez utilisé un tableau de matrice comme support. Que des questions de la matrice aient été masquées par la logique d’affichage ou qu’elles aient été ignorées par le répondant, le champ Total (réponses) affichera le nombre de répondants ayant répondu à chaque question. Cela dit, tous les calculs sont corrects – si les répondants ont sauté une question, ce talon n’utilisera pas la valeur du Total (réponses) comme dénominateur, mais le nombre réel de répondants qui ont répondu à la question.
- Pourcentages Groupement (Réponse) : Cette option est spécifiquement destinée aux questions pour lesquelles une logique d’affichage est appliquée, ce qui signifie que certaines personnes interrogées pourraient ne pas répondre à la question parce qu’elles ne la voient pas, ainsi qu’aux questions à réponses multiples, pour lesquelles des choix multiples de réponses peuvent être sélectionnés par chaque personne interrogée. Si vous avez procédé à un groupement de la ligne sélectionnée, vous obtiendrez le pourcentage de personnes appartenant à chaque catégorie de colonne dans chaque groupement. Calculé en utilisant le nombre total de réponses fournies à la question, au lieu du nombre total de répondants.
Astuce : Si l’option Pourcentages de colonnes (réponses) n’apparaît pas (c’est-à-dire qu’elle n’est pas grisée, mais exclue de la liste), vous pouvez contacter l’assistance pour savoir si cette fonction peut être activée pour votre compte.
Test statistique global des pourcentages
Le test des statistiques globales des pourcentages agit comme un test du Khi-deux. La statistique du khi-deux permet de tester le lien entre deux variables catégorielles. Ce test produit une valeur p pour déterminer si la relation est significative ou non. Survolez la valeur p dans votre tableau croisé pour savoir si le test était significatif ou non.
Exemple : Dans la capture d’écran ci-dessous, le lien entre le sexe et le taux de satisfaction s’est avéré non significatif.
Le test Stat global des pourcentages est particulièrement utile lorsque votre bannière est une variable numérique et que votre talon est une variable catégorielle. Vous pouvez configurer le moment où une valeur p est significative en ajustant le Niveau de confiance.
Astuce : il existe deux façons de s’assurer que votre talon est catégorique :
Si vous avez groupé une variable et que vous souhaitez effectuer un test du chi carré sur la version groupée, sélectionnez Test des statistiques globales groupées sur les pourcentages.
Test statistique global des moyennes
Le test statistique global des moyennes agit comme une analyse de la variance (ANOVA). Une ANOVA teste le lien entre une variable catégorielle et une variable numérique en testant les différences entre 2 ou plusieurs moyennes. Ce test produit une valeur p pour déterminer si la relation est significative ou non. Survolez la valeur p dans votre tableau croisé pour savoir si le test était significatif ou non.
Vous pouvez configurer le moment où une valeur p est significative en ajustant le niveau de confiance.
Tests statistiques par colonne
Column Stat Tests (All) est un test z par paire. Les tests Z utilisent l’écart-type pour déterminer si deux échantillons de données sont différents l’un de l’autre. Les tests Z sont similaires aux tests T, mais les tests Z sont plus fréquents lorsque la taille de l’échantillon est plus grande (généralement plus de 30).
Astuce : Avant de sélectionner Tests Stat en colonne (Tous), veuillez sélectionner Pourcentages en colonne (Tous).
Les tests statistiques sur les colonnes peuvent être effectués sur des variables groupées en sélectionnant Test statistique sur les colonnes groupées (toutes).
Column Stat Tests (Answering) est également un test z par paire. La principale différence entre (Tout) et (Réponses) est que, au lieu d’être basé sur le nombre de réponses, l’option (Réponses) est basée sur le nombre de réponses à une question. Ceci est utile dans les situations impliquant une logique d’affichage, puisque certaines personnes interrogées pourraient ne pas répondre à la question parce qu’elles ne la voient pas, et pour les questions à réponses multiples, lorsque des choix multiples de réponses peuvent être sélectionnés par chaque personne interrogée.
Test statistique des moyennes des colonnes
Le test Stat des moyennes des colonnes est un test z par paire. Les tests Z utilisent l’écart type pour déterminer si deux échantillons de données sont différents l’un de l’autre. Les tests Z sont similaires aux tests T, mais les tests Z sont plus fréquents lorsque la taille de l’échantillon est plus grande (généralement plus de 30).
Dans ce cas, les moyennes de colonnes sont comparées.
Interprétation de l’importance des tests Z par paires
Cette section explique comment interpréter les résultats des éléments suivants :
- Test statistique des moyennes des colonnes
- Tests statistiques par colonne (Tout)
- Test statistique par colonne groupé (Tout)
Lorsque des valeurs sont comparées, le niveau de confiance fixé est utilisé pour déterminer dans quelle mesure nous sommes sûrs que cette différence est statistiquement significative. Chaque colonne est comparée à une autre afin de déterminer laquelle a la valeur la plus élevée statistiquement significative.
Dans l’exemple ci-dessus, nous examinons comment les personnes interrogées de différents statuts matrimoniaux ont noté la facilité avec laquelle elles ont postulé pour des jours de vacances sur leur lieu de travail partagé. Nous pouvons tirer plusieurs conclusions de ces résultats.
- Dans la colonne A, Répondants divorcés, nous voyons les lettres B et D sur la ligne « Modérément difficile ». Cela signifie que les Répondants mariés (B) et les Répondants séparés (D) étaient significativement moins susceptibles de décrire le processus comme « Modérément difficile » que les Répondants divorcés.
- Dans la colonne B, Répondants mariés, nous voyons un espace vide sur la ligne « Modérément difficile ». Cela ne signifie pas qu’il n’y a pas eu de résultats significatifs concernant la colonne B, mais cela signifie que la colonne B n’a pas un taux significativement plus élevé de “modérément difficile”.
- Dans la ligne « Extrêmement difficile », il n’y a pas de lettres. Cela signifie qu’aucun état civil n’était plus susceptible qu’un autre de qualifier le processus d'”extrêmement difficile”
Variables de groupage
Le groupage vous permet de combiner des choix de questions précédemment existantes à de nouveaux groupes. Par exemple, supposons que vous distribuiez à l’échelle internationale une enquête demandant dans quel pays chaque répondant vit. Après la collecte des données, vous réalisez que vous ne voulez pas faire d’analyses sur les pays, mais sur l’ensemble des continents. Le groupage vous permettrait de regrouper chaque pays par continent, afin que vous puissiez plutôt analyser vos données de cette manière.
Aucune des cellules avec « Groupé » dans le nom ne sera disponible jusqu’à ce que vous ayez configuré le groupage.
- Cliquez sur l’engrenage à côté d’une variable de colonne ou de ligne que vous souhaitez recoder.

- Sélectionnez Groupement en haut à droite.
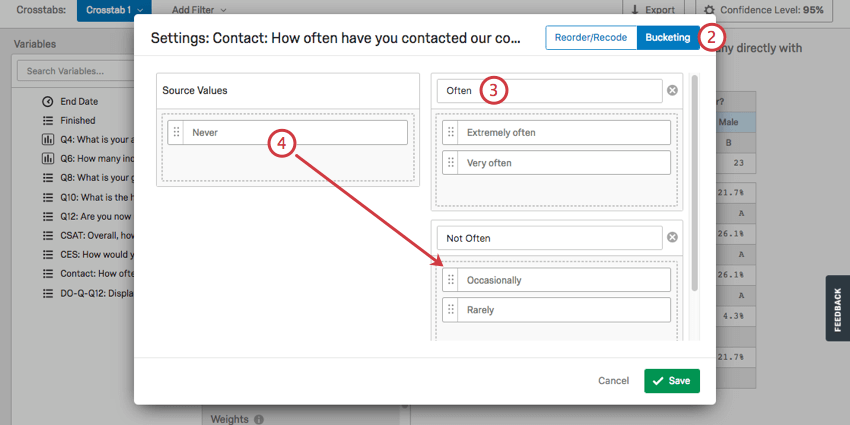
- Nommez vos groupes souhaités.
- Faites glisser les valeurs de la gauche vers les groupes appropriés à droite.
- Pour supprimer un groupe, cliquez sur le X suivant son nom.
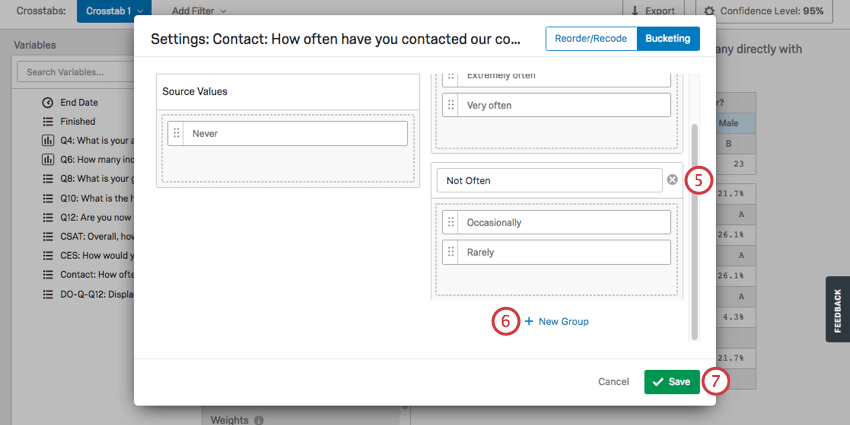
- Pour ajouter un groupe, cliquez sur Nouveau groupe.
- Cliquez sur Enregistrer pour terminer.
Utilisation des données importées avec les tableaux croisés
Les
données importées et les données intégrées sont compatibles avec les tableaux croisés, mais elles doivent être ajoutées aux données de l’enquête avant que vous ne créiez votre premier tableau croisé. Les tableaux croisés sont compatibles avec les formats Texte, Ensemble de textes, Ensemble de nombres, Nombre et Filtre seul des données intégrées.