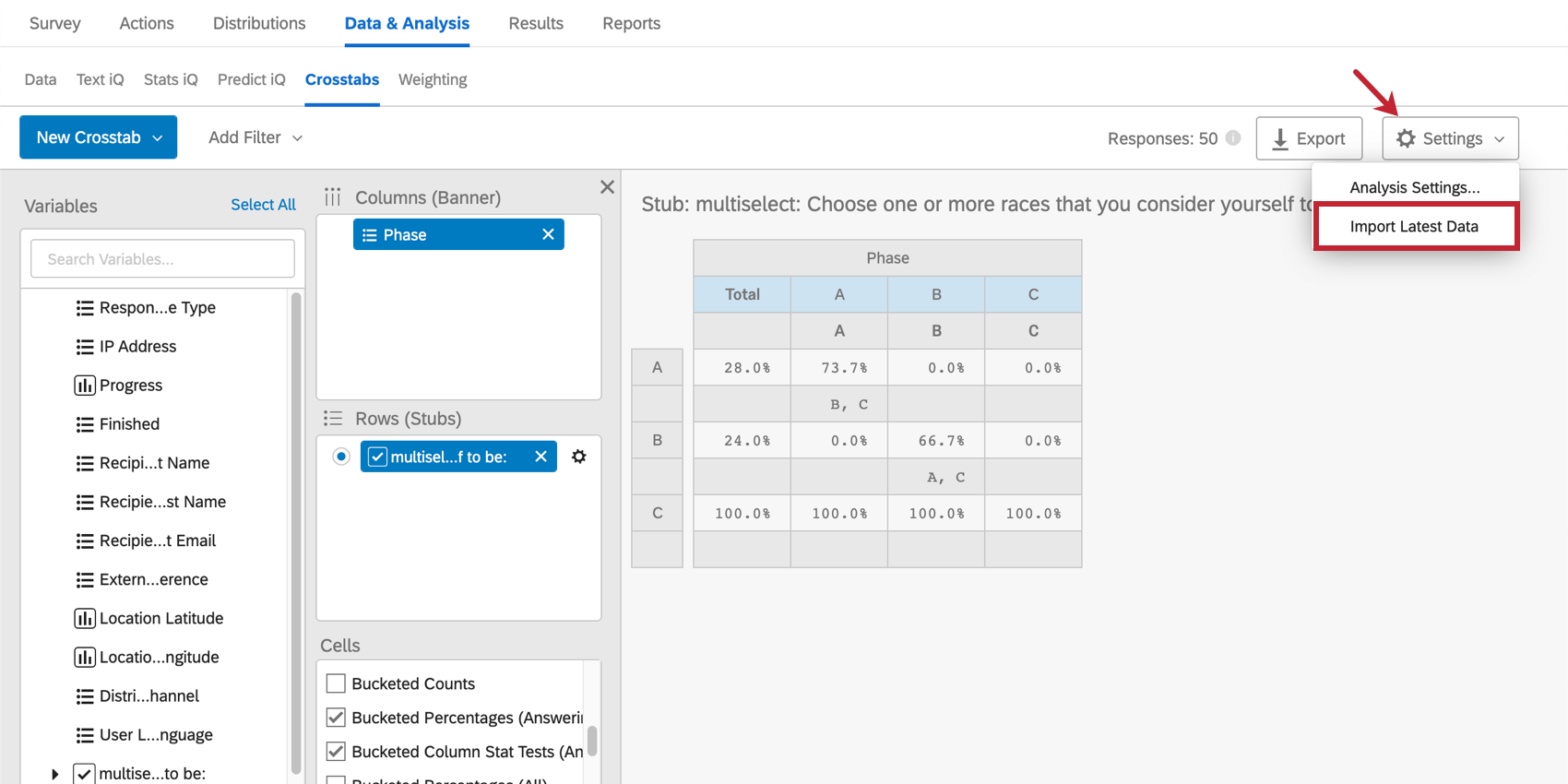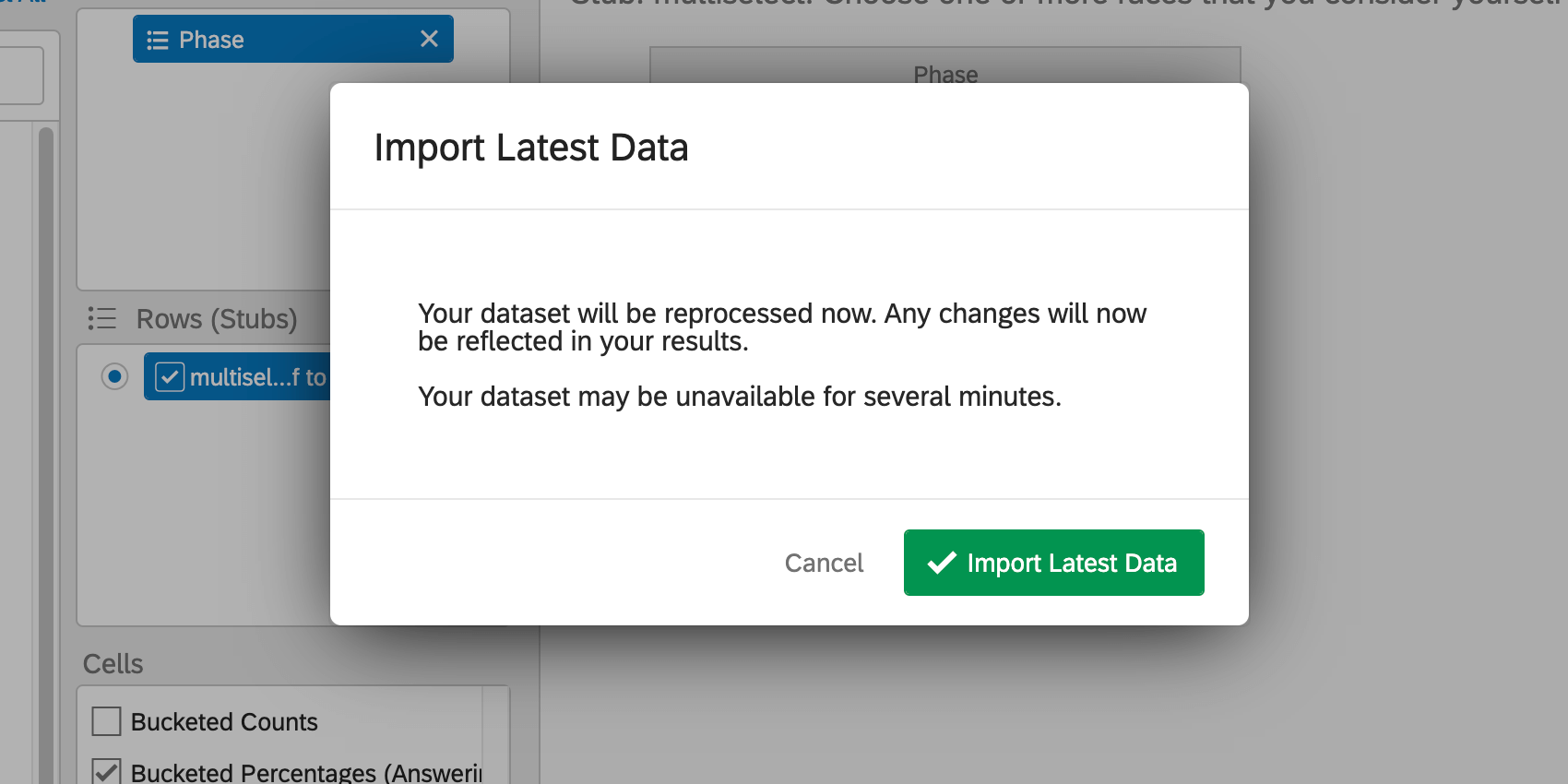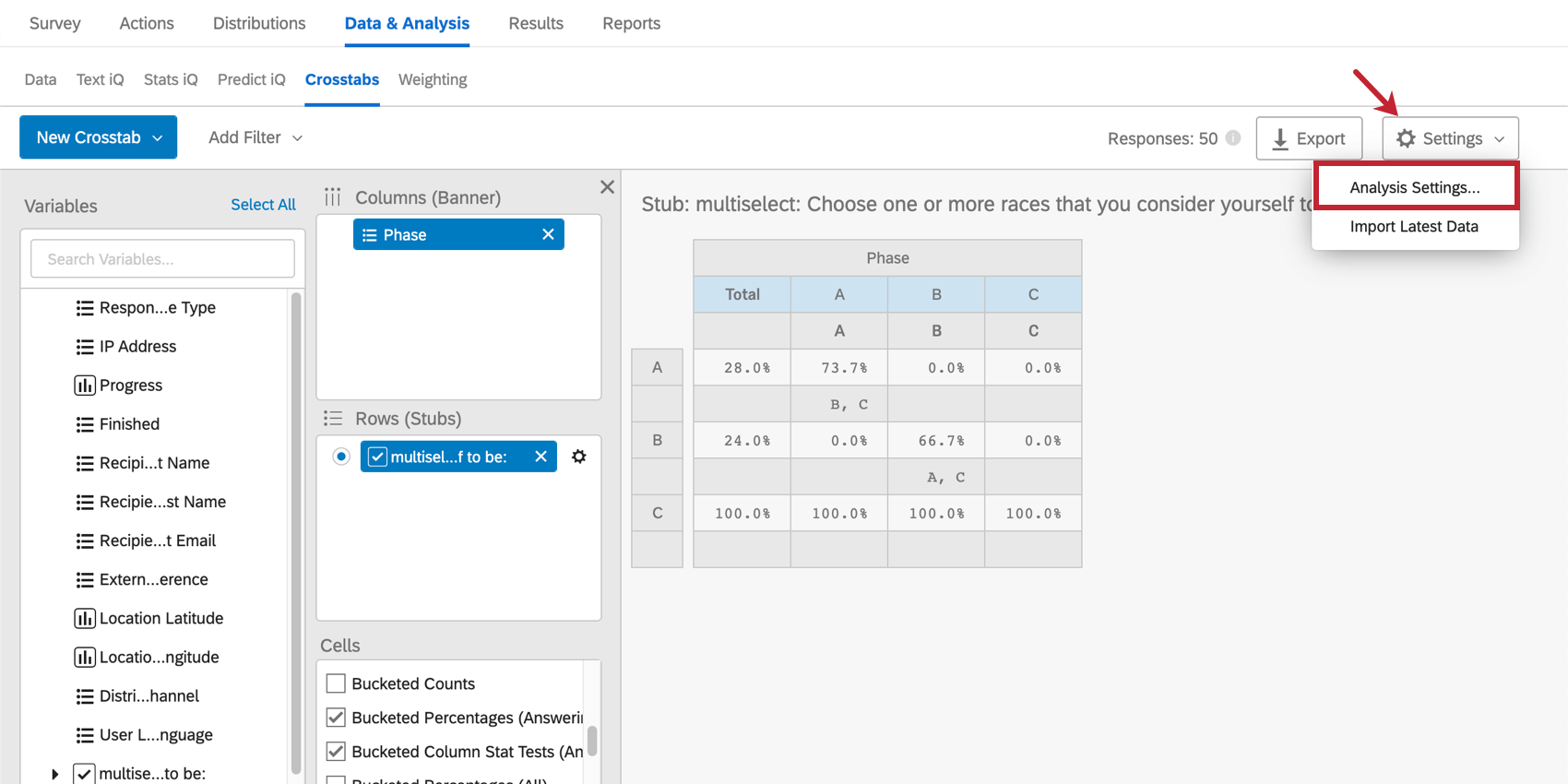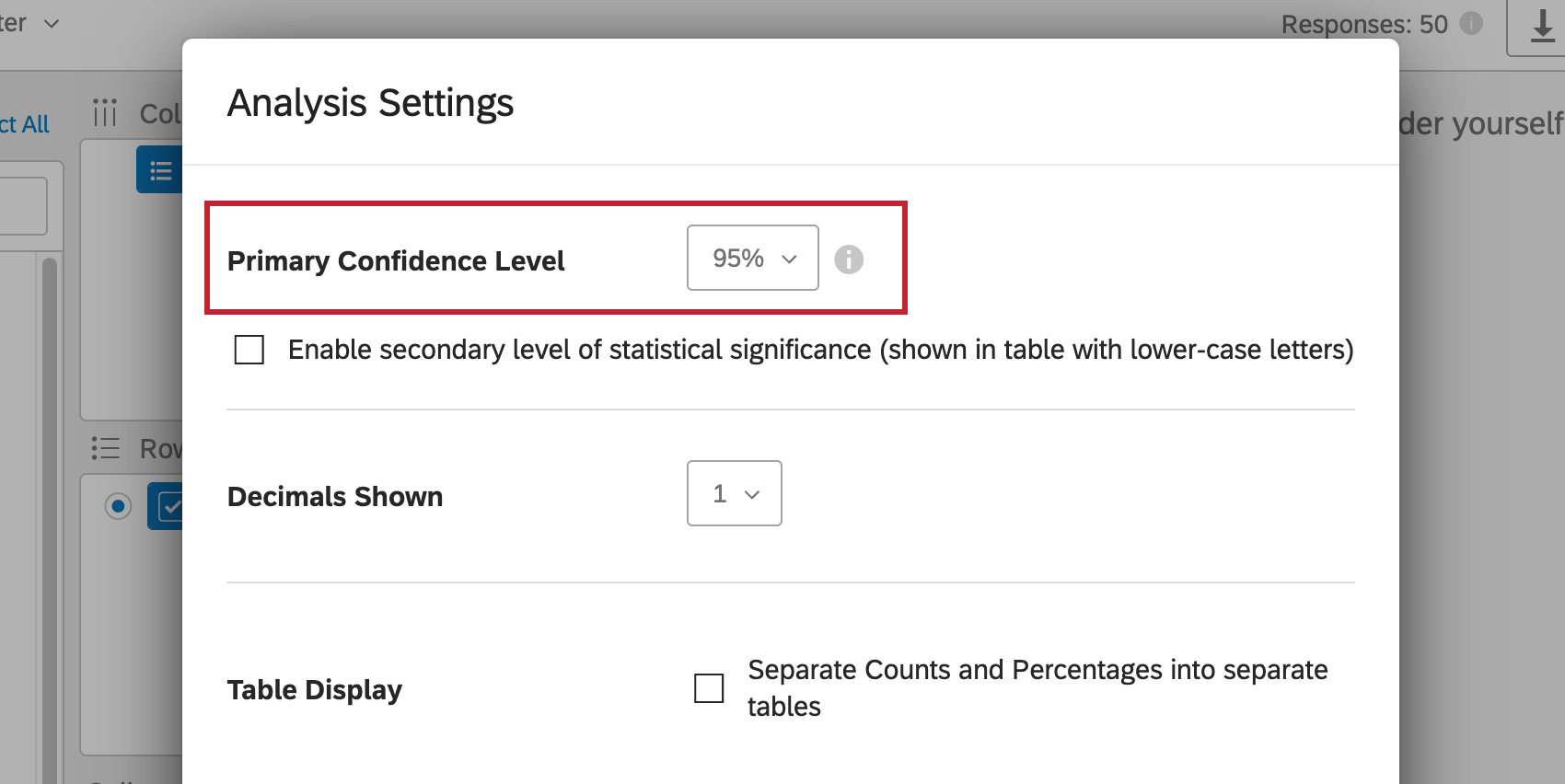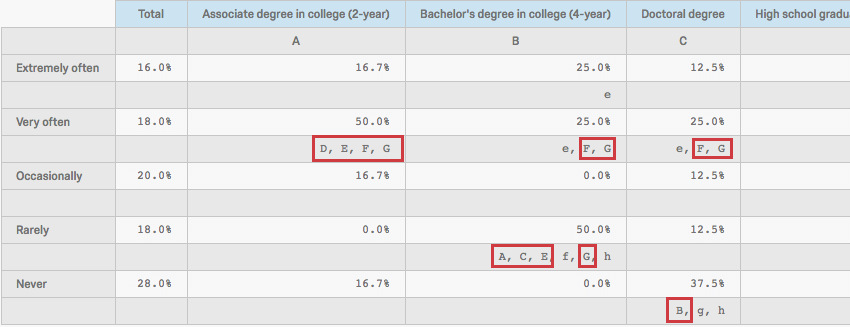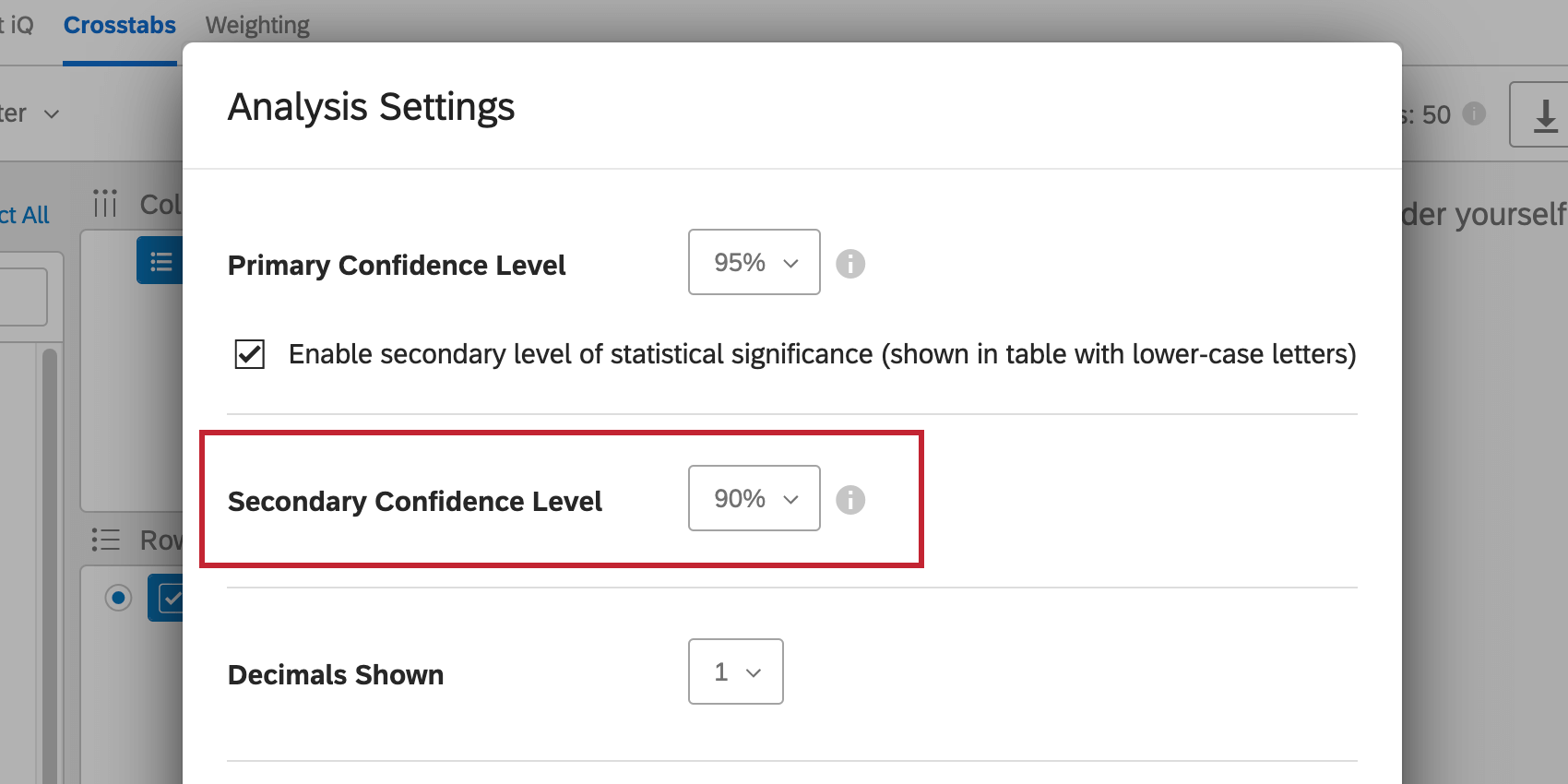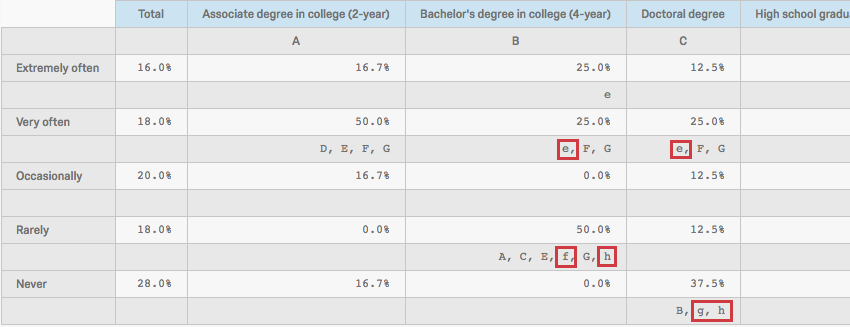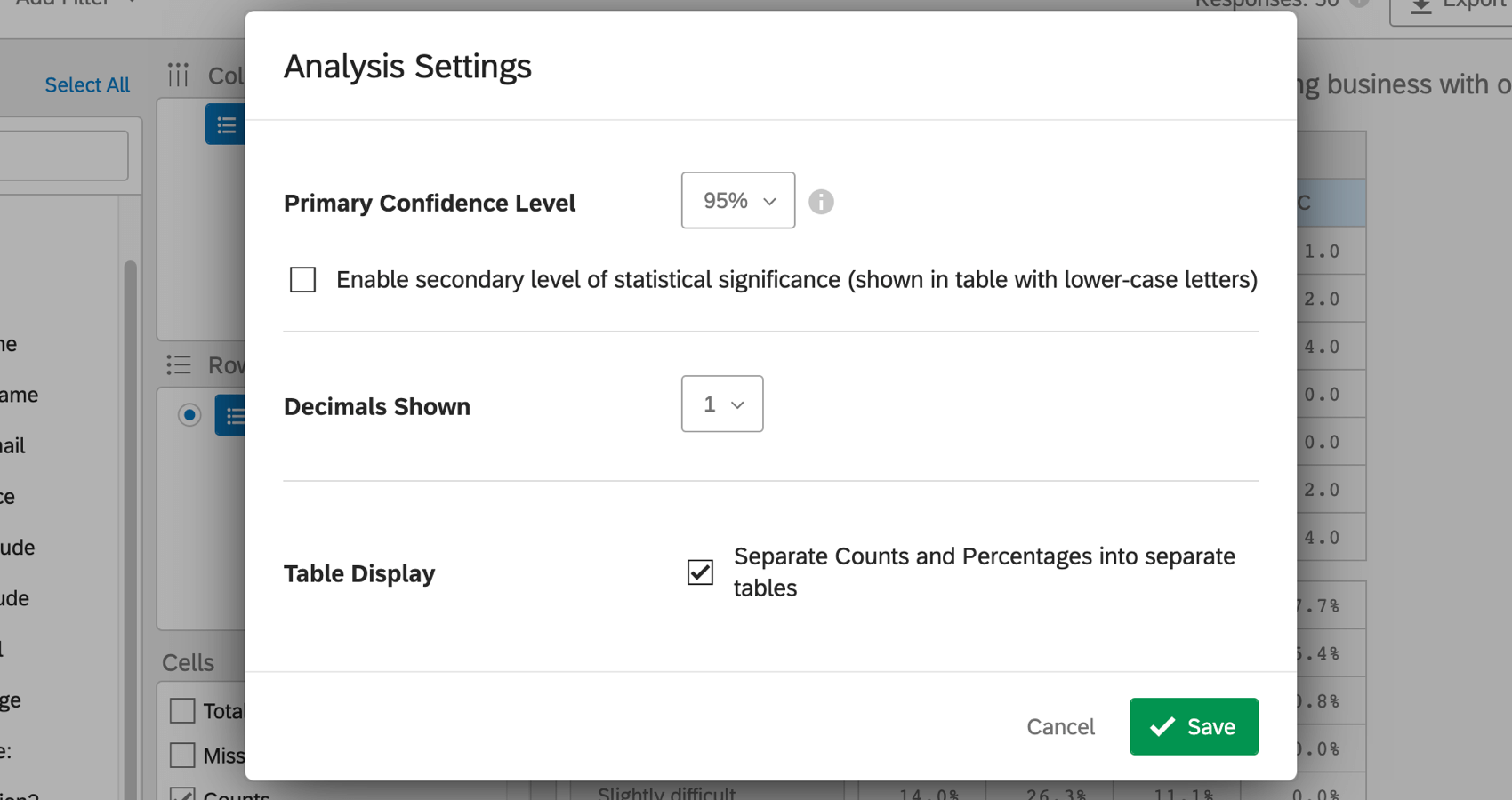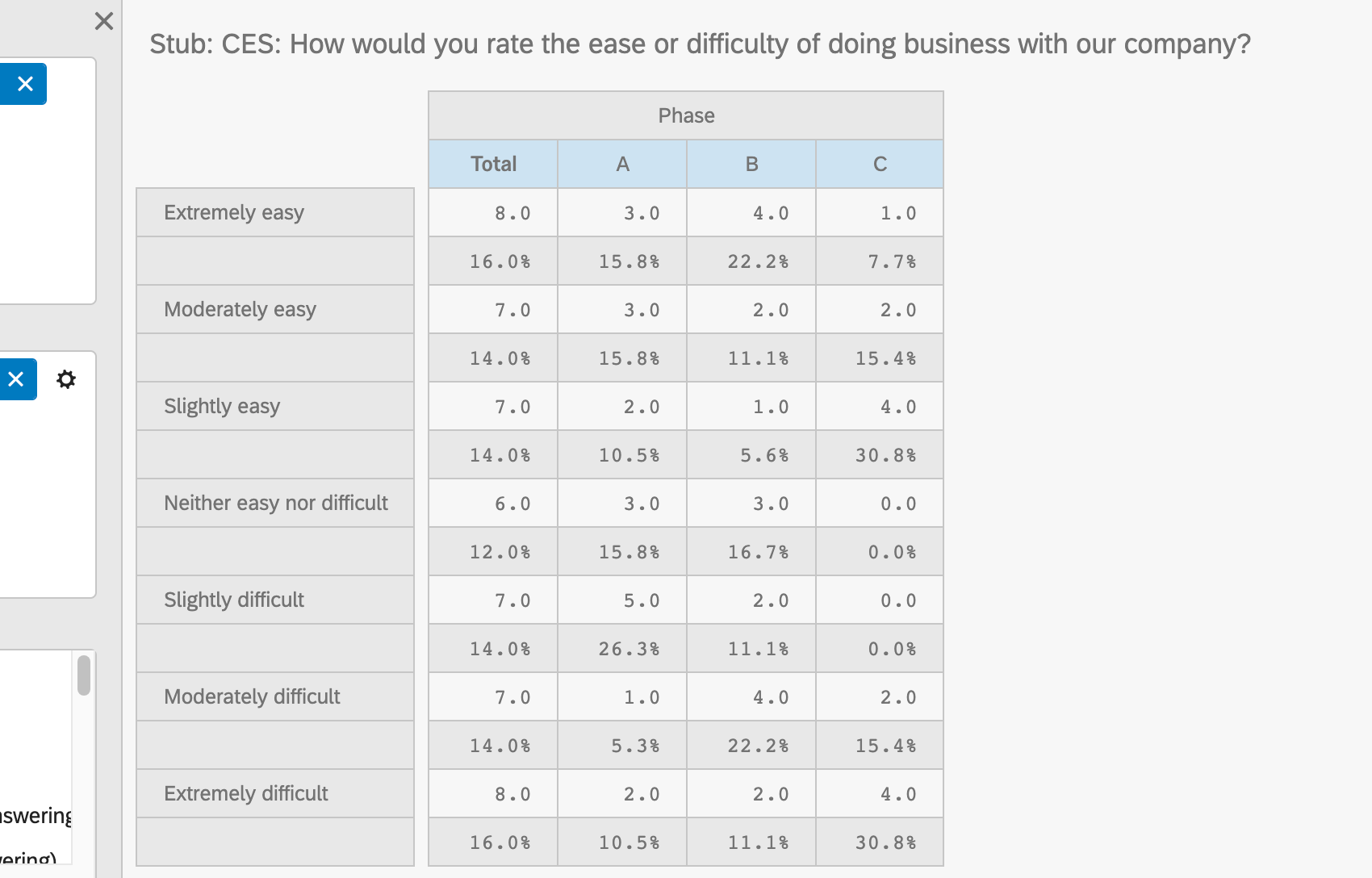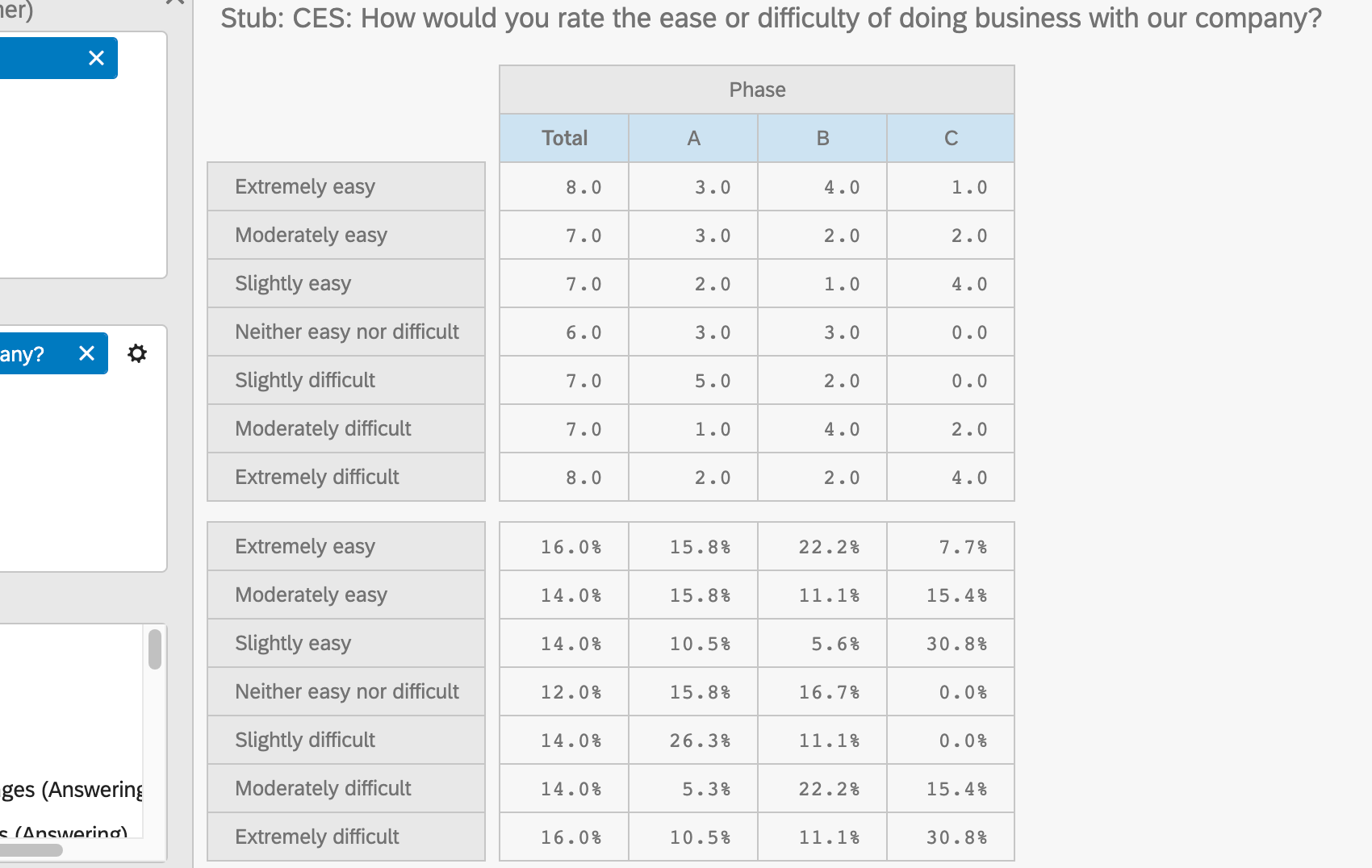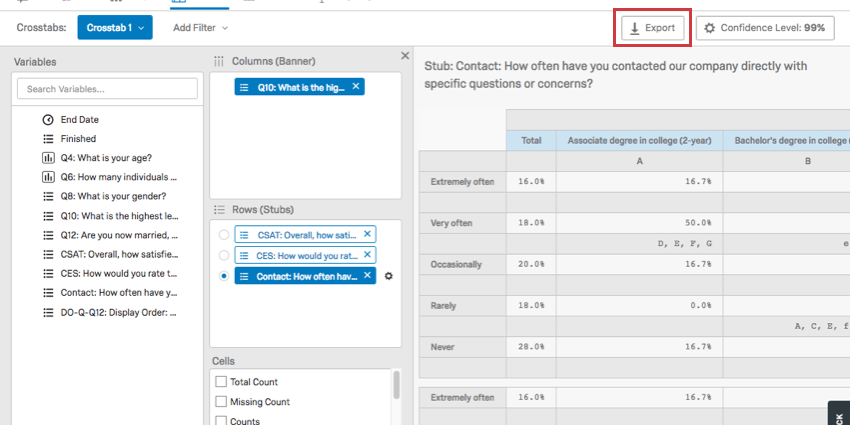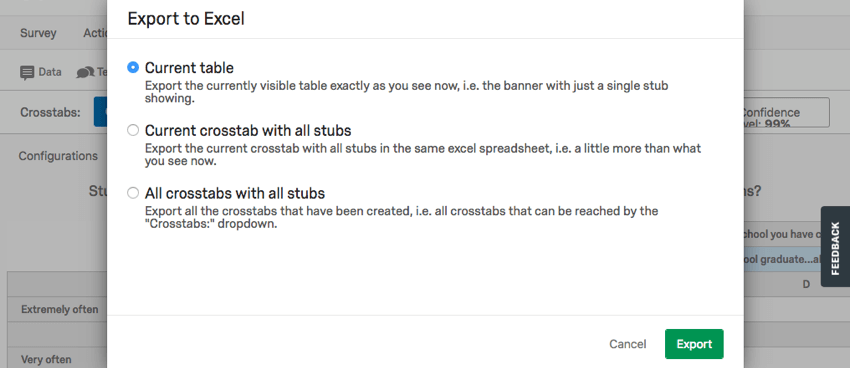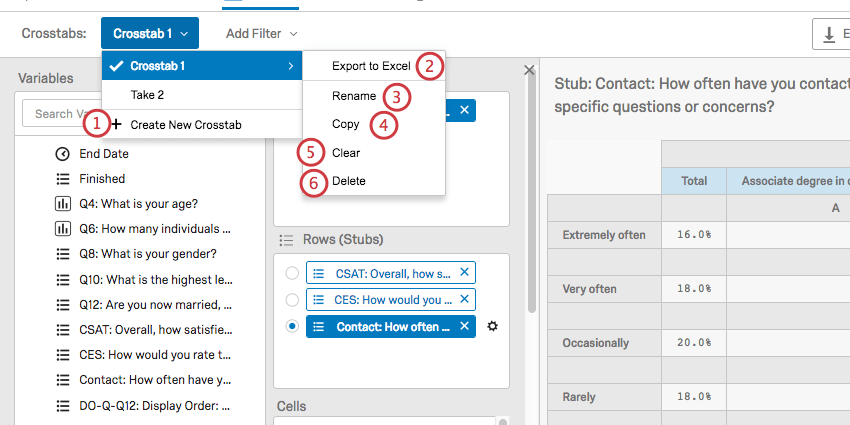Options des tableaux croisés
À propos des options des tableaux croisés
Les tableaux croisés comportent diverses options qui vous permettent de filtrer les statistiques, d’ajuster le niveau de confiance et de partager vos données avec d’autres personnes.
Importation des données les plus récentes
Les tableaux croisés ne s’actualisent pas automatiquement au fur et à mesure que de nouvelles données sont collectées dans votre enquête. Afin d’intégrer vos dernières découvertes dans vos calculs :
Niveau de confiance
Le niveau de confiance permet d’ajuster le point à partir duquel les résultats statistiques doivent être considérés comme significatifs. Pour ajuster ce niveau, cliquez sur Paramètres en haut à droite et sélectionnez Paramètres d’analyse.
Les niveaux de confiance primaire et secondaire peuvent être ajustés et apparaîtront dans les mêmes tableaux. Ces niveaux de confiance sont nécessaires pour déterminer la signification des tests statistiques par paire. Cela inclut des cellules telles que Tests statistiques en colonne (réponse) et Tests statistiques en colonne (tous).
Niveau de confiance principal
Cliquez sur le menu déroulant pour sélectionner un niveau de confiance primaire différent.
Il s’agit du niveau de confiance à partir duquel vous souhaitez que la signification statistique soit indiquée par des lettres majuscules dans les tests statistiques par paire.
Ce niveau de confiance sera également utilisé pour calculer la signification statistique dans les tests statistiques “globaux”. Cela inclut des cellules telles que Test Stat global des moyennes de colonnes et Test Stat global des pourcentages.
Niveau de confiance secondaire
Sélectionnez Activer le niveau secondaire de signification statistique (indiqué dans le tableau par des lettres minuscules). Sélectionnez ensuite un niveau de confiance dans le menu déroulant.
Il s’agit du niveau de confiance à partir duquel vous souhaitez que la signification statistique soit indiquée par des lettres minuscules dans les tests statistiques par paire. Ce niveau est généralement inférieur au niveau de confiance primaire.
Paramètres d’analyse supplémentaires
Outre le niveau de confiance, vous pouvez également utiliser le menu Paramètres d’analyse pour ajuster les éléments suivants :
- Décimales affichées : Nombre de décimales affichées pour chaque valeur dans vos tableaux croisés.
- Affichage du tableau : Décidez d’activer ou non les comptages et les pourcentages séparés dans des tableaux distincts. Il s’agit des calculs en nombre ou en pourcentage. Ce choix n’affecte pas la manière dont les chiffres sont calculés et est un choix purement esthétique/organisationnel.
Ajouter des filtres
Vous pouvez utiliser cette série de menus déroulants pour ajouter un filtre à votre tableau croisé. Notez que vous ne filtrez que le tableau croisé que vous avez sélectionné dans le menu déroulant en haut à gauche, et non les autres tableaux que vous avez créés.
- Cliquez sur Ajouter un filtre.
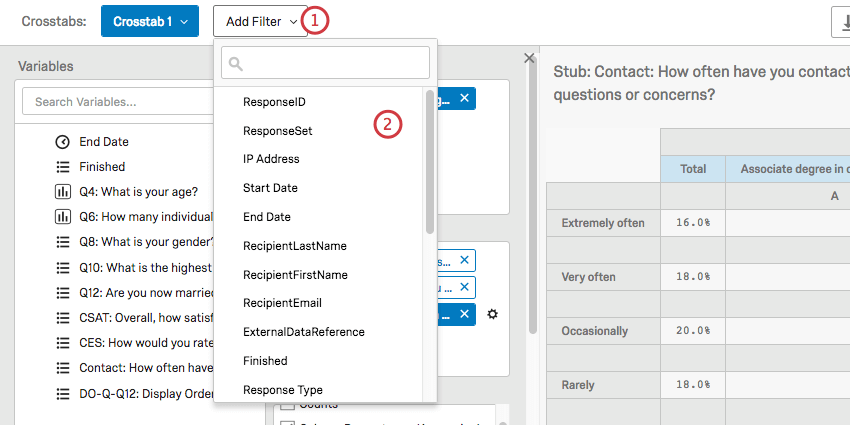
- Sélectionnez un champ par lequel vous souhaitez filtrer.
- Définissez les conditions de ce champ sur lesquelles vous souhaitez effectuer un filtre.
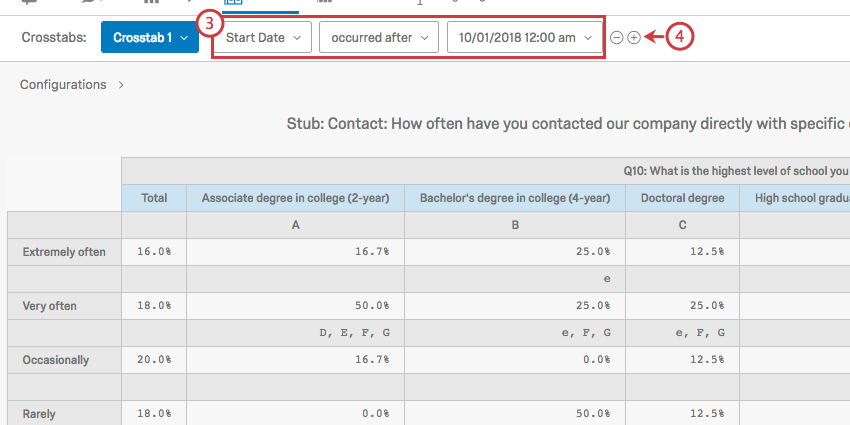
- Pour ajouter une autre condition, cliquez sur le signe plus ( + ).
- Définissez votre condition suivante à l’aide des menus déroulants.
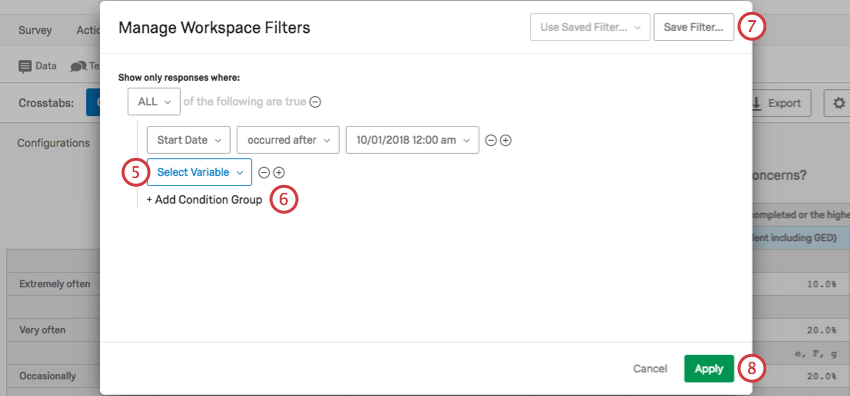
- Cliquez sur Ajouter un groupe de conditions pour ajouter un nouveau groupe et commencer à imbriquer vos conditions.
Astuce : Les groupes de conditions sont similaires aux ensembles de conditions dans d’autres filtres Qualtrics. Vous pouvez également consulter les pages suivantes pour plus d’informations sur All vs. Toute et la logique d’imbrication.
- Cliquez sur Enregistrer le filtre si vous souhaitez enregistrer ce filtre et le réutiliser dans d’autres tableaux croisés.
Astuce : Cette option n’applique pas le filtre à d’autres tableaux croisés – elle l’enregistre simplement pour que vous puissiez l’utiliser si vous le souhaitez.
- Cliquez sur Appliquer pour ajouter le filtre au tableau croisé actuel.
Exporter les options
Vous pouvez choisir d’exporter vos tableaux croisés vers Excel en cliquant sur Exporter.
Vous accéderez alors à une fenêtre offrant les options suivantes :
- Tableau actuel : Étant donné que vous ne pouvez sélectionner qu’une seule ligne à la fois pour l’afficher sur votre tableau croisé, cette option exportera uniquement la ligne sélectionnée.
- Tableau croisé actuel avec tous les stubs : Cette fonction exporte tous les tableaux de votre tableau croisé actuel, y compris tous les rangs que vous avez ajoutés.
Astuce : Les options Tableau croisé actuel et Tableau croisé actuel avec tous les talons sont les mêmes si vous n’avez qu’un seul champ ajouté en tant que ligne.
- Tous les tableaux croisés avec tous les talons : Quel que soit le tableau croisé que vous visualisez, cette option exporte tous les tableaux croisés que vous avez créés et inclut toutes leurs lignes. Cette option n’exporte que les tableaux croisés de l’enquête, et non ceux de toutes les enquêtes du compte.
Tous les fichiers sont au format XLSX.
Renommer, copier et supprimer des tableaux croisés
Utilisez le menu déroulant Tableau croisé en haut à gauche pour manager les tableaux croisés que vous avez créés.
- Cliquez sur Créer un nouveau tableau croisé pour créer un nouveau tableau croisé.
- Après avoir surligné le tableau croisé sélectionné, cliquez sur Exporter vers Excel pour exporter le tableau croisé.
- Après avoir surligné le tableau croisé sélectionné, cliquez sur Renommer pour lui donner un nouveau nom.
- Après avoir surligné le tableau croisé sélectionné, cliquez sur Copier pour créer un nouveau tableau croisé qui soit un duplicata exact.
- Après avoir surligné le tableau croisé sélectionné, cliquez sur Effacer pour supprimer tous les calculs du tableau croisé. Cela comprend les recodes, tous les tableaux, les talons et les bannières.
- Après avoir surligné le Tableau croisé sélectionné, cliquez sur Supprimer pour supprimer le tableau croisé.