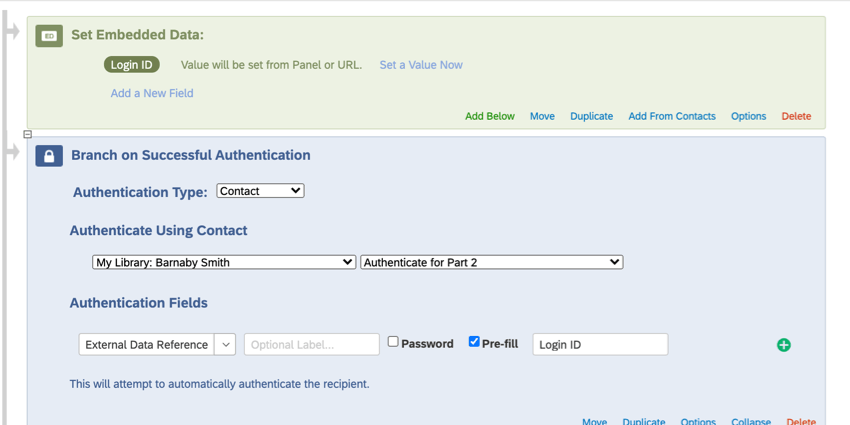Tirer des données dans une deuxième enquête (enquêtes longitudinales)
A propos de l’extraction de données dans une deuxième enquête
La recherche longitudinale peut impliquer un suivi ultérieur auprès des mêmes répondants, en plus de conserver les données fournies précédemment sur les mêmes répondants. Par exemple, vous pouvez utiliser des identifiants générés de manière aléatoire pour lier les réponses dans une étude anonyme. Autre exemple, vous pouvez conserver certaines informations que les personnes interrogées ont déjà remplies, telles qu’une adresse e-mail ; l’email leur sera présenté dans la seconde moitié de l’étude, et ils pourront soit le laisser tel quel, soit le modifier, si leur email a été mis à jour.
Cette page d’assistance expliquera comment connecter les données de deux enquêtes différentes, de sorte que la deuxième enquête soit préremplie avec certaines informations pour le même répondant. Vous devez suivre les instructions de chaque section de cette page d’assistance pour mener à bien votre projet.
Lister vos champs
Ce projet implique deux enquêtes différentes et de nombreuses fonctionnalités différentes. Une chose qui peut vous aider à rester organisé est une liste des données que vous souhaitez transférer d’une enquête à une autre. Il est important de penser à des noms courts et intuitifs pour chacun de ces champs, car vous utiliserez ces noms abrégés tout au long du projet. Vous devez également vous assurer que l’orthographe et les majuscules restent les mêmes.
Par exemple, supposons que vous souhaitiez conserver le numéro d’identification d’un employé, le bureau où il travaille et le service pour lequel il travaille. Votre liste pourrait ressembler à ceci :
- Numéro d’employé
- Bureau
- Service
Vous voudriez alors utiliser ces mêmes noms partout. Par exemple, vous ne pouvez pas utiliser de manière interchangeable “Numéro d’employé” et “Numéro d’employé”. Choisissez celui que vous préférez et respectez-le.
Configuration de la première enquête
- Créez votre première enquête.
- Ajouter toutes les questions souhaitées.
- Accédez au flux d’enquête.
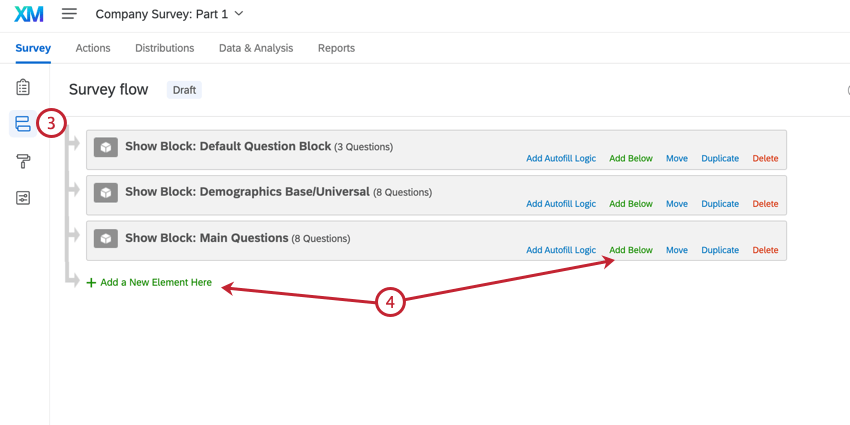
- Cliquez sur Ajouter un nouvel élément ici ou Ajouter ci-dessous.
- Sélectionnez Données intégrées.
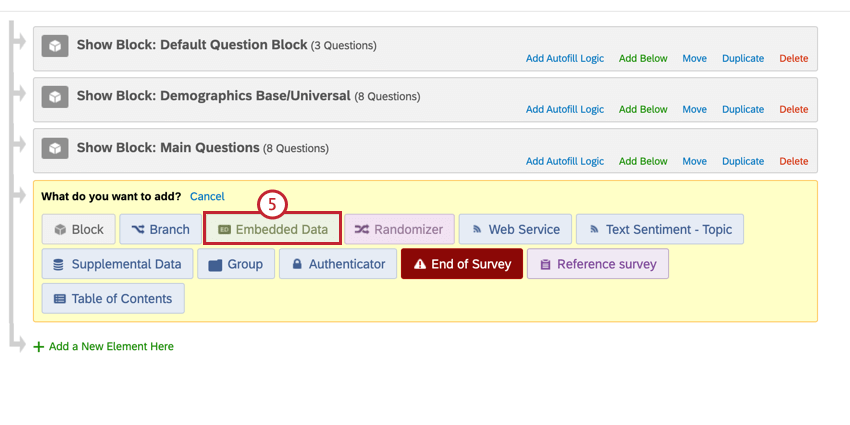
- Cliquez sur Déplacer et faites glisser cet élément vers le haut du Flux d’Enquête.
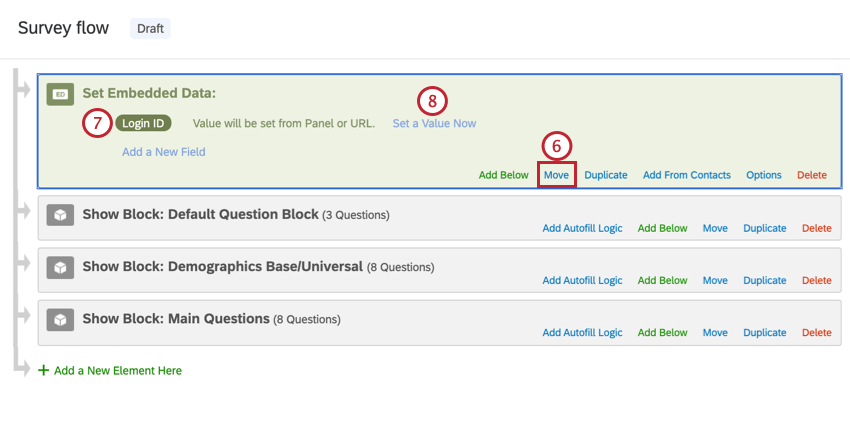
- Nommez cet élément Login ID. Cela va être la clé pour relier les deux enquêtes.
- Cliquez sur Définir une valeur maintenant
- Pour que l’identifiant de connexion soit égal à un nombre aléatoire, sélectionnez Insérer un texte inséré, Nombre aléatoire, saisissez la plage, puis cliquez sur Insérer.
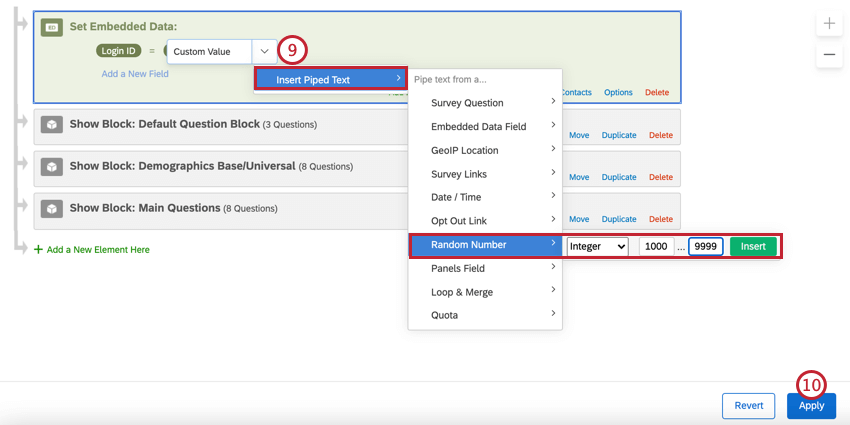 Astuce : le meilleur numéro de randomisation est celui qui comporte 5 caractères ou plus, ce qui diminue le risque que les répondants se voient attribuer le même numéro de randomisation. Pour en savoir plus sur la génération d’identifiants randomisés, voir Attribution d’identifiants randomisés aux personnes interrogées.
Astuce : le meilleur numéro de randomisation est celui qui comporte 5 caractères ou plus, ce qui diminue le risque que les répondants se voient attribuer le même numéro de randomisation. Pour en savoir plus sur la génération d’identifiants randomisés, voir Attribution d’identifiants randomisés aux personnes interrogées. - Cliquez sur Appliquer.
- Allez dans l’onglet Flux de travail.
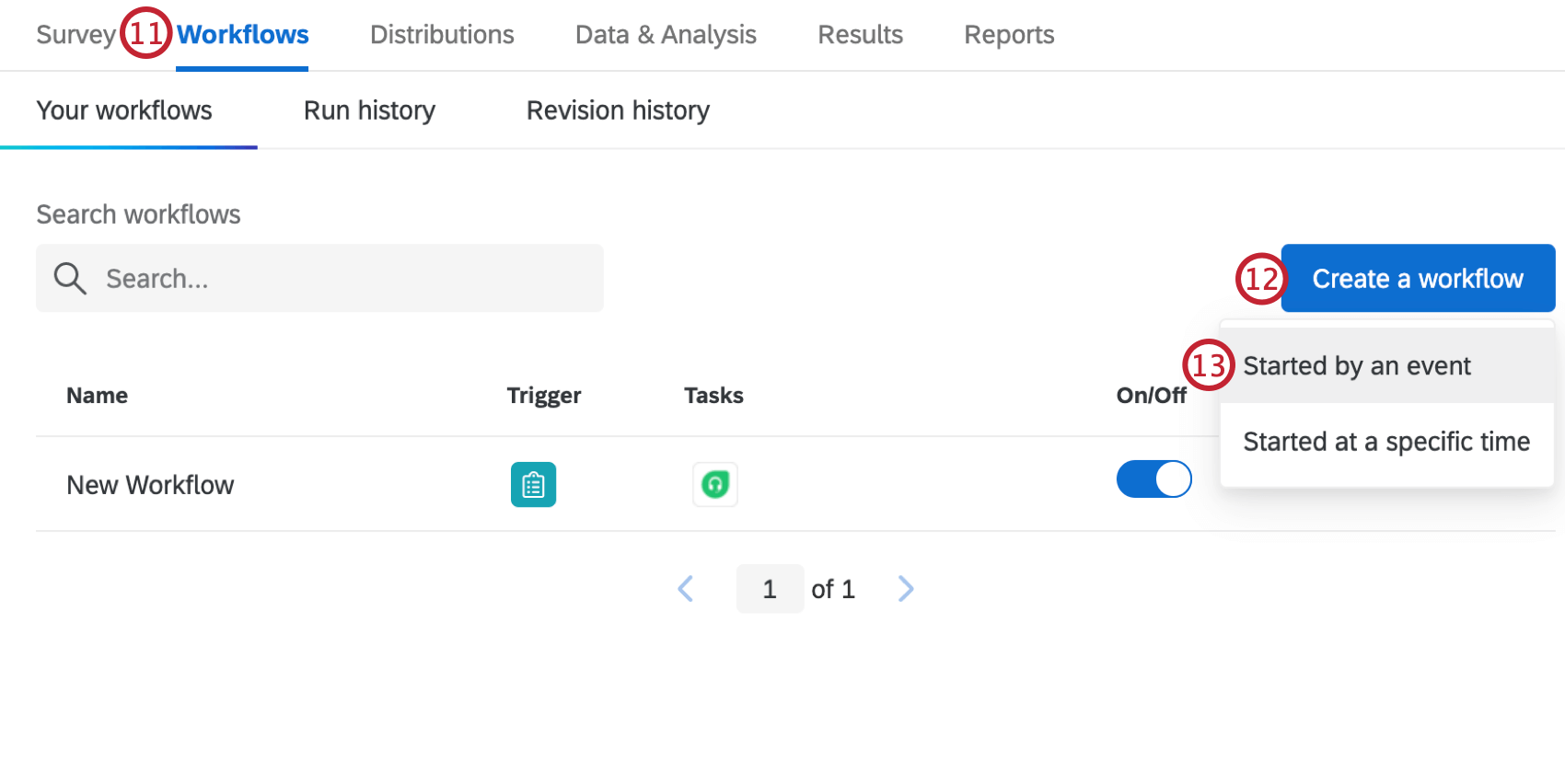
- Cliquez sur Créer un flux de travail.
- Sélectionnez Commencé par un évènement.
- Sélectionnez la réponse à l’Enquête.
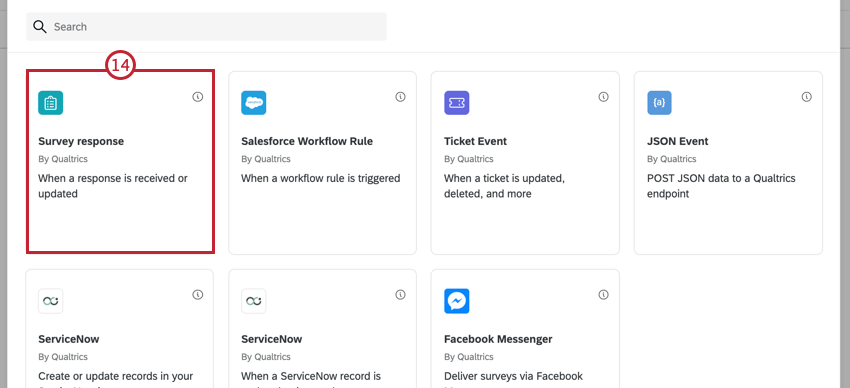
- Sélectionnez Réponses nouvellement créées.
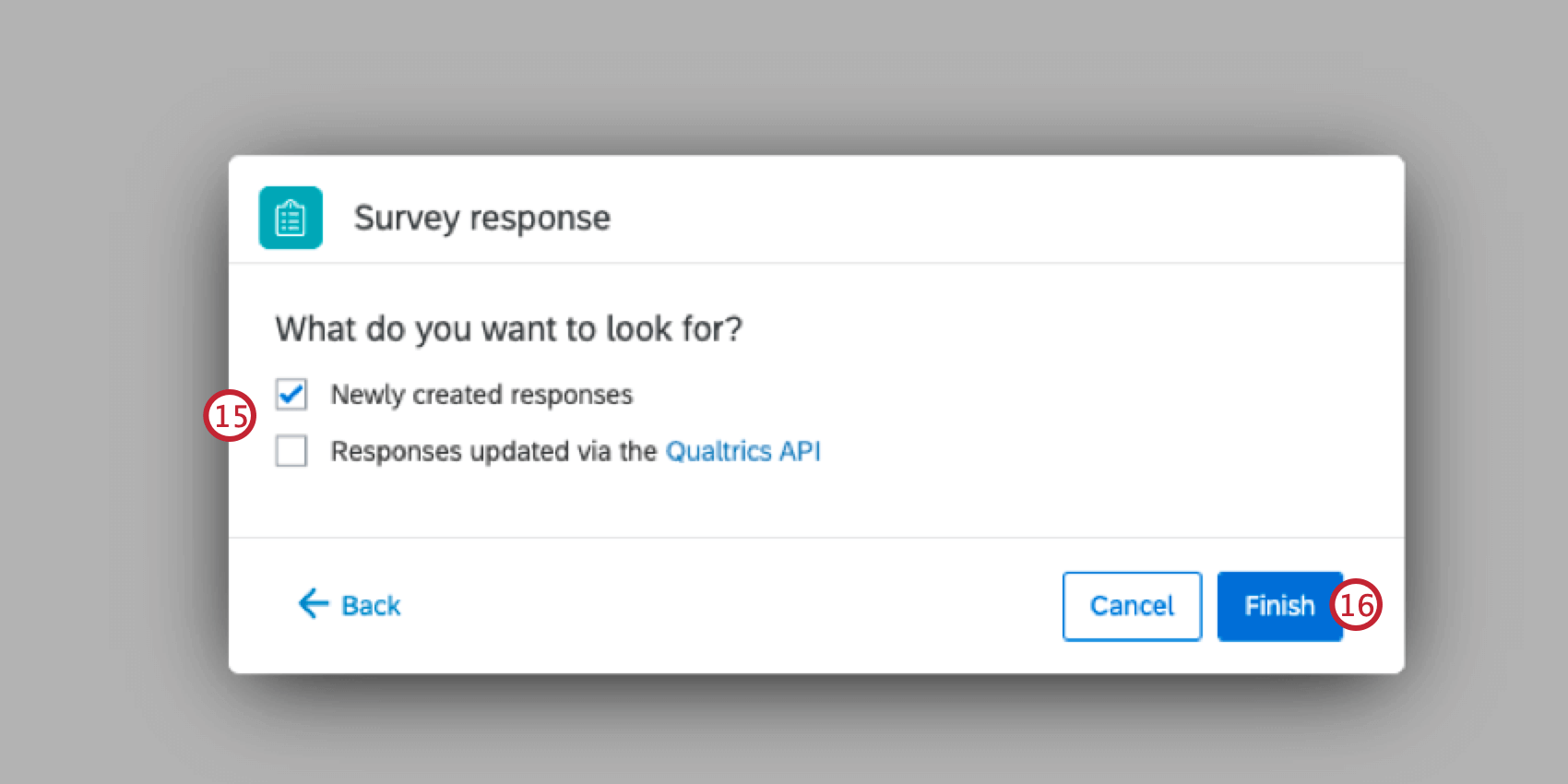
- Cliquez sur Terminer
- Cliquez sur le signe Plus (+), puis sur Tâche.
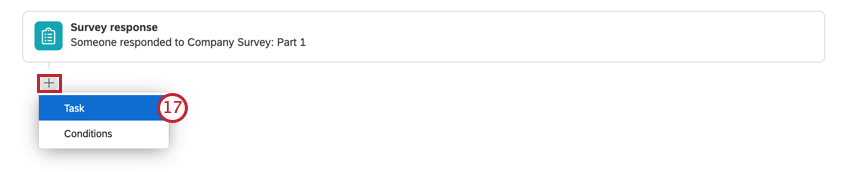
- Choisissez Répertoire XM.
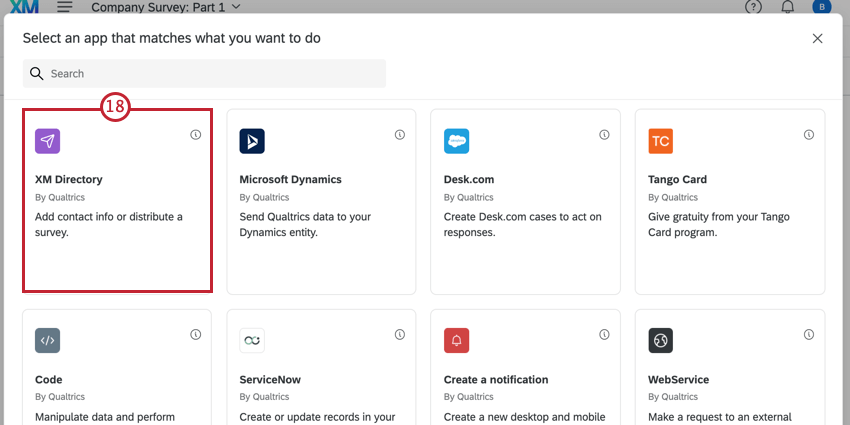
- Sélectionnez Ajouter au répertoire XM.
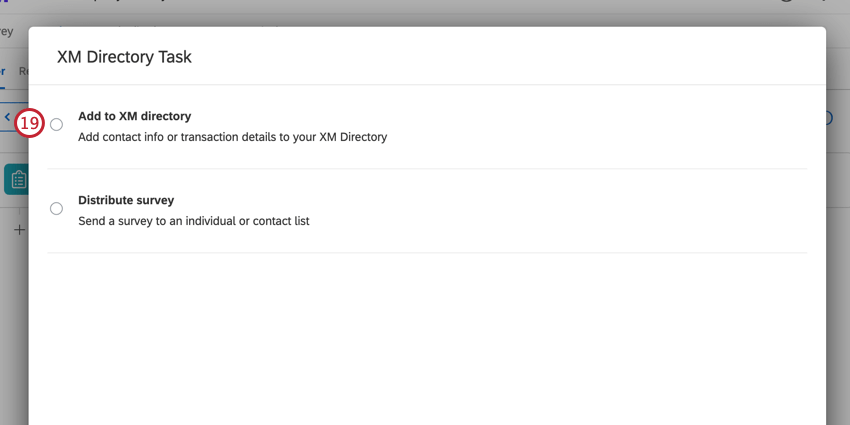
- Dans la liste déroulante de la liste de contacts, sélectionnez la bibliothèque avec votre nom ou le nom de votre groupe de collaborateurs dessus.
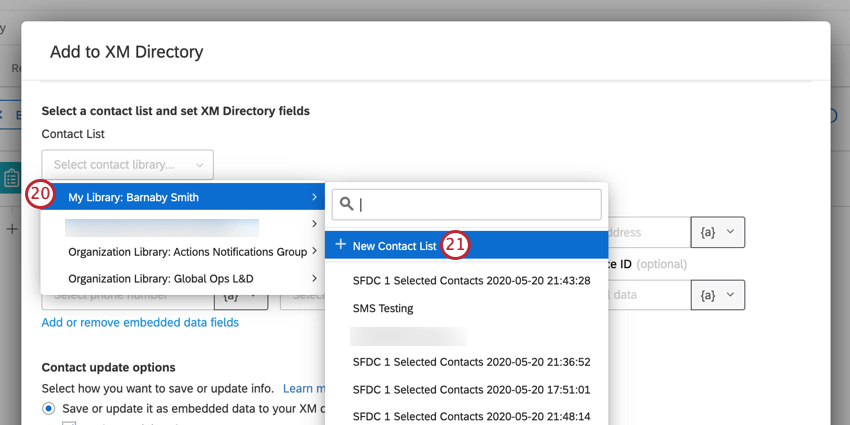
- Sélectionnez Nouvelle liste de contacts en haut de la page.
- Nommez la liste de contacts quelque chose dont vous vous souviendrez plus tard.
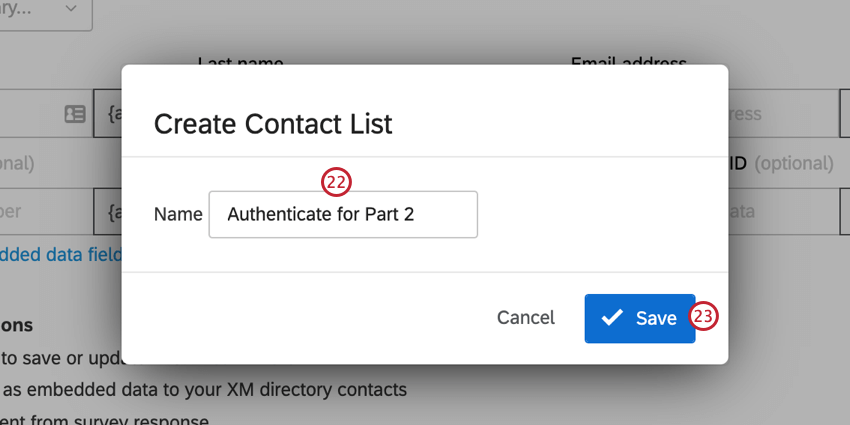
- Cliquez sur Enregistrer.
- Suivant Référence externe de données, cliquez sur le bouton Texte inséré ( {a} ) et sélectionnez Données intégrées.
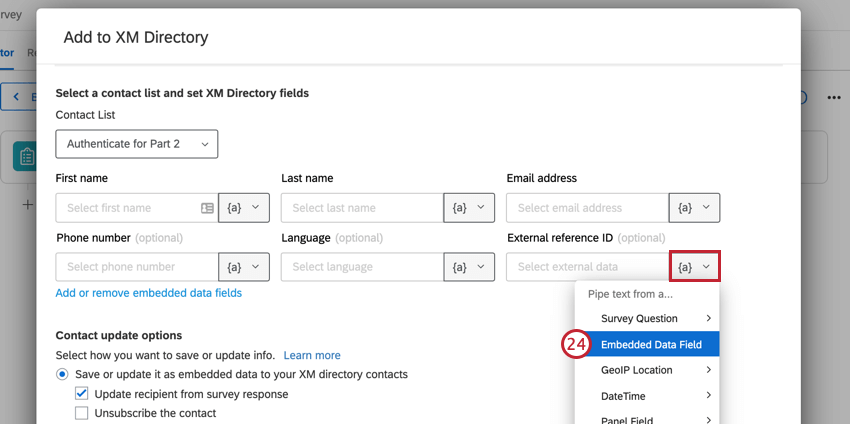
- Tapez l’identifiant de connexion.
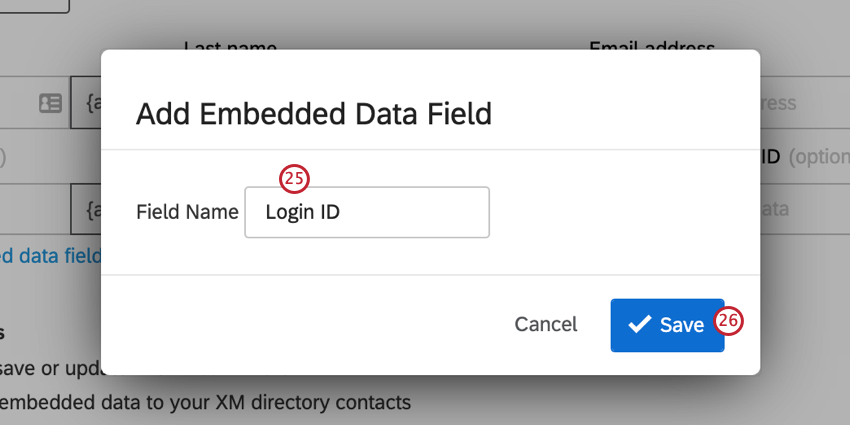
- Cliquez sur Enregistrer.
- Cliquez sur Ajouter ou supprimer des champs Données intégrées.
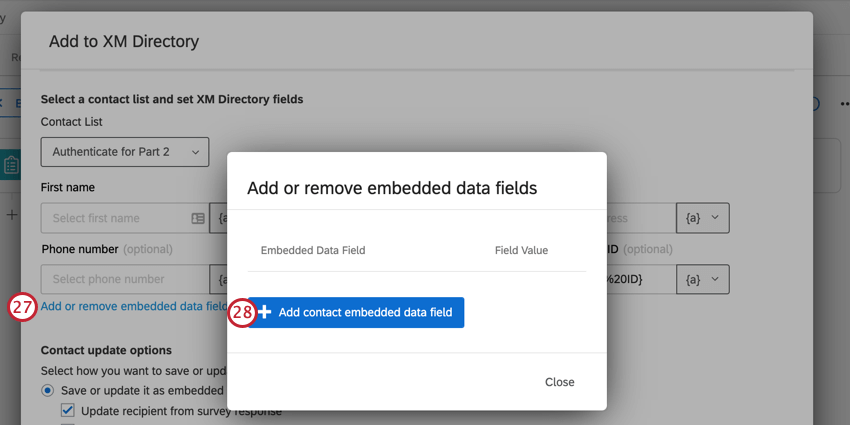
- Cliquez sur Ajouter un contact Champ de données intégrées.
- Nommez un des champs que vous souhaitez faire passer de l’Enquête 1 à l’Enquête 2. Dans cet exemple, nous voulons enregistrer l’Office du répondant.
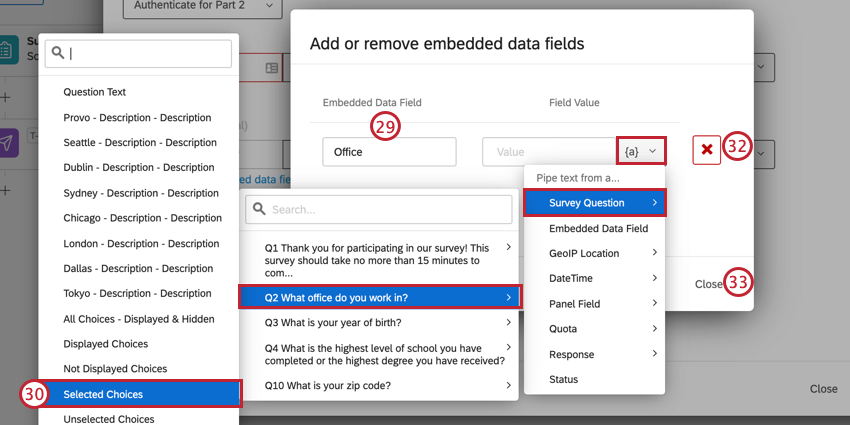
- Sous Valeur du champ, cliquez sur le bouton Texte inséré ( {a}), passez la souris sur Question de l’enquête, passez la souris sur la question où la personne interrogée fournit cette information, puis choisissez Choix sélectionnés si la personne interrogée a sélectionné sa réponse, ou le texte de la question mot à mot s’il s’agissait d’une question ouverte où elle a tapé une réponse.
- Si nécessaire, répétez les étapes 28 à 30 pour tous les champs supplémentaires que vous souhaitez déplacer d’une enquête à l’autre.
- Si vous devez supprimer un champ, cliquez sur le X rouge.
- Lorsque vous avez terminé d’ajouter ces champs, cliquez sur Fermer.
- Si votre enquête n’est pas anonyme, vous pouvez utiliser le bouton {a} pour spécifier l’endroit de l’enquête ou de la liste de contacts où vous récupérerez le prénom, le nom de famille et l’e-mail de la personne interrogée.
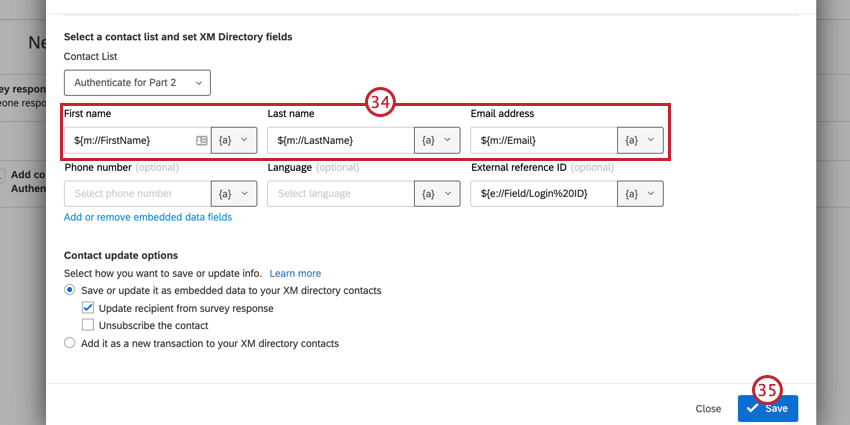 Astuce : pour plus d’informations sur l’utilisation de Répertoire Tâche XM, voir la page d’assistance correspondante.
Astuce : pour plus d’informations sur l’utilisation de Répertoire Tâche XM, voir la page d’assistance correspondante. - Cliquez sur Enregistrer lorsque vous avez terminé.
Affichage de l’ID de connexion à l’utilisateur
Bien que la configuration décrite sur cette page d’assistance ne nécessite pas que vous montriez au répondant quel est son identifiant de connexion, vous pouvez toujours vouloir qu’il connaisse ces informations, juste au cas où. En utilisant le Texte inséré pour le champ de données intégrées “Identifiant de connexion”, vous pouvez montrer l’identifiant de connexion à la personne interrogée dans plusieurs parties de l’enquête, y compris :
- Tâche e-mail qui se déclenche auprès de la personne interrogée après qu’elle a répondu à l’enquête.
Astuce : Vous devez déjà connaître ou demander à un répondant de fournir son adresse électronique pour utiliser cette option.
- Un message de Fin d’enquête.
- Une question.
Pour plus d’informations sur l’affichage de ces informations aux répondants, voir Attribution d’identifiants généralisés aux répondants.
Configuration de la deuxième enquête
- Créez votre deuxième enquête.
- Créez une question de saisie du texte pour chaque point de données que vous souhaitez transférer.
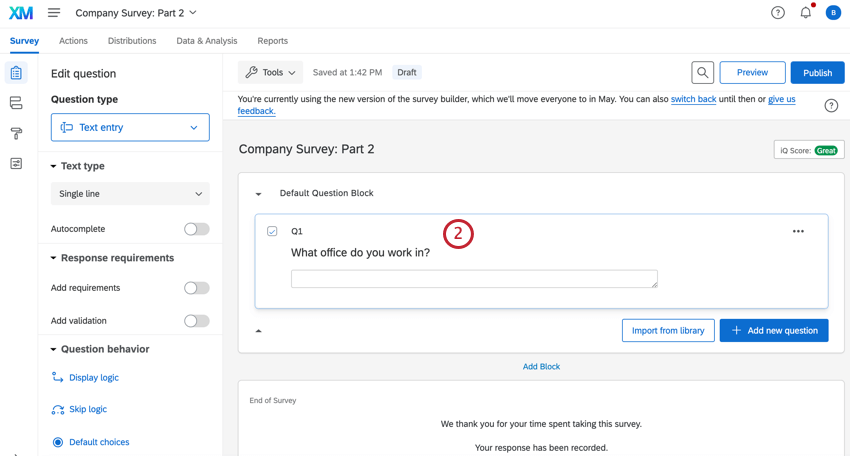
- Allez à votre Flux ENQUÊTE.
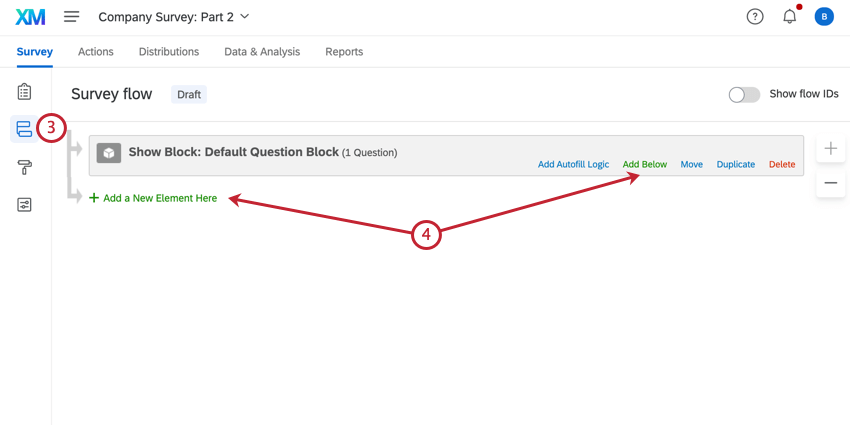
- Cliquez sur Ajouter un nouvel élément ici ou Ajouter ci-dessous.
- Choisissez Authentificateur.
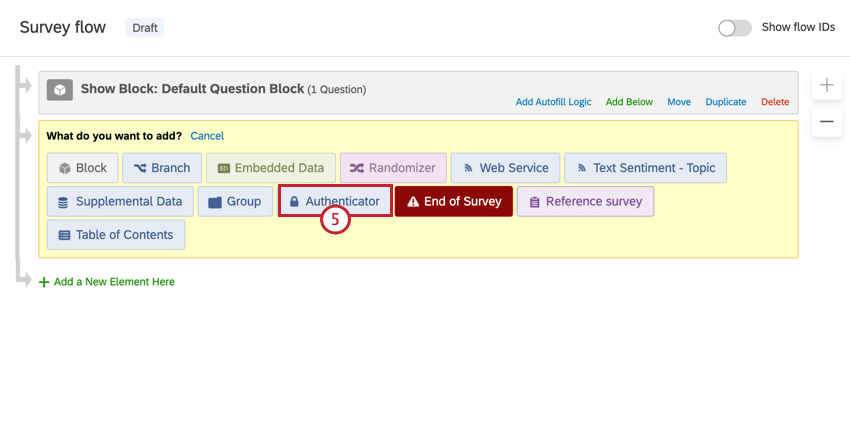
- Cliquez sur Déplacer sur chaque élément pour le faire glisser sous l’authentificateur. Si vous avez plusieurs blocs ou branches dans votre enquête, assurez-vous qu’ils sont en ordre.
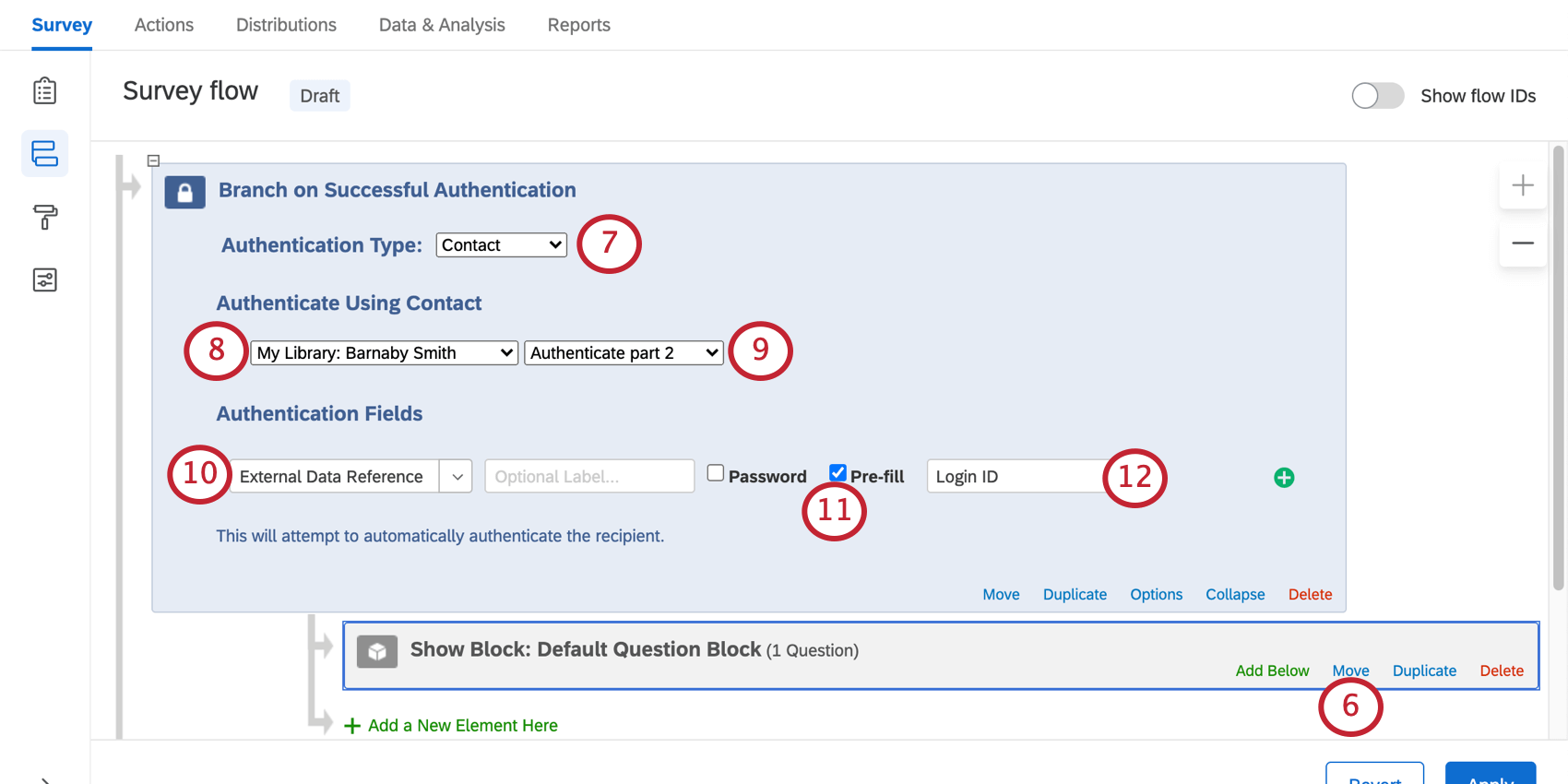
- Définir le type d’authentificateur sur Contact
- Sélectionnez la bibliothèque dans laquelle vous avez enregistré la liste de contacts lors de la première enquête.
- Sélectionnez la même liste de contacts que vous avez créée pour le déclencheur de liste de contacts. Dans cet exemple, il s’agit de « Authentification pour la partie 2 ».
- Choisissez de vous authentifier par Référence externe de données.
- Sélectionnez Pré-remplir.
Astuce : Si une personne interrogée utilise le bon lien vers une enquête, cette option lui permet de se connecter automatiquement à l’enquête sans avoir à se souvenir de son identifiant de connexion ou à le saisir.
- Tapez « ID de connexion ».
- Ajoutez un élément de données intégré imbriqué sous l’authentificateur. Assurez-vous qu’il est avant les autres éléments sous l’authentificateur.
- Cliquez sur Ajouter un nouveau champ et ajoutez chacun des champs que vous essayez de déplacer. Par exemple, nous avons dit que nous voulions transférer le “Bureau” de tout le monde, donc nous avons un champ “Bureau” dans la capture d’écran.
- Cliquez sur Appliquer
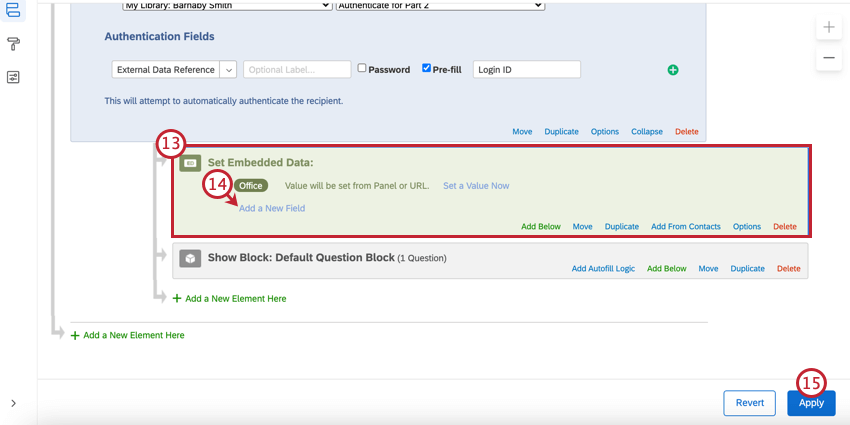
- Accédez au générateur d’enquêtes.
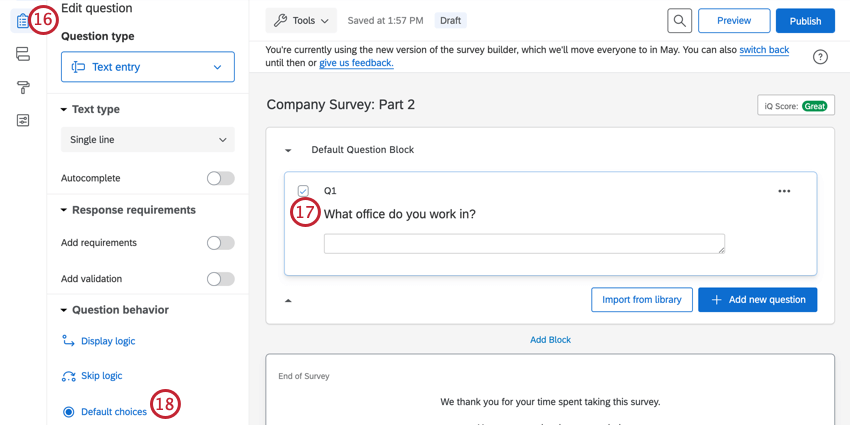
- Sélectionnez votre question de consentement.
- Cliquez sur Choix par défaut.
- Cliquez sur la flèche déroulante.
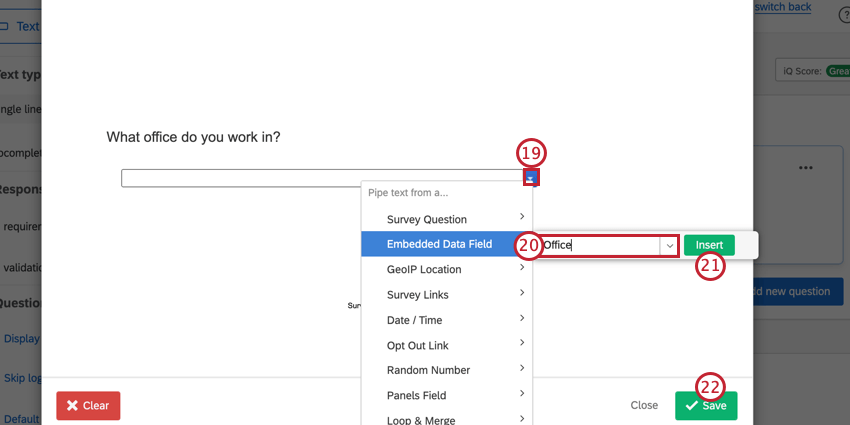
- Sélectionnez Données intégrées et saisissez le nom de votre champ de données intégrées dans le champ. Vous pouvez également utiliser le menu déroulant pour sélectionner un champ dans une liste de champs disponibles.
- Cliquez sur Insérer.
- Cliquez sur Enregistrer.
- Répétez les étapes 17-22 au besoin.
Distribution du deuxième sondage
Pour relier les données de votre première enquête à votre deuxième enquête, vous devez faire deux choses : créer le bon lien à l’aide de chaînes de requête et distribuer la deuxième enquête directement à partir de la première.
Création du lien de sondage
- Dans votre deuxième enquête, accédez à l’onglet Distribuer.
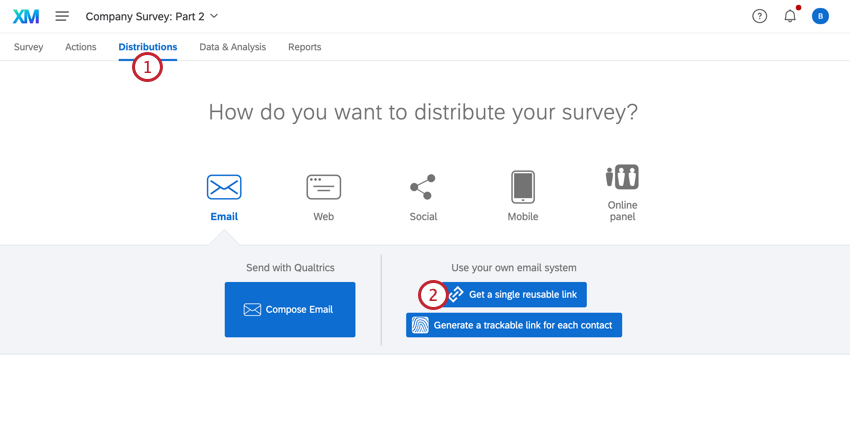
- Sélectionnez Obtenir un seul lien réutilisable.
- Copiez le lien vers l’enquête anonyme.
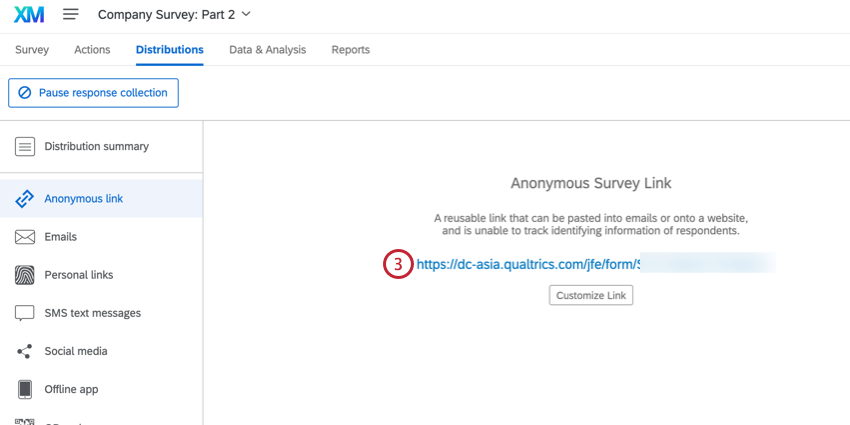
- Collez le lien dans un document Word, Google Doc, Bloc-notes ou une autre application où vous pouvez apporter des modifications rapides. Cela devrait maintenant ressembler à ceci :
https://survey.xx1.qualtrics.com/jfe/form/SV_XXXXXXXXXXXXXXX - À la fin du lien, ajoutez un point d’interrogation ( ? ).
- Ajoutez ce qui suit (en gras) :
https://survey.xx1.qualtrics.com/jfe/form/SV_XXXXXXXXXXXXXXX?Login%20ID=${e:/Field/Login%20ID}
Astuce : si votre enquête a été traduite en plusieurs langues, il est possible de spécifier la langue que les répondants obtiennent lorsqu’ils ouvrent l’enquête à l’aide de chaînes de requête. Vous pouvez ajouter le champ de langue à la fin du lien, en utilisant le texte ci-dessous :
&Q_Language=XX
Au lieu de XX, ajoutez le code de la langue de votre choix.
Connecter les sondages
En utilisant le lien que vous avez créé ci-dessus, vous disposez de plusieurs options pour diffuser votre deuxième sondage.
- Tâche e-mail: Distribuez la seconde moitié d’une étude au participant en fonction des heures/jours depuis qu’il a terminé la première moitié. N’oubliez pas que même si vous créez un lien vers la deuxième enquête, vous devez ajouter la tâche e-mail à la première enquête !
- Tâche du Répertoire XM: Distribuez la seconde moitié d’une étude au participant en fonction des jours/mois depuis qu’il a terminé la première moitié. N’oubliez pas que, bien que vous établissiez un lien vers la deuxième enquête, vous devez ajouter la tâche du Répertoire XM à la première enquête !
Astuce : les tâches du Répertoire XM ne vous permettent pas de les enregistrer si elles ne contiennent pas de texte inséré spécial. Pour votre lien vers la deuxième enquête, vous devrez copier votre chaîne de requête et la placer à la fin du texte dirigé “URL de l’enquête” pour créer un lien vers l’enquête, comme ceci :
${l://SurveyURL}?Login%20ID=${e://Field/Login%20ID}Vous pouvez également copier ce texte redirigé exact et l’utiliser comme lien hypertexte dans votre tâche d’annuaire XM.
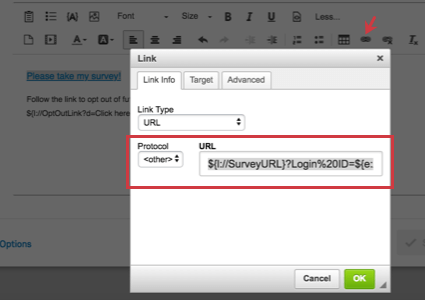
- Redirection vers l’URL à la fin de l’enquête: Lorsque vos répondants auront terminé le premier sondage, ils seront immédiatement redirigés vers le deuxième sondage. N’oubliez pas que, même si vous créez un lien vers la deuxième enquête, vous devez ajouter la redirection à la fin de la première enquête !
Conseil Qualtrics : cette fonction n’est pas disponible pour les comptes gratuits.
- Publication de votre lien : Avez-vous affiché l’identifiant de connexion au participant ? Vous attendez-vous à ce qu’ils se souviennent de cet identifiant ? Une fois la première partie de l’étude terminée, vous pouvez coller le lien du deuxième sondage vers un site Web, l’envoyer à un groupe de courrier électronique ou le publier partout où vous savez que les participants le verront. Les répondants peuvent ensuite utiliser leur identifiant de connexion pour « se connecter » au deuxième sondage.