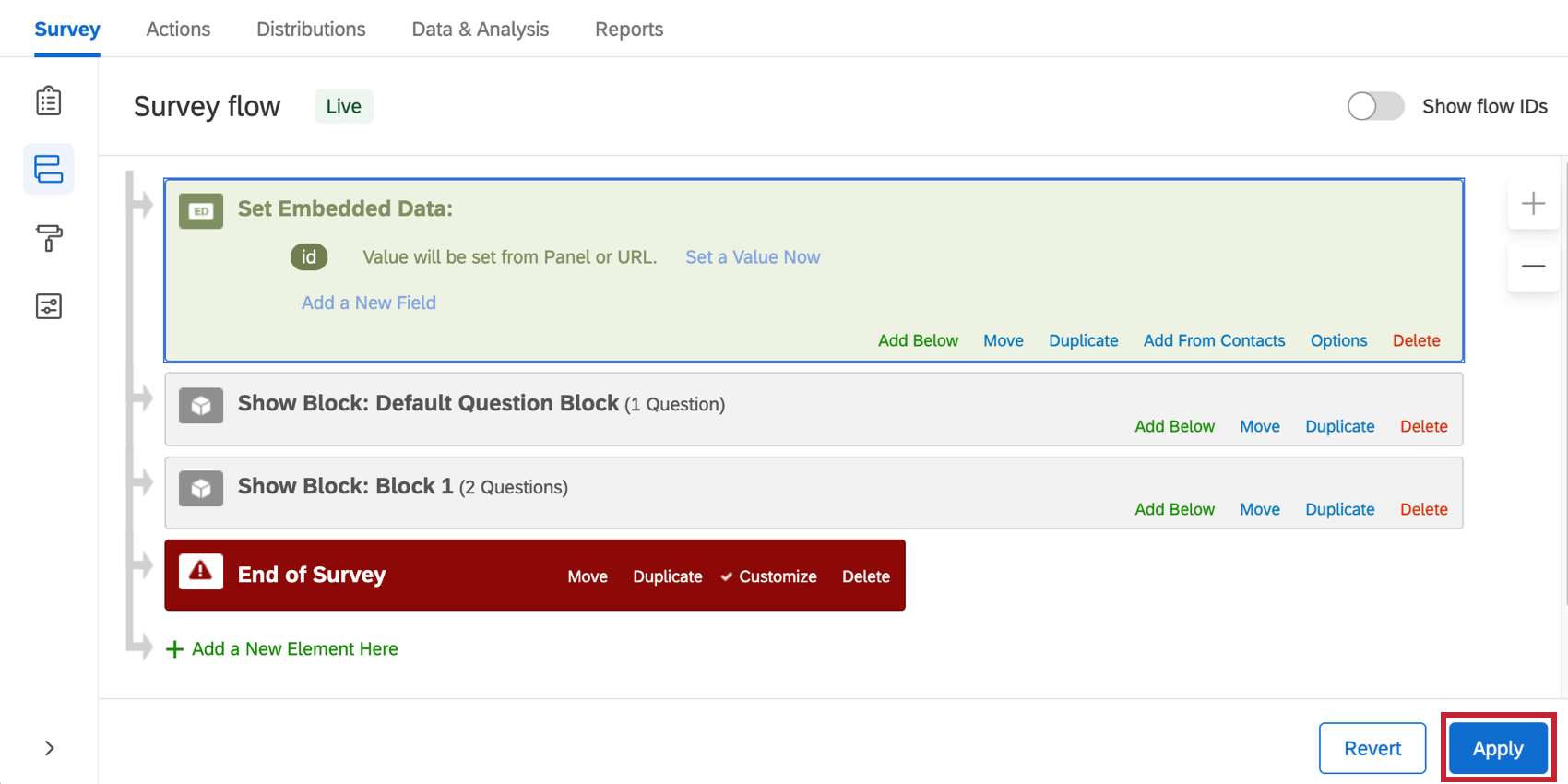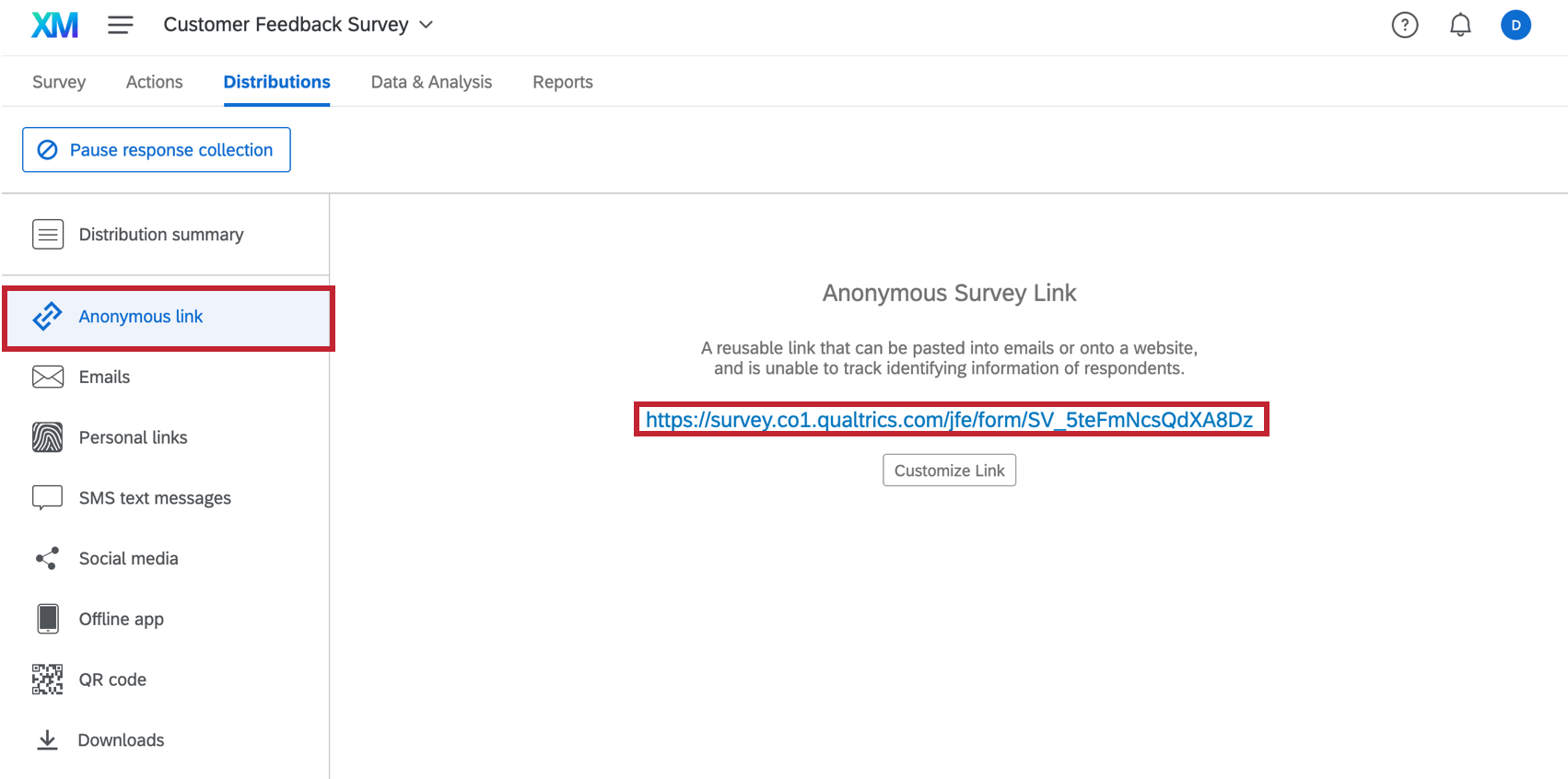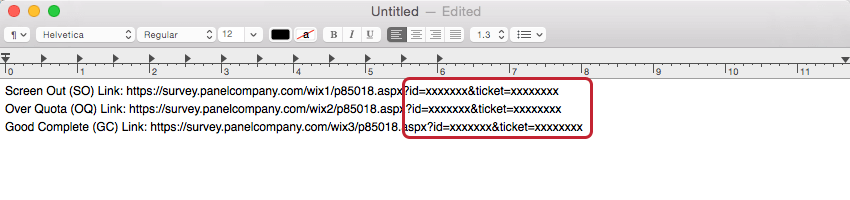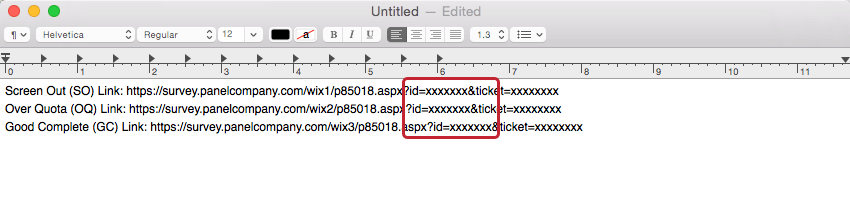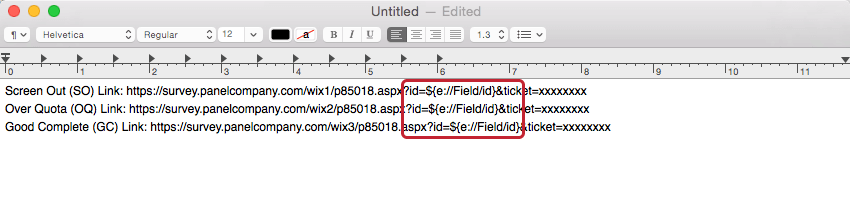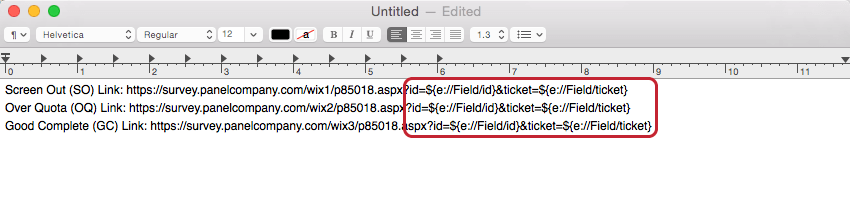Intégration d’un fournisseur de panel
À propos des intégrations de la société Panel
Si vous avez recours à un fournisseur de panel pour distribuer votre enquête à des répondants spécifiques, vous devrez configurer votre enquête afin de suivre correctement les répondants. Cette page détaille le processus étape par étape relatif à l’intégration d’un panel d’entreprises.
Comprendre l’intégration d’un fournisseur de panel à Qualtrics
L’intégration des sociétés du panel peut être complexe à mettre en place, c’est pourquoi nous allons la décomposer un peu avant de passer à la configuration.
Le panel d’entreprises avec lequel vous travaillez vous fournit des répondants spécifiques sans révéler réellement les informations personnelles confidentielles de chaque participant.
Pour ce faire, le panel d’entreprises a assigné des champs d’identification ou des ID à chaque participant en utilisant des champs normalisés tels qu’id, pid, uid, un ticket ou autres pour stocker les informations d’identification. L’objectif du processus d’intégration est d’enregistrer les informations d’identification de chaque participant dans Qualtrics et de les transmettre à la société de panel à la fin de l’enquête.
Dès que le participant a rempli l’enquête, les informations d’identification enregistrées seront renvoyées au panel d’entreprises par un lien de redirection. Les participants sont redirigés vers le site Web du panel d’entreprises afin d’être indemnisés et leurs informations d’identification incluses dans le lien de redirection seront utilisées pour confirmer cette indemnisation.
Dans le cadre du processus d’intégration de la société de panel, vous enverrez le lien anonyme de votre enquête à la société de panel avec laquelle vous travaillez. Dès que le panel d’entreprises est prêt à inviter les répondants à participer à l’enquête, il créera un lien unique pour chaque répondant potentiel en prenant le lien que vous lui avez envoyé et en ajoutant les informations d’identification du participant à la fin du lien. Ensuite, lorsqu’un participant clique sur le lien vers l’enquête, il intégrera ses propres informations uniques dans l’enquête.
En outre, la société du Panel vous enverra trois ou quatre adresses de sites web de “redirection” (ou liens de redirection). Tous les répondants qui proviennent de votre panel d’entreprises (et qui n’abandonnent pas l’enquête plus tôt) doivent être redirigés vers l’une de ces adresses. Selon que le répondant a terminé l’enquête entièrement (Réponses complètes), qu’il a été exclu car il n’était pas qualifié pour participer à l’enquête (Exclus), qu’il a essayé de participer à l’enquête après que vous avez collecté les réponses dont vous avez besoin (Quota dépassé) ou qu’il a donné des réponses de mauvaise qualité (Contrôle qualité), il doit être redirigé vers un lien différent.
Tous les participants de l’enquête doivent être redirigés vers le site Web du panel d’entreprises, mais selon leur statut, ils peuvent être ou non indemnisés. Les liens de redirection doivent être modifiés pour insérer les informations d’identification de chaque participant. Toutes ces étapes seront expliquées dans les sections suivantes.
Faire parvenir le lien de votre enquête au fournisseur de panel
Vous devrez donner à la société du Panel votre lien anonyme. Celui-ci y ajoutera les informations d’identification à la fin de ce lien lors de la distribution de l’enquête afin de pouvoir suivre les répondants.
Fournir le Lien anonyme
Modifier les liens de redirection mis à disposition pas le fournisseur de panel
Votre panel peut vous envoyer jusqu’à quatre liens de redirection à insérer dans votre enquête qui correspondent à différents statuts de l’enquête : Réponses éliminatoires, Dépassement de quota, Contrôle de qualité et Réponse complète.
Si vous ne disposez pas des liens de redirection, contactez le panel d’entreprises. Ces liens seront utilisés pour renvoyer les répondants vers le site Web du panel d’entreprises afin d’être indemnisé une fois l’enquête terminée.
Pour modifier les liens de redirection
- Copiez vos liens dans Word ou un autre logiciel de traitement de texte.
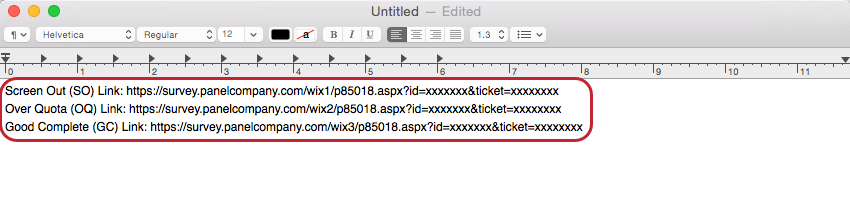
- Regardez la fin des liens. Vous verrez l’un ou plusieurs des éléments suivants, suivis du texte fictif :
&id=
&pid=
&uid=
création de ticket=
Astuce : il s’agit de champs d’identification ajoutés à la fin des liens et qui seront enregistrés dans Qualtrics sous la forme de données intégrées (voir l’enregistrement des champs d’identification ci-dessous). Notez que vous pourriez voir d’autres champs qui ne sont pas inclus dans la liste ci-dessus. - Allez dans l’onglet Enquête pour le projet sur lequel vous travaillez.
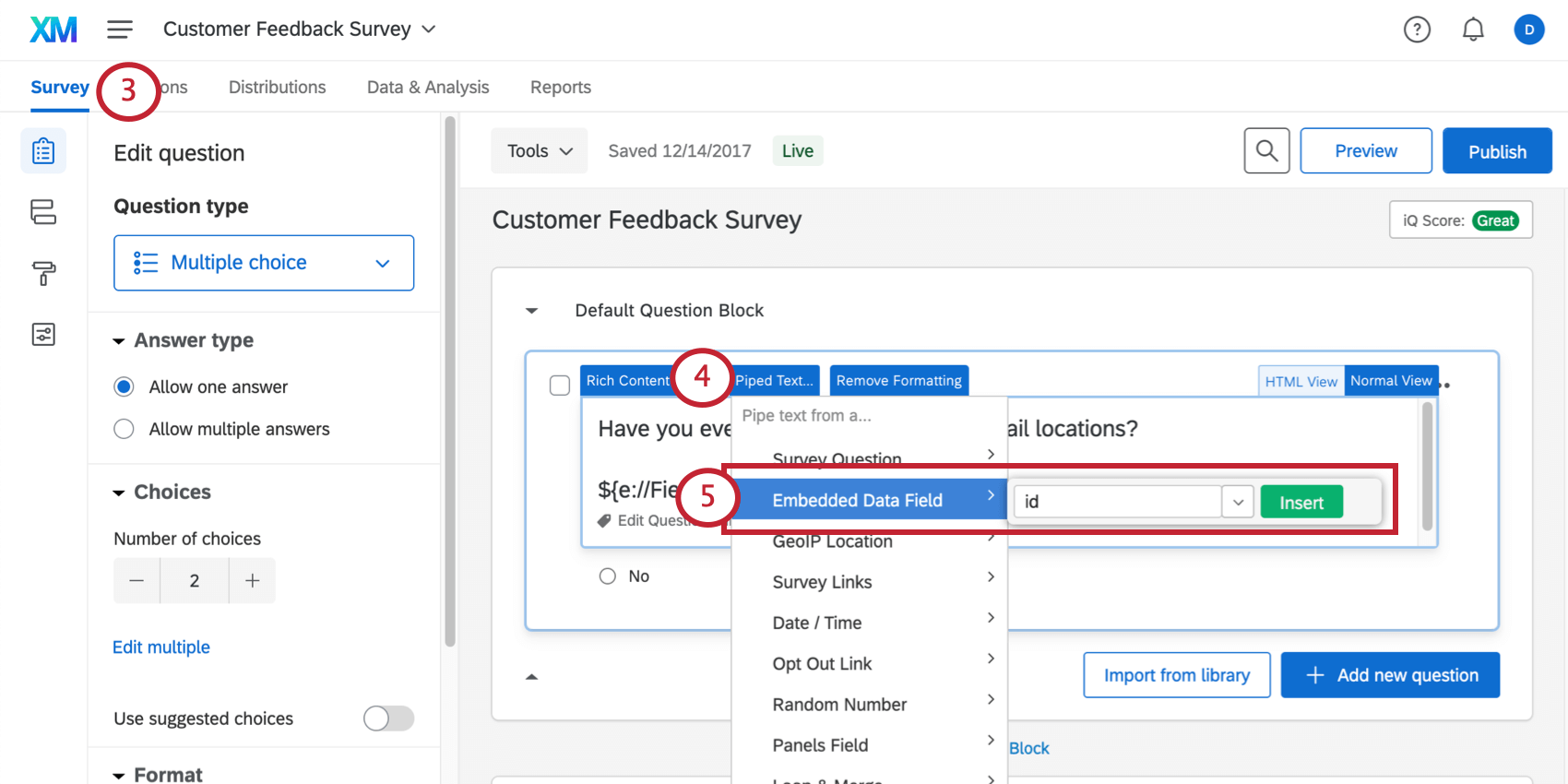
- Cliquez sur le texte de la question pour n’importe quelle question et cliquez sur le bouton inséréTexte inséré” href=”/support/survey-platform/edit-survey/editing-questions/piped-text/piped-text-overview/”> .
- Sélectionnez Données intégrées et saisissez le nom du champ à la fin de vos liens (si vous avez vu &id=, saisissez id; si vous avez vu &ticket=, saisissez ticket) et sélectionnez Insérer.
- Une partie du code sera insérée dans la zone de texte de la question.
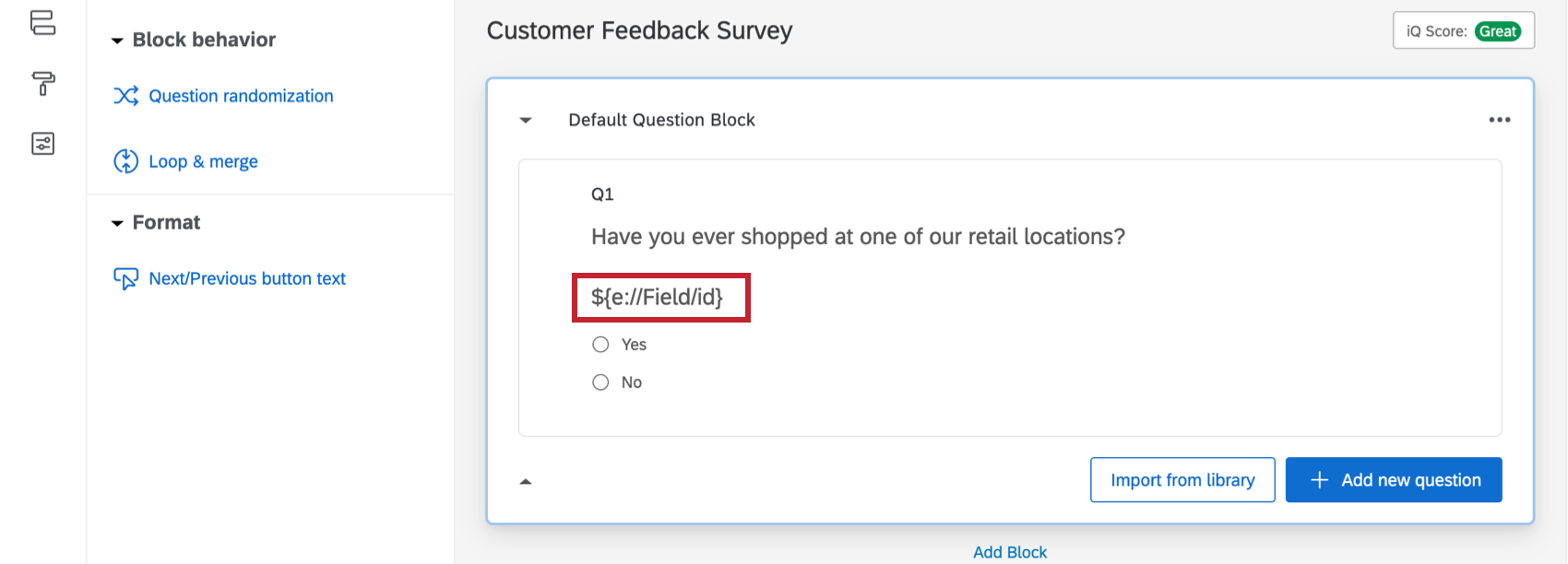
- Coupez le code de la zone de texte de la question et retournez à vos liens dans l’éditeur de texte.
- Collez le code que vous avez généré (par exemple, ${e://Field/id}) à la place du texte fictif, après le nom du champ.
- Répétez les étapes 3 à 8 pour chaque champ que vous devez ajouter à votre lien.
Exemple : un lien avec deux champs à la fin pourrait ressembler à quelque chose comme
https://survey.panelcompany.com/wix1/p8501.aspx?stat=1&id=${e://Field/id}&ticket=${e://Field/ticket} - Modifiez les deux autres liens afin qu’ils se terminent avec les mêmes informations que le premier lien. Vos liens finaux pourraient ressembler à cela :
- Réponses éliminatoires :
https://survey.panelcompany.com/wix1/p8501.aspx?stat=1&id=${e://Field/id}&ticket=${e://Field/ticket} - Lien “Over Quota” :
https://survey.panelcompany.com/wix2/p8501.aspx?stat=1&id=${e://Field/id}&ticket=${e://Field/ticket} - Lien du contrôle de qualité :
https://survey.panelcompany.com/wix3/p8501.aspx?stat=1&id=${e://Field/id}&ticket=${e://Field/ticket} - Lien de la réponse complète :
https://survey.panelcompany.com/wix4/p8501.aspx?stat=1&id=${e://Field/id}&ticket=${e://Field/ticket}
- Réponses éliminatoires :
Ajouter les liens dans votre enquête
Le panel d’entreprises aura spécifié quel lien de redirection concerne les Exclus, les Quotas dépassés, les Contrôles qualité et les Réponses complètes. Si vous n’avez aucun critère de sélection dans votre enquête, vous n’aurez pas besoin du lien pour les exclus. De même, si vous n’avez pas de quotas dans votre enquête, vous n’aurez pas besoin du lien Hors quota, et si vous n’avez pas de contrôles de qualité dans votre enquête, vous n’aurez pas besoin du lien Contrôle de qualité.
Pour insérer un lien de réponse complète
- Dans votre onglet Enquête, accédez à votre Flux ENQUÊTE.

- Au bas du flux (ou sous tout bloc pertinent), cliquez sur Ajouter un nouvel élément ici.
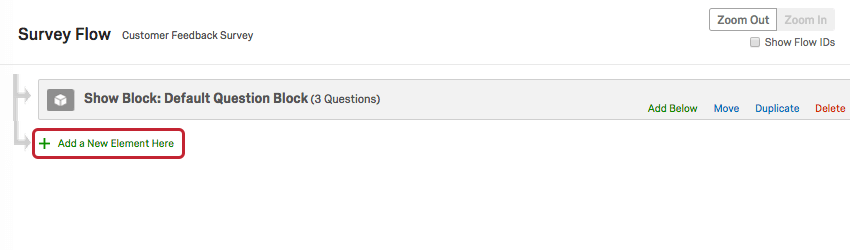
- Sélectionnez Fin d’enquête.
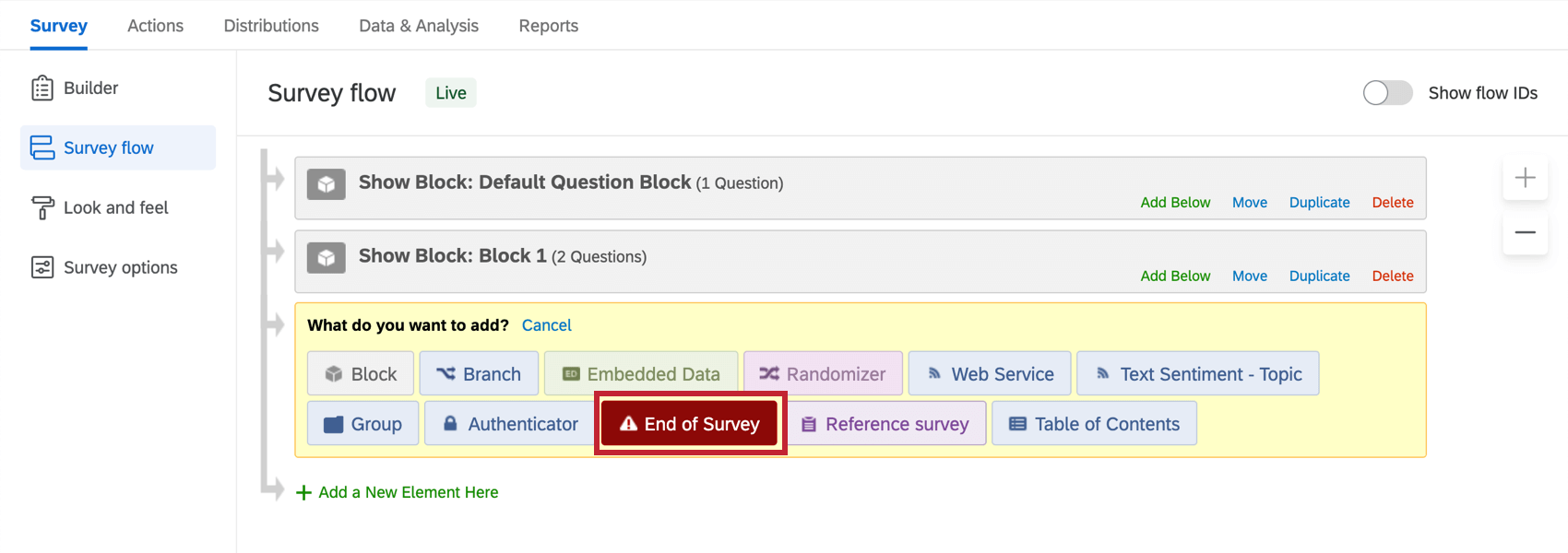
- Cliquez sur Personnaliser.
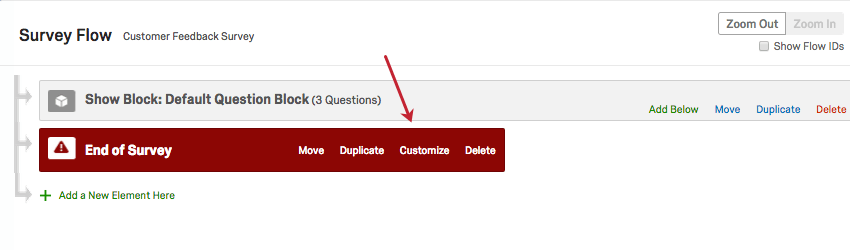
- Cochez la case Remplacer les options de l’enquête.
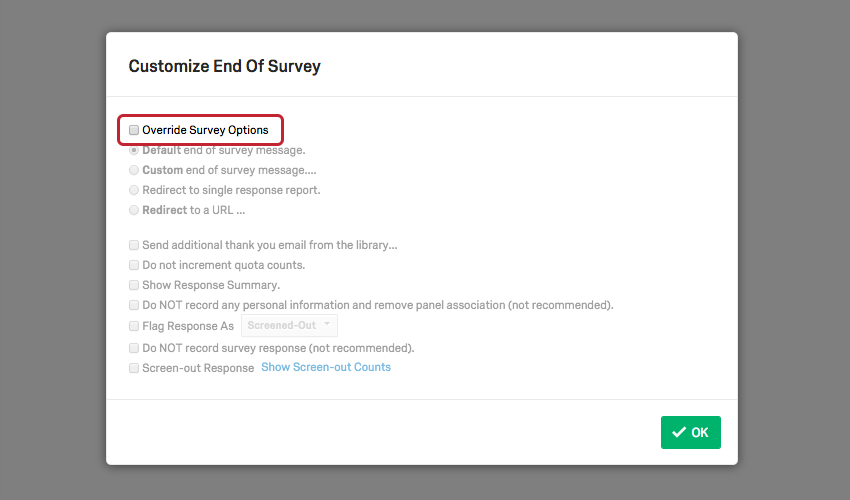
- Choisissez Redirect to a URL et collez le lien Completes.
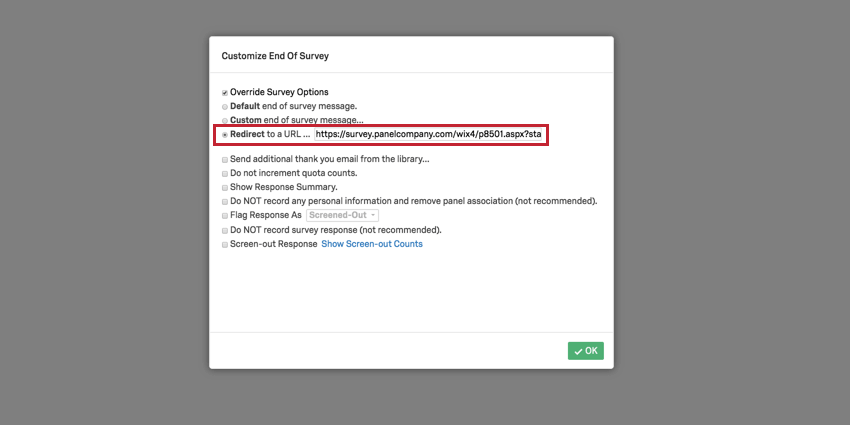
- Cliquez sur OK.
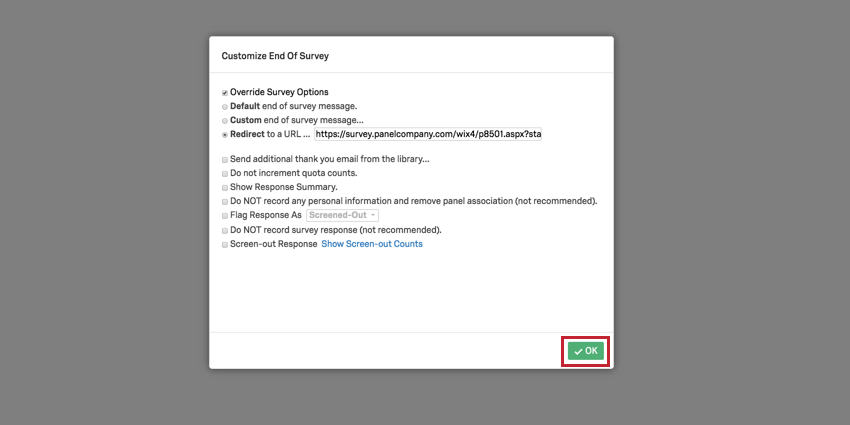
Pour insérer un lien de réponses éliminatoires
- Dans votre onglet Enquête, accédez à votre Flux ENQUÊTE.

- Cliquez sur Ajouter ci-dessous dans le bloc de questions où vous avez ajouté vos questions de sélection.
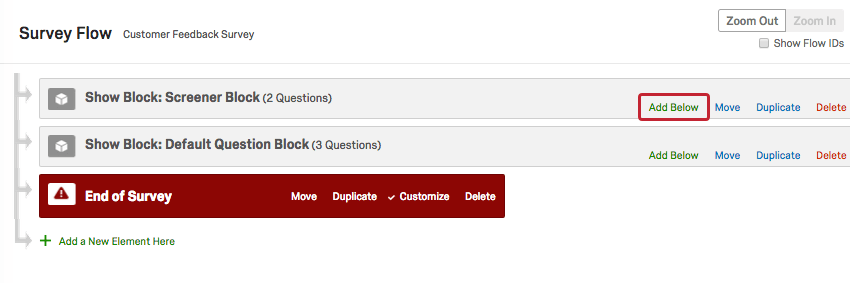
- Choisissez la Branche.
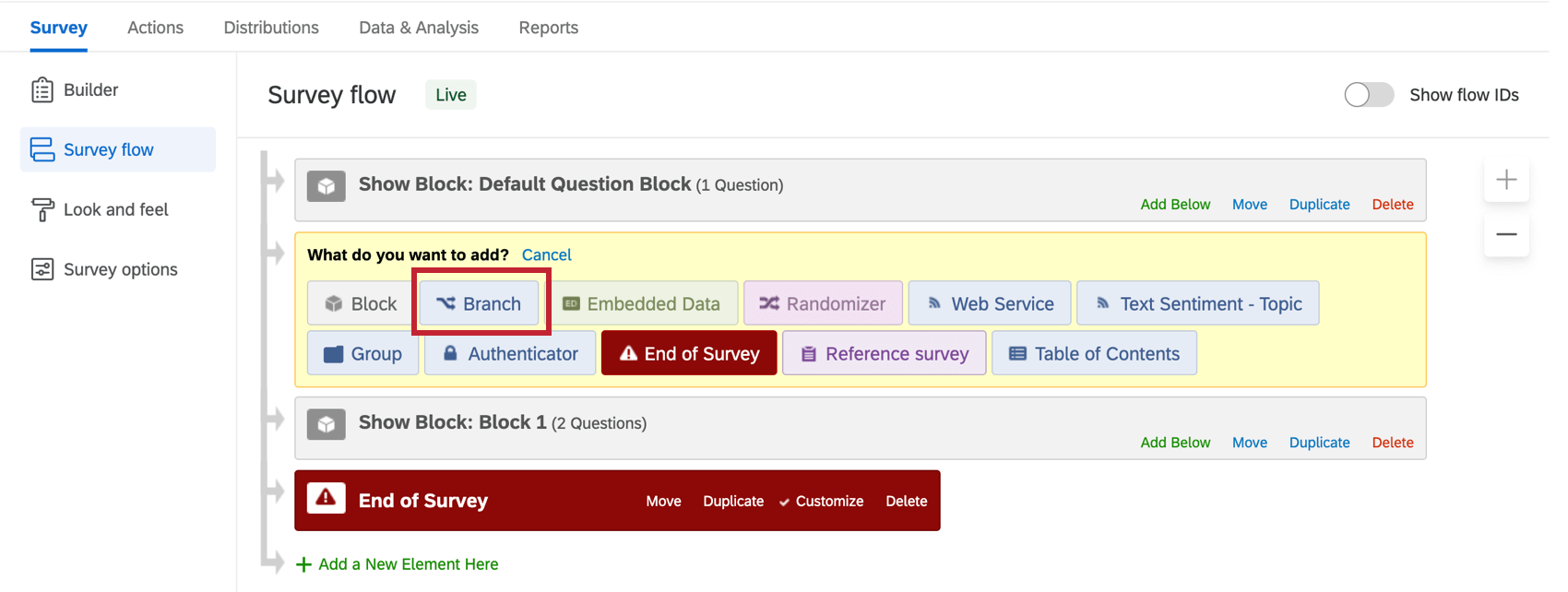
- Cliquez sur Ajouter une condition.
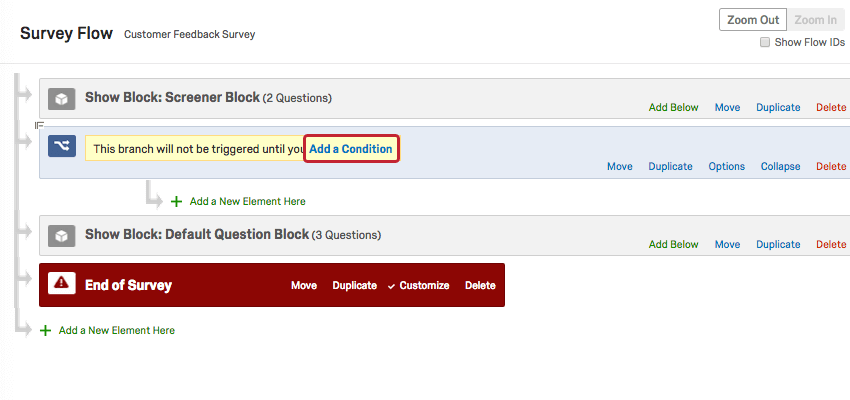
- Ajoutez votre logique de sélection à la branche.
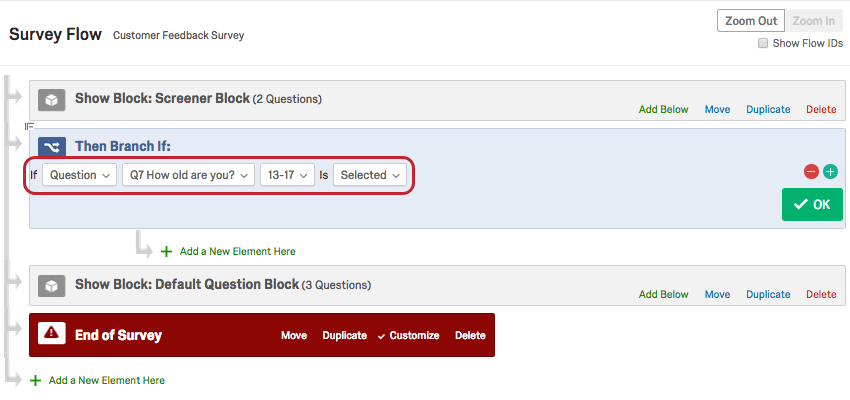 Astuce : Pour plus d’informations sur l’utilisation de la logique de branche, reportez-vous à la section Logique de branche .
Astuce : Pour plus d’informations sur l’utilisation de la logique de branche, reportez-vous à la section Logique de branche . - Cliquez sur OK.
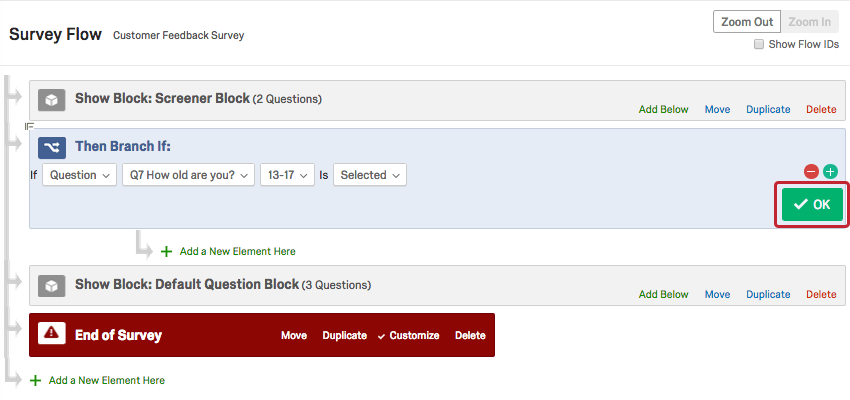
- Sous la branche des réponses éliminatoires, cliquez sur Ajouter un nouvel élément ici.
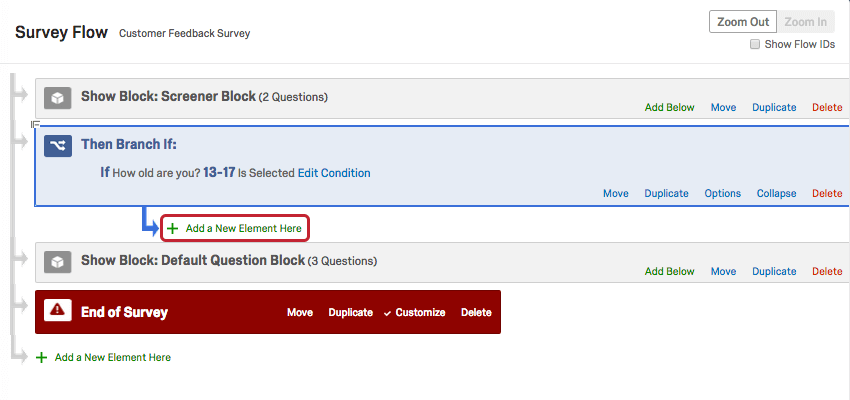
- Sélectionnez Fin d’enquête.
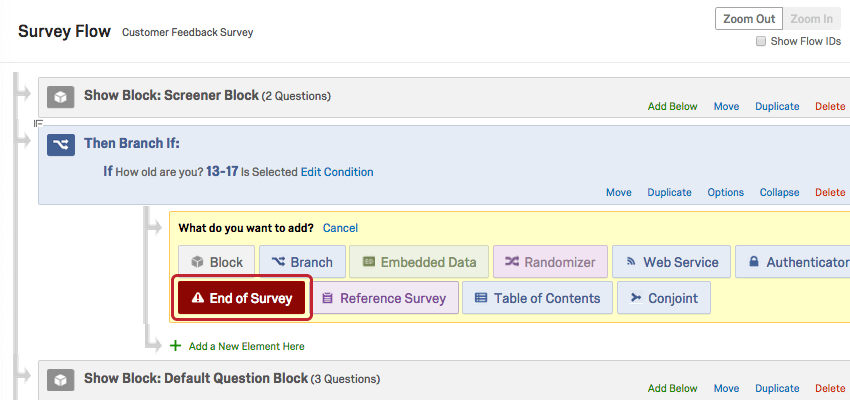
- Cliquez sur Personnaliser.
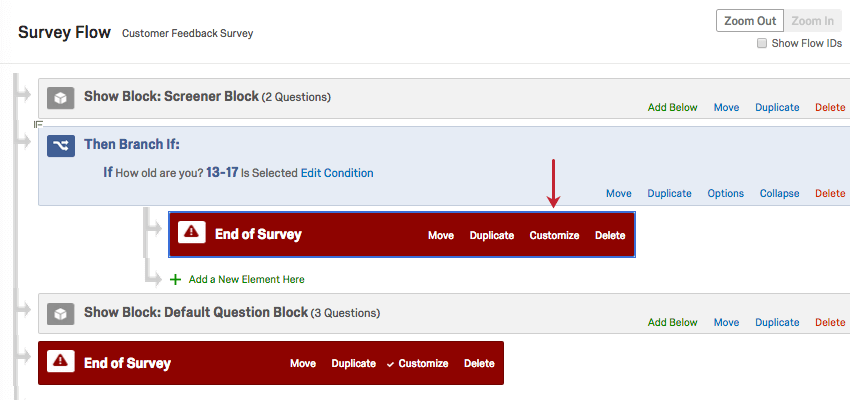
- Cochez la case Remplacer les options de l’enquête.
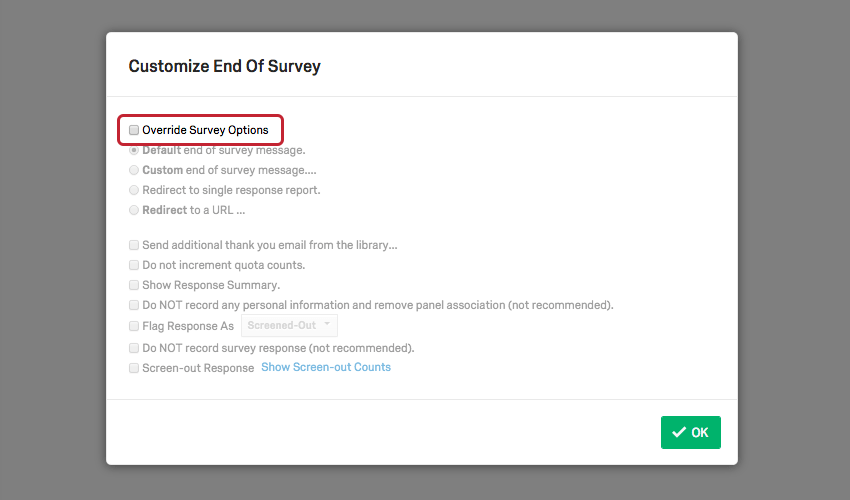
- Choisissez Rediriger vers une URL et collez le lien des réponses éliminatoires.
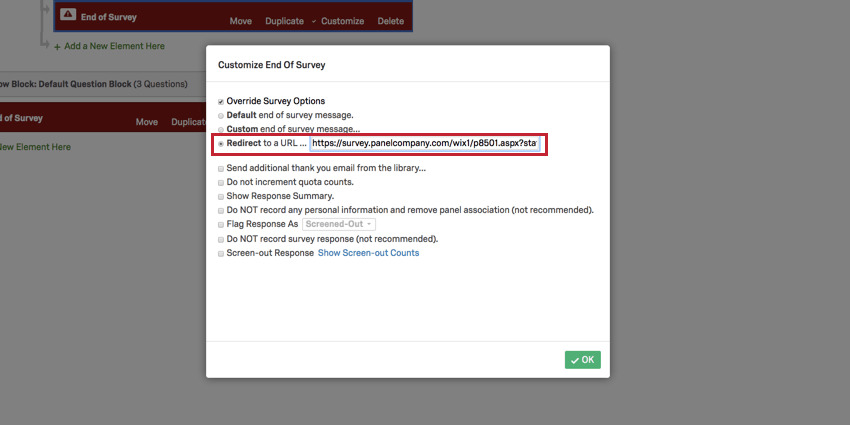
- Cliquez sur OK.
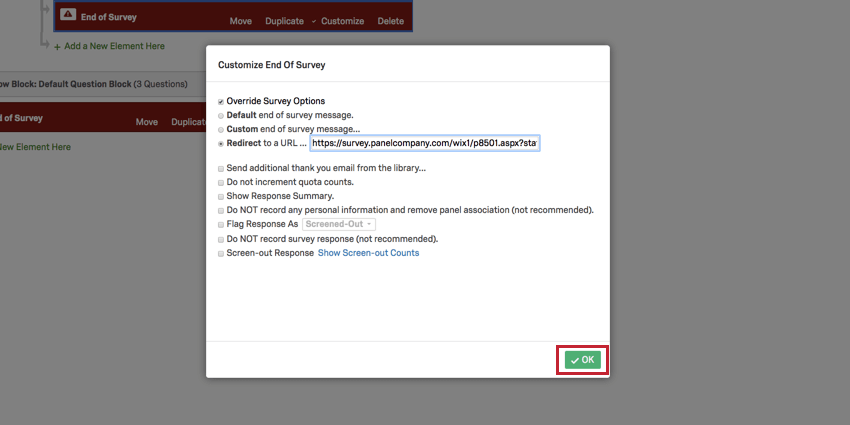
Pour insérer un lien “Over Quota” (dépassement de quota)
- Dans l’onglet Enquête, accédez au menu Options de l’enquête.
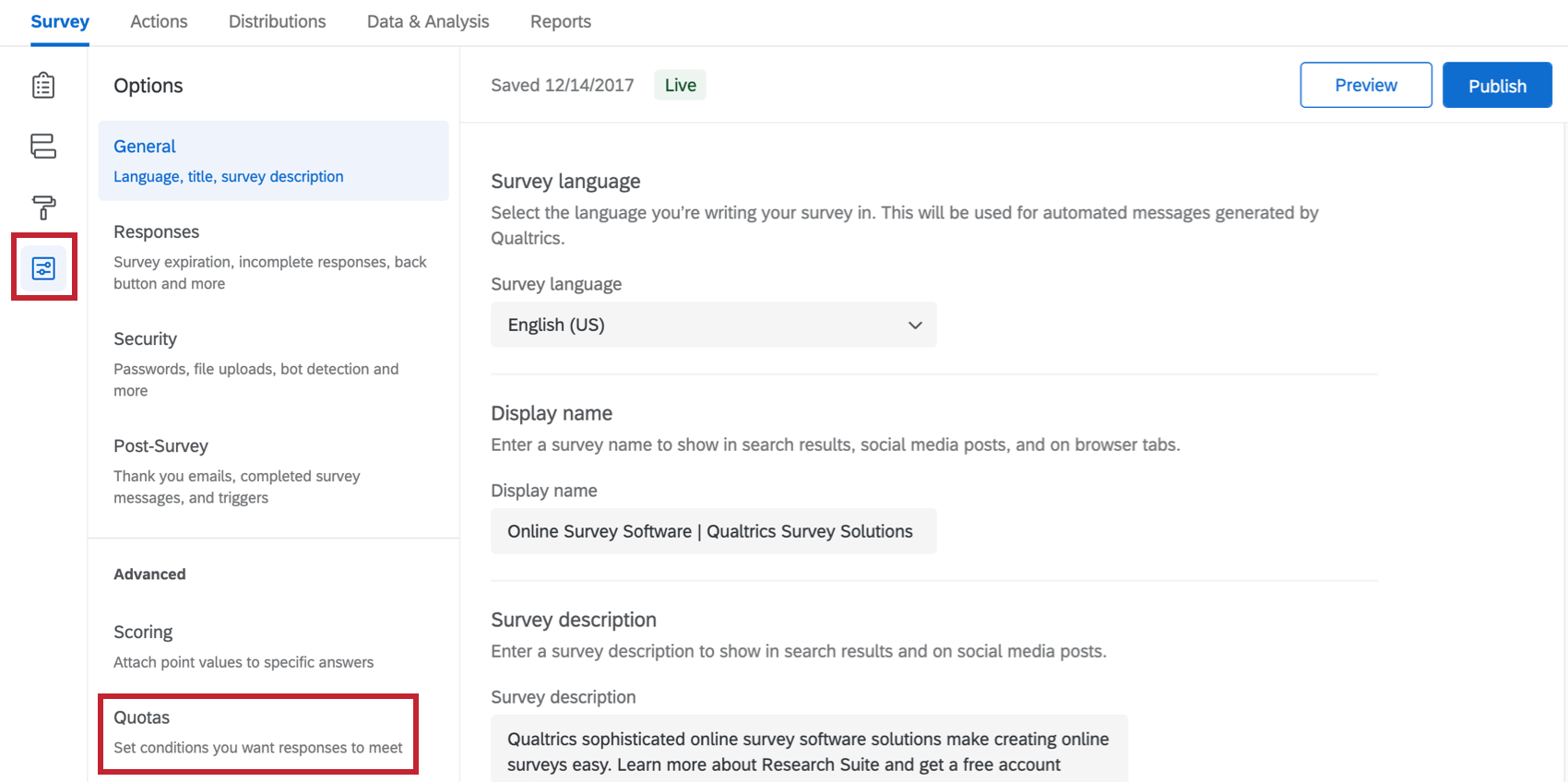
- Choisissez les quotas.
- Cliquez sur Ajouter un quota.
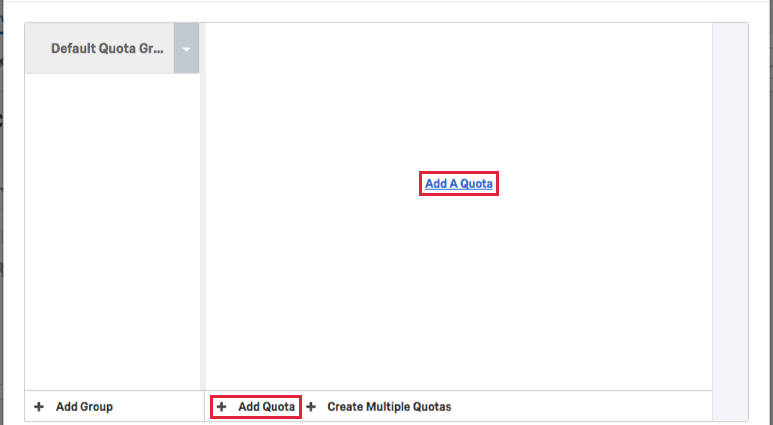
- Définissez les quotas que vous souhaitez inclure dans votre enquête.
Astuce : Pour plus d’informations sur la mise en place de quotas, reportez-vous à la rubrique Quotas .
- Laisser l’action de quota comme Fin d’enquête.
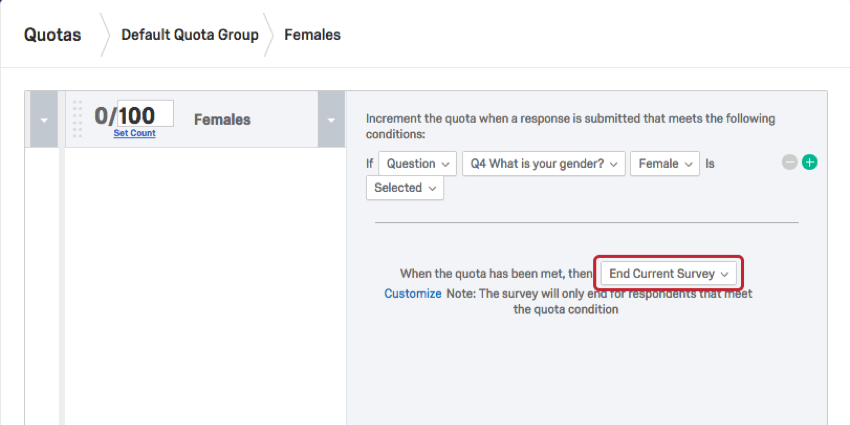
- Cliquez sur Personnaliser.
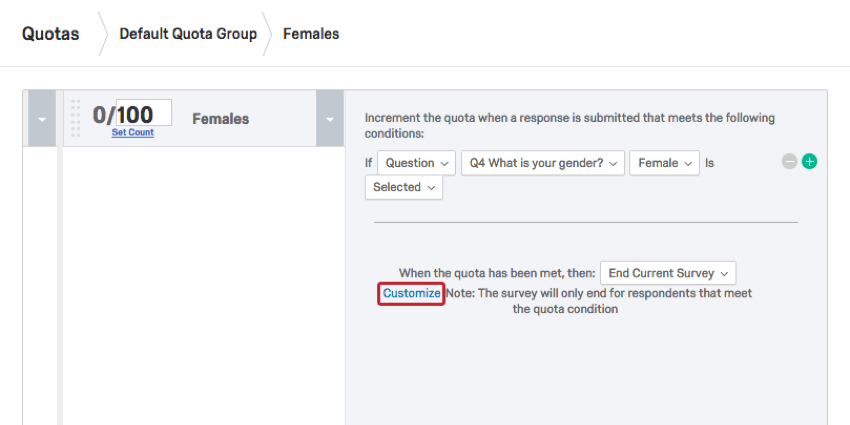
- Choisissez Redirect to a URL et collez le lien Over Quota.
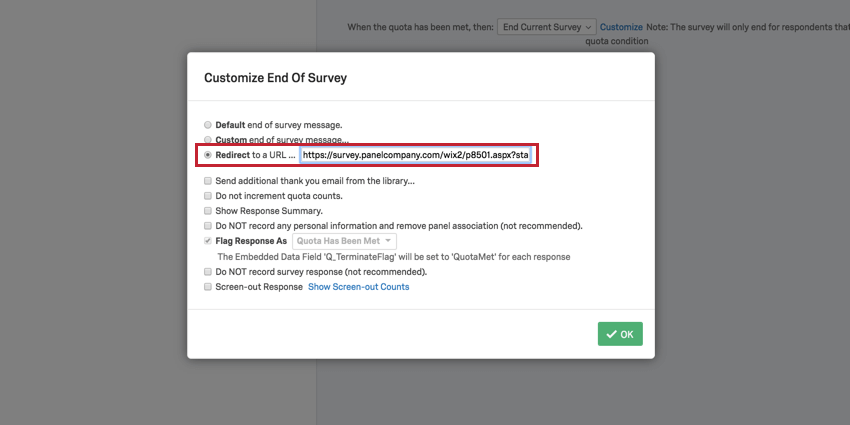
- Cliquez sur OK.
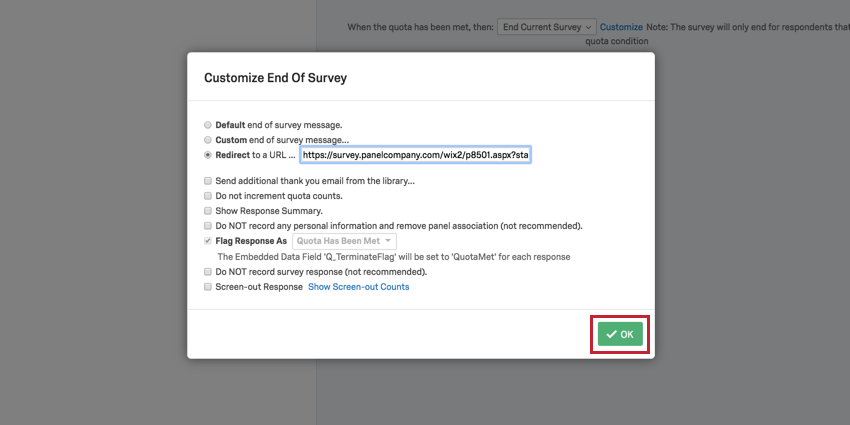
Pour insérer un lien de contrôle de qualité
- Dans votre onglet Enquête, accédez à votre Flux ENQUÊTE.

- Cliquez sur Ajouter ci-dessous dans le bloc de questions où vous avez ajouté vos questions de contrôle de qualité.
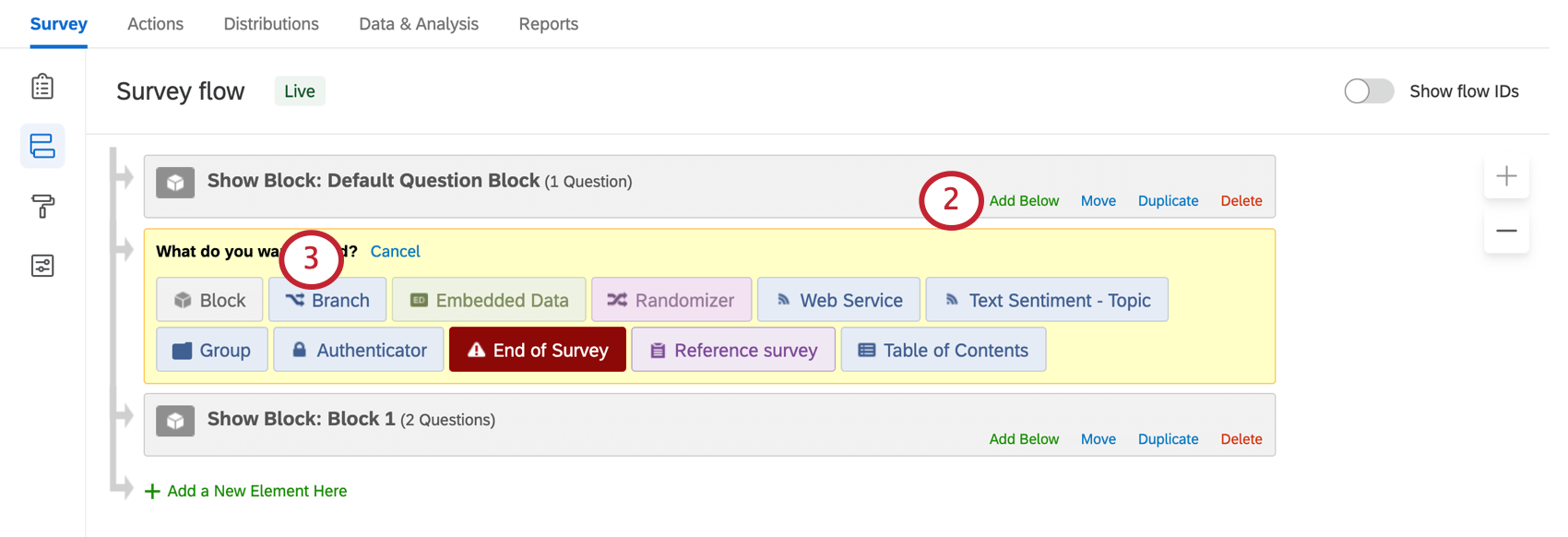
- Choisissez la Branche.
- Cliquez sur Ajouter une condition.
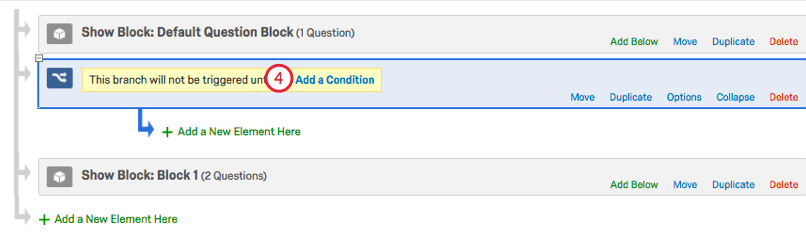
- Ajoutez votre logique de contrôle qualité à la branche.
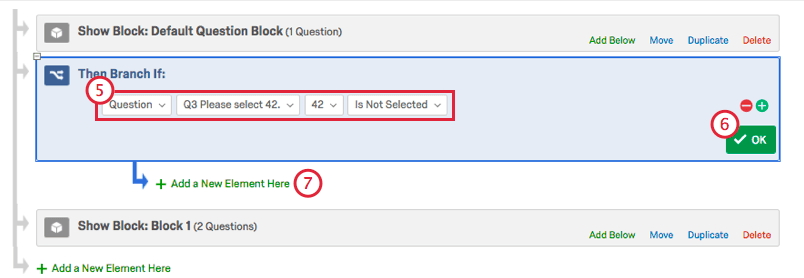 Astuce : Pour plus d’informations sur l’utilisation de la logique de branche, reportez-vous à la section Logique de branche .
Astuce : Pour plus d’informations sur l’utilisation de la logique de branche, reportez-vous à la section Logique de branche . - Cliquez sur OK.
- Sous la branche du contrôle de qualité, cliquez sur Ajouter un nouvel élément ici.
- Sélectionnez Fin d’enquête.
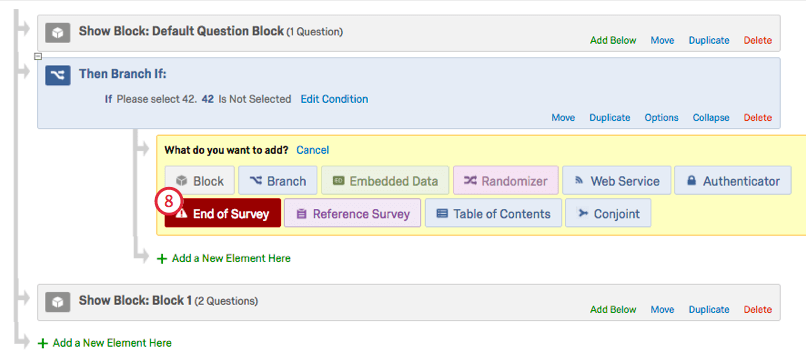
- Cliquez sur Personnaliser.
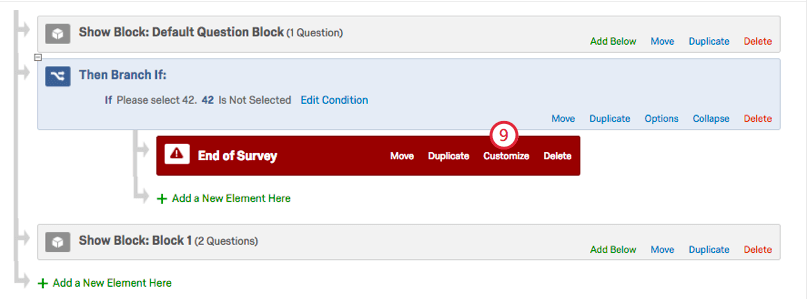
- Cochez la case Remplacer les options de l’enquête.
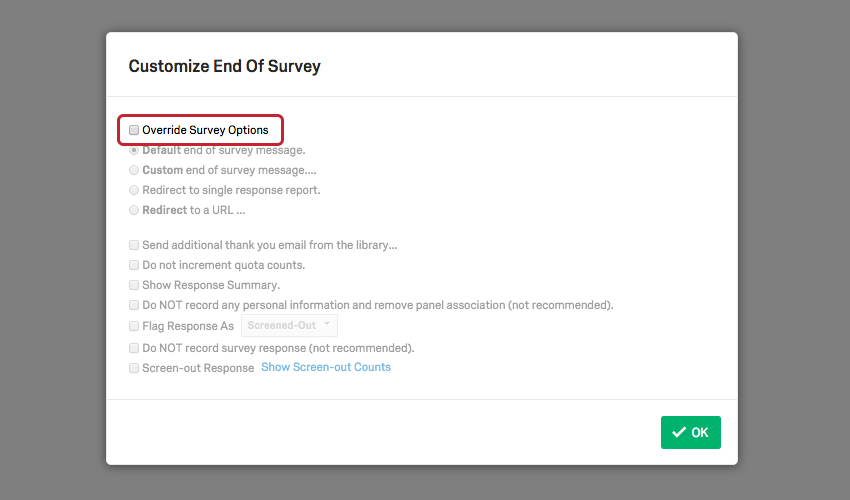
- Choisissez Rediriger vers une URL et collez le lien du contrôle de qualité.
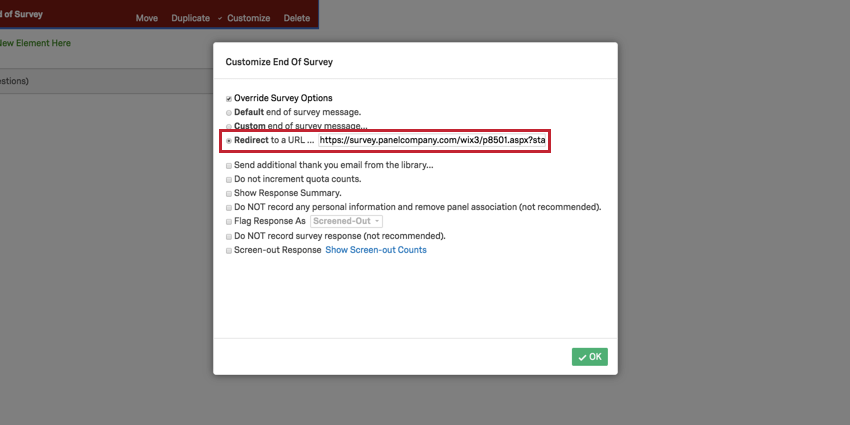
- Cliquez sur OK.
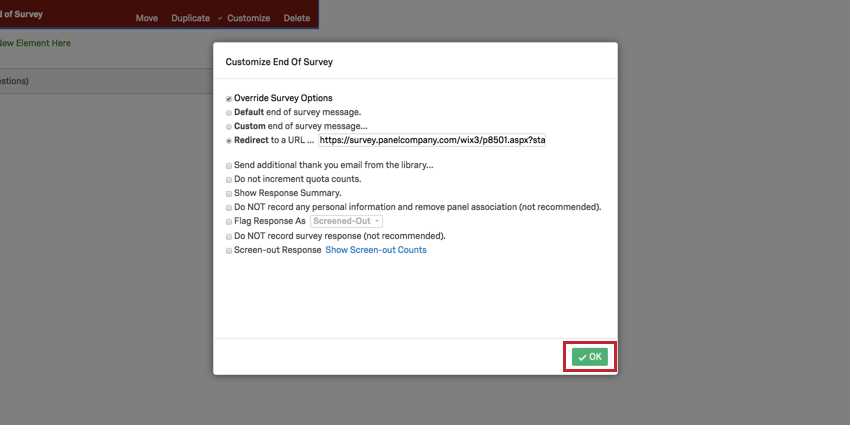
Enregistrer les champs d’identification
Dès que vous avez inséré vos liens de redirection modifiés aux bons endroits de votre enquête, vous devrez vous assurer que vous enregistrez les bons champs d’identification pour que l’intégration fonctionne.
Vous pouvez le vérifier en ajoutant données intégrées à la flux d’enquête afin que tous les champs d’identification soient correctement enregistrés et puissent être renvoyés vers le site web de la société de panel lorsqu’ils sont redirigés par les liens modifiés.
Pour enregistrer les champs d’identification
- Naviguez jusqu’au flux d’enquête dans l’onglet Enquête.

- Cliquez sur Ajouter un nouvel élément ici.

- Sélectionnez Données intégrées.
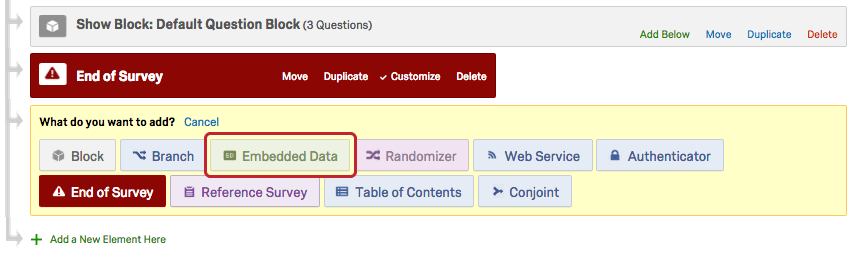
- Saisissez le nom du champ d’identification (id, uid, gid, ticket, etc.) dans la zone de texte intitulée Enter Embedded Data Field Name Here (ne cliquez pas sur Set a Value Now car la valeur est enregistrée à partir de l’URL du lien de l’enquête).
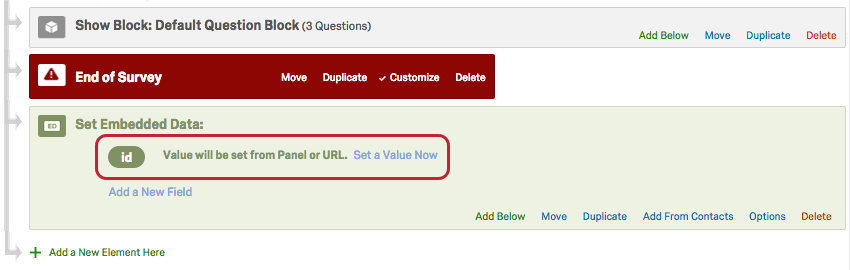
- Si vous avez plus d’un champ d’identification à joindre à la fin des liens de redirection, cliquez sur Ajouter un nouveau champ ci-dessous et répétez l’étape 3.
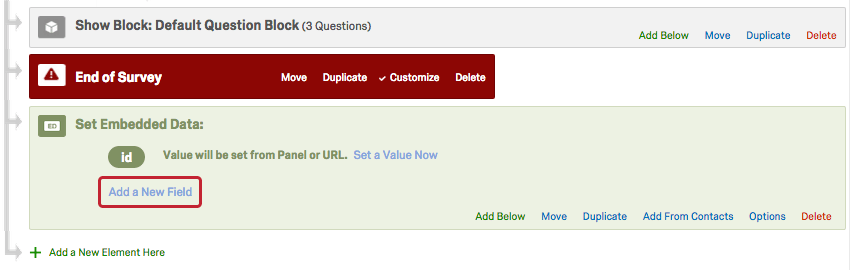
- Cliquez et maintenez enfoncé le bouton Déplacer pour faire glisser l’élément de données intégré vers le haut du flux d’enquête.
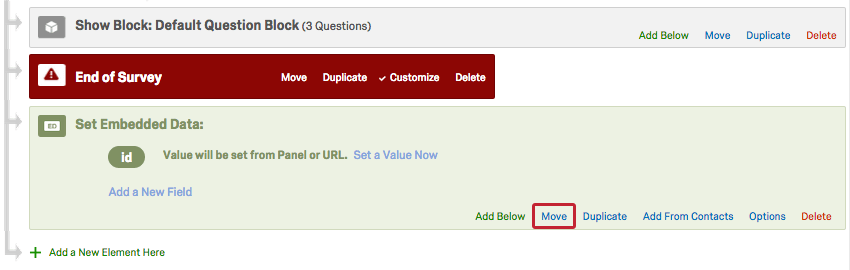
- Cliquez sur Appliquer.