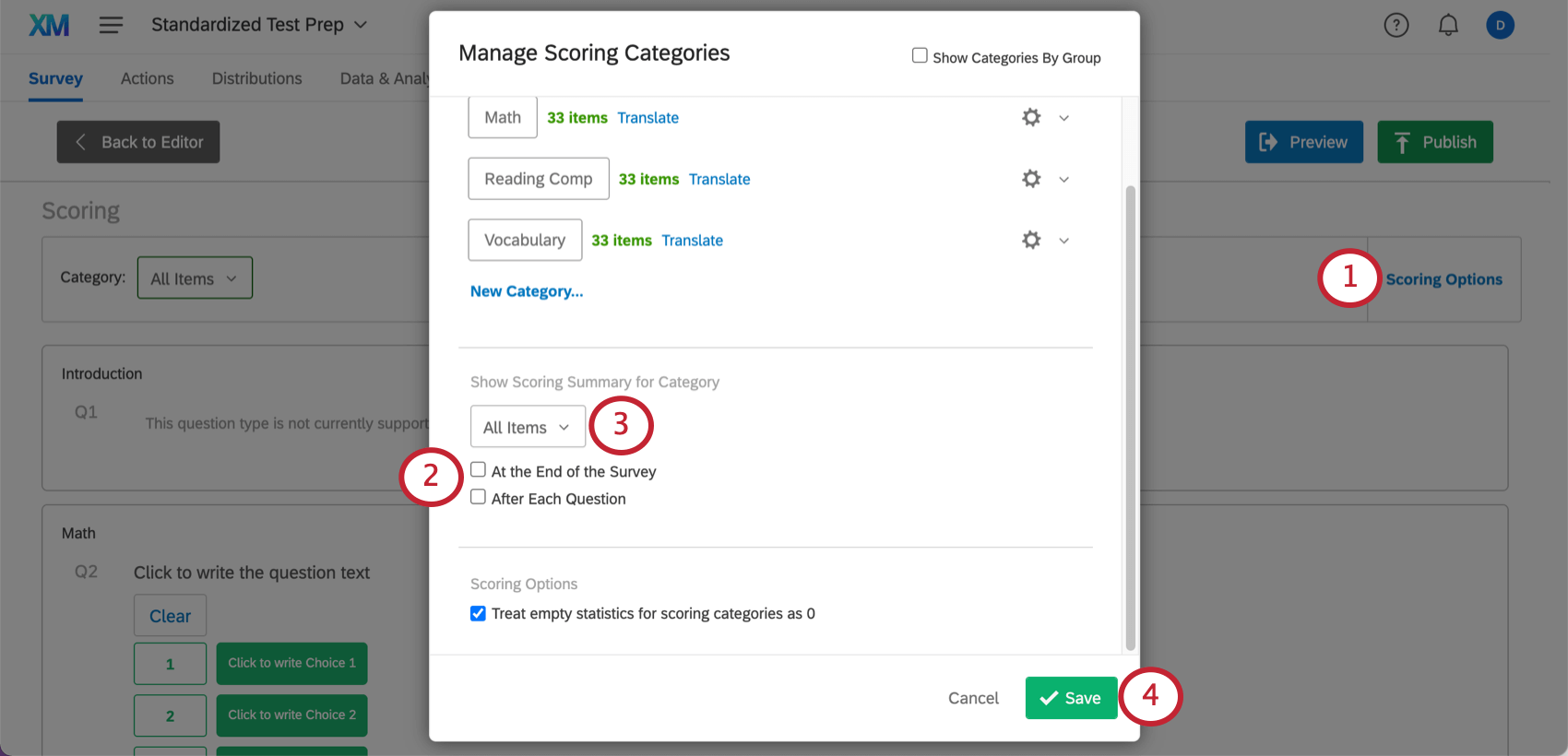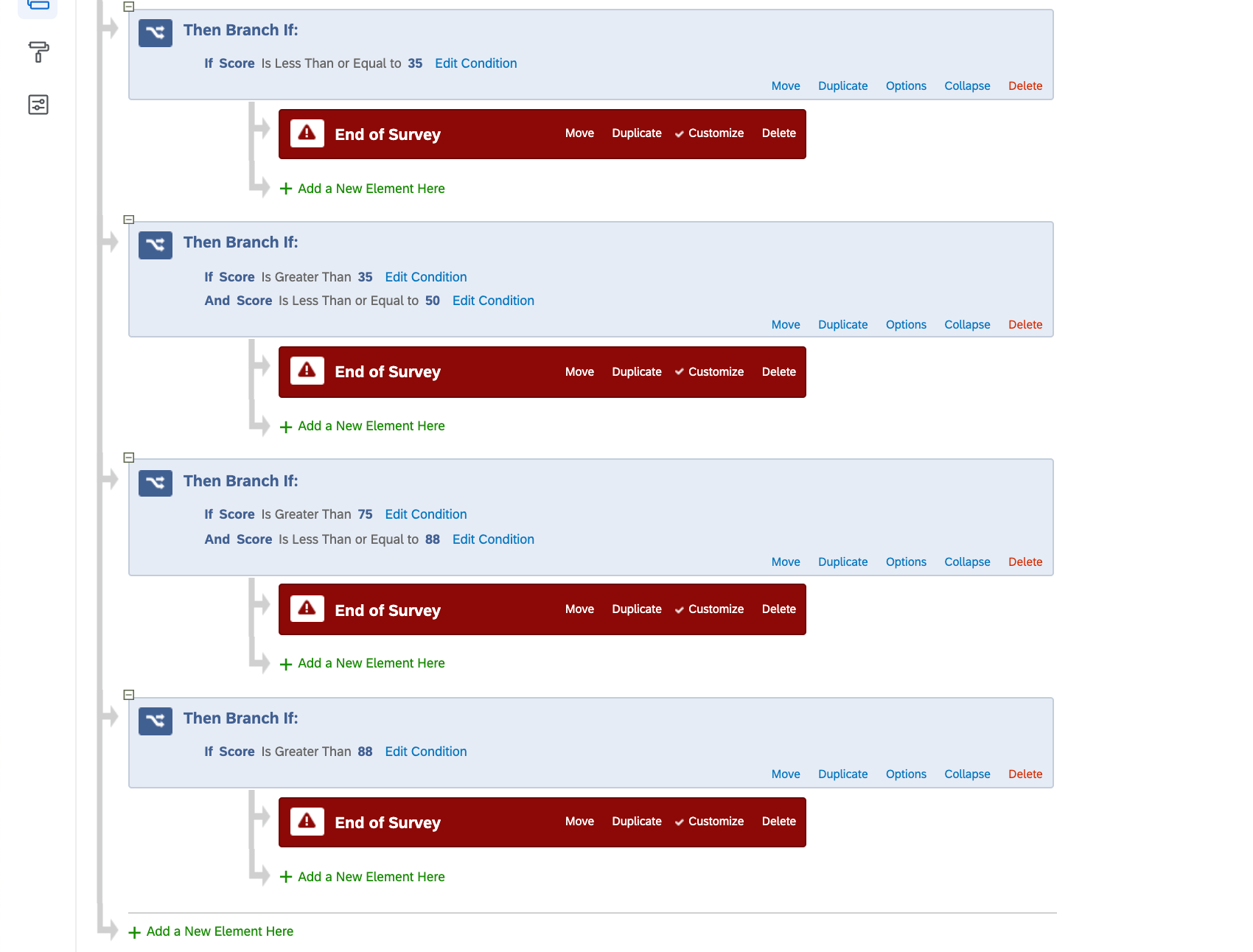Afficher les messages en fonction du score
À propos de l’affichage des messages en fonction du score
La fonction de notation vous permet d’utiliser Qualtrics pour créer des tests, mesurer les compétences des personnes interrogées et évaluer les gens d’une multitude de façons. Mais lorsqu’il est question d’évaluations, nous souhaitons transmettre différents éléments aux personnes en fonction de leurs performances. Nous pouvons féliciter les personnes qui ont obtenu un score de 100 %, mais nous voudrons peut-être offrir des conseils et des guides d’étude à ceux qui ont obtenu un score inférieur à 75 %. Il peut s’agir d’une évaluation de la personnalité, pour laquelle nous voulons indiquer au répondant quel profil correspond à ses résultats.
Cette page explique comment donner différents messages de fin d’enquête aux répondants en fonction de leurs scores.
Notation
Avant de poursuivre, assurez-vous d’avoir configuré la notation dans votre enquête. Voir notre page d’aide à la Notation pour plus de détails sur ce processus.
Veillez à définir à l’avance vos tranches de notation, car chaque organisation est légèrement différente. Par exemple, disons que le nombre maximum de points que vous pouvez gagner dans une catégorie est de 35. Vous pourriez vouloir consulter les personnes qui ont obtenu un score de 1 à 15, 16 à 20 et 21 à 35.
Veillez également à ne pas afficher automatiquement les notations des répondants à la fin de l’enquête. Ce paramètre interférera avec le message que nous voulons créer, qui peut aussi inclure le score.
- Allez dans Options de Notation.
- Assurez-vous que l’option À la fin d’enquête n’est pas sélectionnée.
Astuce : La technologie de l’information peut être sélectionnée après chaque question!
- Utilisez la liste déroulante pour vous assurer que cette option n’est sélectionnée pour aucune de vos catégories.
- Cliquez sur Enregistrer.
Configuration de l’enquête
Dans cet exemple, nous avons une enquête dont le nombre maximal de points de la catégorie de score Tous les éléments est de 100. Nous souhaitons créer des messages pour quatre tranches de notation différentes : 0-50, 50-75, 75-88 et 88-100.
- Assurez-vous que votre notation est configurée comme décrit dans cette section.
- Dans votre éditeur d’enquête, accédez au flux d’enquête.
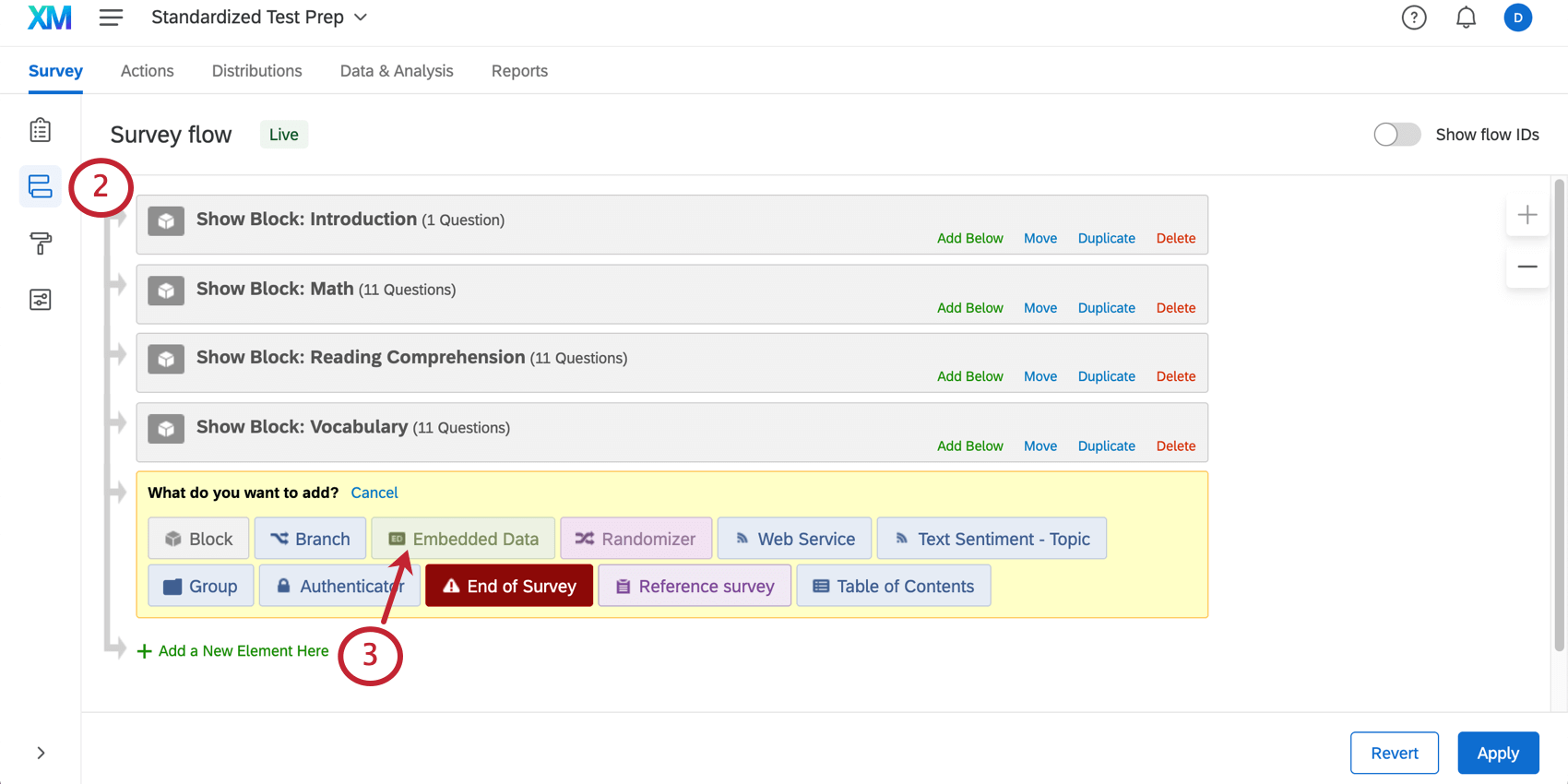
- Cliquez sur Ajouter un nouvel élément ici et sélectionnez Données intégrées.
- Donnez un nom à votre score. Ici, nous l’appelons simplement Score, par exemple.
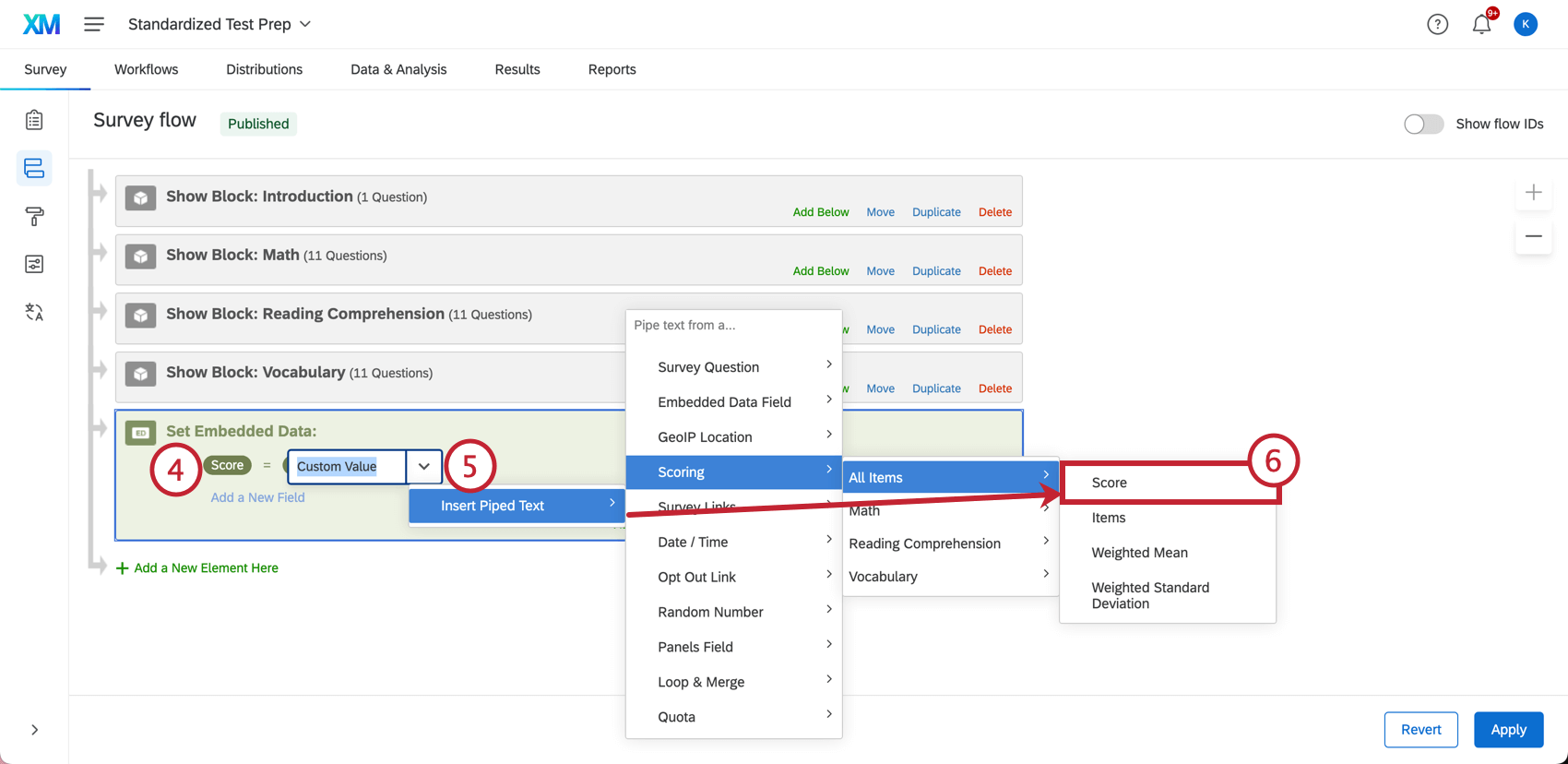
- Cliquez sur Définir une valeur maintenant. Cliquez sur le menu déroulant et surlignez Insérer un texte inséré. Surlignez ensuite Notation et sélectionnez la catégorie dont vous souhaitez afficher la notation. Ici, nous avons appelé la catégorie Tous les éléments.
- Cliquez sur Notation.
- Votre valeur est maintenant insérée dans le texte inséré. Il s’agit du code entouré de crochets français ( { a } ).
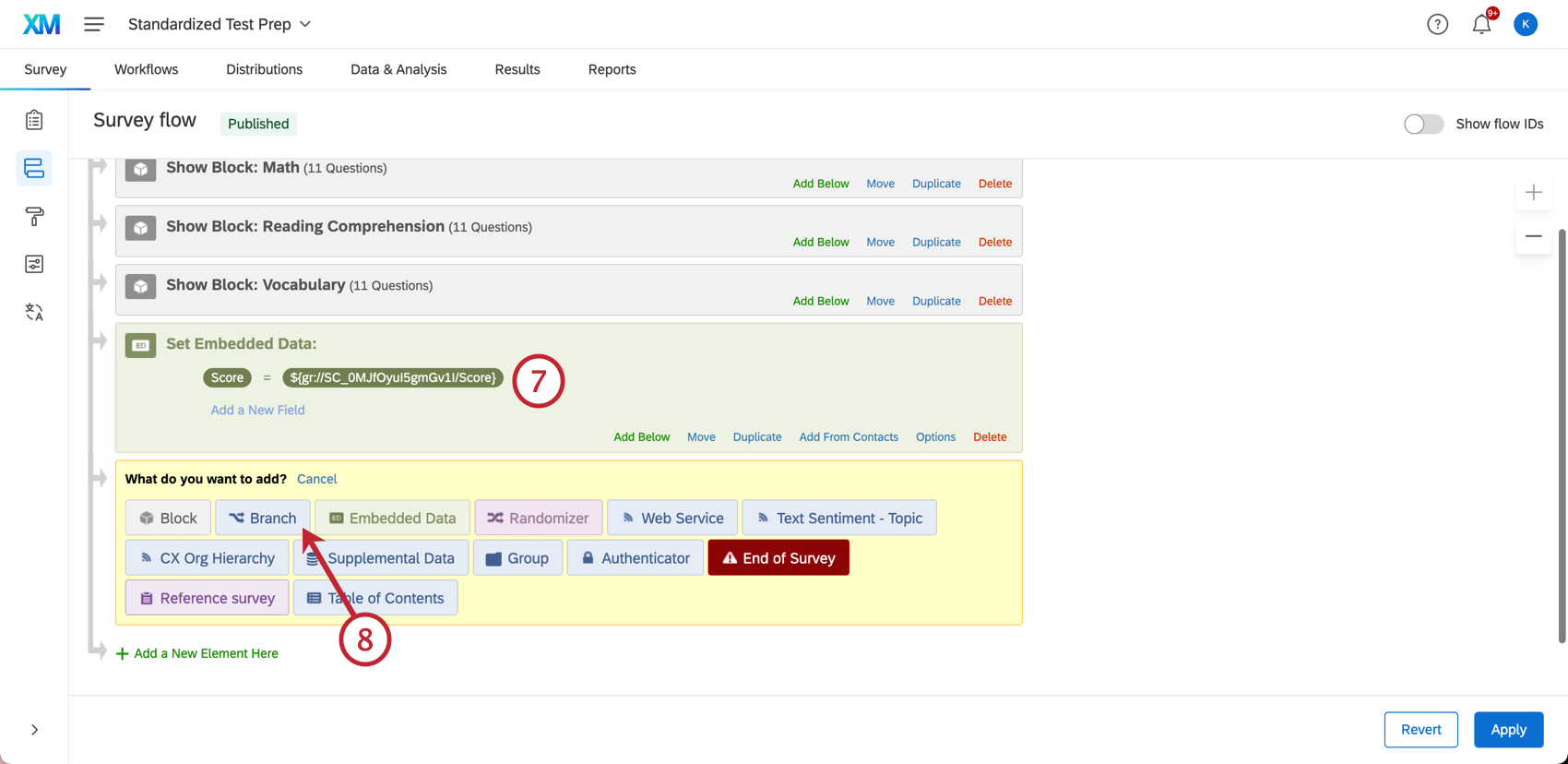
- Cliquez sur Ajouter un nouvel élément ici et sélectionnez Branche.
- Cliquez sur Ajouter une condition.
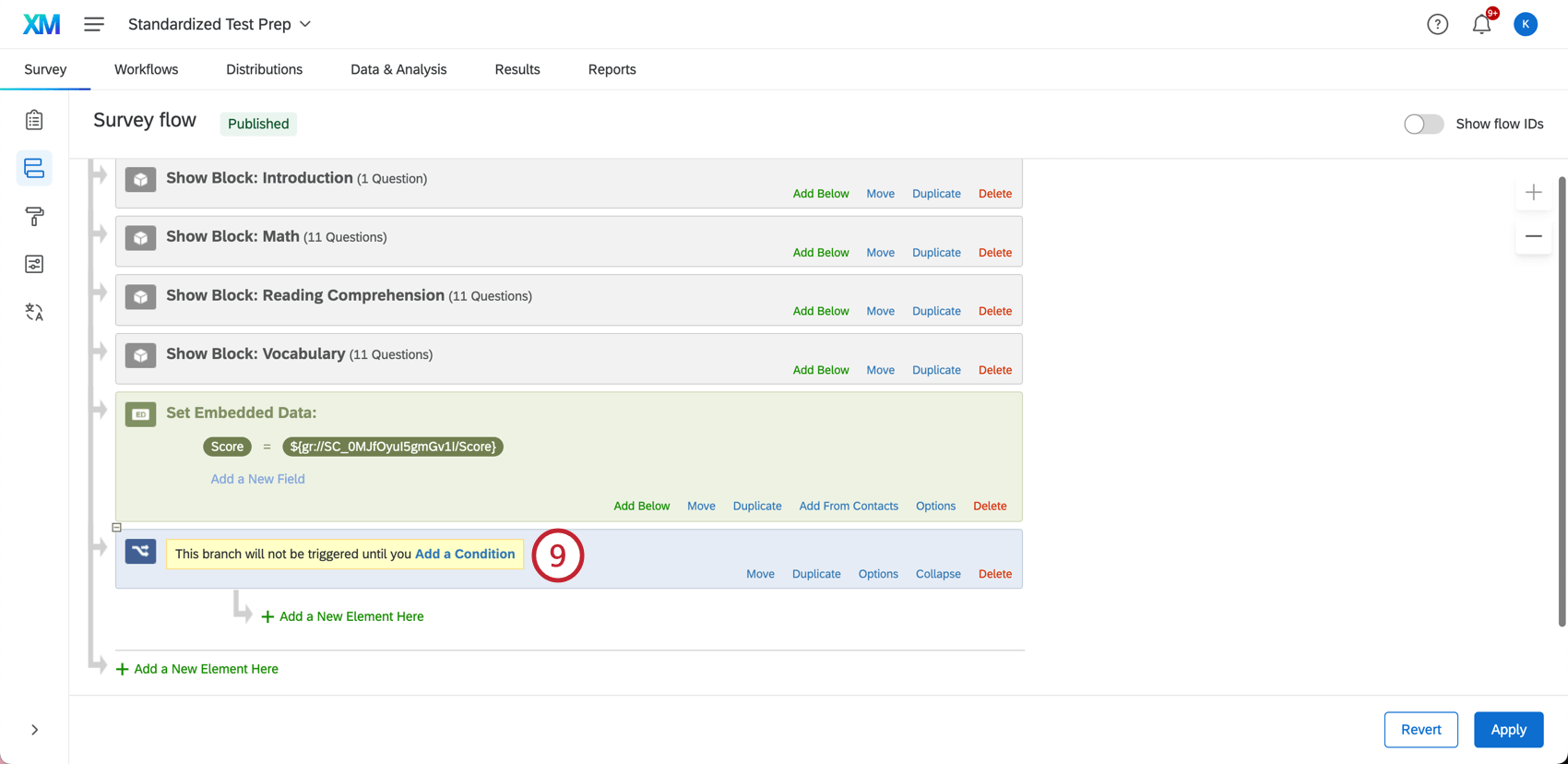
- Sélectionnez Données intégrées dans la première liste déroulante.
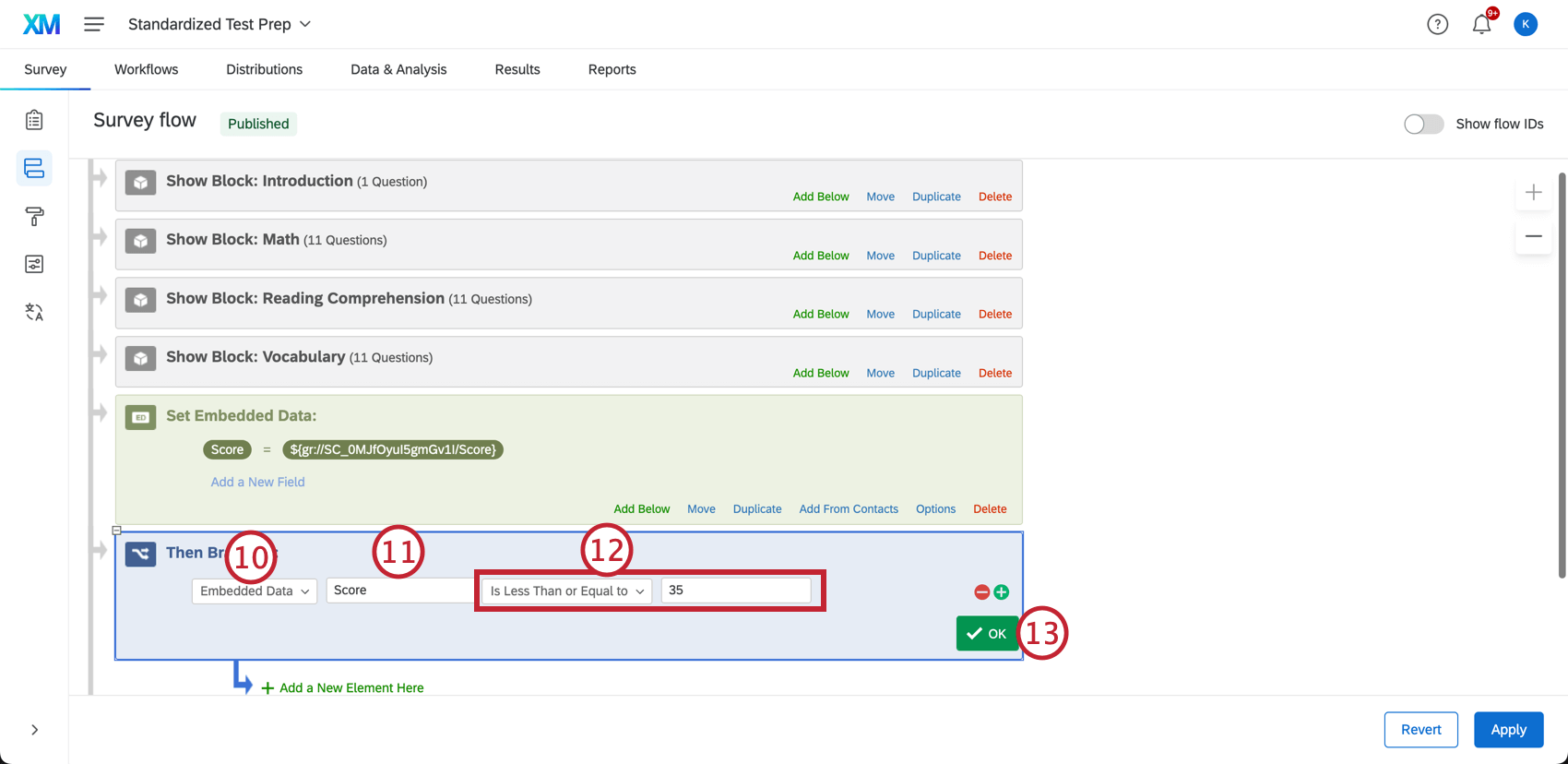
- Saisissez le nom de vos nouvelles Données intégrées. Technologie de l’information.
Astuce : ne déplacez pas votre élément de données intégrées ! Il doit se trouver après le bloc, mais avant les branches que nous créerons. Cela permettra de garantir que l’enquête connaît le score complet avant d’envoyer les personnes dans certaines branches.
- Saisissez une valeur et choisissez si elle est inférieure, supérieure, égale, etc. Ici, la technologie de l’information est “inférieure ou égale à 35”
- Cliquez sur OK.
- En retrait sous la branche, cliquez sur Ajouter un nouvel élément ici et sélectionnez Fin d’enquête.
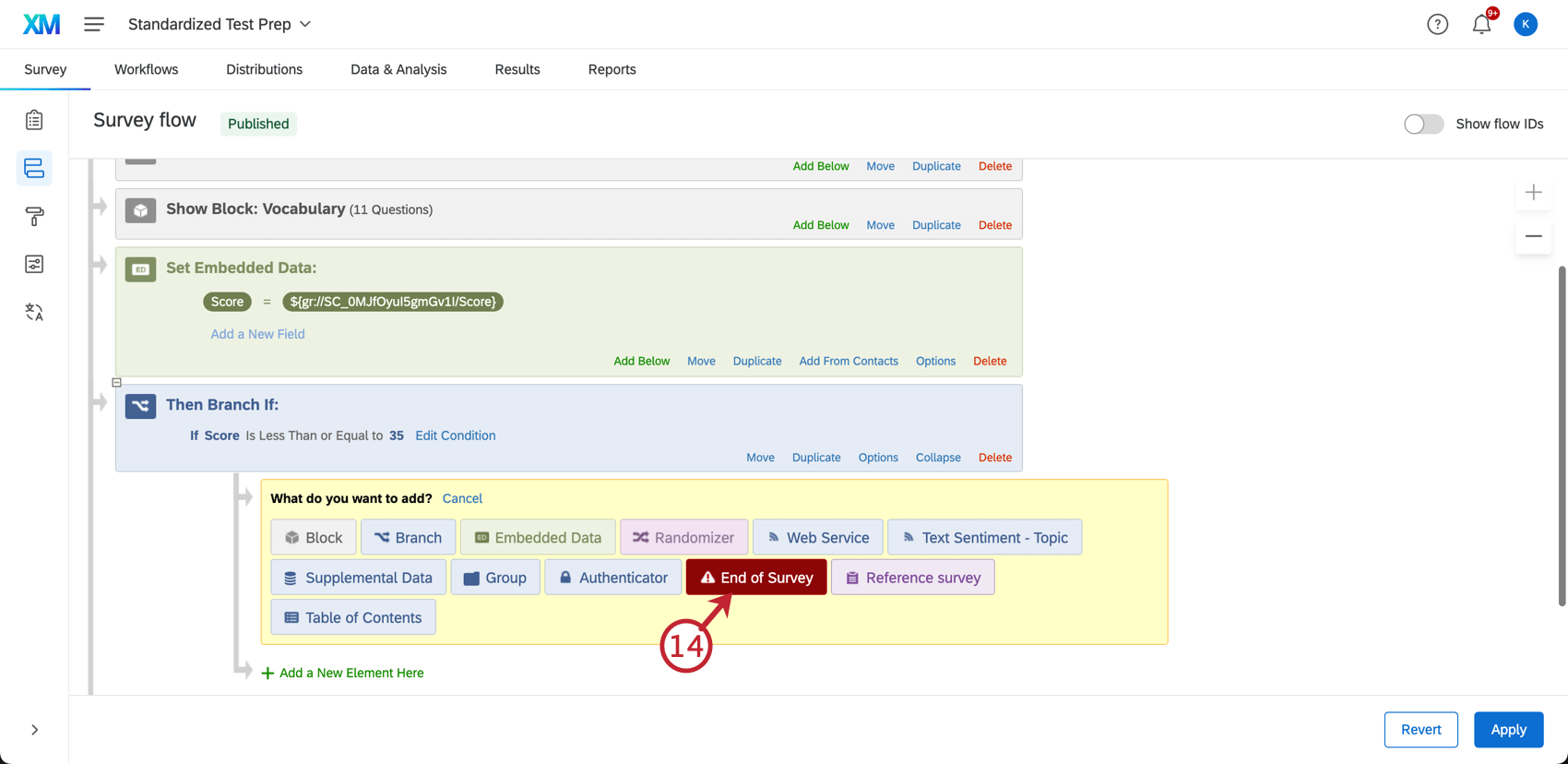 Astuce : Il est très important de cliquer sur le lien en retrait sous la branche ! Nous voulons que cet élément ne soit montré aux répondants que s’ils passent la branche ! Déplacez l’élément si vous le créez au mauvais endroit.
Astuce : Il est très important de cliquer sur le lien en retrait sous la branche ! Nous voulons que cet élément ne soit montré aux répondants que s’ils passent la branche ! Déplacez l’élément si vous le créez au mauvais endroit. - Cliquez sur Personnaliser.
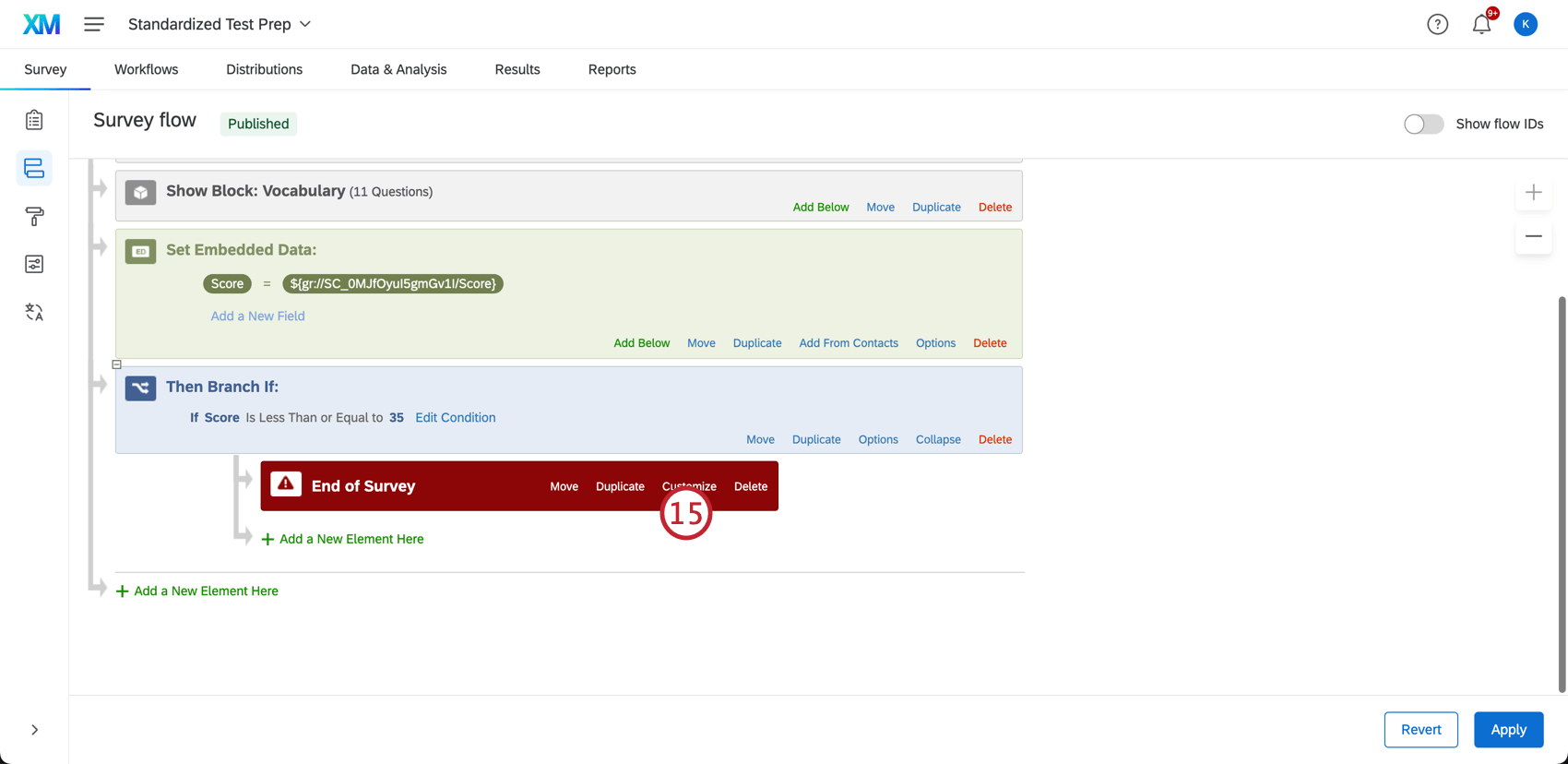
- Sélectionnez Remplacer les options de l’enquête.
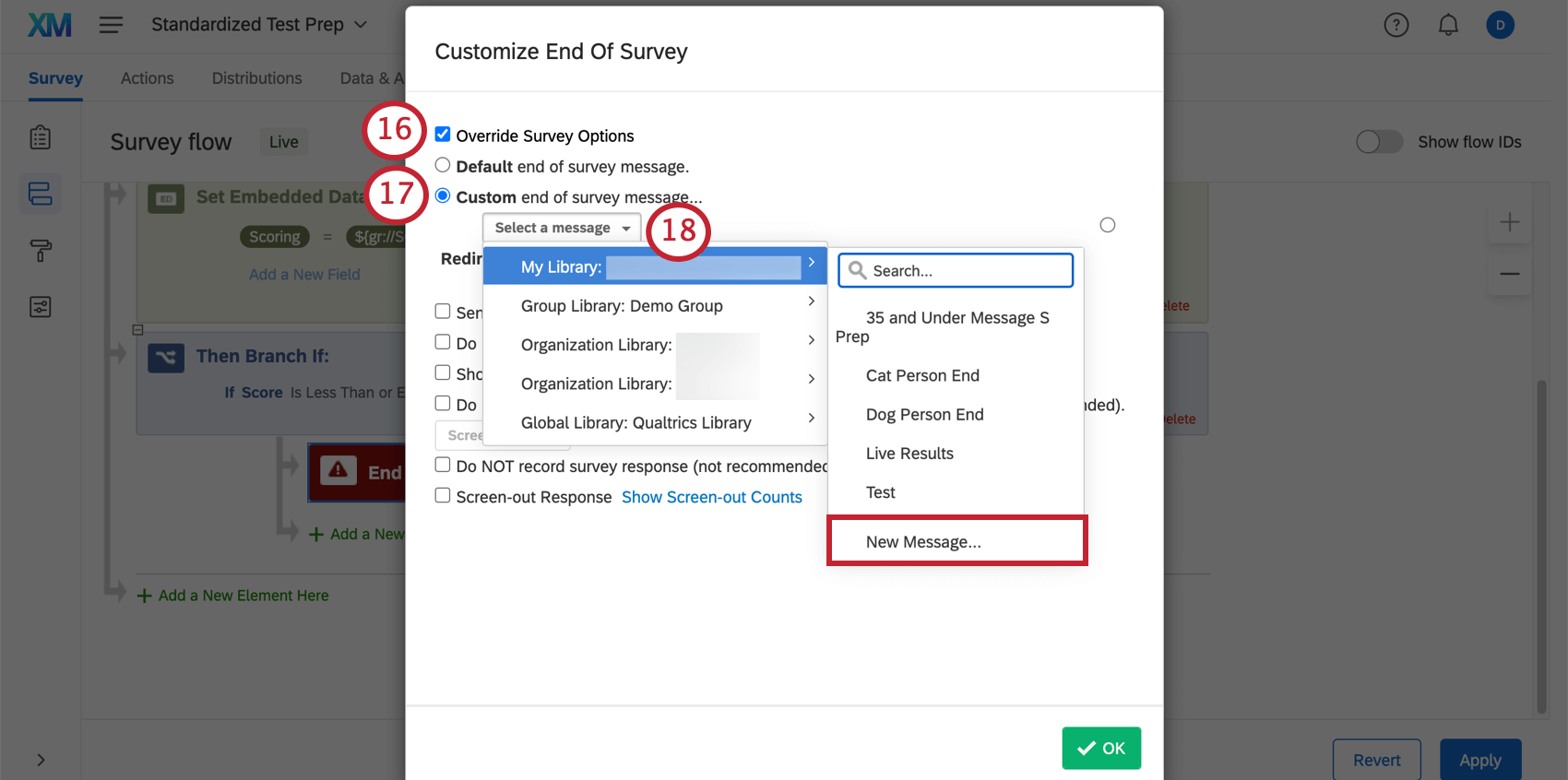
- Sélectionnez Personnaliser le message de fin d’enquête.
- Cliquez sur Sélectionner un message, passez la souris sur votre bibliothèque, puis cliquez sur Nouveau message.
- Créez un message dans le champ. Voici quelques indications générales :
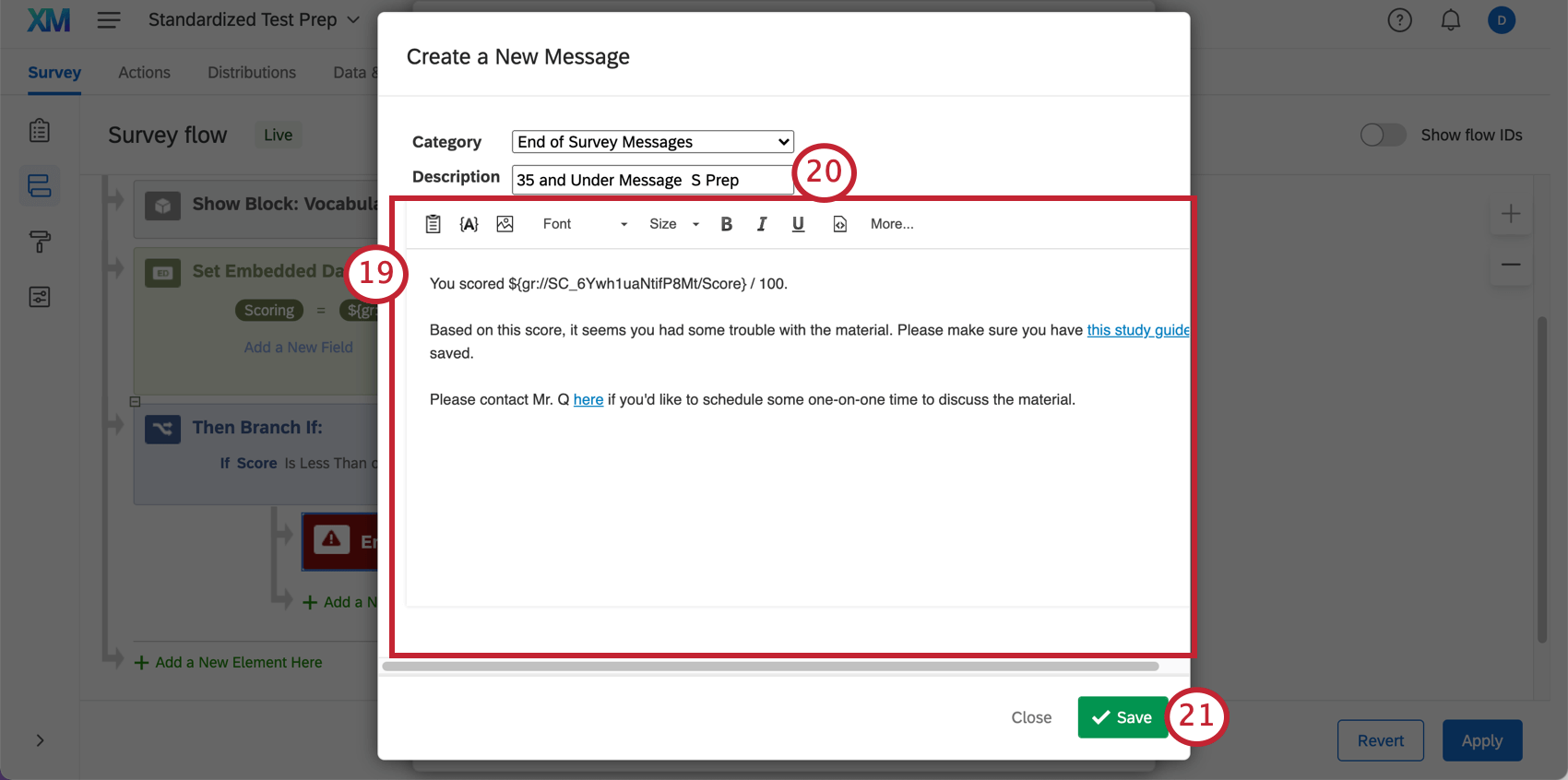
- Utilisez le bouton Texte inséré ( {a} ) pour afficher la notation du répondant.
- Si vous voulez donner le score maximum (par ex., votre score est de X/100), vous devrez taper manuellement cette valeur.

- Pour en savoir plus sur l’ajout d’effets de police et d’images grâce à l’Éditeur de contenu riche, consultez la page de support à ce sujet.
- Si vous souhaitez utiliser des messages similaires dans différentes enquêtes, assurez-vous de régler le Texte inséré.
- Ajouter une description. Il s’agit du nom qui apparaît dans la bibliothèque. Essayez de donner un nom qui vous aidera à vous souvenir du contenu du message – par exemple, en ajoutant la fourchette de notation à laquelle il se rapporte, ainsi que l’enquête à laquelle il se rapporte.
- Cliquez sur Enregistrer.
- Cliquez sur OK.
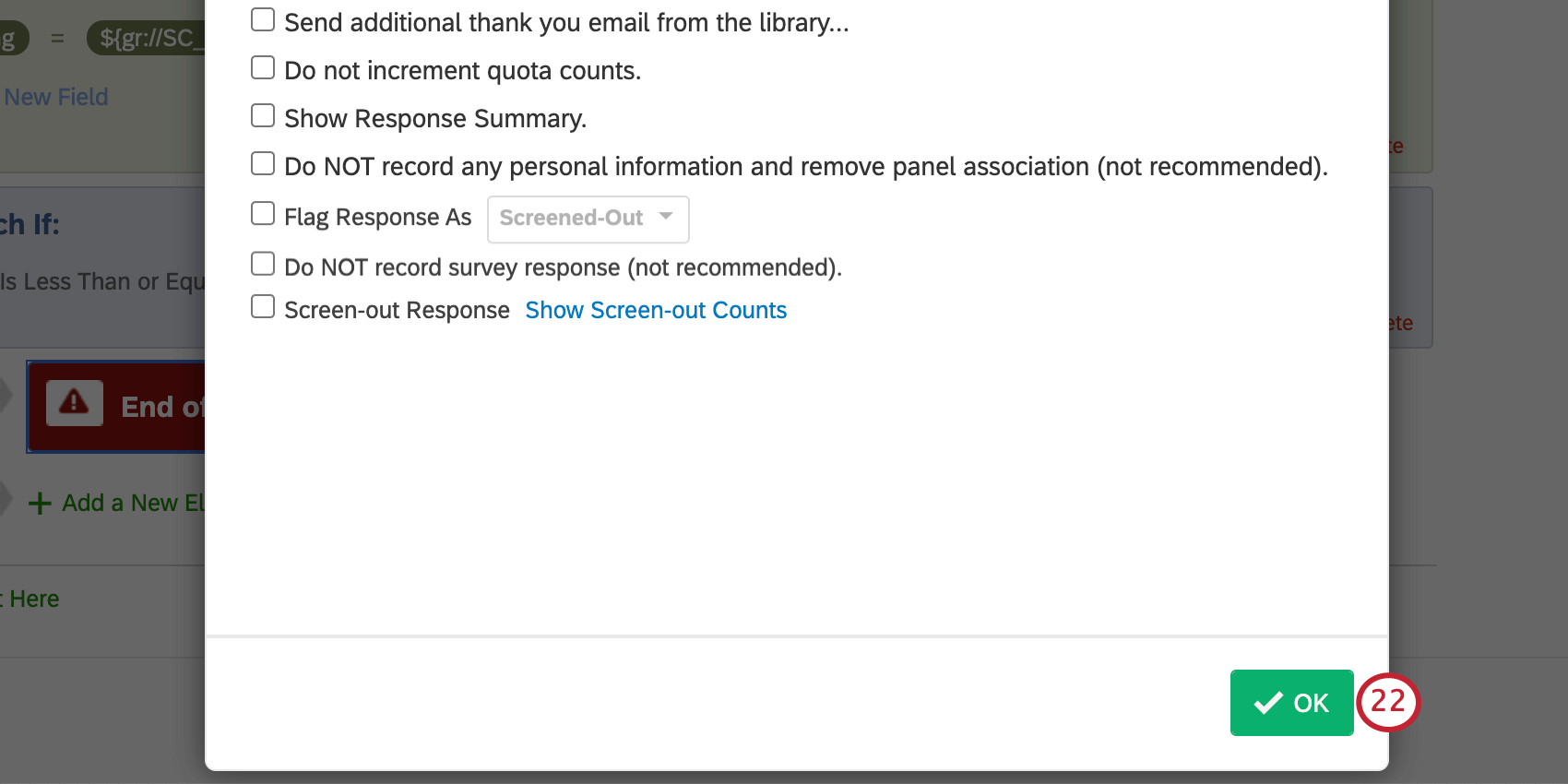
- Répétez les étapes 8 à 22 pour chacune de vos tranches de score.
Exemple : Pour la deuxième branche, nous avons fait dire à la branche “Supérieur à 35” ET “Inférieur ou égal à 50” Étant donné que la première branche comprend les notations égales à 35, nous disons “supérieur à” (et non “supérieur ou égal à”) pour nous assurer qu’il n’y a pas de chevauchement.

Nous nous assurons également que les deux conditions sont reliées par Et car elles doivent toutes deux être vraies – sinon, toutes les personnes ayant un score supérieur à 35 OU inférieur à 75 seront incluses. Autrement dit, les personnes dont le score est inférieur à 35 seront incluses, ce que nous essayons d’éviter ! - Une fois que vous avez terminé, cliquez sur Appliquer.
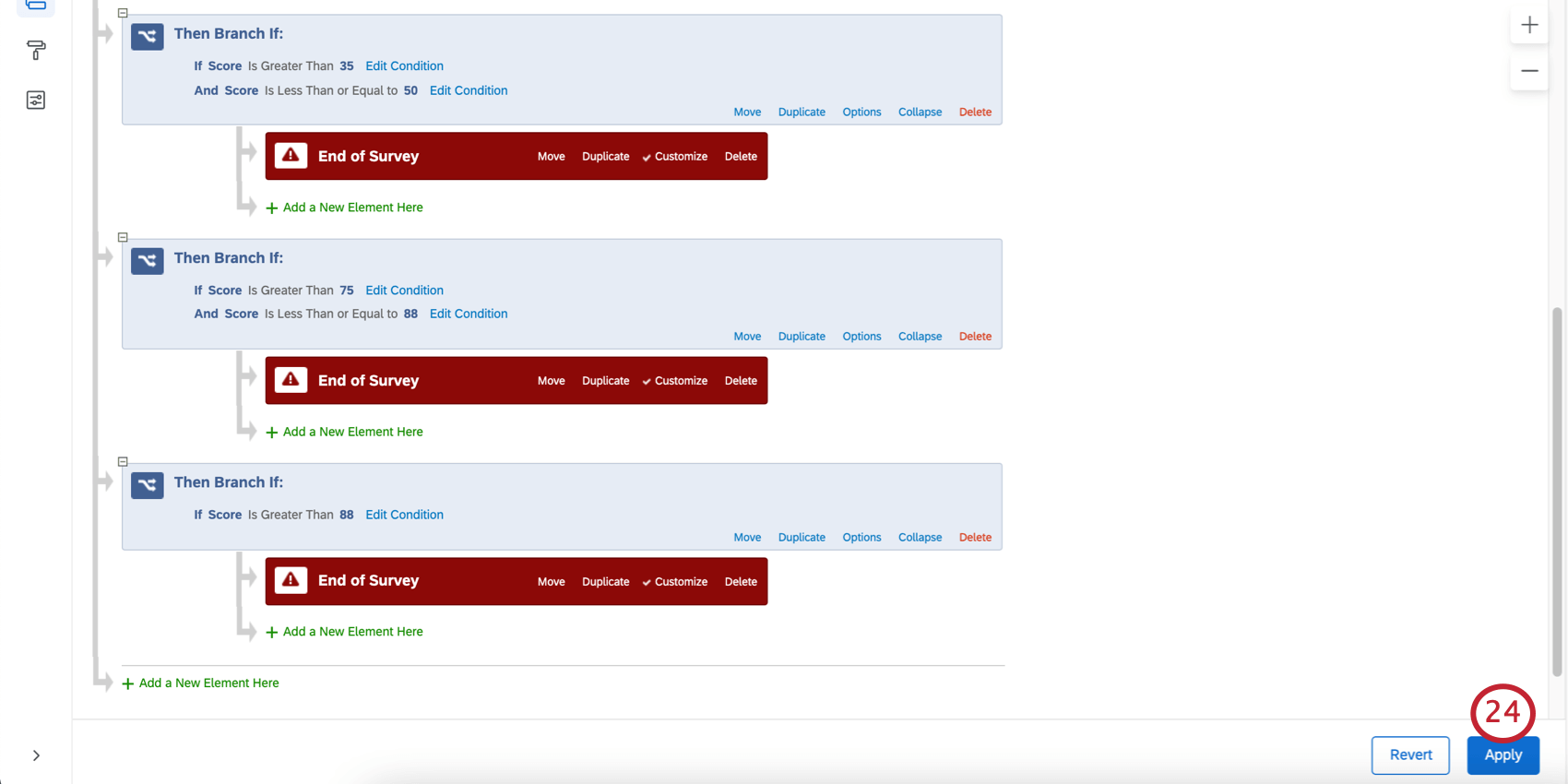
Voici à quoi ressemblent nos tranches de score, par exemple :
Plusieurs messages pour plusieurs catégories
Chaque répondant ne peut voir qu’un seul message de fin d’enquête. Ce message peut contenir tout ce que vous souhaitez, notamment plusieurs catégories de score ou des informations supplémentaires enregistrées dans l’enquête.
Cependant, disons que vous avez 3 catégories : Mathématiques, Vocabulaire et Compréhension de l’écrit. Les répondants peuvent avoir de bons résultats dans l’un et pas dans l’autre – par exemple, j’ai peut-être eu des difficultés en vocabulaire et en compréhension de l’écrit, mais j’ai eu de bons résultats en mathématiques. Je pourrais avoir besoin de ressources différentes ou de parler avec différents professeurs en fonction de mes performances.
Si vous souhaitez que les messages reflètent différents messages pour les gammes de chaque catégorie de score, suivez les étapes ci-dessous.
- Veillez à ce que chacune de vos catégories de notation soit mise en place.
- Dans l’éditeur de votre enquête, accédez aux Options de l’enquête.
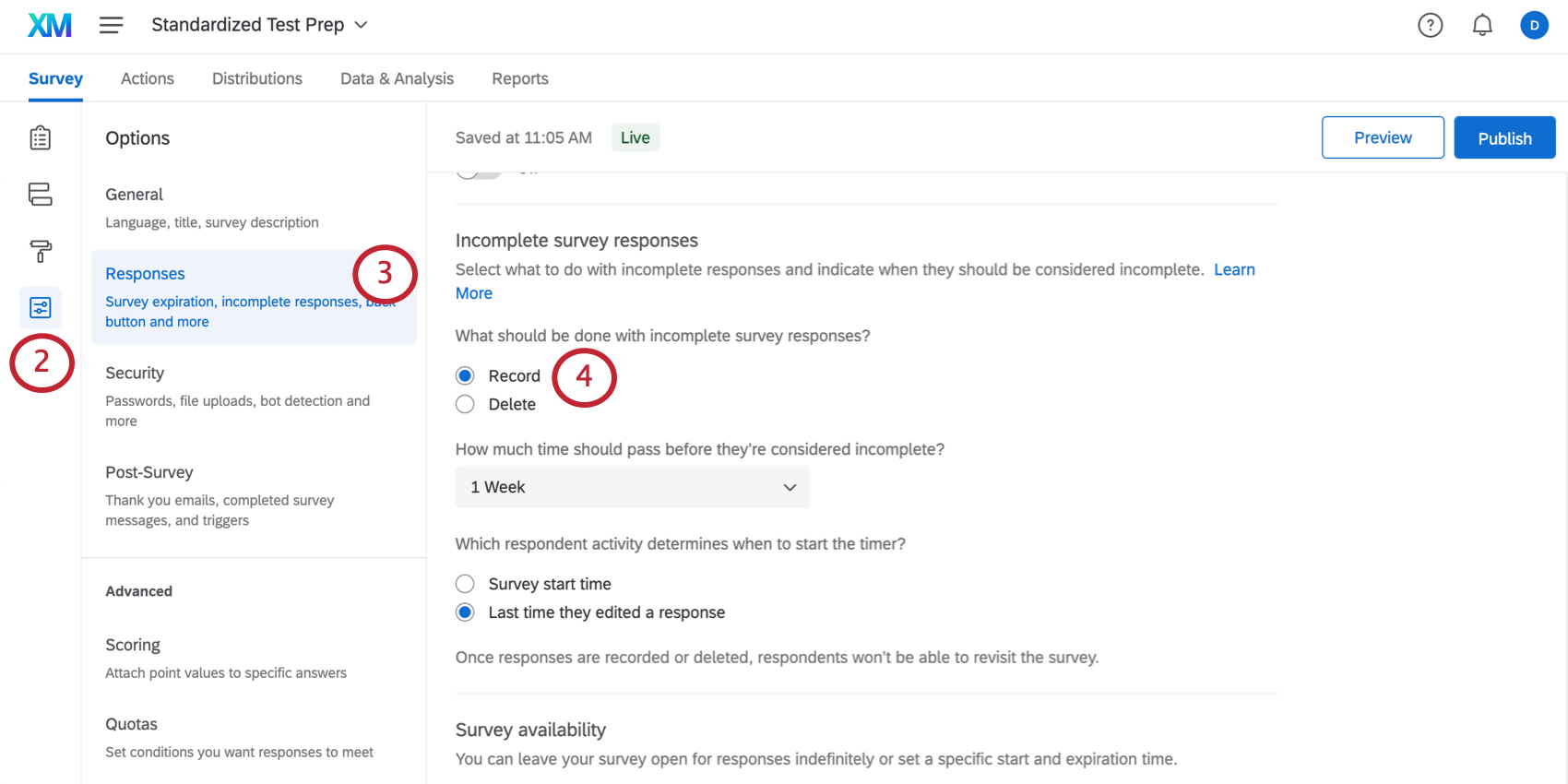
- Aller aux Réponses.
- Sous Réponses incomplètes à l’enquête, assurez-vous que le paramètre est défini sur Enregistrer. Vous pouvez définir n’importe quelle limite de temps et d’autres paramètres que vous souhaitez inclure.
- Dans le générateur d’enquêtes, descendez jusqu’en bas et cliquez sur Ajouter un bloc. C’est ici que nous créerons tous les messages de fin d’enquête.
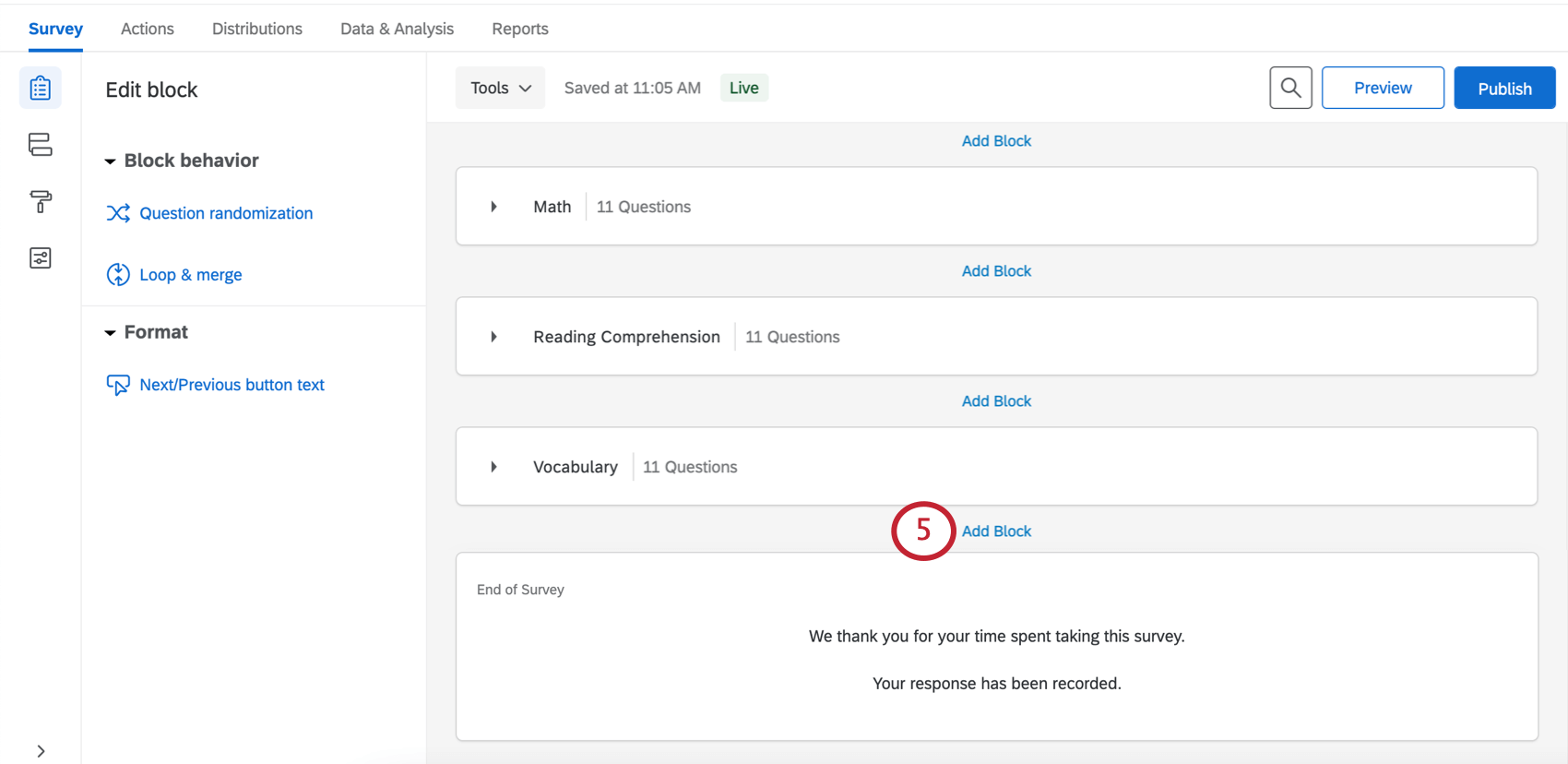
- Accédez au FLUX ENQUÊTE D’ENQUÊTE.
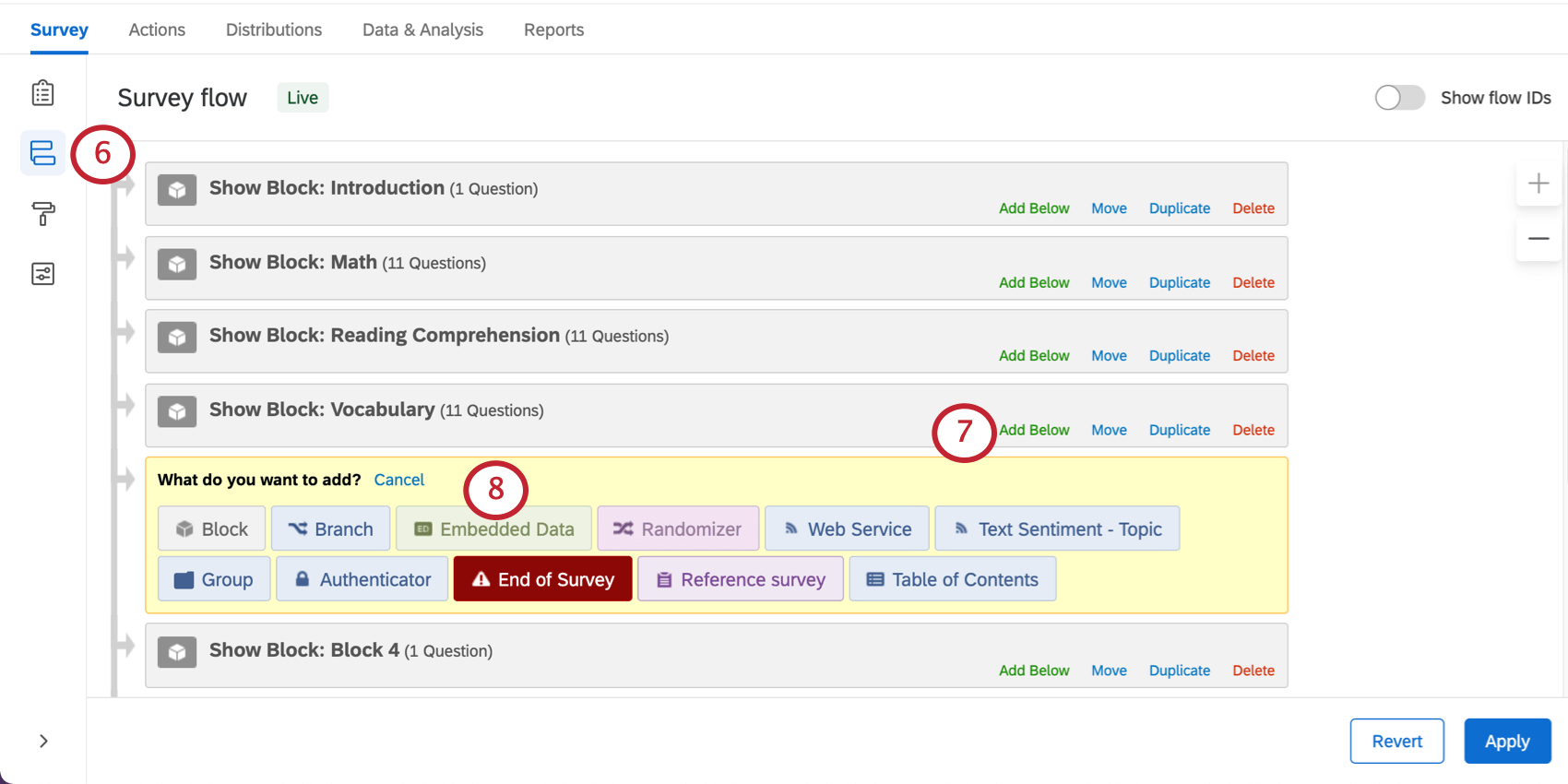
- Dans l’avant-dernier bloc, cliquez sur Add Below.
- Sélectionnez Données intégrées.
- Nommez ces données intégrées d’après l’une de vos catégories de notation. Par exemple, ici, c’est “Reading Comp.”
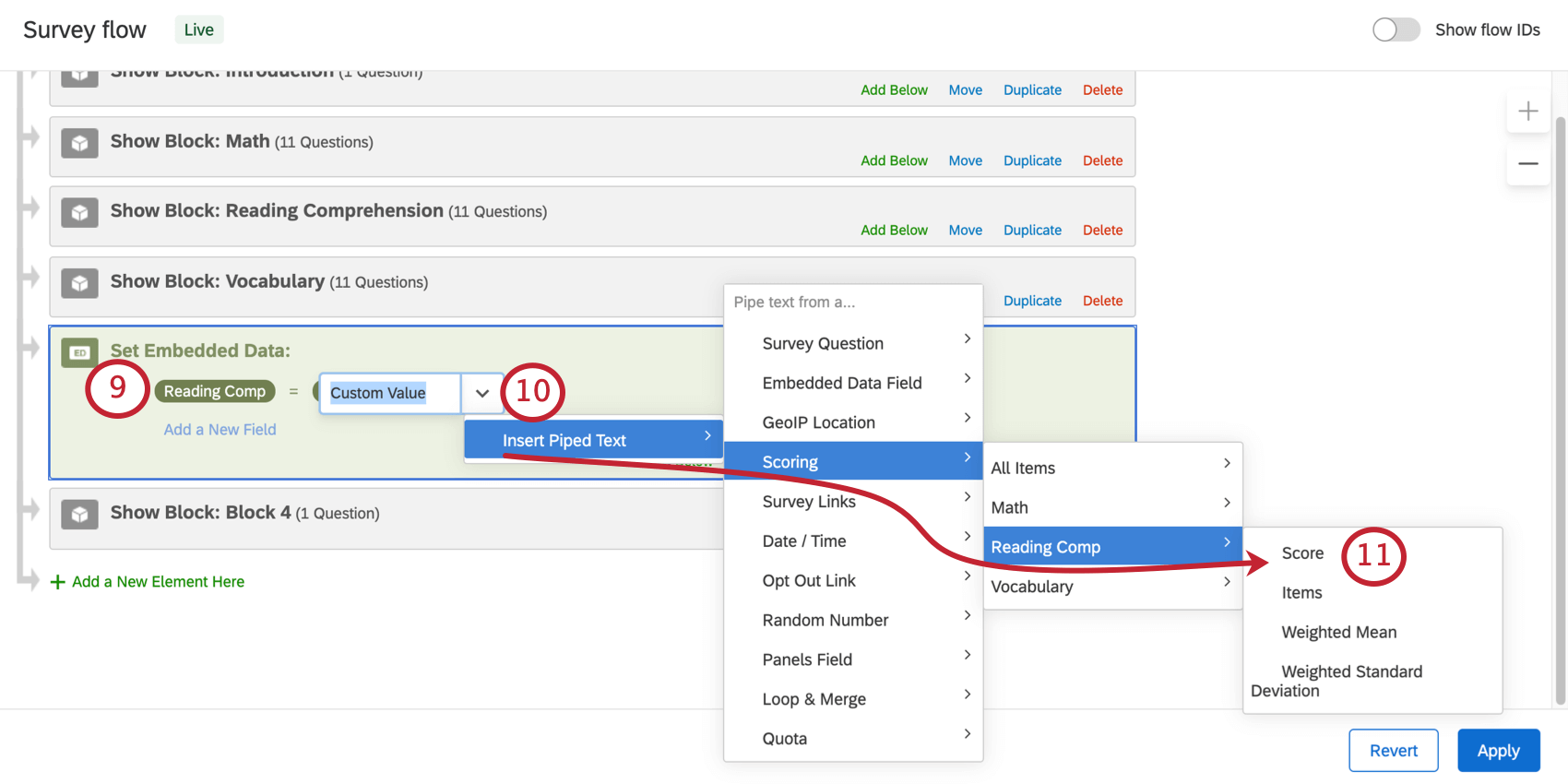
- Cliquez sur Définir une valeur maintenant. Cliquez sur le menu déroulant et surlignez Insérer un texte inséré. Surlignez ensuite Notation et sélectionnez la catégorie du même nom. Technologie de l’information
- Cliquez sur Notation.
- Votre valeur est maintenant insérée dans le texte inséré. Il s’agit du code entouré de crochets français ( { a } ).
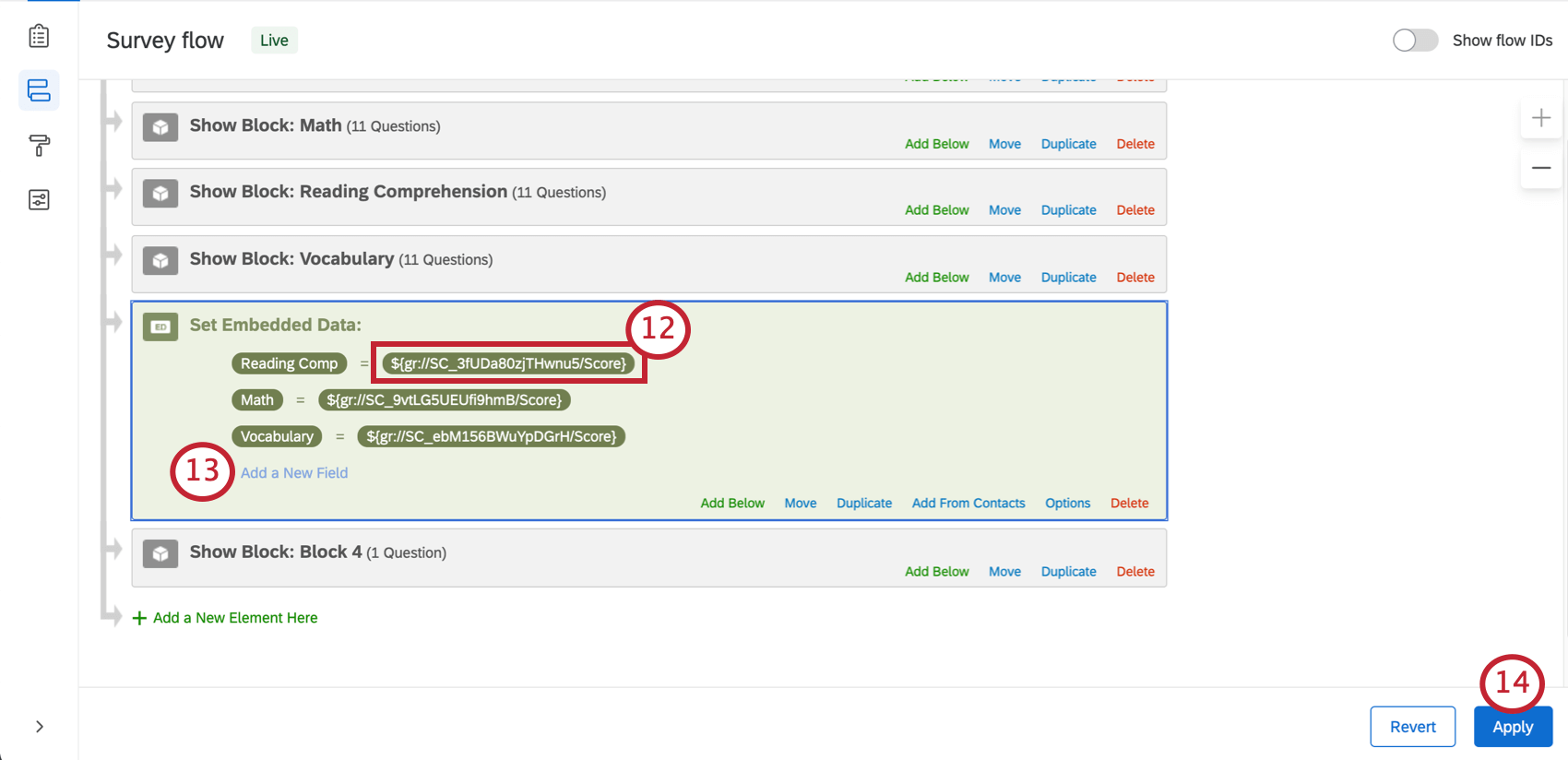
- Cliquez sur Ajouter un nouveau champ. Répétez les étapes 9 à 13 pour chacune de vos catégories de score.
- Cliquez sur Appliquer lorsque vous avez terminé.
- Dans votre nouveau bloc final, cliquez sur le bouton Ajouter une nouvelle question.
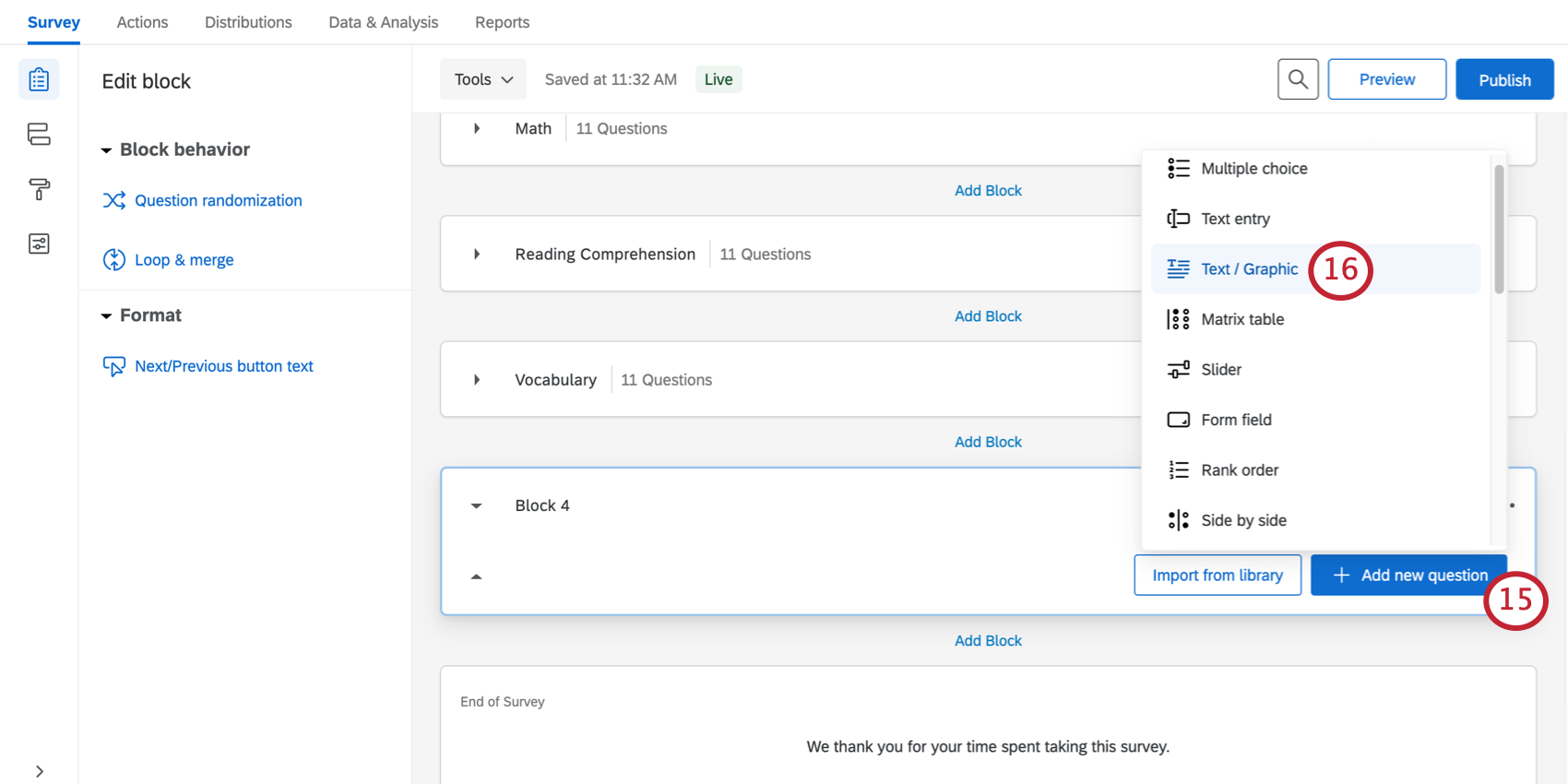
- Sélectionnez Texte / image.
- Cliquez sur le contenu du texte / image.
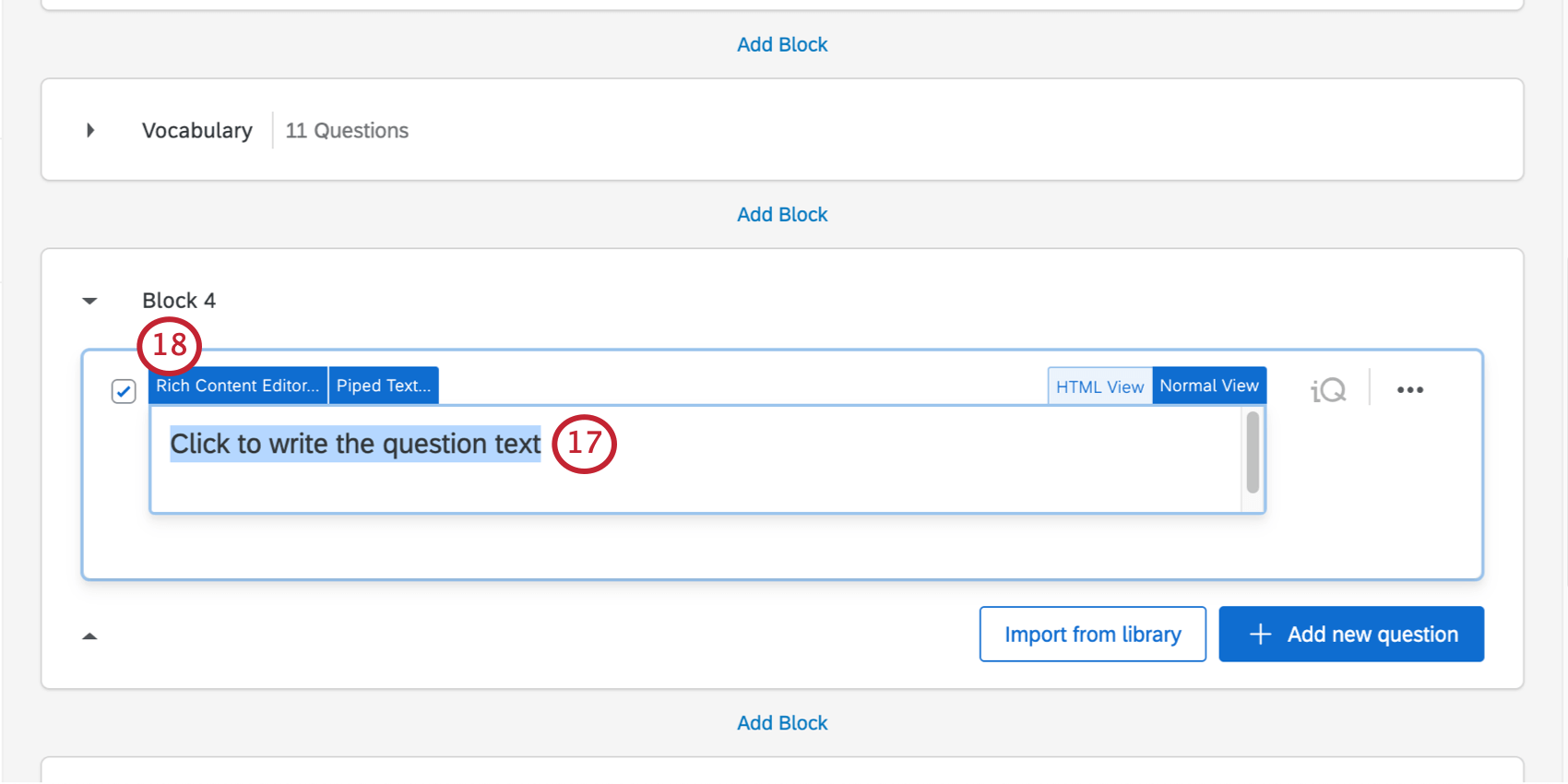
- Cliquez sur Éditeur de contenu riche.
- Écrivez votre premier message ici.
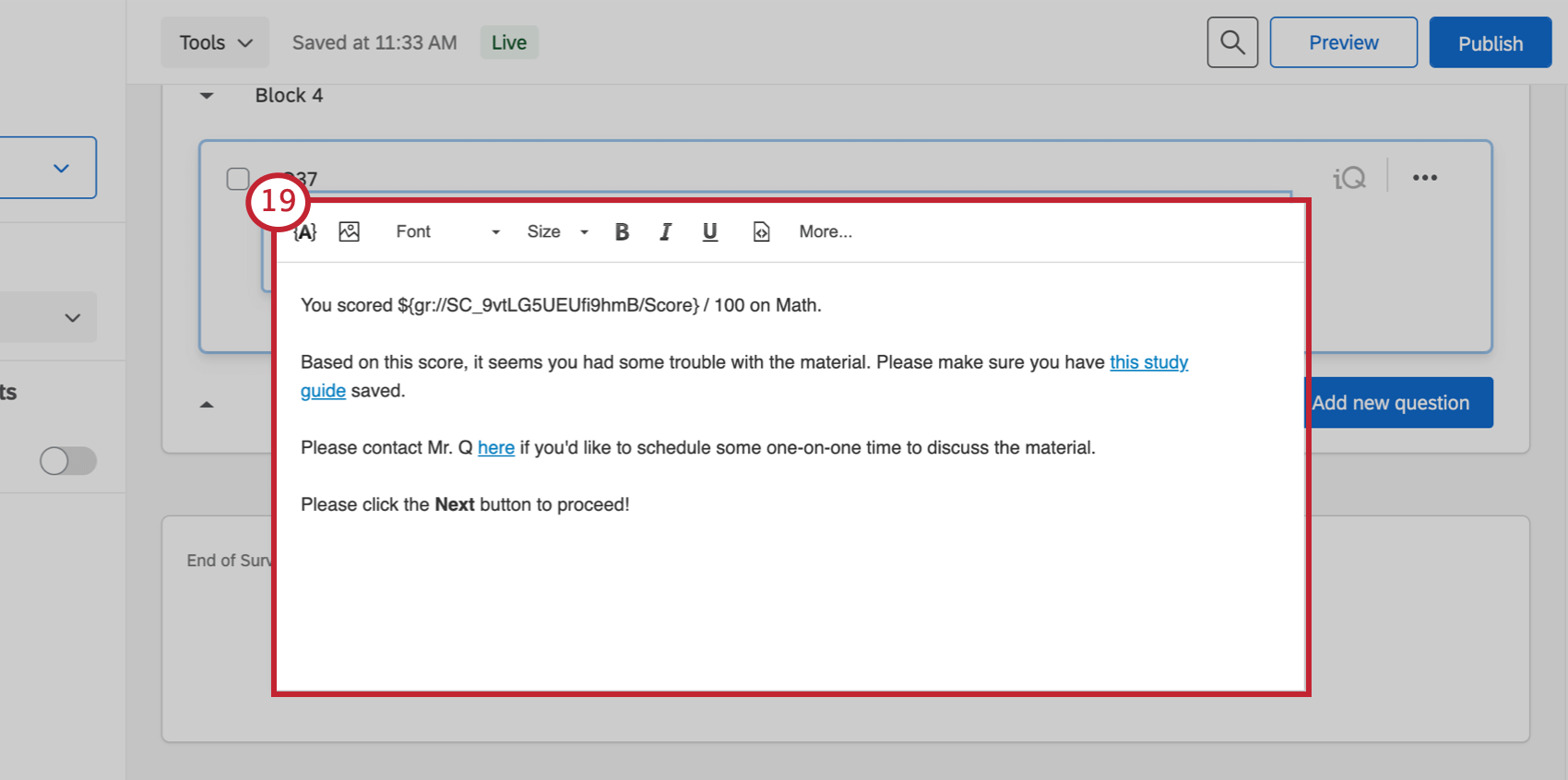 Voici quelques indications générales :
Voici quelques indications générales :
- Utilisez le bouton de texte inséré ( {a} ) pour afficher la notation du répondant.
- Si vous voulez donner le score maximum (par ex., votre score est de X/100), vous devrez taper manuellement cette valeur.

- Pour en savoir plus sur l’ajout d’effets de police et d’images grâce à l’Éditeur de contenu riche, consultez la page de support à ce sujet.
- Si vous souhaitez utiliser des messages similaires dans différentes enquêtes, assurez-vous de régler le Texte inséré.
- Vous devez indiquer aux élèves de cliquer sur le bouton “Suivant”.
- Sélectionnez Logique d’affichage.
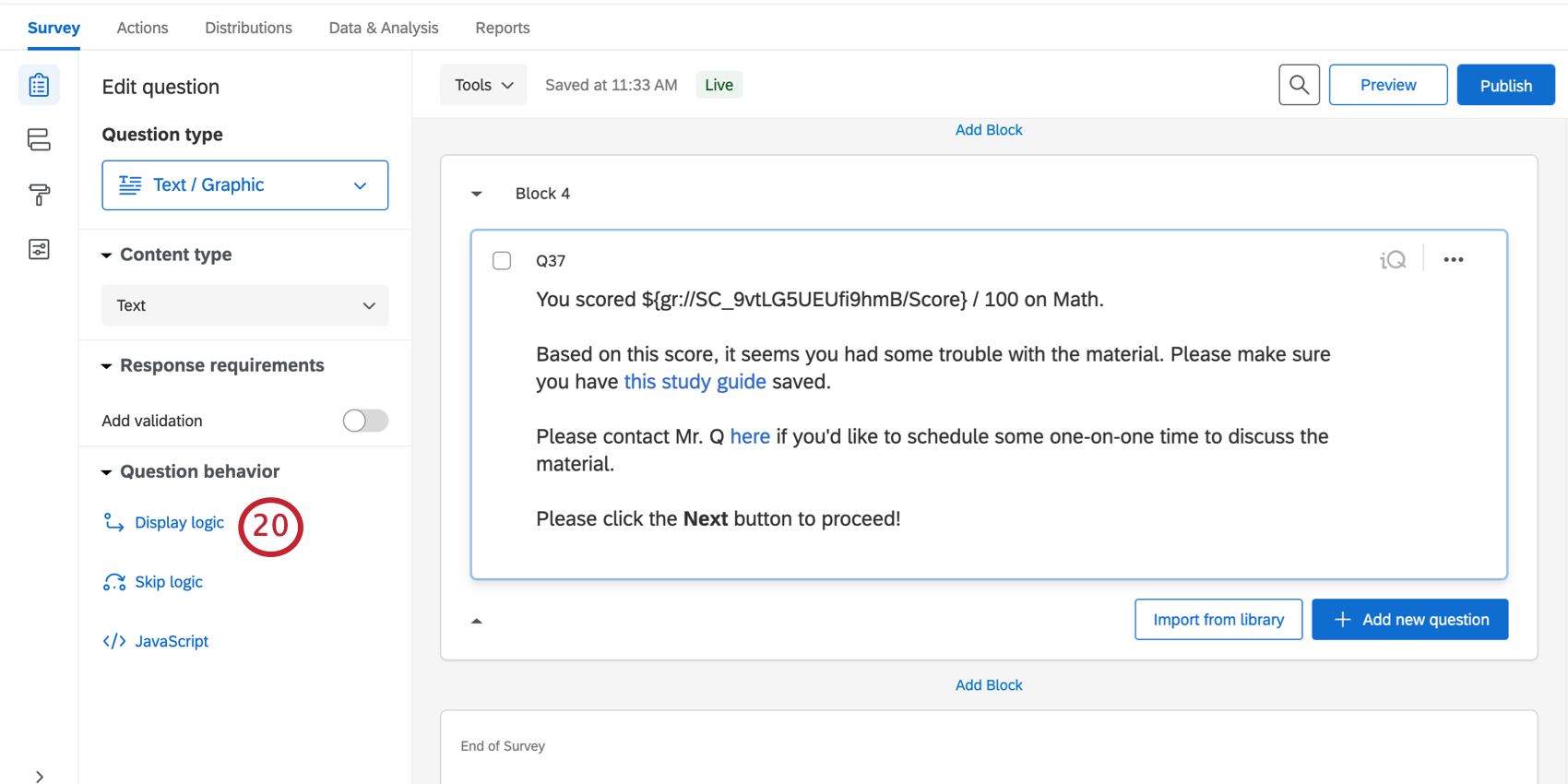
- Sélectionnez Données intégrées dans la première liste déroulante.
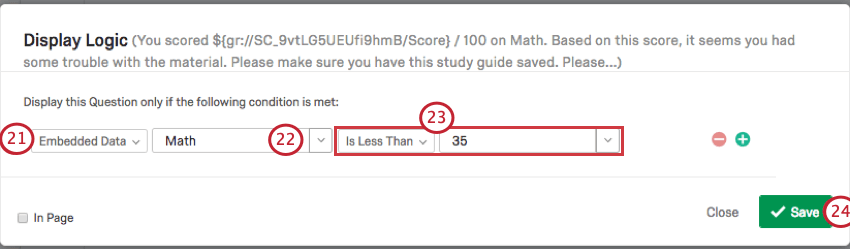
- Saisissez le nom de la catégorie (par ex., Mathématiques) pour lequel le message est destiné. Vous pouvez utiliser la flèche du menu déroulant.
- Saisissez une valeur et choisissez si elle est inférieure, supérieure, égale, etc. Ici, la technologie de l’information est “inférieure ou égale à 35”
- Cliquez sur Enregistrer.
- Répétez les étapes 16 à 25 pour chaque catégorie et chaque plage de notation pour lesquelles vous souhaitez créer un message spécial.
Les répondants ne verront que les messages les concernant. Par exemple, si j’obtiens un bon score pour les mathématiques et le vocabulaire, mais pas pour la compréhension de lecture, je verrai trois messages différents, un pour chaque catégorie.
Les messages de notation des répondants se trouveront sur des pages séparées, et le répondant devra cliquer sur Suivant pour lire chaque notation et soumettre l’enquête.