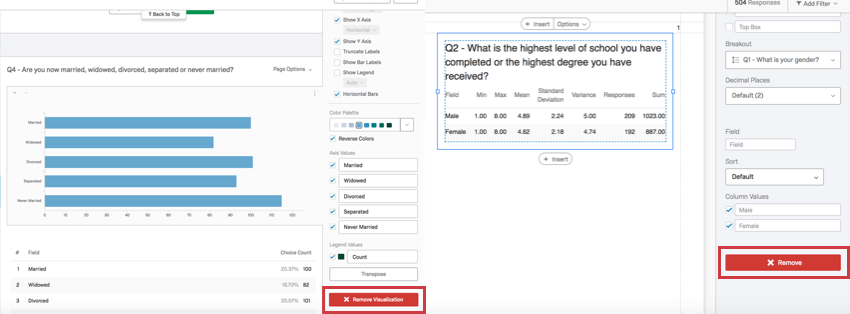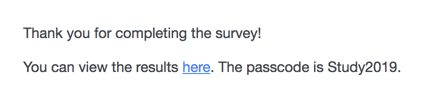Affichage des résultats en direct
À propos de l’affichage des résultats en direct
Il arrive parfois que votre enquête exige que les résultats globaux soient présentés aux personnes interrogées à la fin de l’enquête. Une fois que les répondants ont fourni des réponses impartiales, nous voulons qu’ils sachent ce que les autres répondants ont dit, et nous voulons que ce rapport soit mis à jour avec les données les plus récentes. Avec Qualtrics, vous pouvez afficher ces résultats en direct, et même personnaliser le rapport pour vous assurer qu’il n’affiche que le contenu que vous souhaitez.
Personnalisation des résultats en direct
Avant d’ajouter des résultats en direct à votre enquête, vous devez personnaliser vos rapports afin qu’ils apparaissent exactement comme vous le souhaitez. Cette section couvre les options de personnalisation les plus courantes nécessaires pour les résultats en direct.
Exclusion de questions du Rapport
Vous pouvez exclure les résultats d’une question entière en supprimant une visualisation. En supprimant une visualisation, vous ne supprimez pas les informations, vous les retirez simplement du rapport que vous avez choisi. Il suffit de cliquer sur la visualisation et de faire défiler le volet d’édition de la visualisation sur la droite pour cliquer sur Supprimer.
Dans Résultats-Rapports, vous pouvez également masquer des pages. En masquant des pages entières de visualisations, vous avez la possibilité de supprimer une grande partie du contenu en une seule fois, puis de le réintégrer facilement par la suite.
Visualisation Logique d’affichage
Dans Rapports avancés, vous pouvez définir des seuils sur vos visualisations qui déterminent combien de réponses doivent être collectées avant que la visualisation n’affiche des données. Cela permet de protéger l’anonymat de vos répondants au début de l’enquête, lorsque très peu de réponses ont été collectées. Pour en savoir plus sur l’utilisation de cette fonction, consultez la page d’assistance Visualisations Logique d’affichage sur la page d’affichage.
Cette fonction n’est pas disponible dans les Rapports de Résultats.
Prévisualisation des rapports avec des données de test
Il est difficile de personnaliser l’aspect d’un rapport lorsqu’il ne contient pas de données. Les données de test peuvent vous aider à décider de l’aspect de vos rapports avant de lancer votre étude. La meilleure façon de générer des données de test est d’utiliser l’une des fonctions suivantes :
- Générer des réponses test: Les réponses générées à l’aide de cet outil ne sont pas prises en compte dans les réponses vérifiables. Une fois que vous avez fini de personnaliser les Rapports, vous pouvez facilement supprimer vos données de test afin qu’elles ne faussent pas les résultats de votre enquête en cours.
- Aperçu de l’enquête: Utilisez le lien de prévisualisation pour saisir manuellement les réponses. Les réponses créées par l’intermédiaire de ce lien ne sont pas prises en compte dans les réponses vérifiables. Une fois que vous avez fini de personnaliser les Rapports, vous pouvez facilement supprimer vos informations d’aperçu afin qu’elles ne faussent pas les résultats de l’enquête en cours.
Ajouter des résultats en direct à une enquête
Dès que votre répondant soumet sa réponse, il est redirigé vers le rapport que vous avez créé. Ce rapport contiendra toutes les données de l’enquête, y compris les réponses les plus récentes. Les répondants peuvent mettre cette page en signet et l’actualiser si nécessaire.
- Accédez à votre enquête.
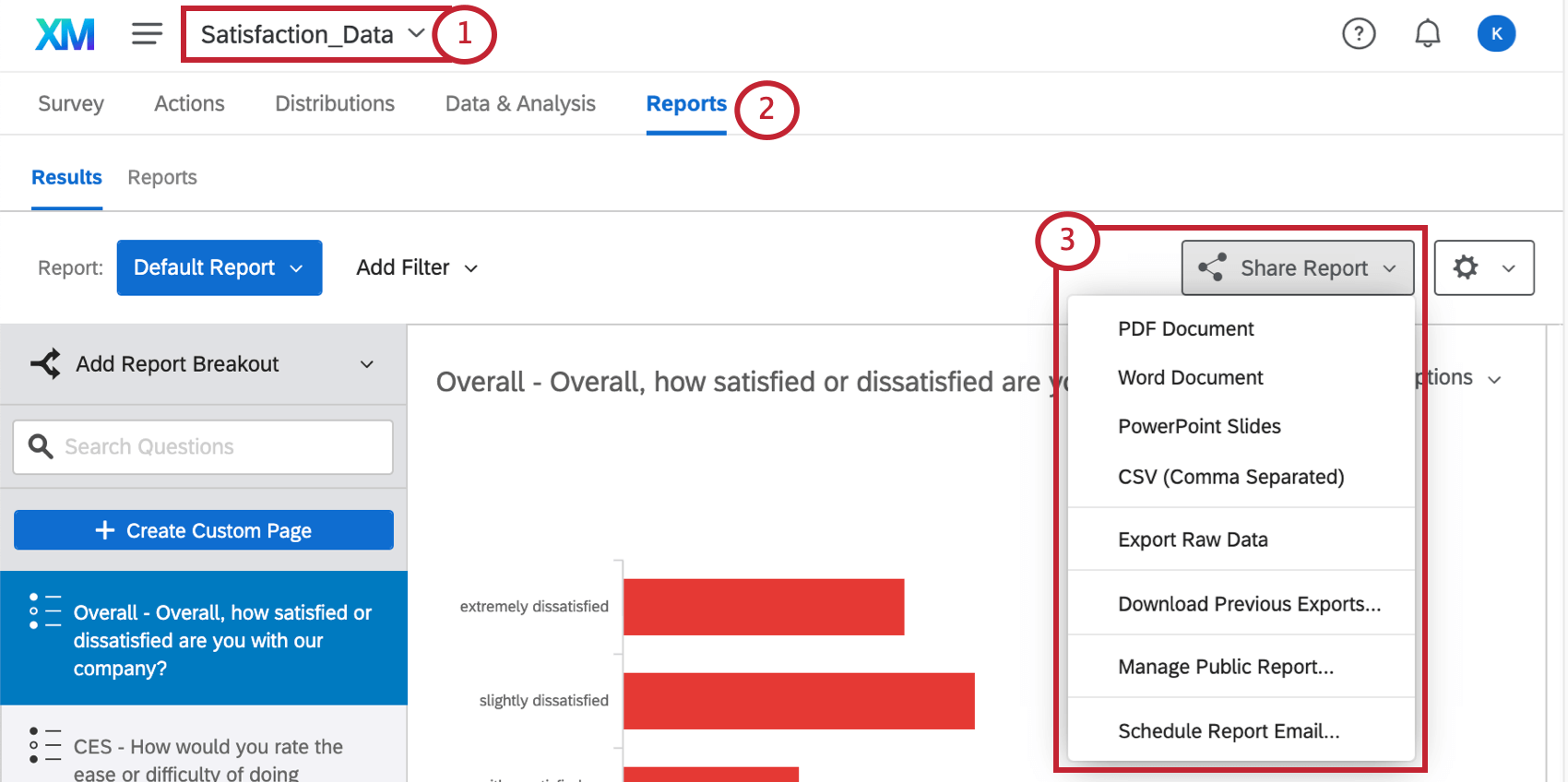
- Allez dans l’onglet Rapports.
- Si vous avez créé un rapport dans la section Résultats, publiez votre rapport et copiez le lien.
- Assurez-vous que la protection par code d’accèsn’ est pas activée.
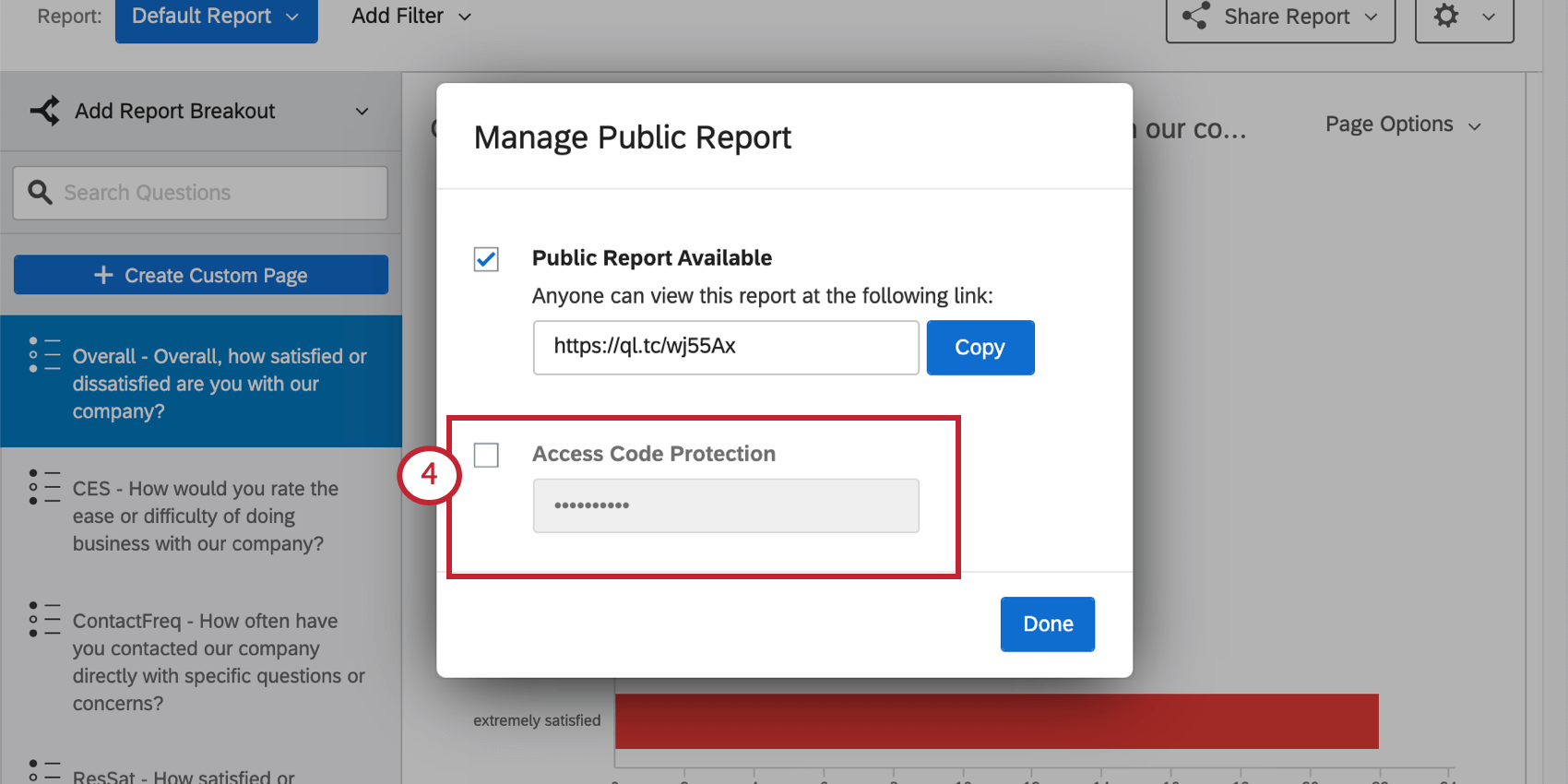
- Si vous avez créé un rapport dans la section Rapports, publiez votre rapport et copiez le lien.
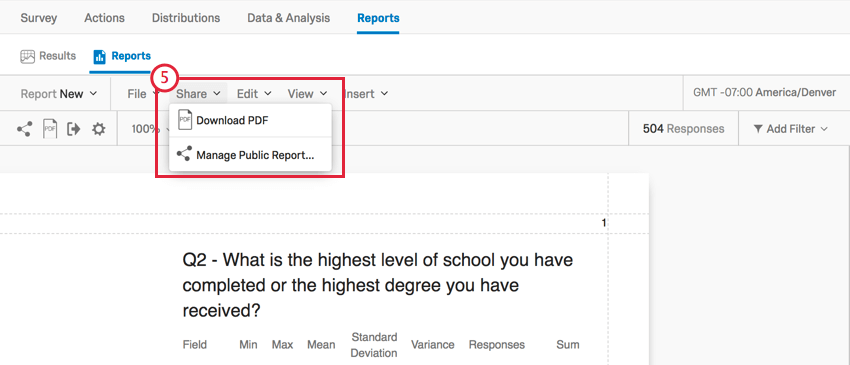
- Assurez-vous que la protection par code n‘ est pas activée.
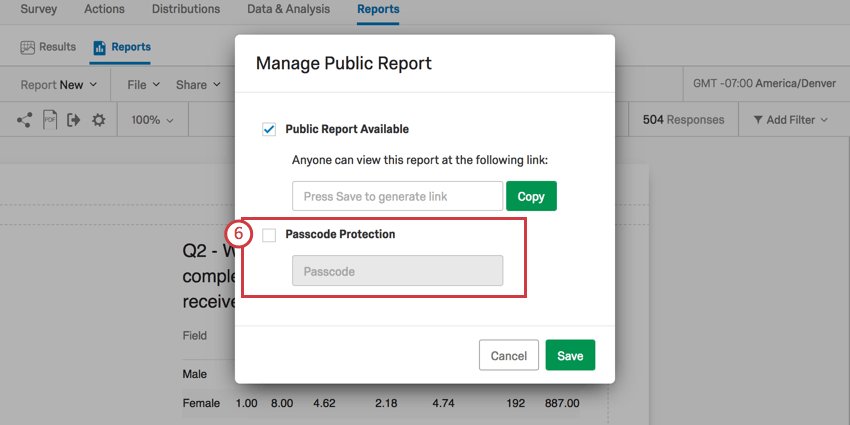
- Allez dans l’onglet Enquête .
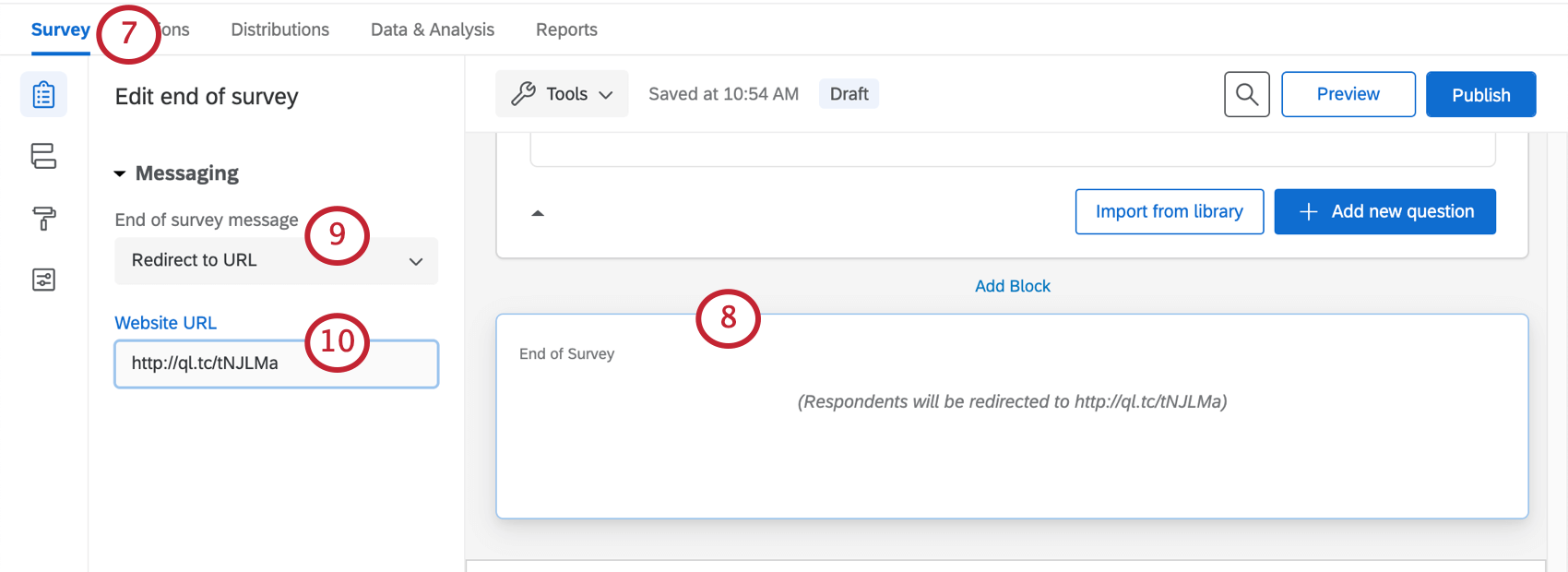
- Faites défiler jusqu’au bas du générateur d’enquêtes et cliquez sur le bloc Fin d’enquête.
- À gauche, sous Fin d’enquête, sélectionnez Redirect to URL.
Conseil Qualtrics : cette fonction n’est pas disponible pour les comptes gratuits.
- Collez le lien du rapport public dans le champ.
- Lorsque toutes vos modifications sont terminées et que vous êtes prêt à lancer le projet, n’oubliez pas de cliquer sur Publier!
Astuce : Vous souhaitez conserver la protection par Code d’accès / Code de passe ? Essayez plutôt d’ajouter un lien et le code d’accès dans un message de fin d’enquête.