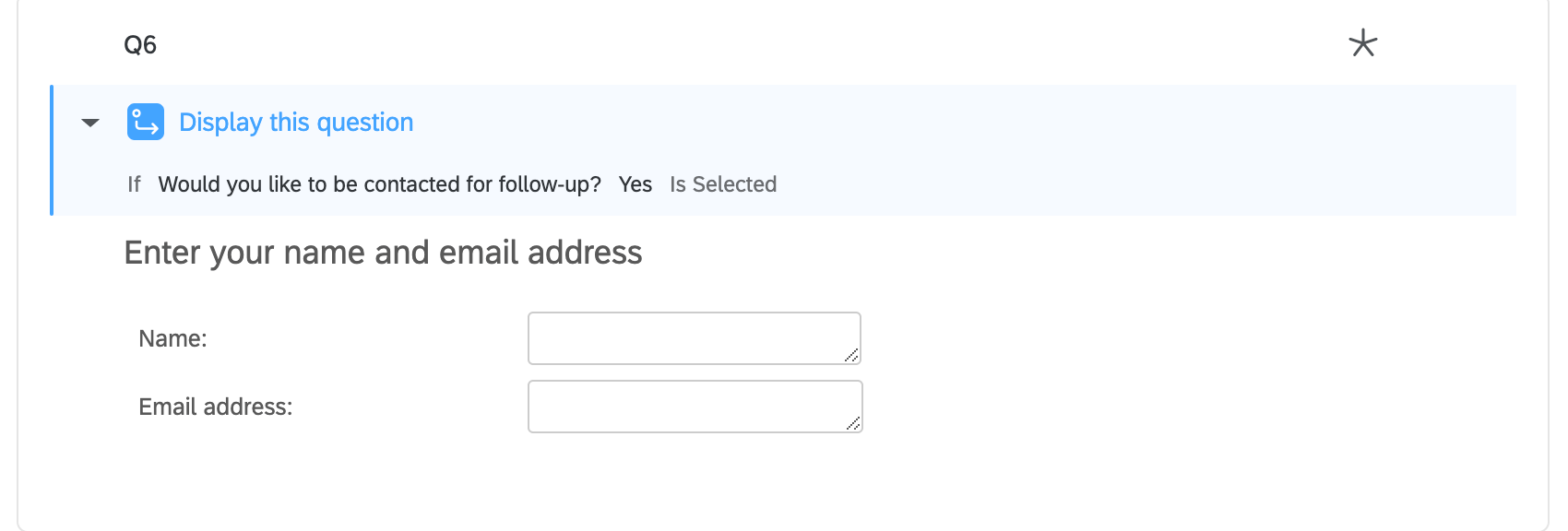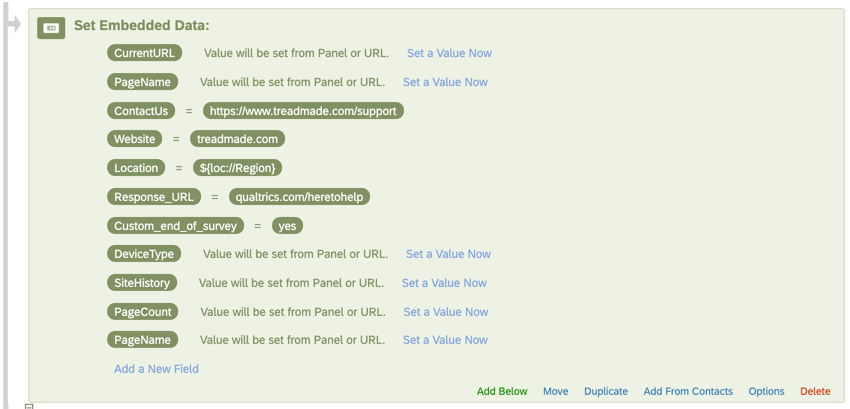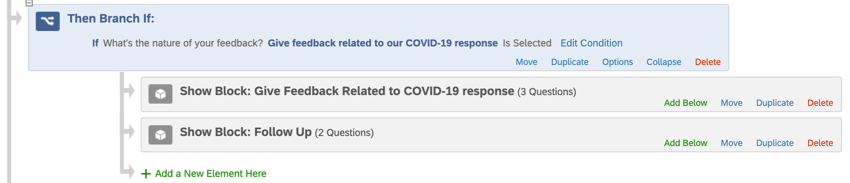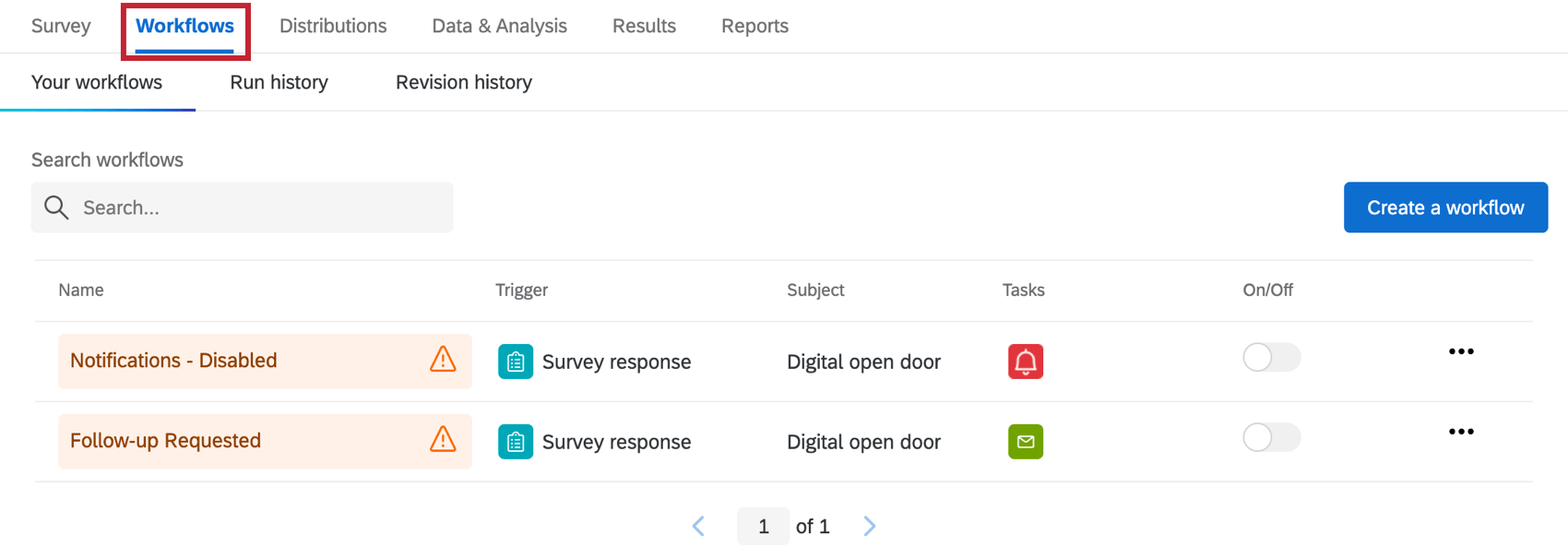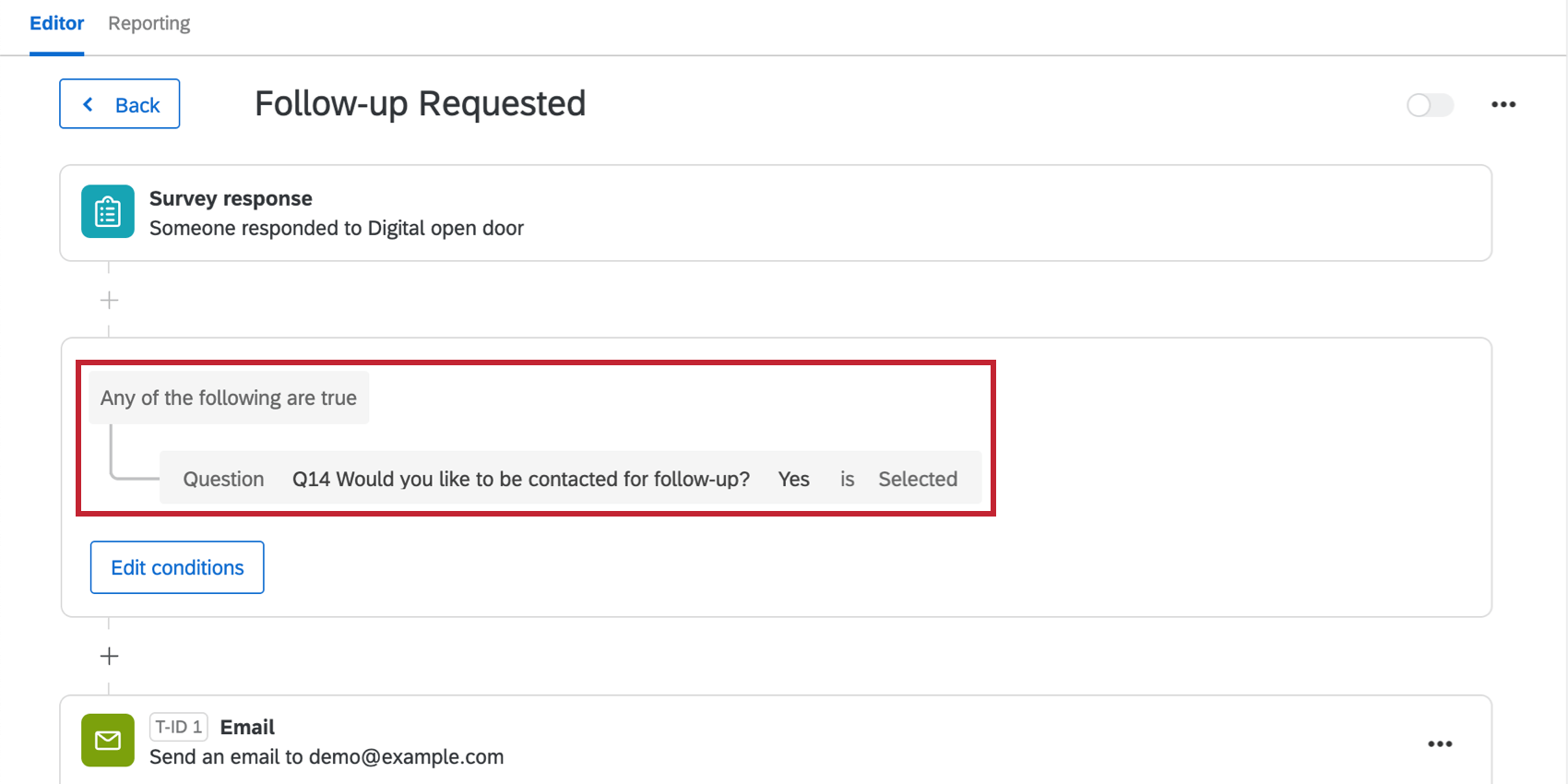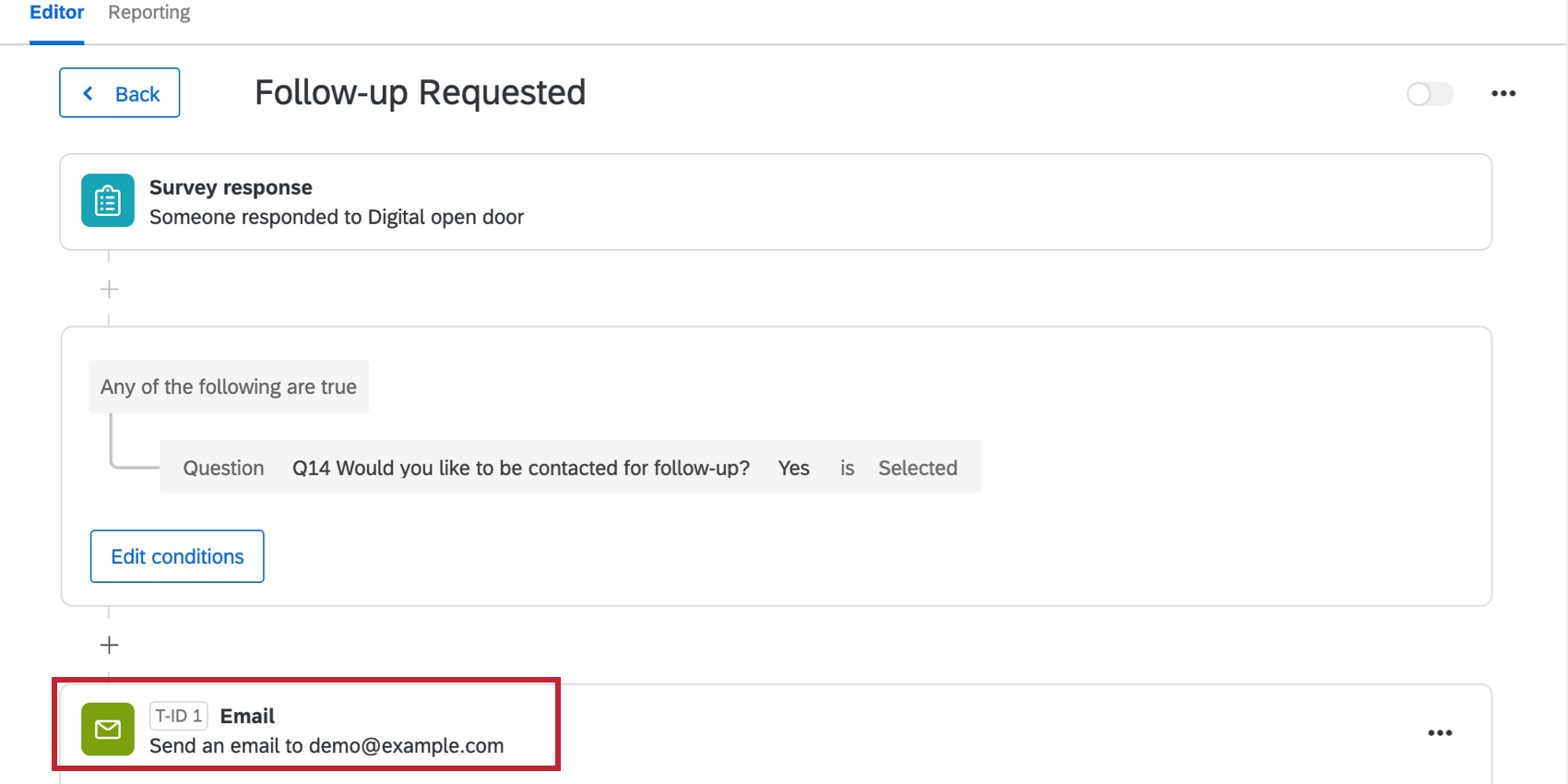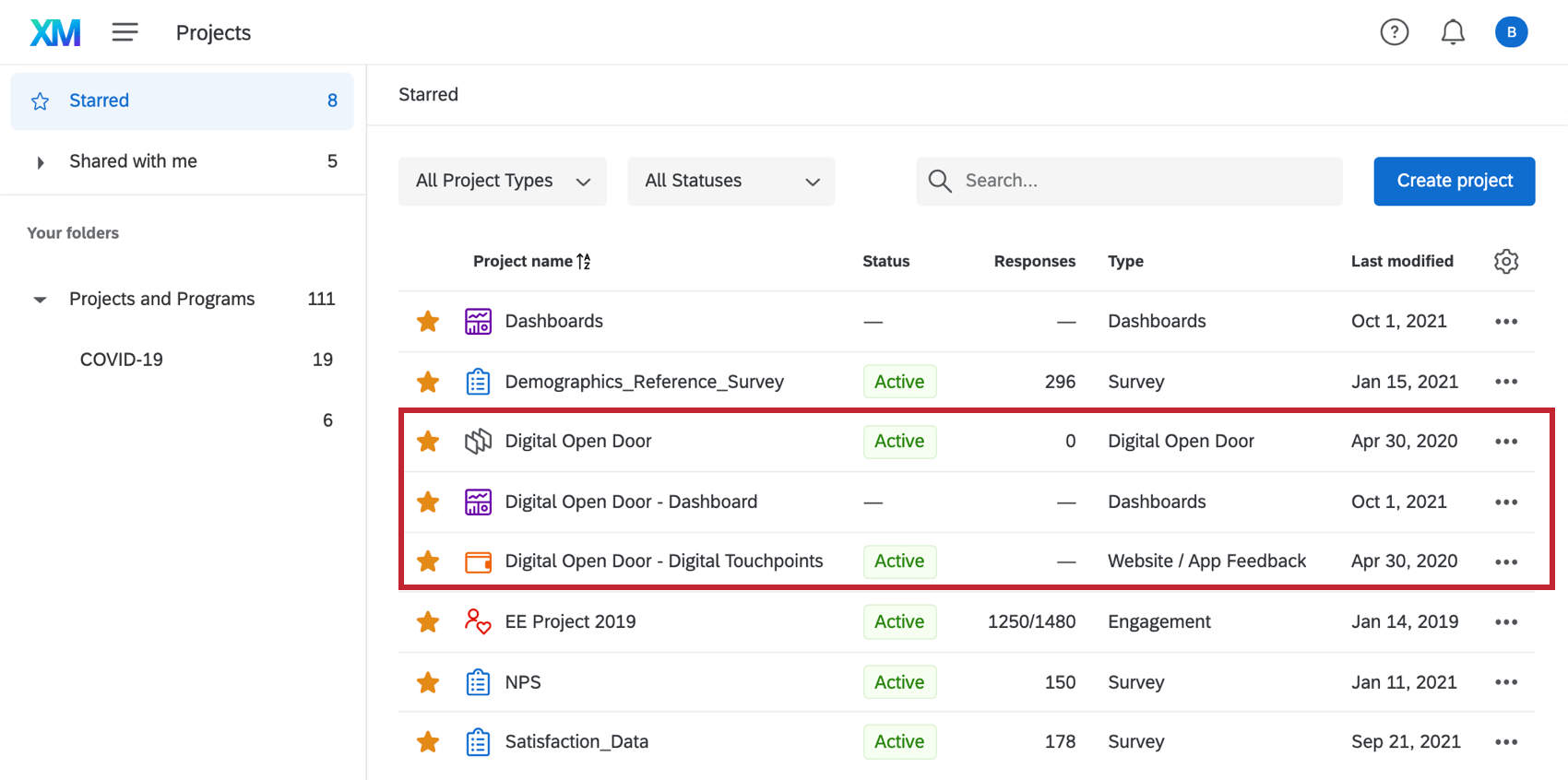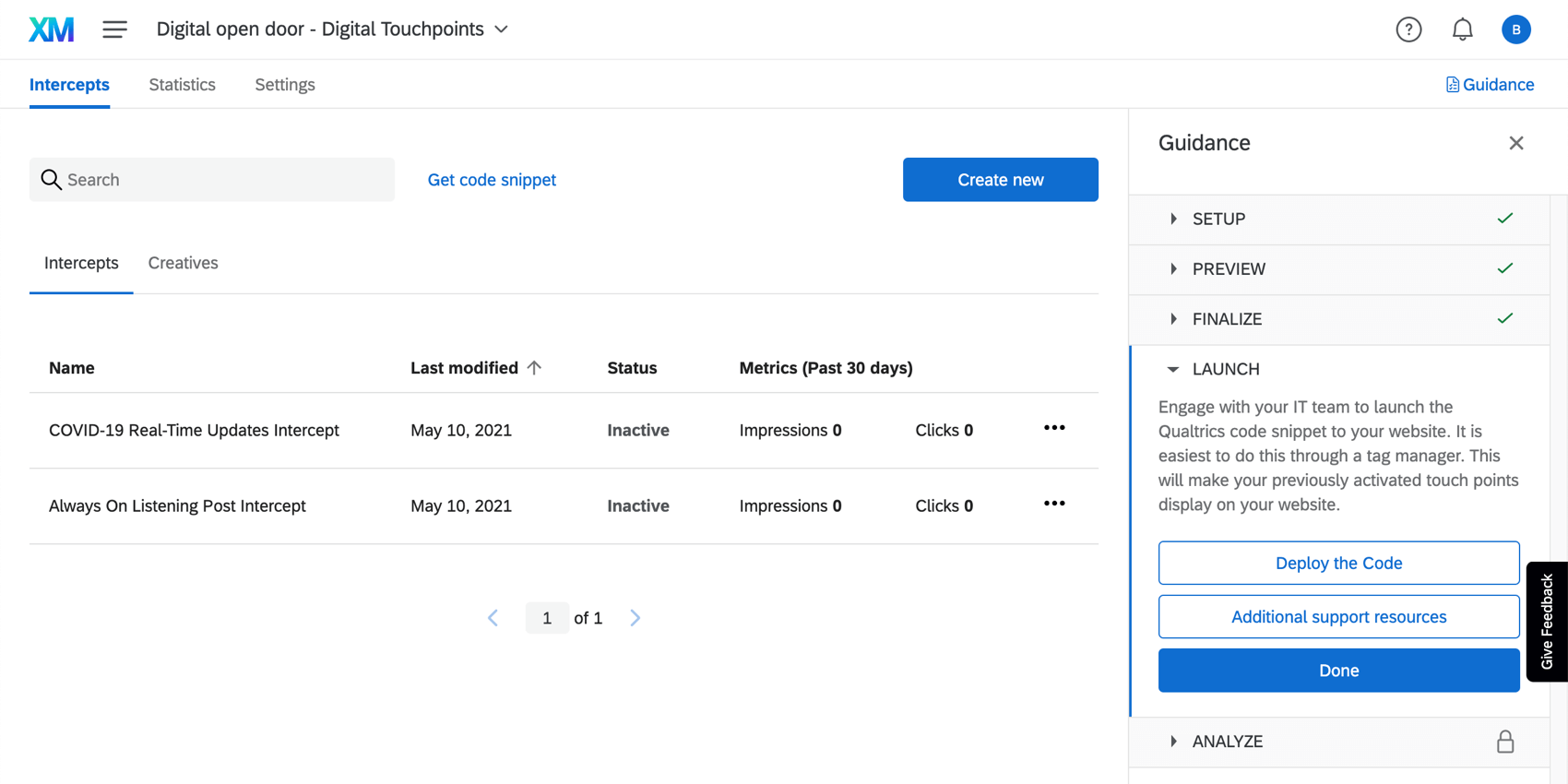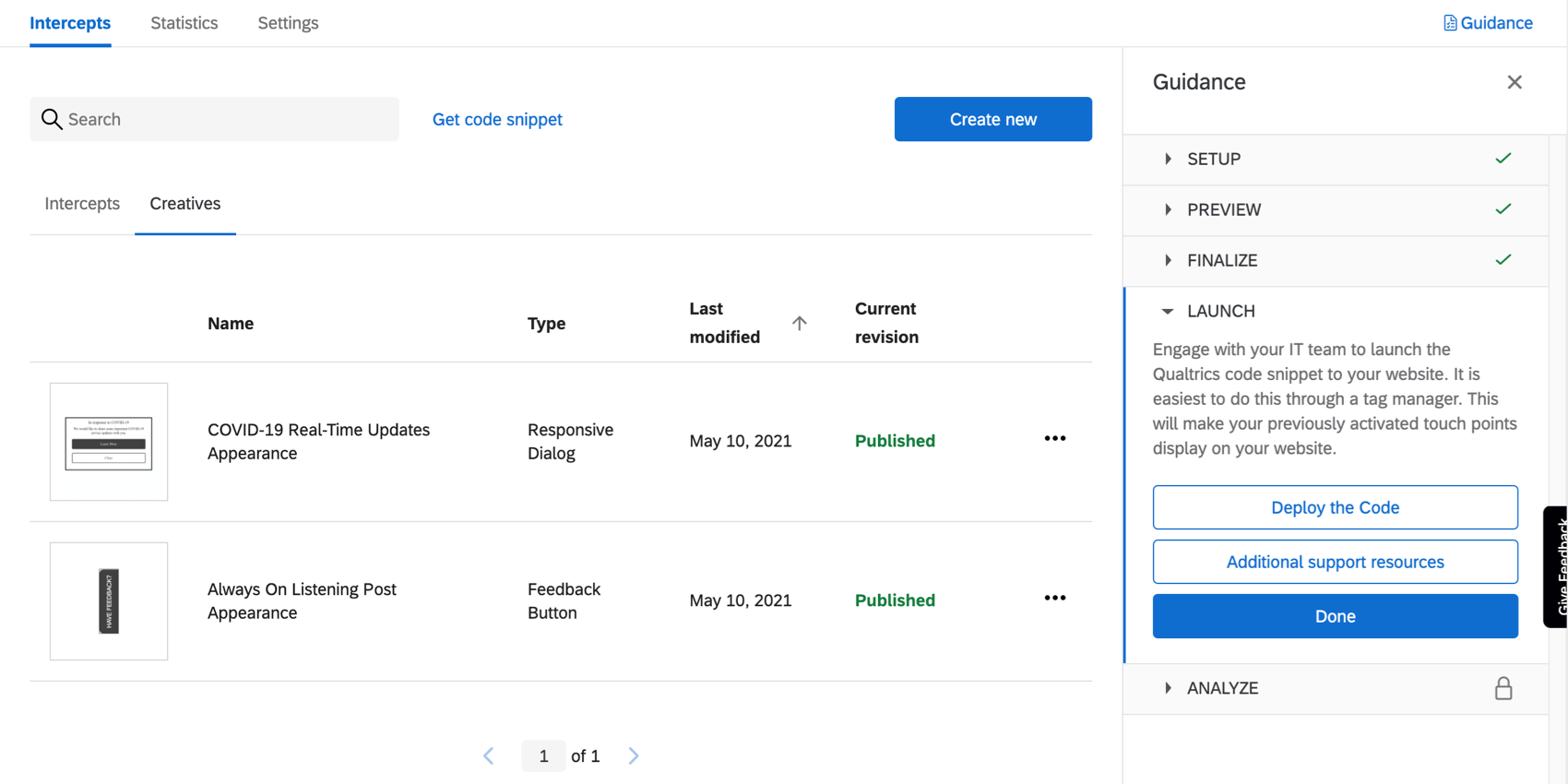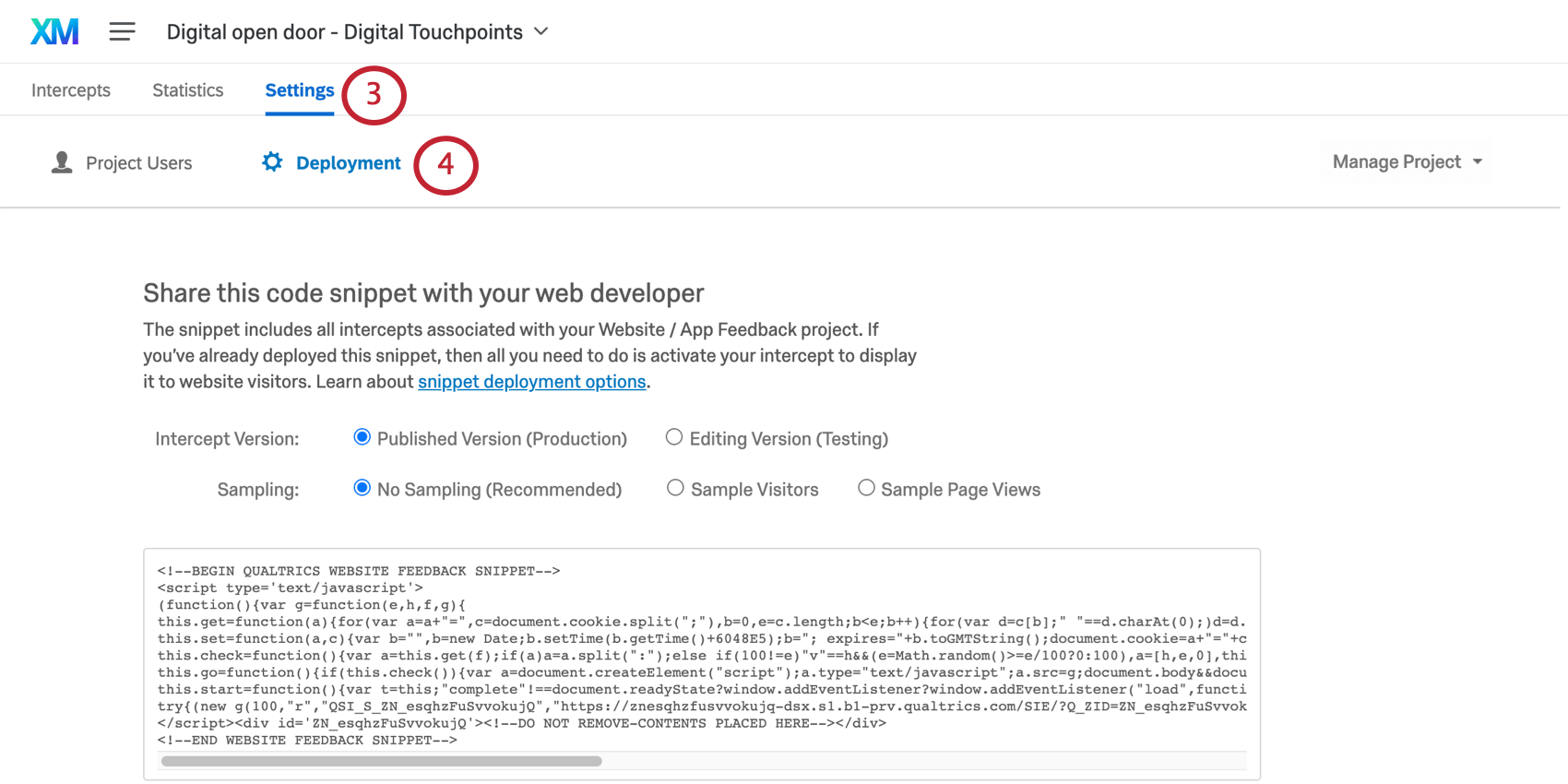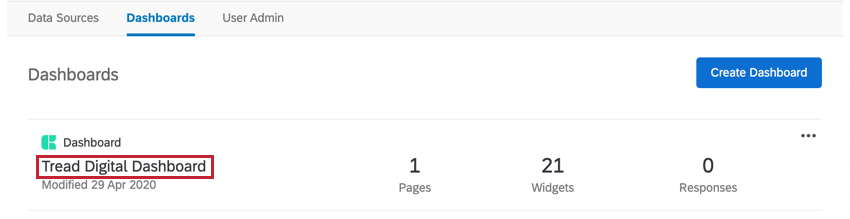Digital Open Door
À propos de la porte ouverte numérique
En période de crise et de changements extrêmes, il est essentiel de maintenir les lignes de communication ouvertes avec vos clients. Avec l’accélération de la transformation numérique induite par la directive COVID-19, tous les sites web ou applications que votre entreprise exploite sont des points de contact essentiels avec vos clients. Mettez rapidement en place une porte ouverte numérique pour garantir aux clients une ligne de communication ouverte et bidirectionnelle.
Cette solution se compose des éléments suivants, développés par les scientifiques de CustomerXM :
- Une enquête pré-rédigée
- Une tâche e-mail pré-rédigée qui se déclenche vers votre équipe d’assistance
- Un projet de rétroaction sur un site Web avec des points de contact numériques
- Tableau de bord personnalisé
Créer une porte ouverte numérique
- Sélectionnez Catalogue dans le menu global.
 Astuce : un projet peut également être créé à partir de la page Projets ou de la page d’accueil.
Astuce : un projet peut également être créé à partir de la page Projets ou de la page d’accueil. - Sous Projets COVID-19, sélectionnez Porte ouverte numérique.
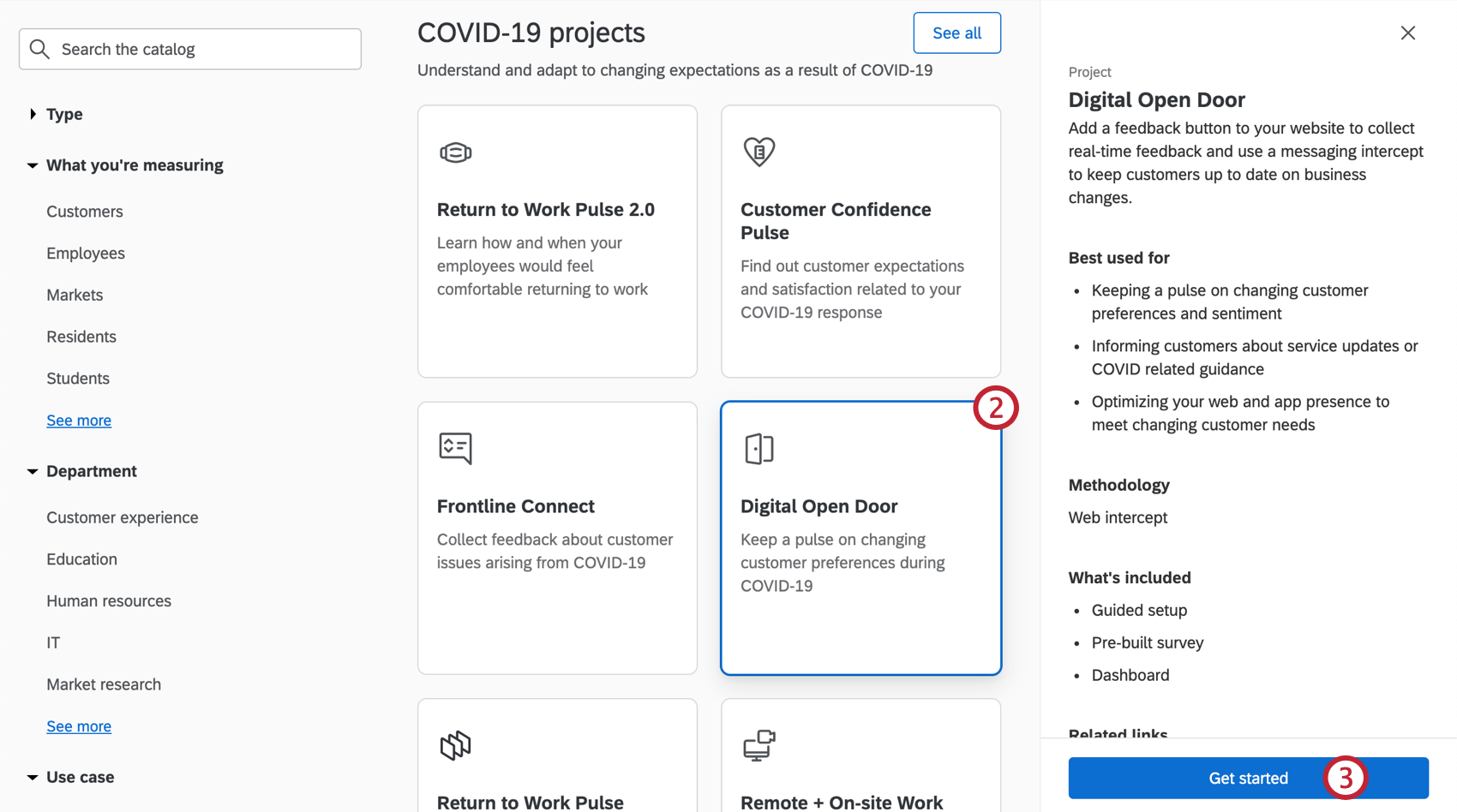 Astuce : Vous pouvez également utiliser la recherche dans le catalogue pour trouver ce projet.
Astuce : Vous pouvez également utiliser la recherche dans le catalogue pour trouver ce projet. - Cliquez sur Commencer.
- Donnez un nom à votre projet.

- Si vous le souhaitez, mettez-le dans un dossier.
- Cliquez sur Créer un projet.
- Saisissez le nom du site web de votre entreprise tel que vous souhaitez qu’il apparaisse.
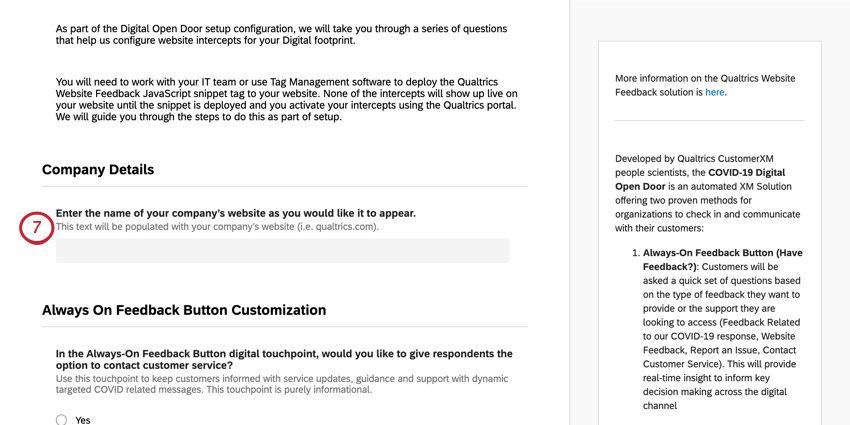
- Déterminez si vous souhaitez donner aux répondants la possibilité de contacter le service clientèle dans le bouton “Feedback toujours actif”. Si oui, entrez l’URL de votre page de service à la clientèle.
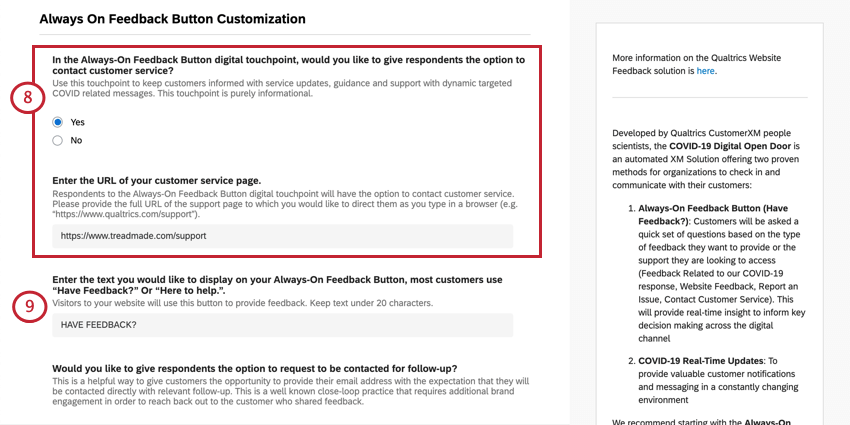
- Saisissez le message que vous souhaitez afficher sur votre bouton “Always on Feedback”. La plupart des clients utilisent “Vous avez des commentaires ?” ou “Nous sommes là pour vous aider” Le texte ne doit pas dépasser 20 caractères.
Astuce : Bien que vous puissiez modifier la couleur et le texte, ce bouton ressemblera au bouton “Feedback” en gris sur la côte à côte de cette page d’assistance.
- Déterminez si vous souhaitez donner aux répondants la possibilité de demander à être contactés pour un suivi. Dans l’affirmative, indiquez l’adresse électronique de la personne ou de l’équipe de votre organisation qui doit recevoir ces demandes de suivi.
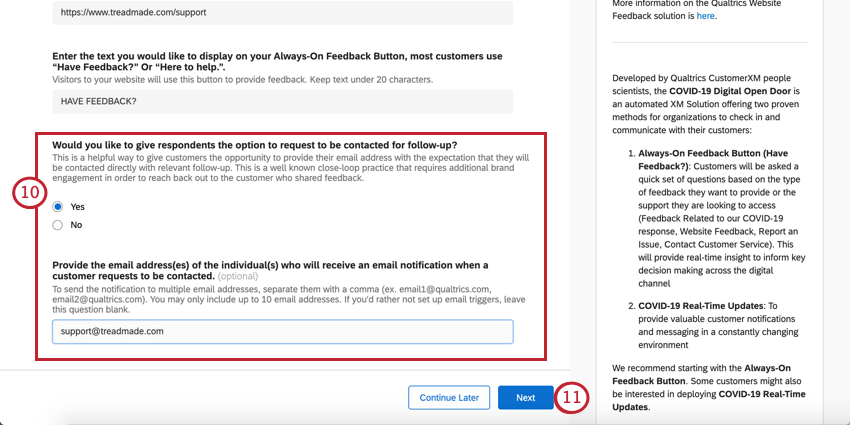 Astuce : vous pouvez ajouter jusqu’à 10 adresses électroniques, séparées par des virgules.
Astuce : vous pouvez ajouter jusqu’à 10 adresses électroniques, séparées par des virgules. - Cliquez sur Suivant.
- Indiquez si vous souhaitez inclure une mise à jour en temps réel du COVID-19. Ce point de contact peut être utilisé pour tenir les clients informés des mises à jour des services, des conseils et de l’assistance grâce à des messages dynamiques et ciblés liés au COVID-19. Ce point de contact est purement informatif.
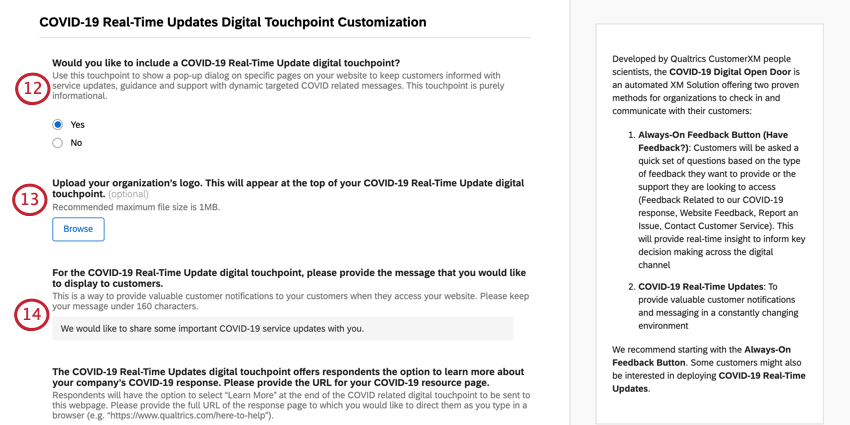
- Si vous avez répondu oui à la mise à jour en temps réel du COVID-19, vous aurez la possibilité d’y télécharger le logo de votre organisation. La taille maximale du fichier du logo est de 1MB.
Astuce : Le logo apparaîtra sur votre site web Créatifs.
- Si vous avez choisi l’option “COVID-19 Real-Time Update” (mise à jour en temps réel), indiquez le message que vous souhaitez afficher à l’intention des clients. La longueur maximale est de 160 caractères.
Exemple : “Nous aimerions vous faire part de quelques mises à jour importantes concernant le service COVID-19” Cette ligne se veut courte car elle sera accompagnée d’un lien pour plus d’informations.
- La mise à jour en temps réel du COVID-19 offre aux réponses la possibilité d’en savoir plus sur la réponse de votre entreprise au COVID-19. Veuillez fournir l’URL de votre page de ressources COVID-19.
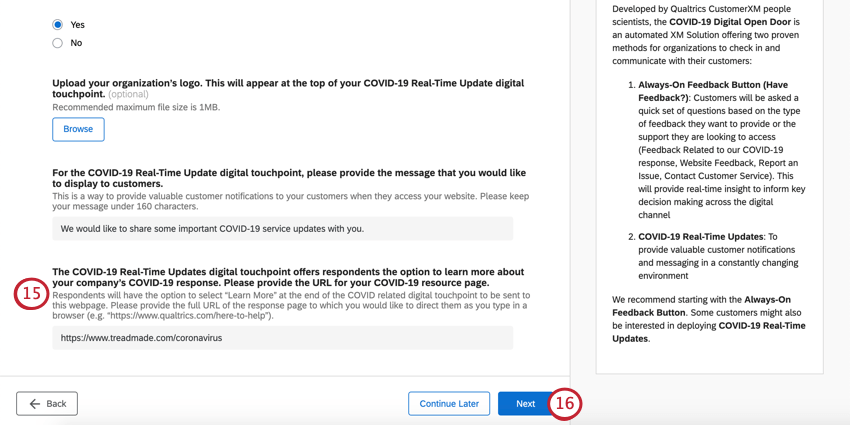
- Cliquez sur Suivant.
- Indiquez l’endroit de votre site web où vous souhaitez afficher le bouton ” Always On Feedback”. Fournissez une liste d’URL (ou de fragments d’URL) pour les pages web où vous souhaitez que chaque point de contact numérique soit affiché.
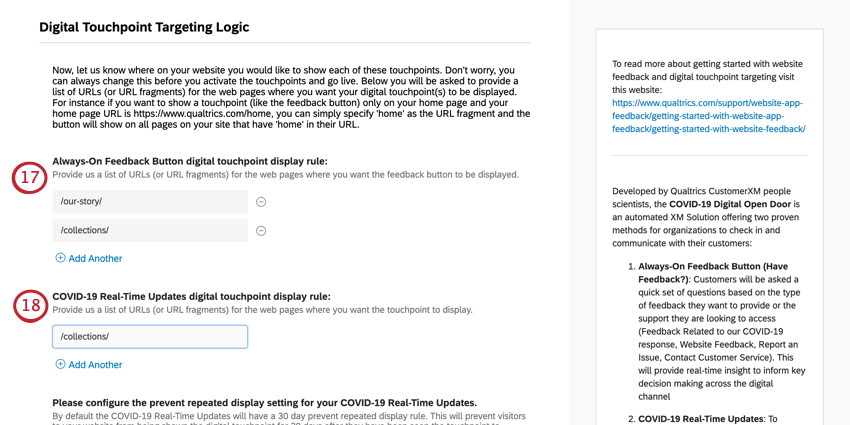 Exemple : Si vous souhaitez afficher un point de contact (comme le bouton “feedback”) uniquement sur votre page d’accueil et que l’URL de votre page d’accueil est https://www.qualtrics.com/home, il vous suffit de spécifier “home” comme fragment d’URL pour que le bouton s’affiche sur toutes les pages de votre site dont l’URL contient “home”.Astuce : Ne vous inquiétez pas, vous pouvez toujours modifier cela avant d’activer les points de contact et de passer à la mise en ligne.
Exemple : Si vous souhaitez afficher un point de contact (comme le bouton “feedback”) uniquement sur votre page d’accueil et que l’URL de votre page d’accueil est https://www.qualtrics.com/home, il vous suffit de spécifier “home” comme fragment d’URL pour que le bouton s’affiche sur toutes les pages de votre site dont l’URL contient “home”.Astuce : Ne vous inquiétez pas, vous pouvez toujours modifier cela avant d’activer les points de contact et de passer à la mise en ligne. - Indiquez l’endroit de votre site web où vous souhaitez afficher la mise à jour en temps réel du COVID-19. Fournissez une liste d’URL (ou de fragments d’URL) pour les pages web où vous souhaitez que chaque point de contact numérique soit affiché.
- Par défaut, les points de contact numériques ne seront affichés que pour les visiteurs du site web qui ne les ont pas vus au cours des 30 derniers jours. Si vous souhaitez ajuster cette fenêtre, entrez un nombre de jours dans le champ.
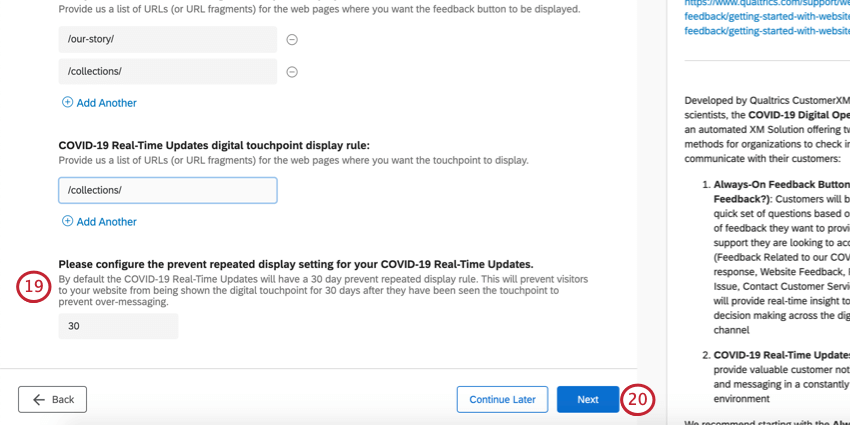 Astuce : L’objectif de ce paramètre est d’éviter que les visiteurs d’un même site web ne fassent l’objet d’une enquête et d’un message excessifs.
Astuce : L’objectif de ce paramètre est d’éviter que les visiteurs d’un même site web ne fassent l’objet d’une enquête et d’un message excessifs. - Cliquez sur Suivant.
- Déterminez quand vous souhaitez que les réponses vous soient envoyées par courrier électronique et par des notifications sur votre compte. Vous avez le choix entre :

- Oui, notifiez-moi toutes les X réponses
Exemple : Recevez une notification toutes les 50 réponses que vous recevez, afin de ne pas recevoir une notification pour chaque réponse.
- Oui, prévenez-moi lorsque nous aurons atteint X réponses
Exemple : Recevoir une notification lorsque vous atteignez un total de 150 réponses.
- Ne pas m’avertir de l’arrivée des réponses
- Oui, notifiez-moi toutes les X réponses
- Lorsque vous avez rempli ces projets, cliquez sur Terminer pour générer votre projet.
- Cliquez sur Aperçu de l’enquête pour tester votre enquête.
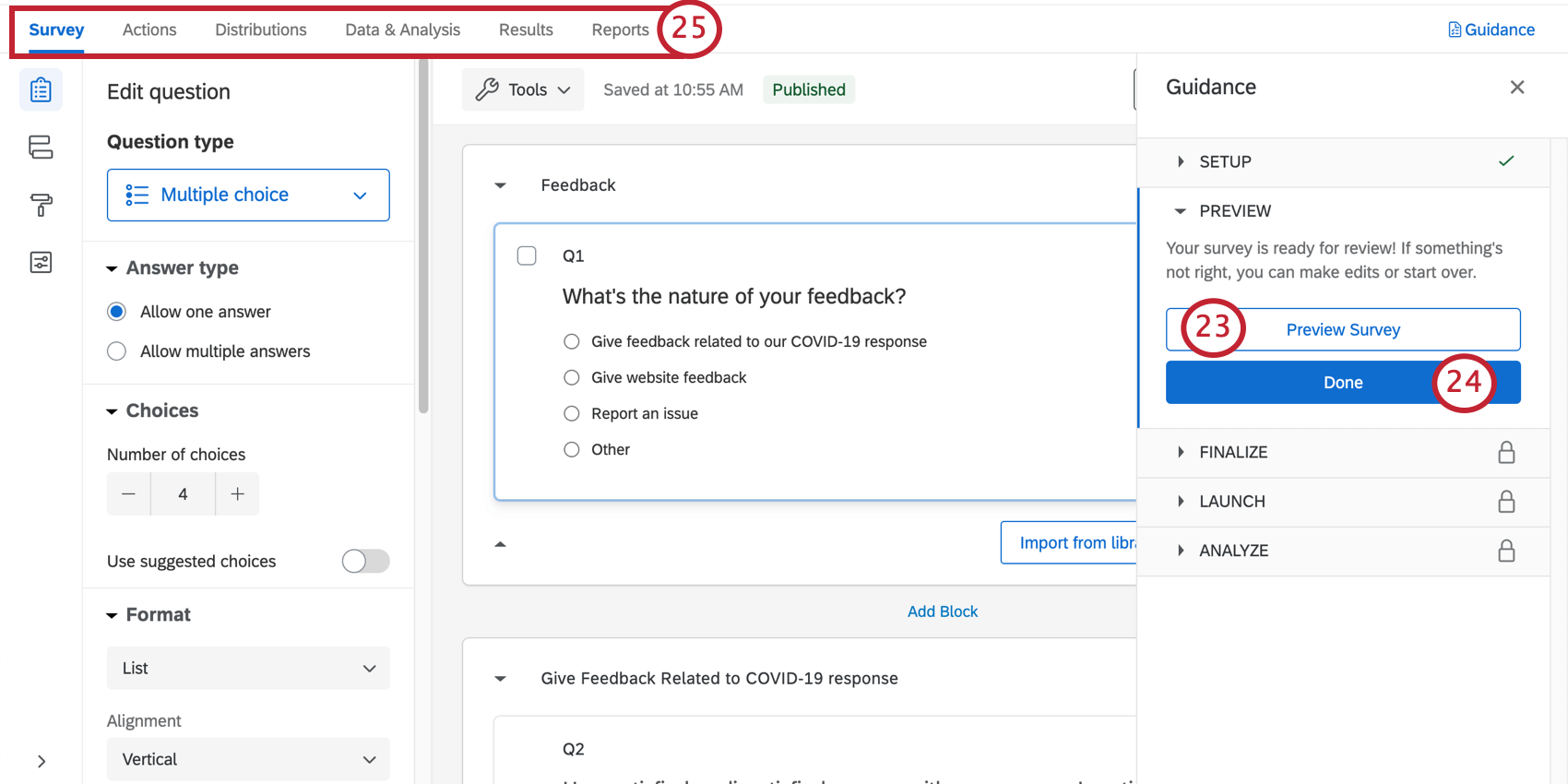 Astuce : Votre Aperçu de l’enquête n’est pas apparu ? Assurez-vous que votre navigateur ne bloque pas les fenêtres pop-up sur Qualtrics.
Astuce : Votre Aperçu de l’enquête n’est pas apparu ? Assurez-vous que votre navigateur ne bloque pas les fenêtres pop-up sur Qualtrics. - Cliquez sur Terminé pour reprendre la configuration guidée.
- Utilisez les onglets situés en haut de la page si vous souhaitez modifier des éléments qui ne sont pas inclus dans les boutons bleus. Par exemple, vous pouvez aller dans l’onglet Enquête pour modifier le thème de l’ enquête et ajouter des questions démographiques, tandis que vous pouvez aller dans l’onglet Distributions pour télécharger l’historique de distribution des e-mails que vous avez envoyés.
Personnalisation de l’enquête sur la porte ouverte numérique
Si vous souhaitez voir les questions de votre enquête ou les modifier, cliquez sur l’onglet Enquête. Une fois dans le générateur d’enquêtes, vous pouvez ajouter de nouvelles questions, modifier la formulation des questions existantes, éditer le thème de l’enquête et bien d’autres choses encore.
Si vous souhaitez ajouter une fonctionnalité particulière, essayez de faire une recherche sur le site d’assistance ou utilisez le menu de gauche du site d’assistance pour sélectionner une page. Dans cette section, nous aborderons certains des principes fondamentaux de l’édition d’une enquête.
Ajouter et modifier des questions
Vous pouvez ajouter autant de questions supplémentaires que vous le souhaitez. Toutefois, n’oubliez pas que plus l’enquête est courte, plus les clients sont susceptibles d’y répondre.
Pour des guides sur l’ajout et la modification de questions, voir :
- Créer des questions
- Questions de formatage
- Mettre en forme les choix de réponse
- Types de questions
- Question sur la capture d’écran
Suppression et restauration des questions
Si vous avez envoyé une information à la corbeille, il est possible de la restaurer. Pour rétablir de nombreuses modifications en une seule fois, voir également comment rétablir une enquête à une version antérieure.
Logique d’affichage
Cette solution s’accompagne d’une logique d’affichage personnalisée. La logique d’affichage affecte les questions que les répondants voient, en fonction des réponses qu’ils ont fournies précédemment. Par exemple, nous pouvons demander à un client s’il souhaite être contacté pour un suivi, et ne demander ses coordonnées que s’il répond par l’affirmative.
Flux d’enquête
Le flux d’enquête vous permet de personnaliser l’ordre dans lequel les personnes interrogées découvrent les éléments de votre enquête. Comme son nom l’indique, c’est là où vous déterminez le « flux » de votre enquête. Vous y trouverez différents éléments.
Dans le flux d’enquête, vous trouverez un élément de données intégré en haut. Cet élément permet d’organiser vos données en vue de l’établissement de rapports et de leur utilisation dans vos points de contact numériques. Par exemple, le DeviceType indiquera si le répondant a accédé à votre site web à partir d’un ordinateur de bureau ou d’un téléphone portable.
La
logique de branche vous permet de masquer ou d’afficher des groupes entiers de questions en fonction des réponses données par les répondants plus tôt dans l’enquête. Veuillez ne pas supprimer ou modifier cet élément sans prêter une attention particulière à la question sur laquelle la logique est basée et au bloc de questions que la logique de branche contrôle.
Sauvegarder et publier
Toutes les modifications que vous apportez sont sauvegardées automatiquement ; cependant, elles ne seront pas nécessairement transférées dans la version en ligne de l’Enquête. Lorsque vous avez terminé toutes vos modifications et que vous êtes prêt à générer un lien et à partager l’enquête avec vos clients, n’oubliez pas de cliquer sur Publier en haut à droite.
Pour plus d’informations sur le fonctionnement de ce système, voir la section Publier une enquête et ses versions.
Flux DE TRAVAIL pré-configurés
Votre Porte Ouverte Numérique est livrée avec des éléments déjà configurés dans l’espace de travail Flux de travail . Cela signifie que lors de la mise en place du projet, vous avez effectué l’une des opérations suivantes :
- Vous avez dit vouloir donner aux clients la possibilité de demander un suivi, et vous avez spécifié les adresses électroniques des équipes/collègues qui devraient recevoir ces demandes. Nous avons donc créé une tâche e-mail qui sera envoyée à vos équipes/collègues spécifiés pour les informer qu’un client a demandé un suivi.
- Vous avez dit que vous aimeriez être informé lorsque vous recevez un certain nombre de réponses. En conséquence, nous avons mis en place une tâche de flux de notifications afin que vous soyez alerté de manière appropriée.
Selon les besoins, vous pouvez réviser ou modifier :
- Qui reçoit la notification ?
- Les conditions d’envoi de la condition
- Le message inclus dans la notification

À propos du flux de travail “Suivi demandé”
La notification de retour d’information ne sera envoyée que si le client a indiqué qu’il souhaitait être contacté pour un suivi.
Astuce : Pour en savoir plus sur les conditions de construction, voir :
Cliquez sur Email pour afficher des détails tels que le destinataire de la notification par email, le message et d’autres paramètres.
Par défaut, le message contient :
- La date à laquelle le client a répondu à l’Enquête
- Leurs nom et prénom
- Leur adresse électronique ou leur numéro de téléphone préféré
- L’adresse électronique enregistrée pour eux dans la liste de contacts
- Une recommandation de contacter le client dans les 48 heures
Pour plus de détails et d’options d’édition, voir la page d’assistance Tâche e-mail.
À propos des notifications de réponses
En fonction de la fréquence choisie, l’ensemble de ces conditions se traduit par l’un des éléments suivants :
- Données intégrées dans le flux d’enquête.
- Quota.
Ne modifiez pas les conditions de ces flux de travail, les données intégrées correspondantes dans le flux d’enquête ou les quotas concernés.
Si vous ne souhaitez finalement pas recevoir cette notification, vous pouvez supprimer le flux de travail. Veuillez noter qu’une fois que vous avez supprimé un flux de travail, il ne peut plus être récupéré.
Évaluateur et finalisation des points de contact numériques
La porte ouverte numérique implique des points de contact que vous pouvez déployer sur votre site web. Dans cette section, nous résumerons quelles sont vos étapes suivantes et comment naviguer vers vos points de contact numériques pour l’édition. Dans les sections suivantes / liées, nous examinerons les étapes spécifiques plus en détail.
- Ouvrez le panel d’orientation .
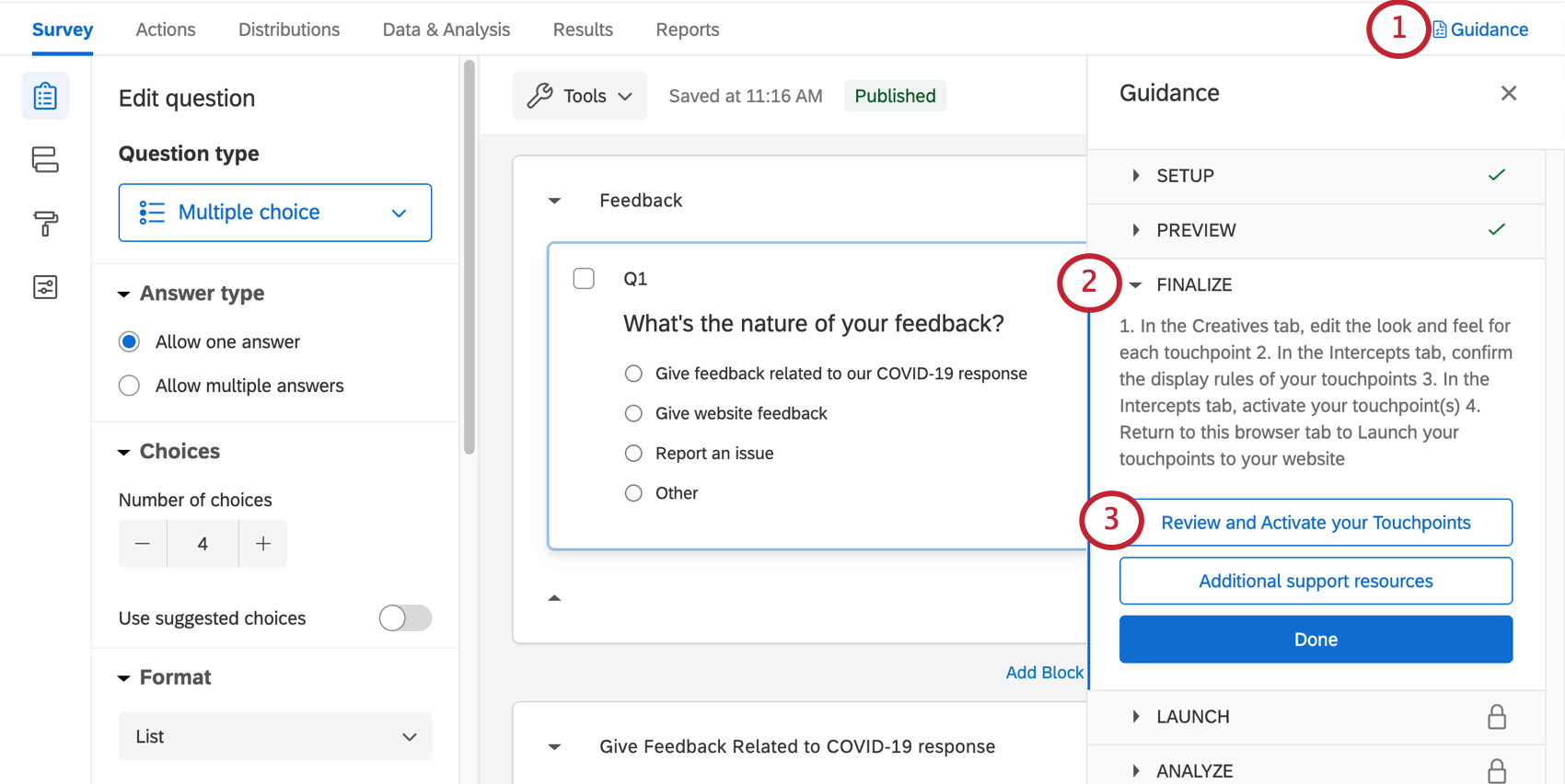
- Naviguez jusqu’à la section Finaliser.
- Cliquez sur Évaluateur et activez vos points de contact.
- Votre projet de point de contact numérique s’ouvrira dans un nouvel onglet.
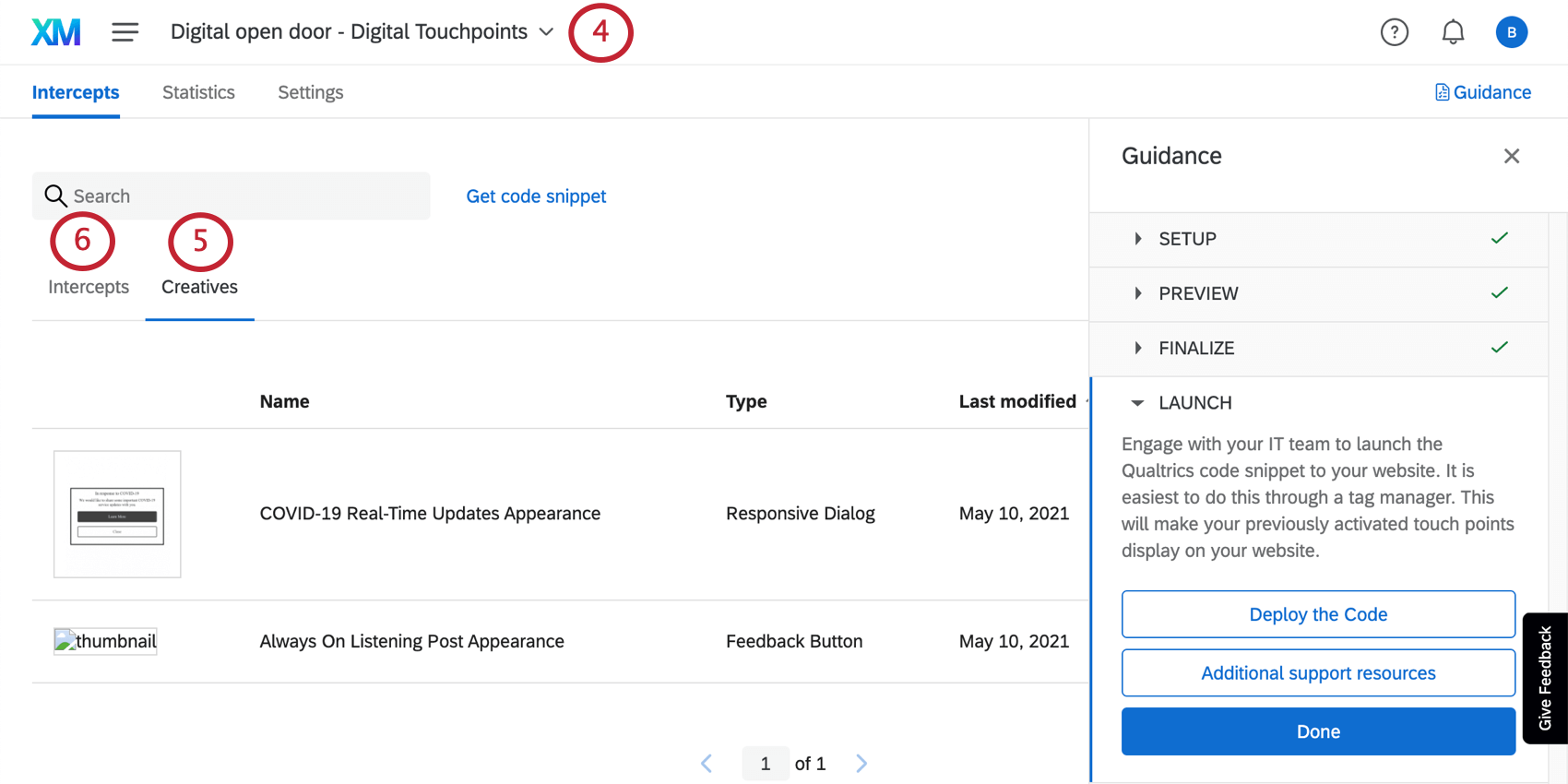
- Dans la section Créatifs, modifiez l’apparence de chaque point de contact. Nous aborderons ces étapes dans la section suivante.
- Dans la section Intercepts, confirmez les règles d’affichage de vos points de contact. Nous reviendrons sur ces étapes dans une section ultérieure.
- Dans la section Intercept, activez votre/vos point(s) de contact. Nous aborderons cette étape plus en détail dans la même section que celle consacrée à l’édition d’intercepts.

- Retournez à la section Lancement du panel d’orientation.
- Cliquez sur Déployer le code pour lancer vos points de contact sur votre site web.
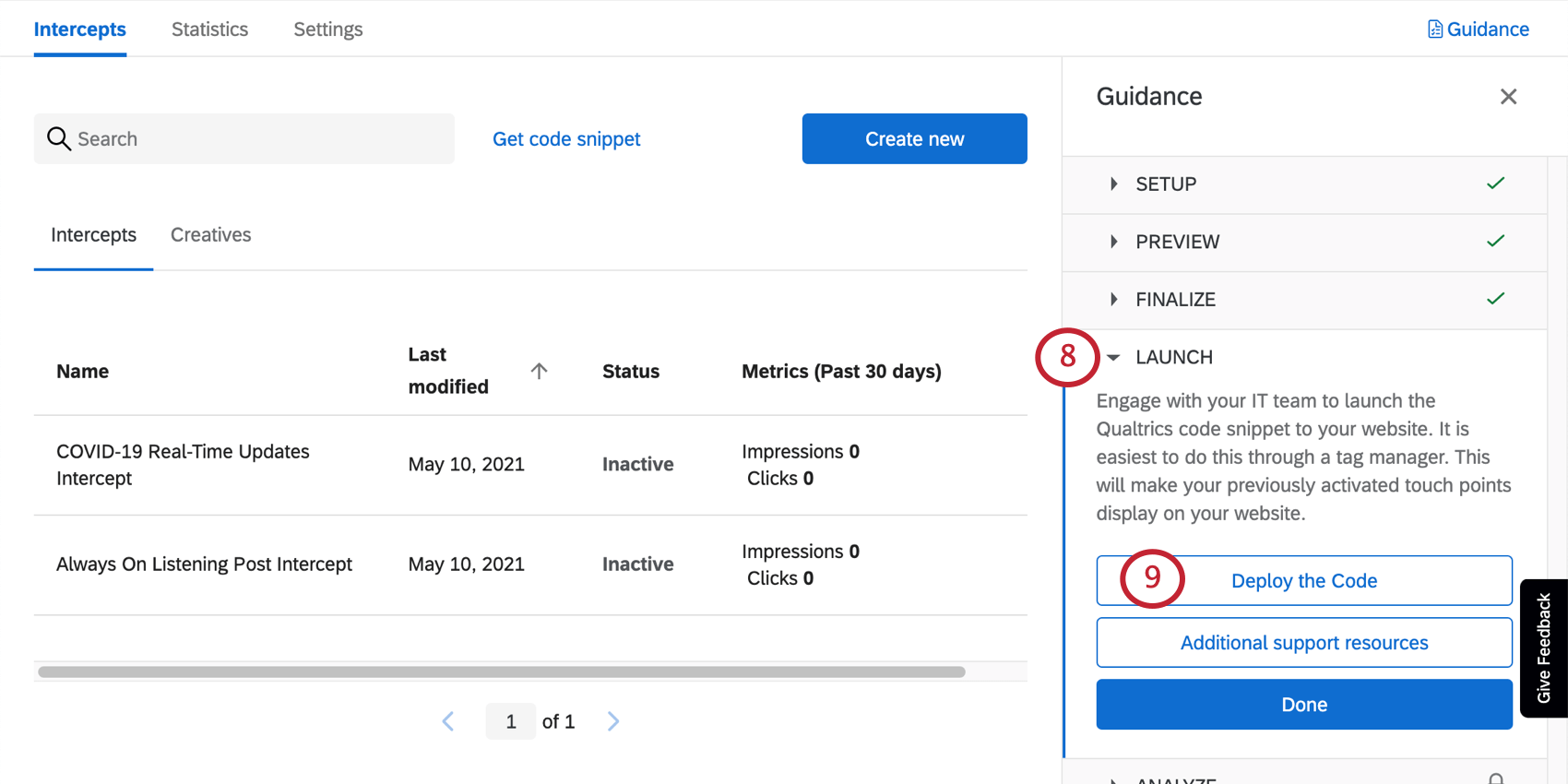
Naviguer manuellement vers les points de contact numériques
Vous ne voyez pas ces options dans l’onglet “Vue d’ensemble” ? Vous souhaitez revenir en arrière après le lancement pour apporter des modifications ? Pas d’inquiétude à avoir. Voici comment accéder à vos points de contact numériques :
Édition de créatifs
” Créatifs “, c’est l’apparence que prend un point de contact numérique. Cela comprend les changements esthétiques, comme les couleurs des boutons et le texte, mais aussi la façon dont le point de contact est orienté sur le site web, comme la côte de la page web sur laquelle le bouton de retour apparaît, le fondu de la page web derrière la mise à jour en temps réel, et plus encore.
Chacune de celles que vous voyez à l’intérieur de l’onglet Créatif portera le nom du point de contact numérique auquel elle correspond.
- Pour plus d’informations sur les options disponibles pour modifier le bouton de rétroaction “Toujours activé”, consultez la page d’assistance relative au bouton de rétroaction.
- Pour plus d’informations sur les réponses disponibles pour l’édition de la mise à jour en temps réel du COVID-19, voir la page d’aide du dialogue réactif.
Publier des créatifs
Si vous apportez des modifications à vos Créatifs, veillez à publier afin qu’ils soient transférés dans le code actif. Seules les modifications publiées s’afficheront sur votre site web une fois le code placé sur votre site.
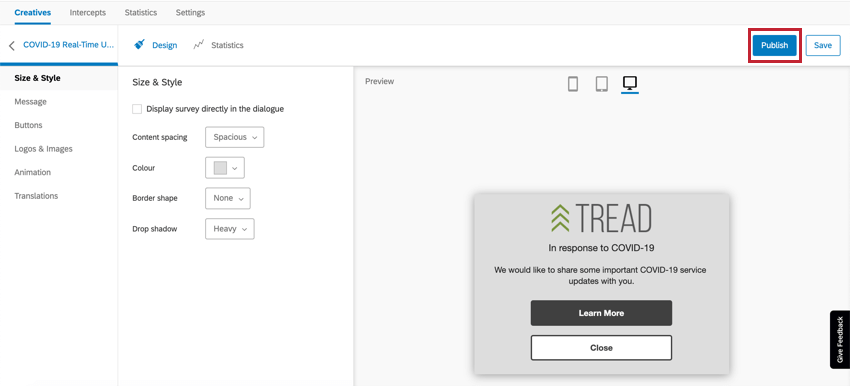
Si vous modifiez un Créatif, que le code a été déployé sur votre site web et que vous ne souhaitez pas transmettre vos modifications en direct aux visiteurs du site web, cliquez plutôt sur Enregistrer.
Modification et activation des intercepts
“Les intercepts” sont les règles selon lesquelles les points de contact numériques apparaissent aux visiteurs du site web. C’est donc dans l’onglet Intercepts que vous pouvez modifier les circonstances dans lesquelles ces points de contact apparaissent sur votre site web. Ici, nous finaliserons également les points de contact numériques.
Chaque Intercept portera le nom du point de contact numérique auquel il correspond.
Une fois que vous avez cliqué sur un Intercept, certains paramètres que vous avez configurés lors de la création du projet seront automatiquement mis en œuvre, tels que la ou les URL sur lesquelles vous souhaitez afficher les points de contact et la limite du nombre de jours d’intervalle pendant lesquels un même point de contact peut être montré à un même visiteur.
Par défaut, les cibles sont déjà remplies. La cible d’un intercept est le site web que l’intercept doit afficher dans le créatif ou sur lequel le visiteur du site web doit se rendre directement une fois qu’il a cliqué. Pour le bouton de retour d’information toujours activé, il s’agit de l’enquête numérique sur la porte ouverte, qu’il affiche lorsqu’il s’ouvre. Pour la mise à jour en temps réel de COVID-19, il s’agit du site d’assistance COVID-19 de votre entreprise, vers lequel il renvoie.
Ressources sur l’édition d’Intercept
Lorsque vous modifiez un intercept, réfléchissez à la manière dont vous souhaitez que ce point de contact spécifique se comporte vis-à-vis des visiteurs du site web. Pour plus d’informations sur les options qui s’offrent à vous, voir :
- Mise en place de votre Intercept: Une page d’introduction qui passe en revue les informations de niveau supérieur sur les intercepts et les types d’édition que vous pourriez vouloir faire.
- Édition d’intercepts: Ciblez pas à pas toutes les bases de l’édition des intercepts, des cibles aux règles d’affichage (logique), et plus encore.
Ressources supplémentaires et options avancées :
- Ensembles d’actions multiples
- Données intégrées dans les avis sur un site Web
Astuce : Soyez prudent lorsque vous modifiez les données intégrées préconfigurées. Si vous supprimez ou renommez des champs, vous n’obtiendrez pas les informations souhaitées.
- Options d’intercept
Si vous souhaitez tester les modifications que vous apportez sans les déployer sur votre site, essayez de tester l’intercept.
Publier et activer les intercepts
Lorsque vous avez apporté des modifications à vos interceptions, publier les.
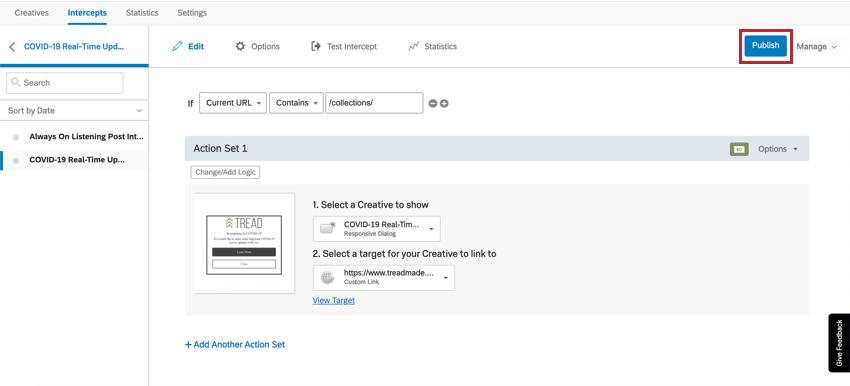
Lorsque vous êtes prêt à publier vos modifications sur votre site web, activer vos intercepts.

Déployer les points de contact numériques
Une fois que vous avez fini de personnaliser ces points de contact, il est temps de générer le code pour que votre équipe de technologie de l’information ou de développement web puisse déployer les points de contact sur votre site web.
- Ouvrez le panel d’orientation.
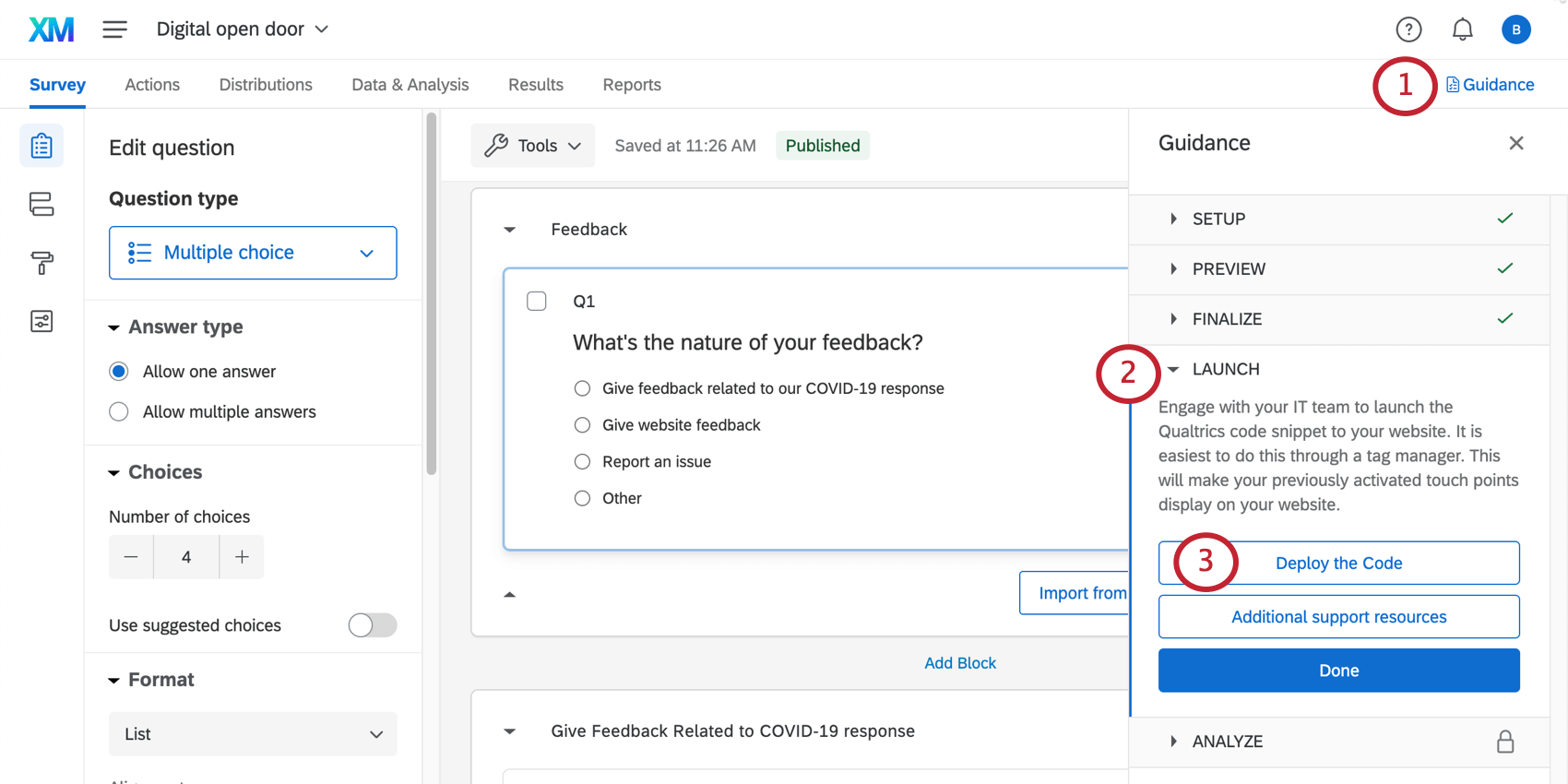
- Naviguez jusqu’à la section Lancement .
- Cliquez sur Déployer le code.
- Votre projet de point de contact numérique s’ouvrira dans un nouvel onglet.
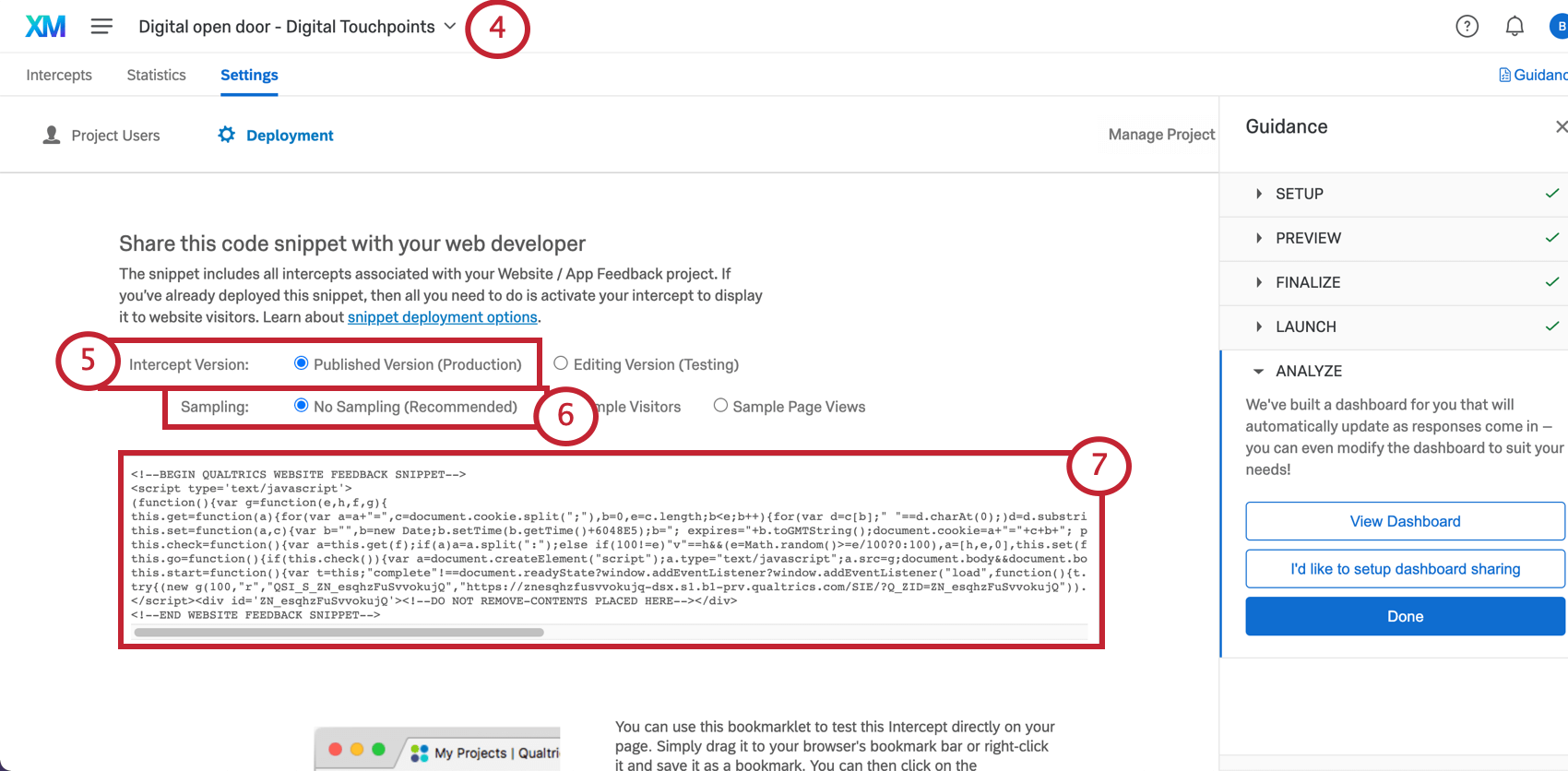
- Sous la rubrique Version d’Intercept, assurez-vous que l’option Version Publiée est sélectionnée.
- Sous Échantillon, nous recommandons de sélectionner Pas d’échantillonnage. En savoir plus.
- Copiez le code et partagez-le avec votre équipe de technologie de l’information.
Astuce : Nous recommandons d’enregistrer ce code dans un fichier texte brut ou TXT afin de préserver le formatage.
Ressources pour les équipes de développement
Nous avons quelques ressources qui peuvent aider votre équipe de développement, une fois qu’ils ont le code :
Naviguer manuellement vers le Code de déploiement
Vous avez besoin de saisir le code de déploiement, mais vous ne voyez plus le bouton Obtenir le code? Pas d’inquiétude à avoir. Voici comment la trouver :
Tableaux de bord
Tableaux de bord préétablis
Nos experts XM ont mis au point un tableau de bord spécial pour cette solution XM. Ce tableau de bord donne un aperçu des résultats et est prêt à être partagé dès que vous avez collecté des données. Les pages du tableau de bord et les données incluses dépendront du type d’évaluation que vous avez choisi et si vous avez décidé d’offrir aux répondants une option de suivi.
- Ouvrez le panel d’orientation .
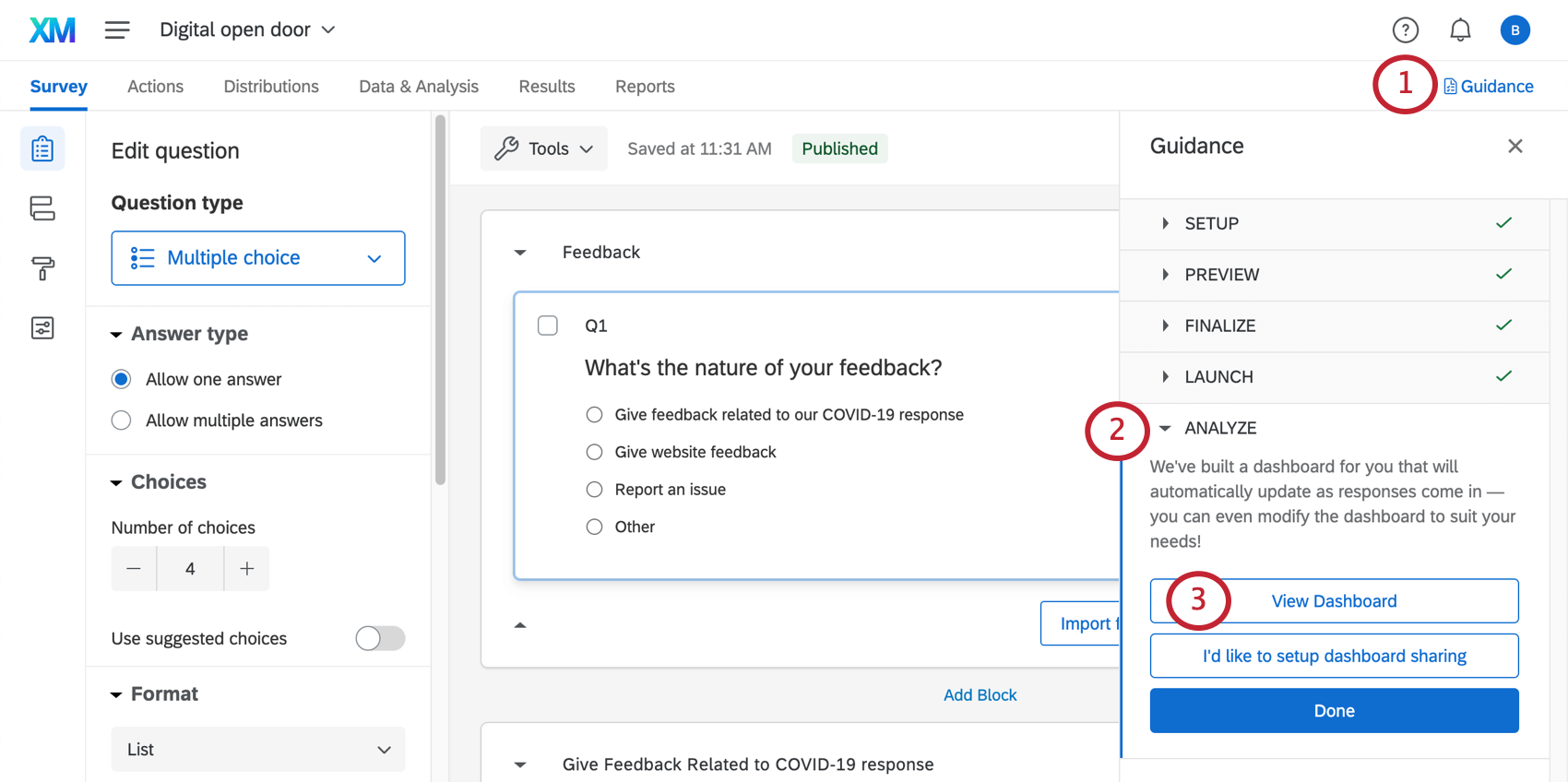
- Naviguez jusqu’à la section Analyser.
- Cliquez sur Tableau debord.
- Faites défiler les widgets et sélectionnez les pages à gauche pour voir vos données.
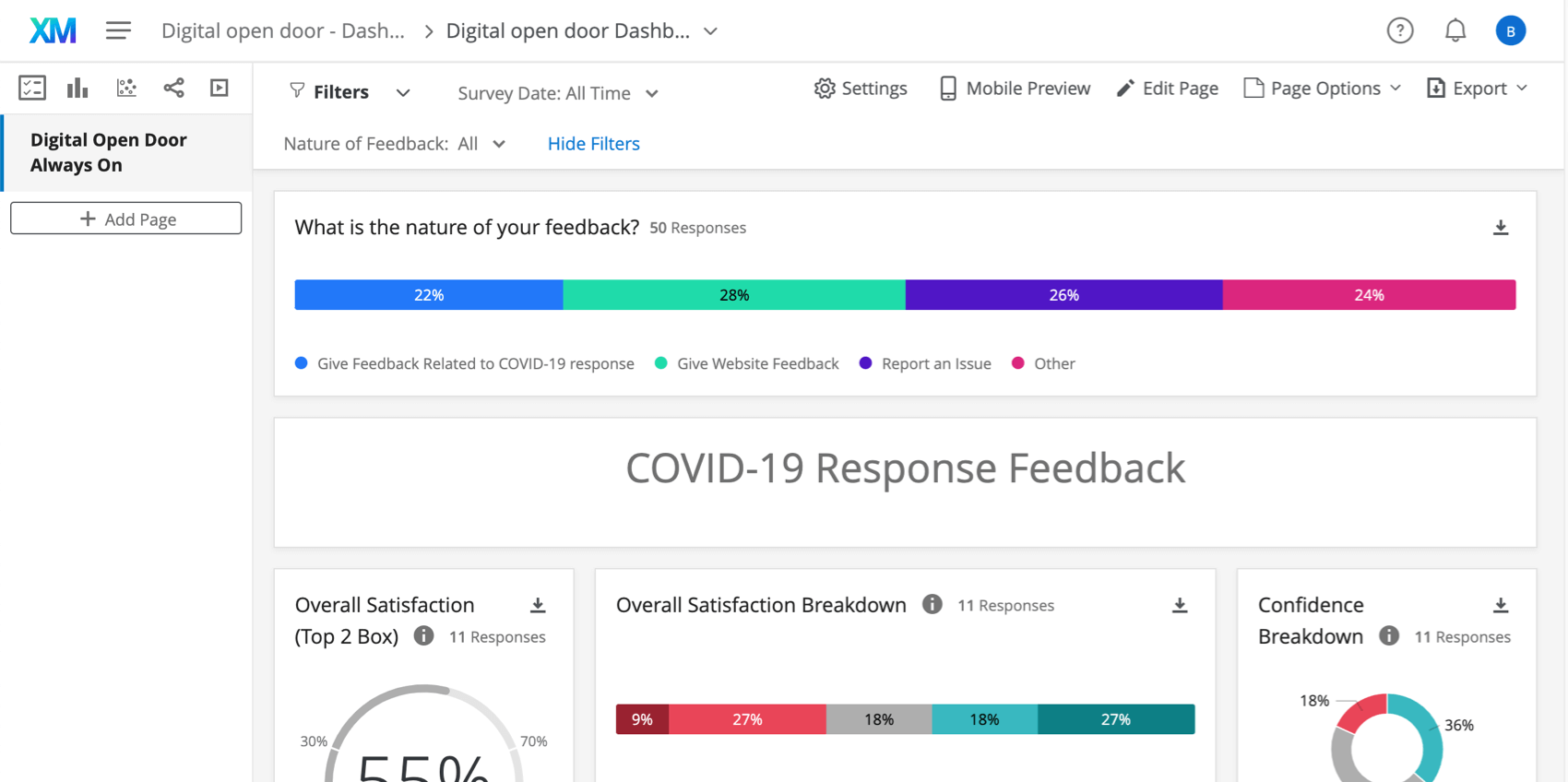
Si vous avez plutôt sélectionné Configurer le partage du tableau de bord, vous serez redirigé vers l’onglet Admin utilisateur. Voir Partage & ; Administration des utilisateurs pour savoir quelles modifications vous pouvez apporter ici, et quels types d’utilisateurs Qualtrics peuvent accéder à cet onglet.
Tableau de bord
Consultez ces pages d’introduction pour commencer.
- Prise en main des tableaux de bord expérience client
- Étape 1 : Création de votre projet & ; ajout d’un tableau de bord
- Étape 2 : Mise en correspondance d’une source de données du tableau de bord
- Étape 3 : Planification de la conception du tableau de bord
- Étape 4 : Création du tableau de bord
- Étape 5 : Personnalisation supplémentaire du tableau de bord
- Étape 6 : Partage & ; administration des utilisateurs
Autres moyens d’accéder au Tableau de bord
Chaque fois que vous accéderez à l’onglet Vue d’ensemble de votre projet, vous pourrez sélectionner Afficher le tableau de bord pour accéder au tableau de bord préétabli.
Vous pouvez également accéder à ce tableau de bord à partir de votre page Projets. Elle portera le même nom que votre porte ouverte numérique, avec “- Tableau de bord” ajouté à la fin.
Exemple : Ci-dessous, vous pouvez voir notre Porte ouverte numérique, le projet Avis web/l’application, et le Tableau de bord correspondant.
Une fois que vous avez cliqué à l’intérieur du projet de tableau de bord, vous verrez le tableau de bord préfabriqué. Cliquez sur ce lien pour afficher les données.
Autres façons de visualiser les données
L’onglet Données et analyse de votre projet vous permet de modifier les données, d’exporter une feuille de calcul de toutes les réponses, de filtrer vos réponses et bien plus encore.
L’onglet Rapports comporte deux fonctions supplémentaires d’élaboration de rapports. Ces tableaux ne sont pas dotés de filtres dynamiques et partageables ni de rôles comme les tableaux de bord CX, mais leur structure est plus basique et ils peuvent toujours être filtrés et partagés avec les parties prenantes en fonction des besoins. Notez que ces rapports devront être élaborés à partir de zéro. Voir Résultats vs. Rapports pour une analyse détaillée de ces options de rapports.
  ;
Notifications hebdomadaires de réponses
Des rapports hebdomadaires indiquant le nombre de réponses reçues par votre enquête au cours de la semaine écoulée et le nombre total de réponses pour l’enquête sont intégrés. Ces notifications sont envoyées tous les lundis matin.
Les rapports sont envoyés par courrier électronique et sous forme de notifications dans votre compte.
Consultation des Rapports
Voir le rapport : En cliquant sur Afficher le rapport dans le courriel ou en cliquant sur la notification in-product, vous accéderez à la section Rapports de l’onglet Rapports de votre projet, où vous devriez voir le rapport préconstruit.
Désinscription des notifications
Si vous ne souhaitez plus recevoir de notifications, vous pouvez vous désabonner en cliquant sur le lien situé au bas de l’e-mail.
S’abonner aux mises à jour
La plupart des utilisateurs y sont automatiquement abonnés. Toutefois, si vous vous êtes désabonné et que vous souhaitez recommencer à les recevoir, vous pouvez procéder comme suit :
- Accédez à votre compte Qualtrics.
- Dans le coin supérieur droit, cliquez sur l’icône des notifications.

- Cliquez sur l’engrenage des paramètres.
- Sélectionnez Flux DE TRAVAIL pour vous abonner aux notifications configurées à l’aide de l’onglet Flux DE TRAVAIL.

- Il se peut que vous deviez d’abord sélectionner Notifications si, à un moment ou à un autre, vous vous êtes désabonné de toutes les notifications relatives à votre compte.
Conditions d’utilisation : Solutions CX COVID-19
Comptes gratuits
Pour les clients qui s’inscrivent à partir des pages de renvoi “Here to Help” ou “Return to Work” ou via les enquêtes Qualtrics, les dispositions suivantes s’appliquent :
- Customer Confidence Pulse, Digital Open Door, & ; Frontline Connect: La possibilité de lancer de nouveaux projets expire 90 jours après que le premier de ces projets a été lancé ET a reçu une réponse ou si le client a atteint sa limite de 20k réponses totales gratuites reçues (combinées à travers les trois solutions), selon ce qui se produit en premier.
- Porte ouverte numérique: Nombre illimité de pages vues.
Après expiration, les clients devront exporter leurs données dans les 6 mois ou passer à un produit CX payant.
Clients existants
Pour les clients existants qui disposent d’une licence CX5 ou d’une licence CX / RC avec des droits sur les fonctions requises (par exemple, CX 1/3 avec un module complémentaire Digital), les dispositions suivantes s’appliquent :
- Il n’y a actuellement aucune restriction temporelle concernant le nombre de projets Customer Confidence Pulse, Digital Open Door ou Frontline Connect qui peuvent être créés.
- Lorsque la limite de 20 000 réponses totales gratuites (combinées pour les trois solutions) est atteinte, les réponses supplémentaires sont facturées à la licence.