Créer un formulaire de consentement
À propos de la création d’un formulaire de consentement
La technologie de l’information consiste à demander le consentement de la personne interrogée avant de l’envoyer vers le reste de l’enquête. Bien entendu, s’ils décident de ne pas participer, nous voulons mettre fin à leur session d’enquête.
Il existe deux manières de créer un formulaire de consentement opérationnel dans Qualtrics. La première façon s’adresse aux utilisateurs avec des enquêtes plus simples. La deuxième façon s’adresse aux utilisateurs avec des conceptions d’étude plus complexes.
Créer un formulaire de consentement pour une enquête simple
Votre enquête est-elle simple ? Faites-vous passer toutes les personnes interrogées par les mêmes questions, ou n’en cachez-vous que quelques-unes ici et là avec la logique d’affichage ? Si tel est le cas, le formulaire de consentement décrit dans cette section est celui qui s’adapte le mieux à votre situation.
- Créez un nouveau projet d’enquête.
- Assurez-vous de sélectionner la première question.
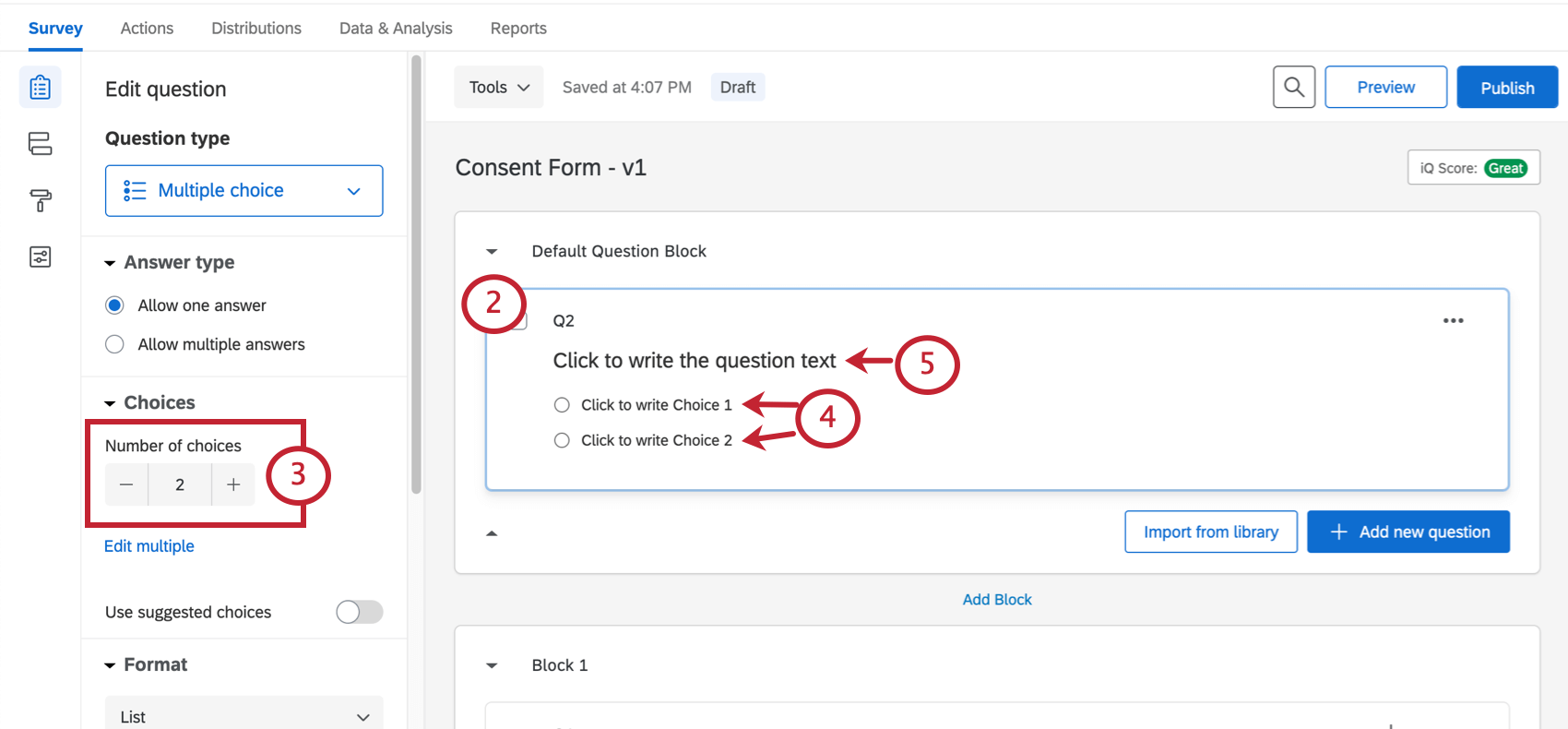
- Remplacez les choix par 2 en tapant le nombre, en cliquant sur le signe moins ( – ) ou en supprimant l’un des choix.
- Cliquez sur le texte des choix et modifiez-les avec les options souhaitées. Par exemple, tapez “Oui” et “Non”, ou “Je consens” et “Je ne consens pas”
- Cliquez à l’endroit où il est indiqué Cliquez pour rédiger le texte de la question et saisissez votre formulaire de consentement, vos conditions, etc.
Astuce : Disposez-vous d’un fichier PDF ou autre contenant votre formulaire de consentement déjà dactylographié ? Vous pouvez insérer un fichier téléchargeable pour vos répondants.
- Sous Comportement des questions, sélectionnez Ignorer la logique de passage.
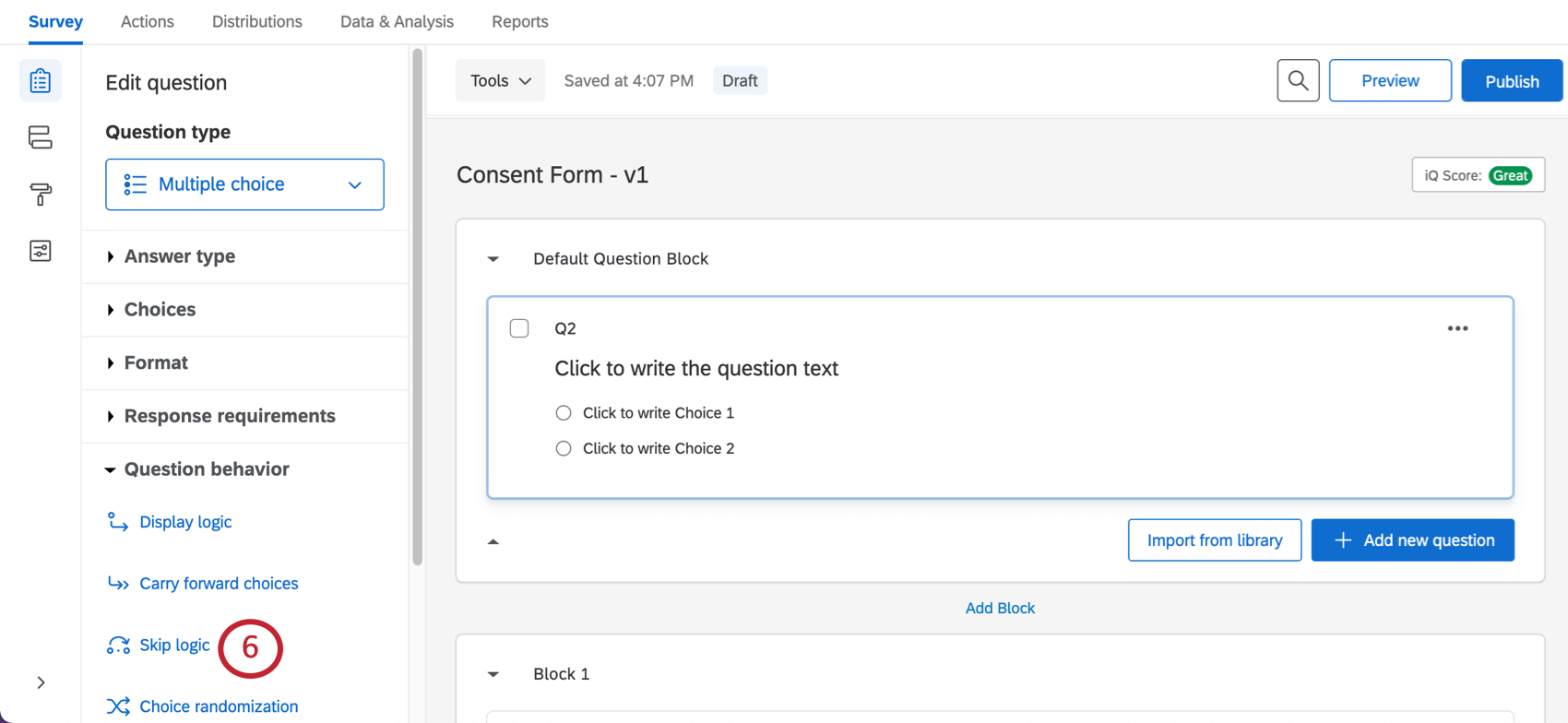
- Sélectionnez Fin d’enquête.
- Sélectionnez le choix qui signifie que le consentement a été donné. Par exemple, ici, c’est simplement “Oui”
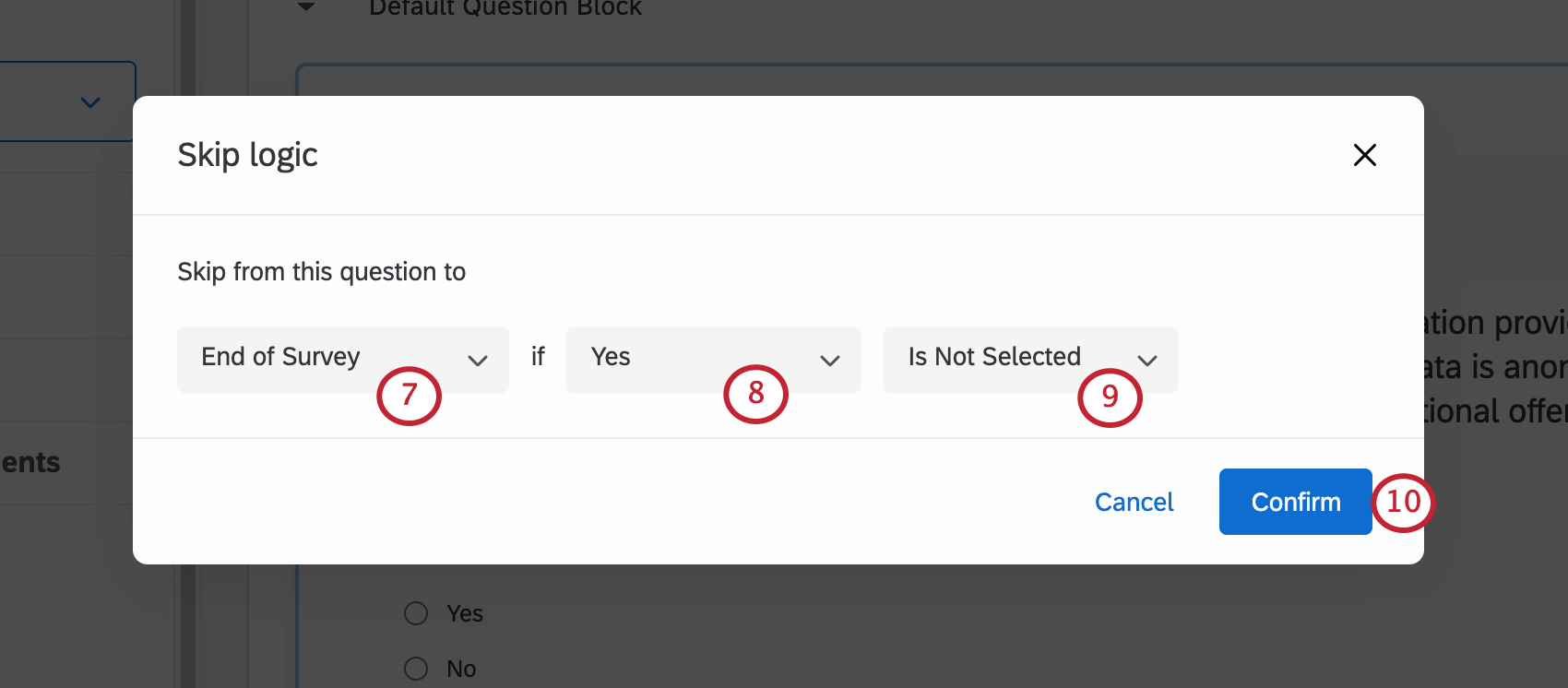
- Sélectionner n ‘est pas sélectionné.
- Cliquez sur Confirmer.
- Dans le volet d’édition des questions situé à gauche, sous Conditions requises pour les réponses, sélectionnez Ajouter des exigences, puis Forcer la réponse. Cette option ne permettra pas aux répondants de répondre à l’enquête tant qu’ils n’auront pas lu les conditions générales, ni donné leur consentement, ni refusé.
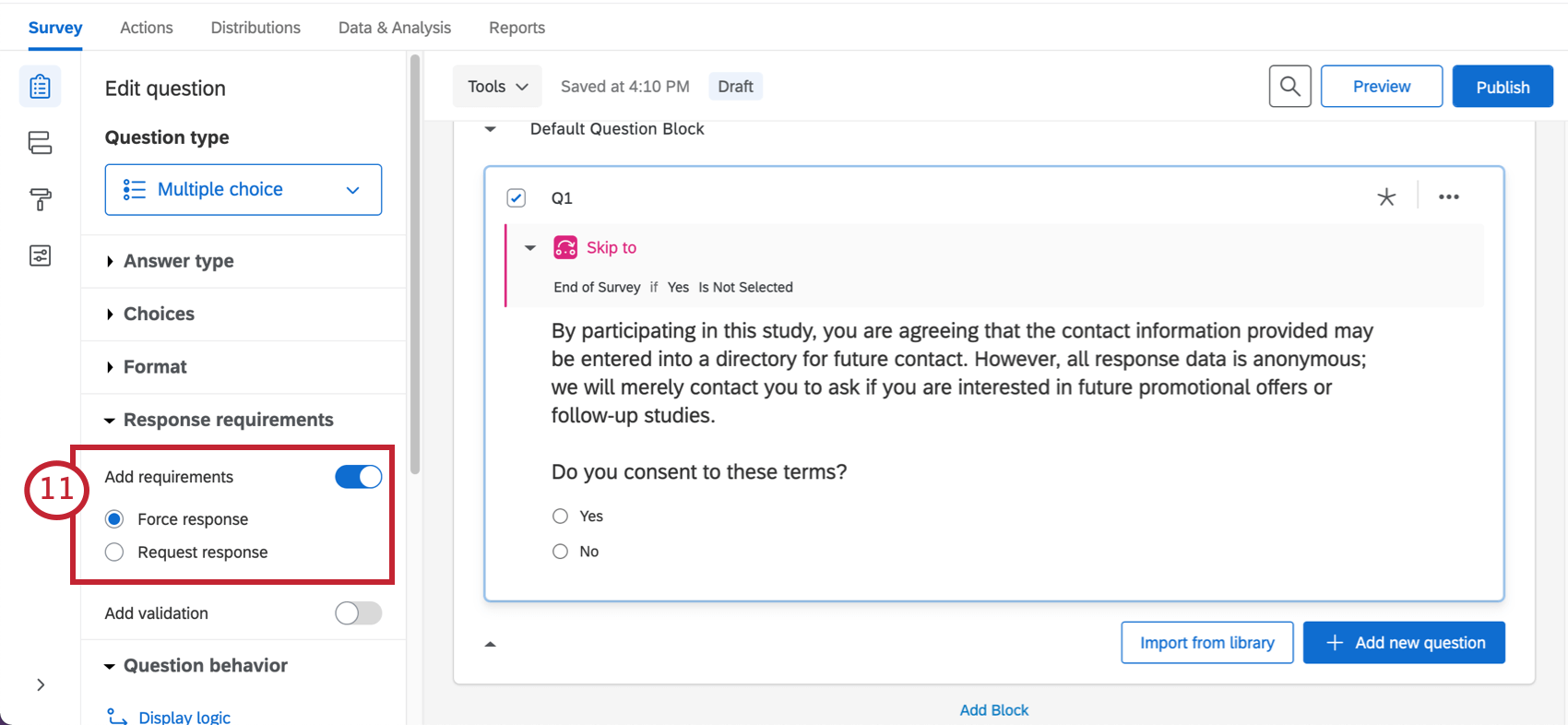
- Vous avez officiellement terminé votre formulaire de consentement. N’hésitez pas à ajouter le reste de vos questions en dessous.
Astuce : Vous n’avez même pas besoin d’ajouter un saut de page entre la question de consentement et le reste de l’enquête – Logique de passage le crée automatiquement pour vous.
Créer un formulaire de consentement pour une enquête de niveau avancé
Vous effectuez des essais A/B ou vous sélectionnez de manière aléatoire des blocs de contenu ? Vous envoyez les répondants vers des chemins totalement différents en fonction des réponses fournies ? Vous avez ajouté des filtres ou des messages de fin d’enquête personnalisés en fonction des réponses fournies par les répondants ? Dans ce cas, vous devez utiliser le formulaire de consentement décrit dans cette section.
- Créez un nouveau projet d’enquête.
- Il est recommandé de séparer votre formulaire de consentement et les autres sections de votre enquête en différents blocs. Cliquez sur Ajouter un bloc pour chaque section de l’enquête dont vous aurez besoin. Rappelez-vous que vous pouvez en ajouter davantage plus tard si nécessaire.
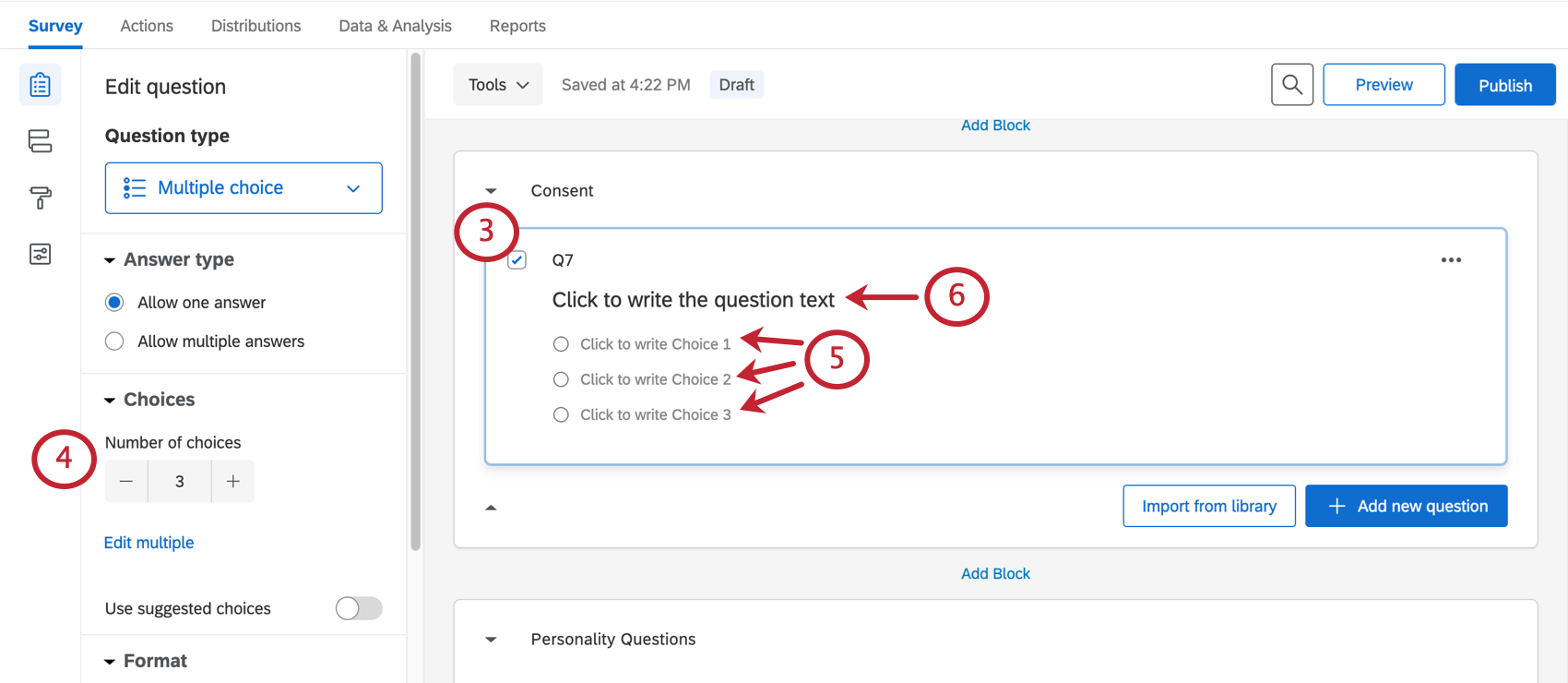 Astuce : cliquez sur le nom d’un bloc pour le renommer. Cela peut vous aider à organiser votre contenu de manière plus efficace. Par exemple, dans l’image ci-dessus, il y a un bloc spécial où toutes les questions sur la personnalité sont posées, et un autre où les stimuli de l’étude seront montrés.
Astuce : cliquez sur le nom d’un bloc pour le renommer. Cela peut vous aider à organiser votre contenu de manière plus efficace. Par exemple, dans l’image ci-dessus, il y a un bloc spécial où toutes les questions sur la personnalité sont posées, et un autre où les stimuli de l’étude seront montrés. - Le premier bloc est votre bloc de consentement. Sélectionnez la première question qu’il contient.
- Remplacez les choix par 2 en tapant le nombre, en cliquant sur le signe moins ( – ) ou en supprimant l’un des choix.
- Cliquez sur le texte des choix et modifiez-les avec les options souhaitées. Par exemple, tapez “Oui” et “Non”, ou “Je consens” et “Je ne consens pas”
- Cliquez à l’endroit où il est indiqué Cliquez pour rédiger le texte de la question et saisissez votre formulaire de consentement, vos conditions, etc.
Astuce : Disposez-vous d’un fichier PDF ou autre contenant votre formulaire de consentement déjà dactylographié ? Vous pouvez insérer un fichier téléchargeable pour vos répondants.
- Dans le volet d’édition des questions situé à gauche, sélectionnez Ajouter des conditions requises, puis Forcer la réponse. Cette option ne permettra pas aux répondants de répondre à l’enquête tant qu’ils n’auront pas lu les conditions générales, ni donné leur consentement, ni refusé.
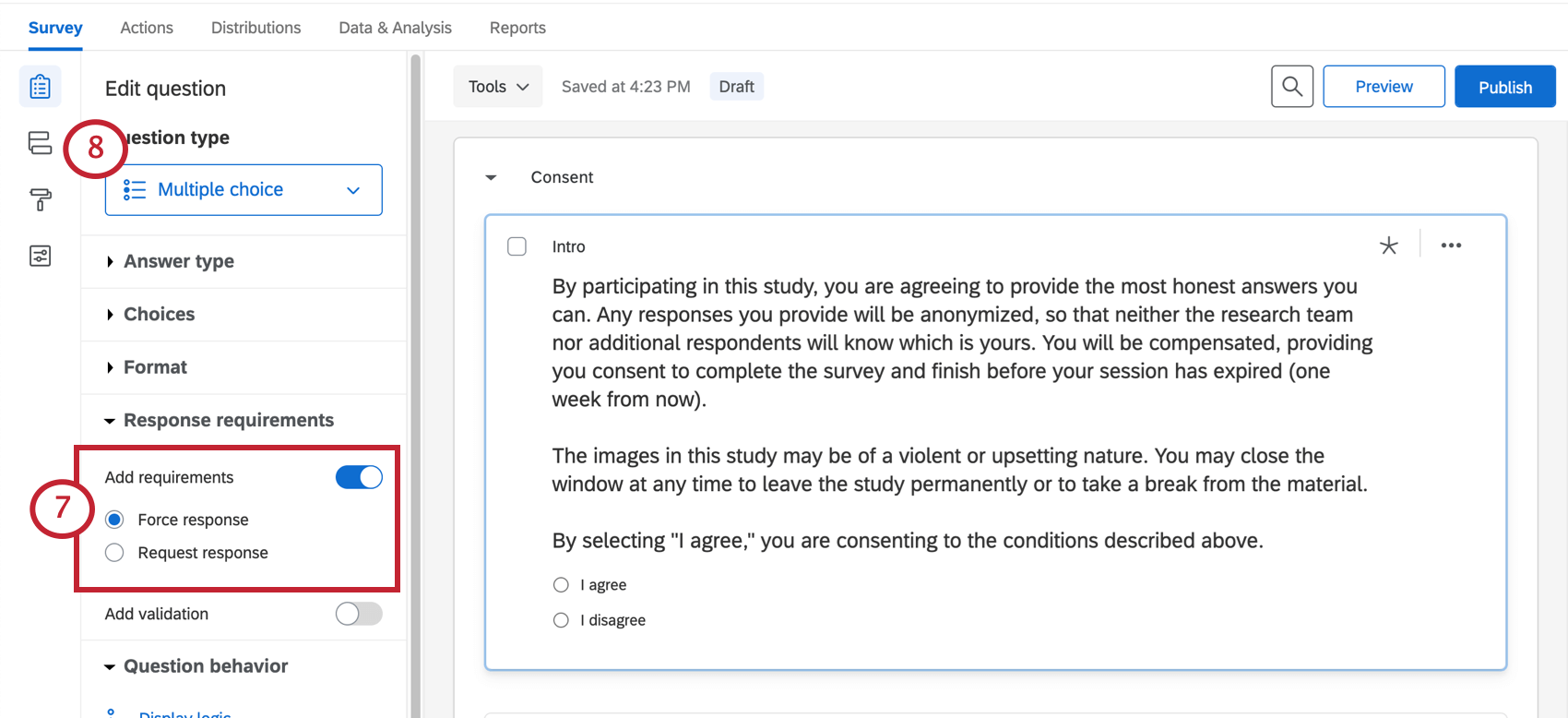
- Accédez au flux ENQUÊTE.
- Dans le bloc Consentement, cliquez sur Ajouter ci-dessous.
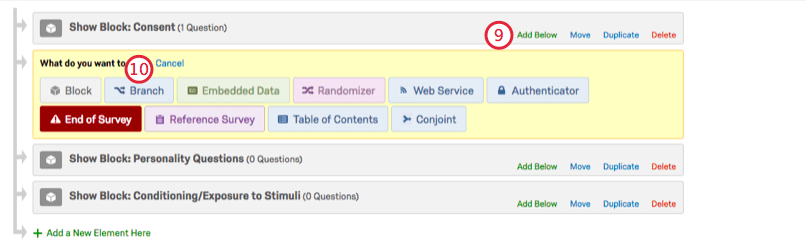
- Sélectionnez Branche.
- Cliquez sur Ajouter une condition.
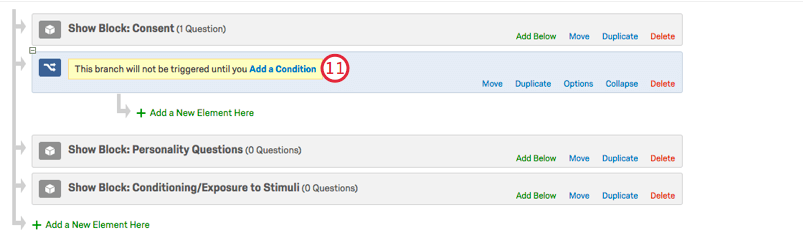
- Sélectionnez la question.
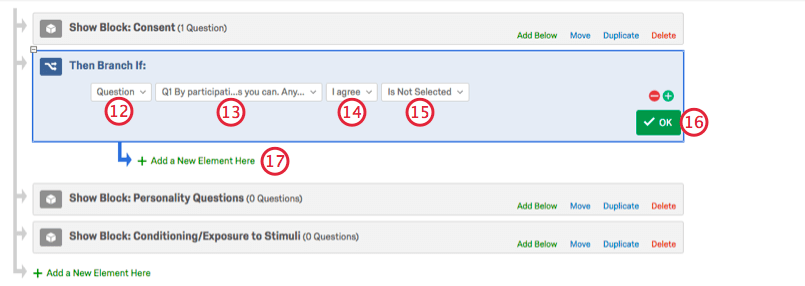
- Sélectionnez votre question de consentement. (Habituellement, c’est la question Q1.)
- Sélectionnez le choix qui signifie que le consentement a été donné. Par exemple, ici c’est “je suis d’accord”
- Sélectionner n ‘est pas sélectionné.
- Cliquez sur OK.
- Cliquez sur Ajouter un nouvel élément ici, qui est en retrait sous la branche.
- Sélectionnez Fin d’enquête. Cela signifie que si les conditions de la branche sont remplies (la personne interrogée ne donne pas son consentement), elle sera renvoyée à la fin de l’enquête au lieu d’être invitée à la terminer.
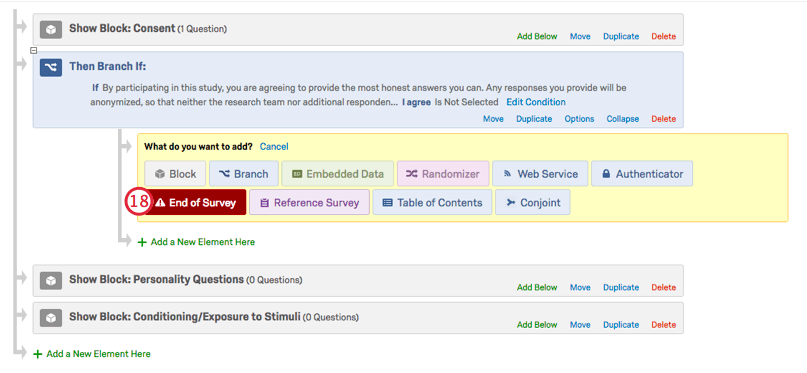
- N’hésitez pas à ajouter un message personnalisé pour les personnes éliminatoires en cliquant sur Personnaliser.
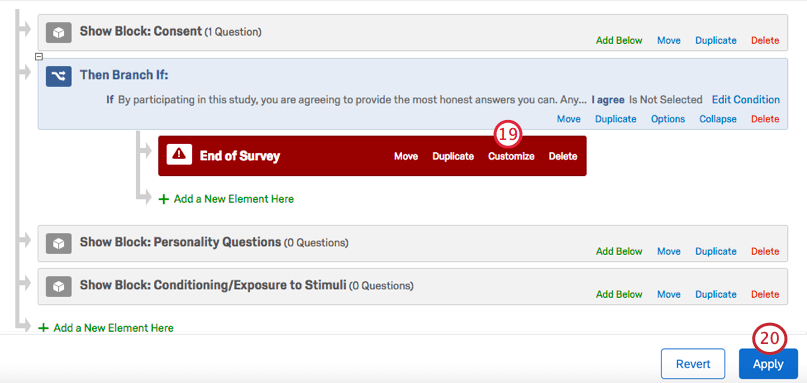 Astuce : Voir la page Fin d’enquête pour d’autres options de l’enquête. Pour plus d’informations sur la fonction de gestion des sorties d’écran ou sur les intégrations de la société Panel, consultez les pages d’assistance correspondantes.
Astuce : Voir la page Fin d’enquête pour d’autres options de l’enquête. Pour plus d’informations sur la fonction de gestion des sorties d’écran ou sur les intégrations de la société Panel, consultez les pages d’assistance correspondantes. - Cliquez sur Appliquer).
- Votre formulaire de consentement est terminé. Veillez à ne pas inclure d’autres questions dans le bloc de consentement après avoir demandé le consentement. Créez plutôt de nouvelles questions dans les blocs supplémentaires que vous avez ajoutés à l’étape 2.