Enquêtes sur les rendez-vous et l’inscription aux évènements
À propos des enquêtes sur les prises de rendez-vous/enregistrements d’événements
Vous souhaitez utiliser Qualtrics pour la prise de rendez-vous ? Vous planifiez un événement et souhaitez que seul un nombre limité de personnes y assiste à chaque fois. Vous pouvez créer des questions à choix multiples où les choix disparaissent au fur et à mesure de leur sélection. Ainsi, une seule personne à la fois pourra sélectionner un créneau horaire.
Les quotas sont enregistrés automatiquement au fur et à mesure des modifications. Un horodatage apparaît en haut à côté du nom du quota pour indiquer la dernière fois qu’il a été sauvegardé.
Configurer la question
- Cliquez sur Ajouter une nouvelle question.
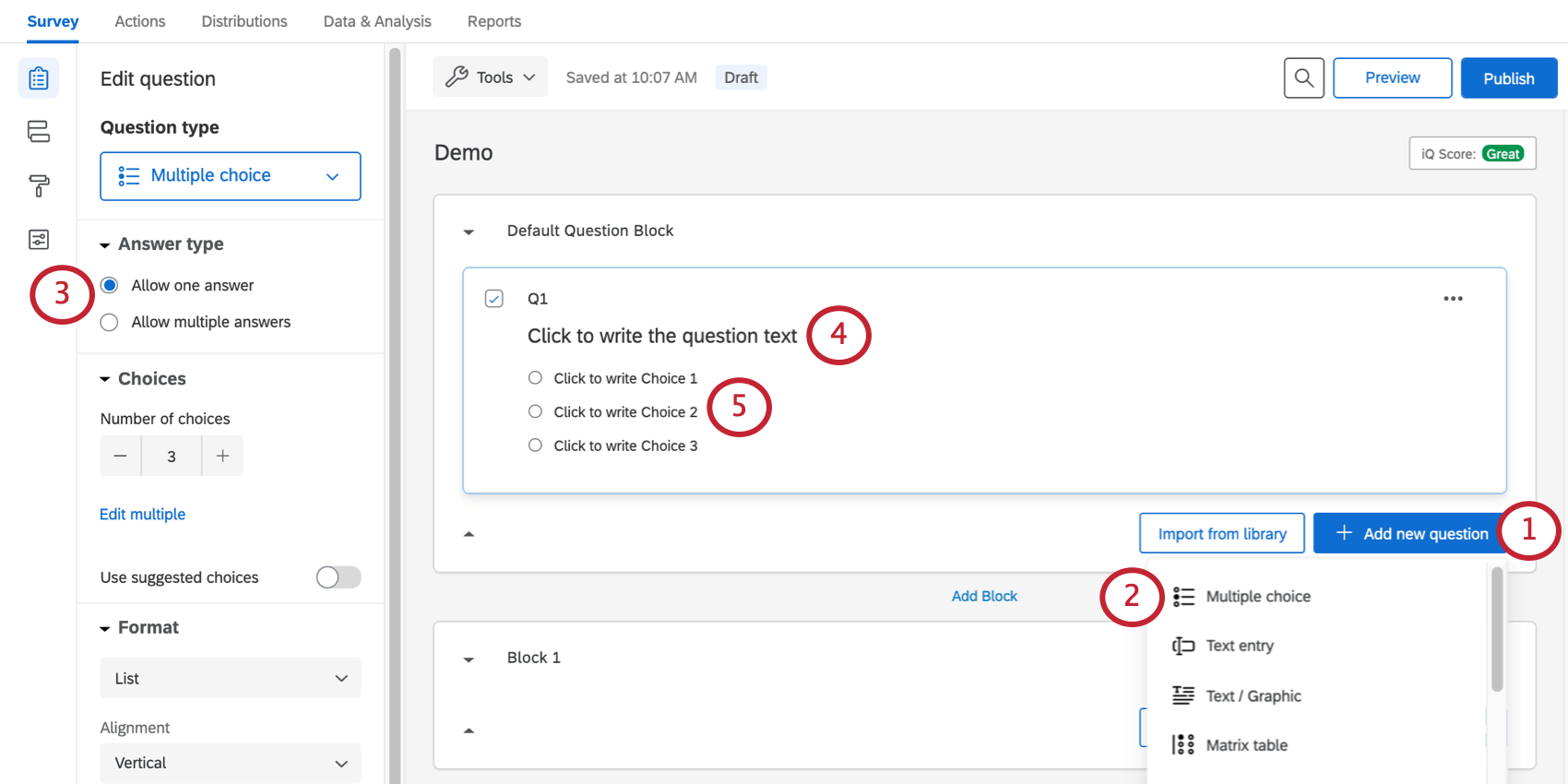
- Sélectionnez Choix multiple.
- Sous Type de réponse, assurez-vous que l’option Autoriser une réponse est sélectionnée. Cela garantit que chaque personne ne choisit qu’un seul créneau horaire.
- Tapez la question.
- Tapez les choix.
Astuce : Si le bouton Modifier multiple apparaît dans le volet d’édition de la question, vous pouvez l’utiliser pour saisir tous les choix, séparés par des sauts de ligne. Assurez-vous de ne pas avoir de lignes vides entre les choix.
- Aller à Quota.
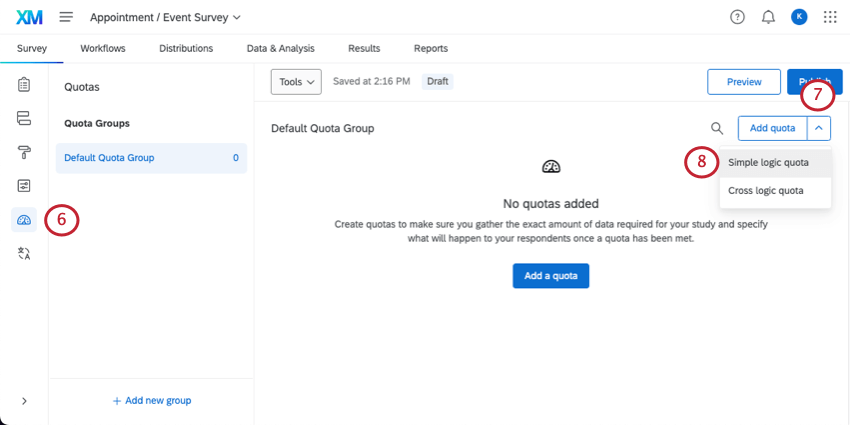
- Cliquez sur le menu déroulant suivant Ajouter un quota.
- Sélectionner Quota répondant à une logique simple.
Astuce : si vous n’avez pas le choix, tout quota que vous créerez sera une simple question de logique.
- Sélectionnez votre question.
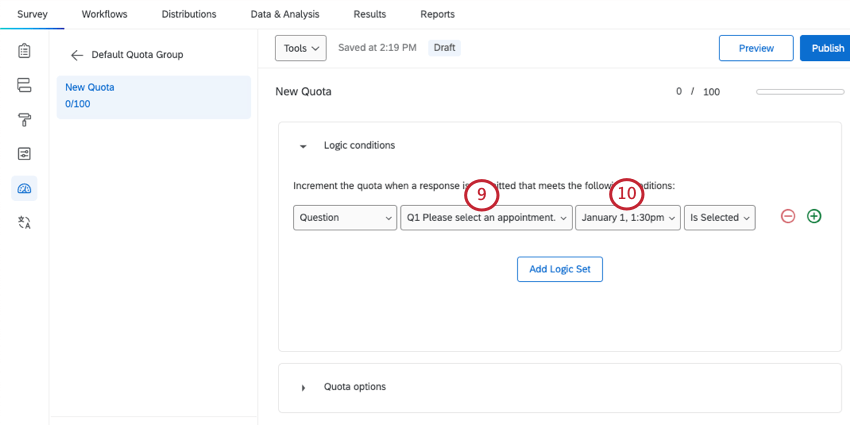
- Sélectionnez le premier créneau horaire.
- Chronomètre le quota en fonction du créneau horaire.
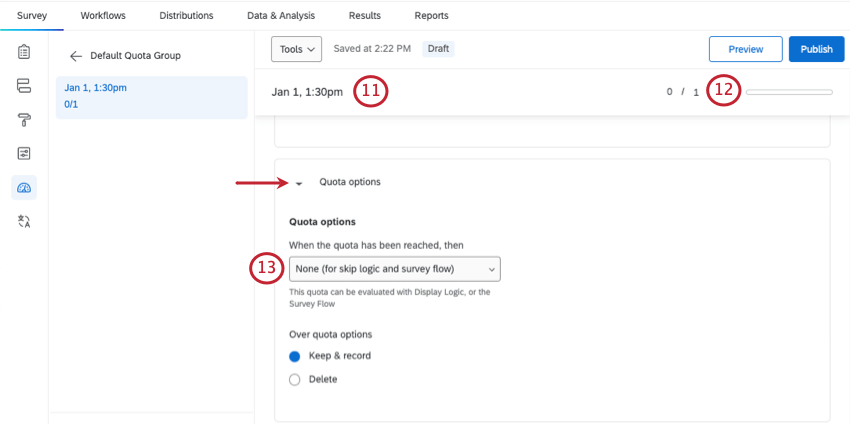
- S’il s’agit de créneaux de rendez-vous, modifiez le Type d’ évènement à 1. Si vous organisez un évènement, tapez le nombre de personnes autorisées à participer à chaque évènement.
- Allez dans Options de Quota et sélectionnez Aucun (pour la logique de passage et le flux d’enquête).
- Répétez les étapes 6 à 14 pour créer un quota pour chaque plage de rendez-vous. Vous pouvez dupliquer les quotas pour les rendre plus rapides.
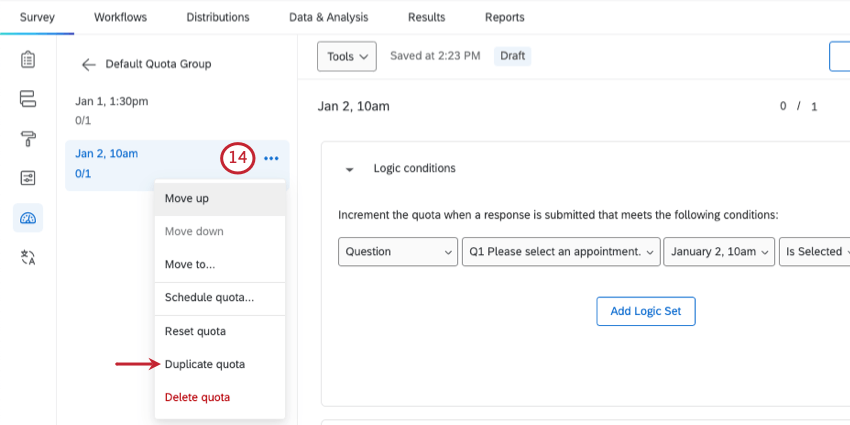
- Sélectionnez le premier choix dans votre question, puis cliquez sur la flèche bleue.
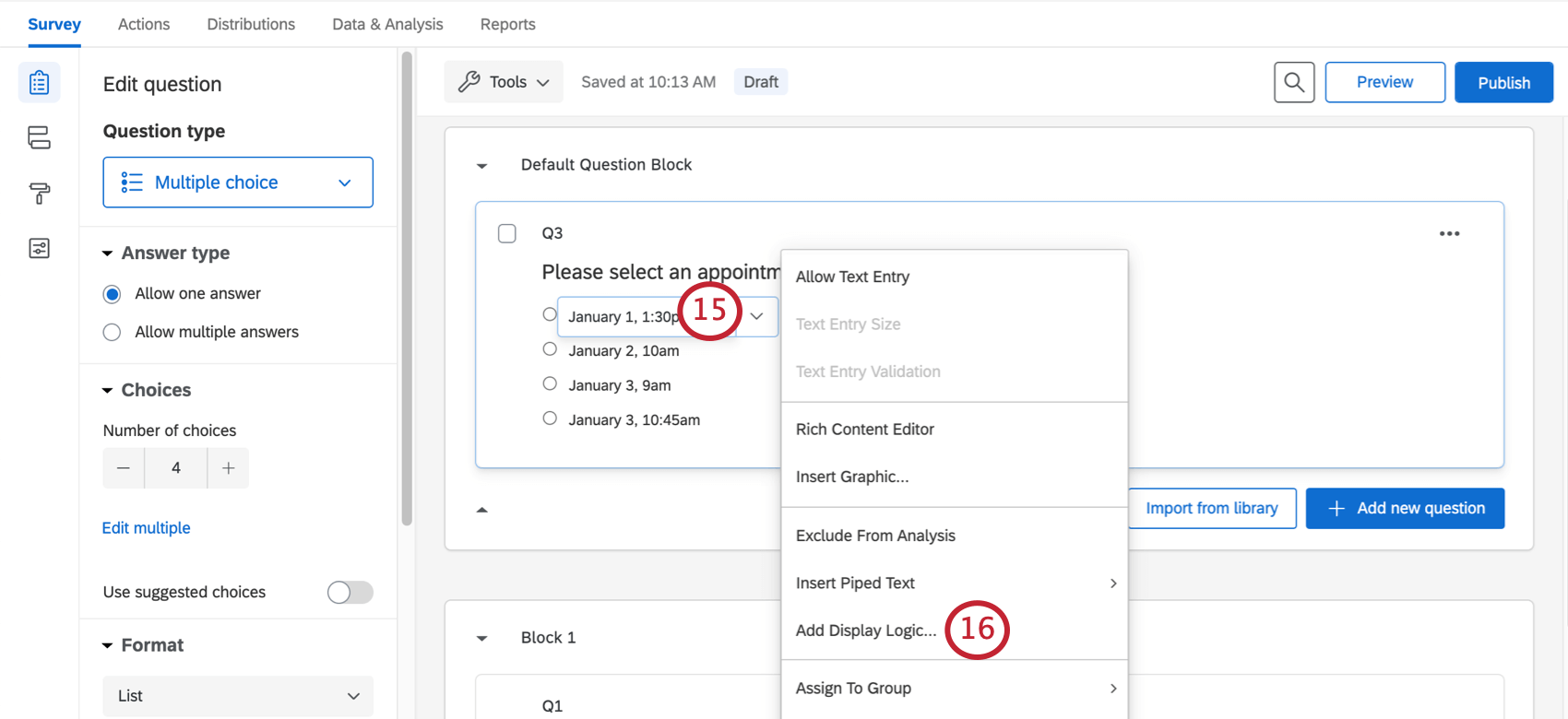
- Sélectionnez Ajouter une logique d’affichage.
- Remplacer le premier champ par Quota.
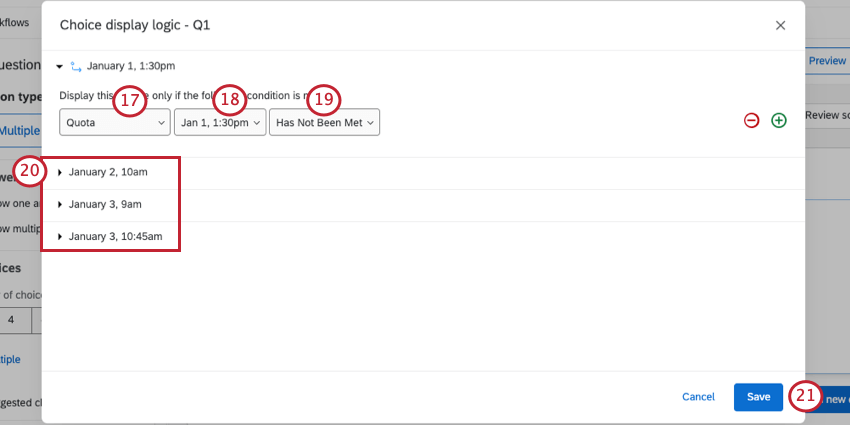
- Sélectionnez le quota qui correspond au choix. Par exemple, le premier choix ici est le 1er janvier à 13 h 30, de sorte que le quota porte le même nom.
- La sélection n’a PAS été atteinte.
- Répétez les étapes 17 à 19 pour chaque choix de la question. Cela garantit que les choix n’apparaissent que si quelqu’un ne les a pas encore sélectionnés.
- Cliquez sur Enregistrer.
Une fois terminé, votre question doit avoir des flèches à côté de chaque choix, comme illustré sur la capture d’écran suivante.
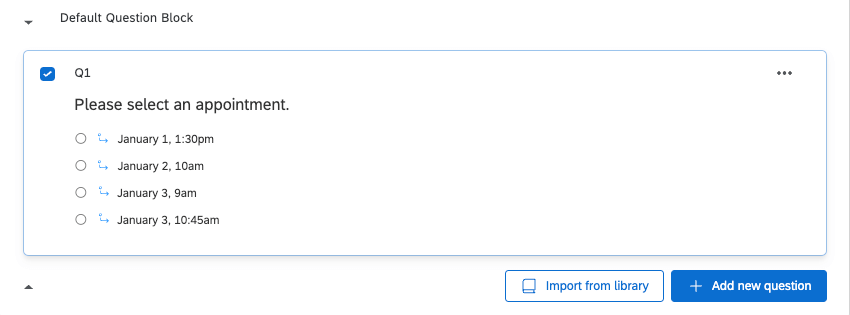
Confirmation par e-mail
En outre, vous pouvez envoyer un e-mail au destinataire afin de lui indiquer l’heure à laquelle il s’est inscrit.
- Dans votre enquête, allez dans Flux DE TRAVAIL.
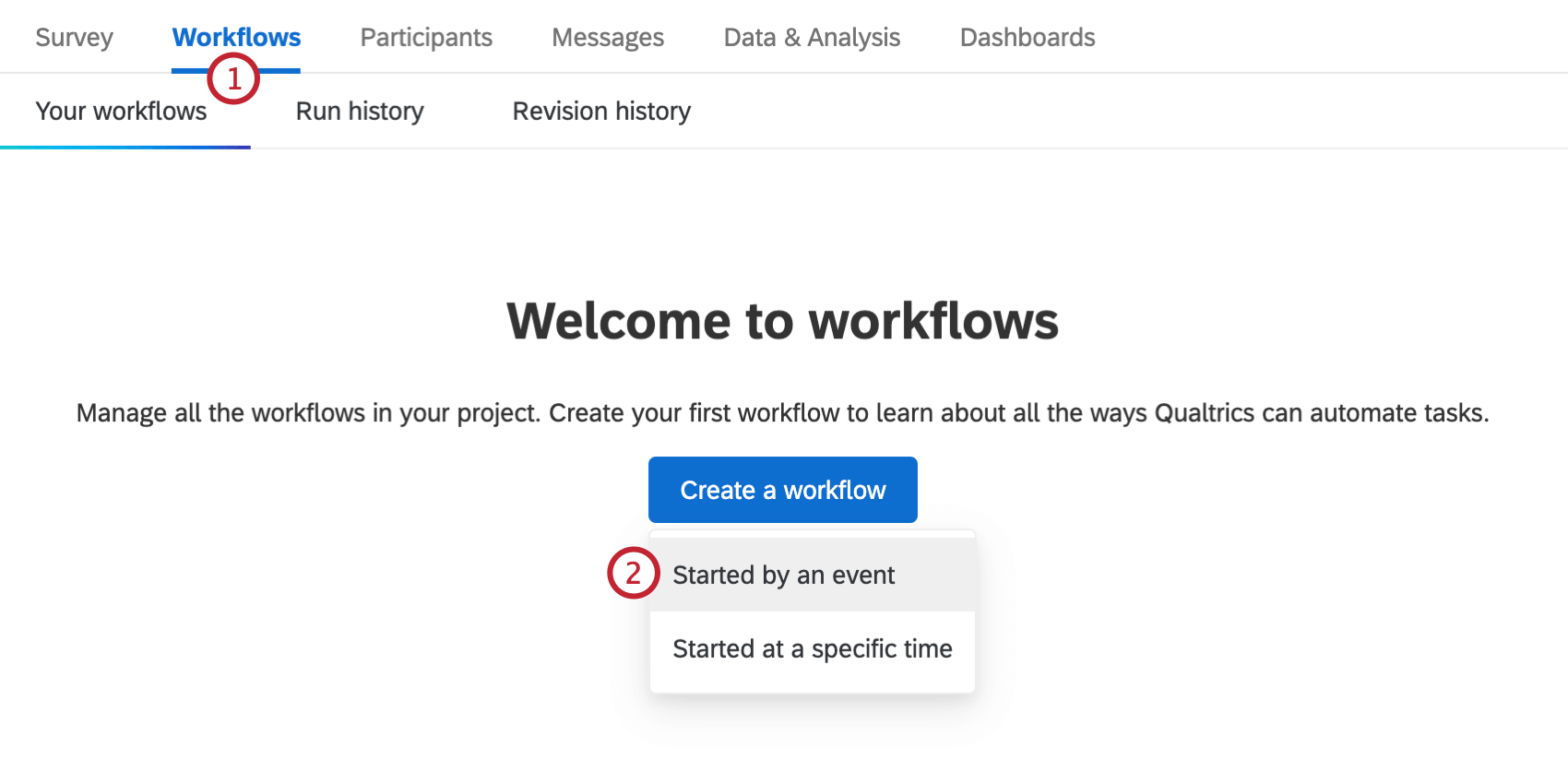
- Créer un flux de travail basé sur les évènements.
- Sélectionnez l’évènement de réponses à l’Enquête .
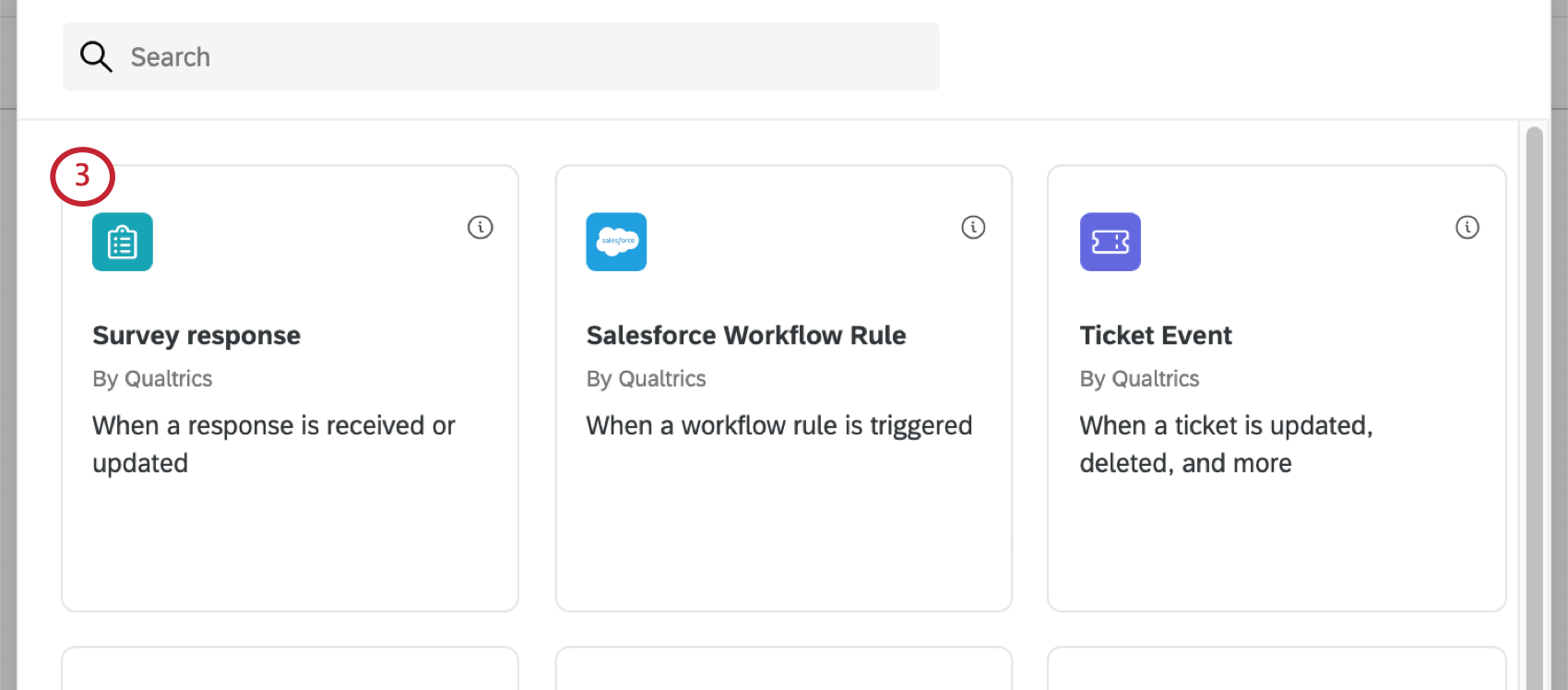
- Sélectionnez Réponses nouvellement créées.
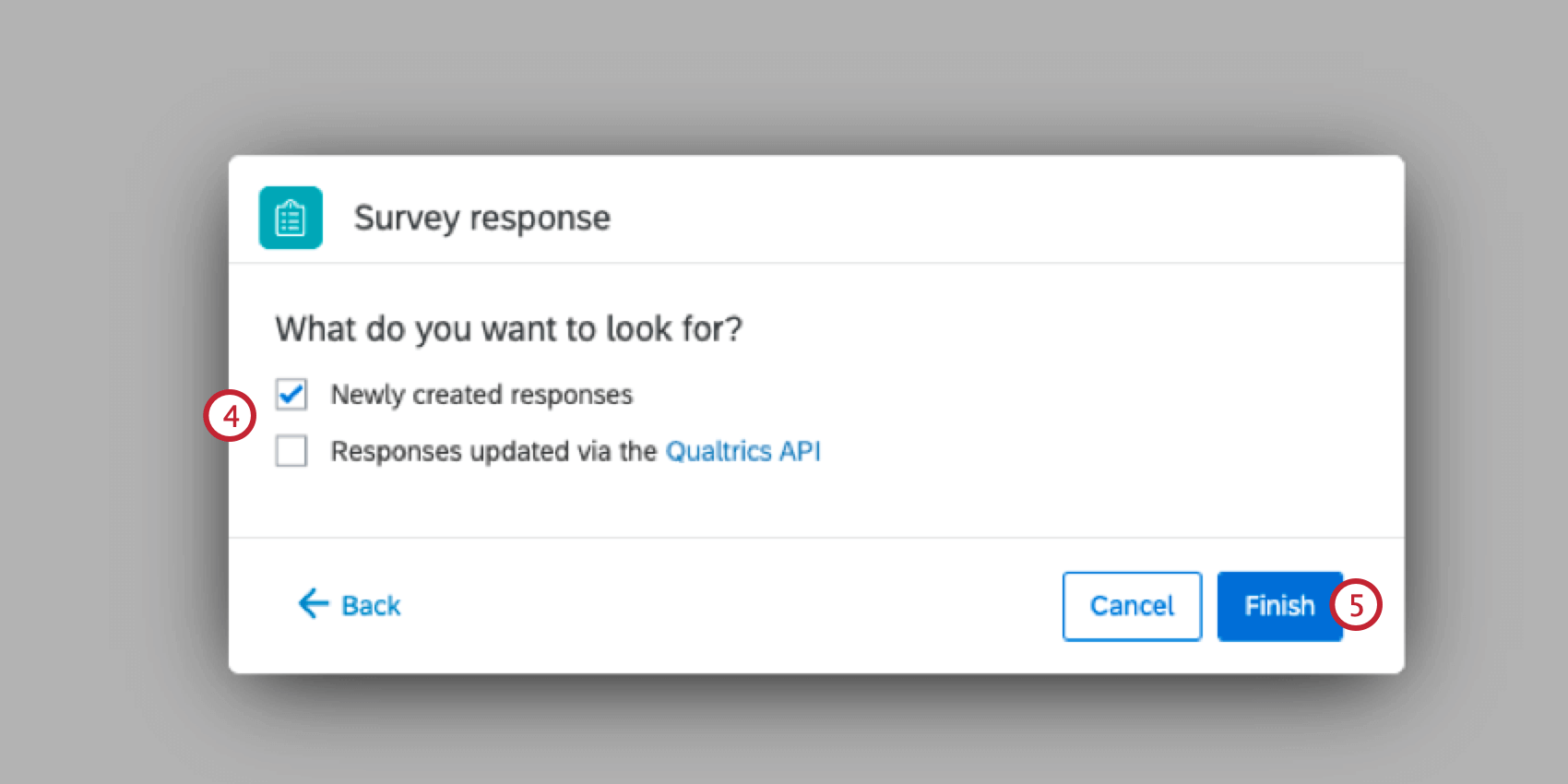
- Cliquez sur Terminer.
- Si vous le souhaitez, renommez votre flux de travail.
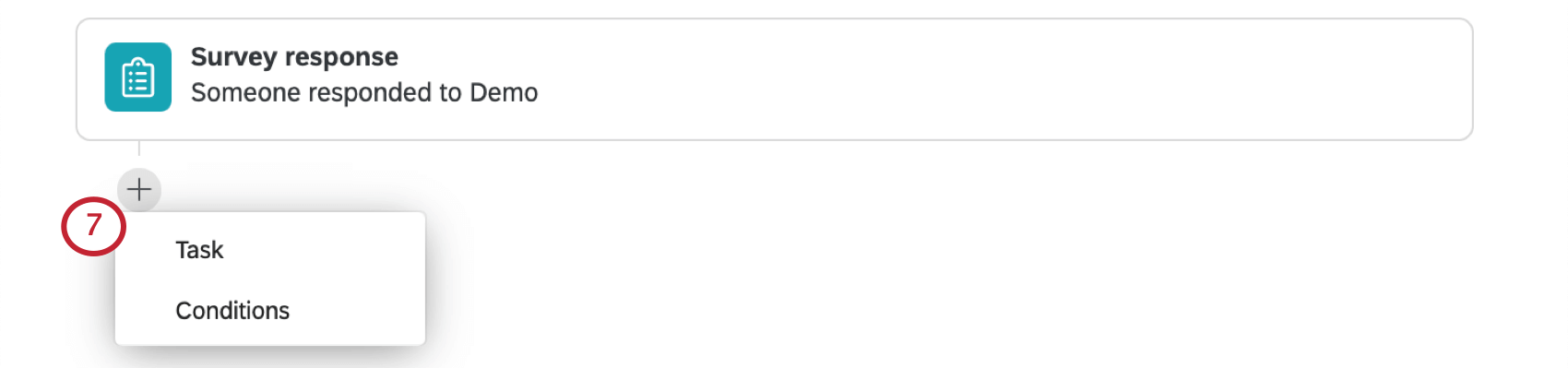
- Ajoutez une tâche.
- Sélectionner E-mail.

- Cliquez sur l’icône de texte inséré, {a}, suivant le champ “à”.
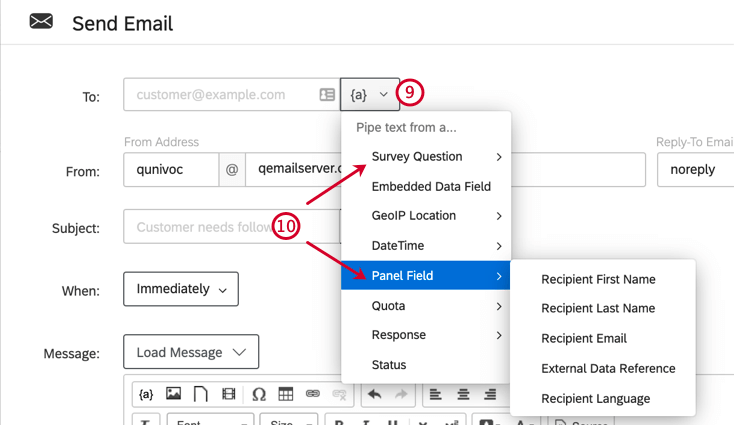
- Si vous avez envoyé l’enquête par e-mail, surlignez Panel Field et sélectionnez Destinataire Email. Si vous avez demandé à la personne interrogée de saisir son adresse e-mail, surlignez Question d’enquête et sélectionnez la question de saisie du texte où vous avez demandé une adresse e-mail.
- Personnalisez l’adresse de provenance, le nom de provenance et l’e-mail de réponse pour l’e-mail. Pour plus d’informations sur ces champs, voir Configuration d’une tâche e-mail.
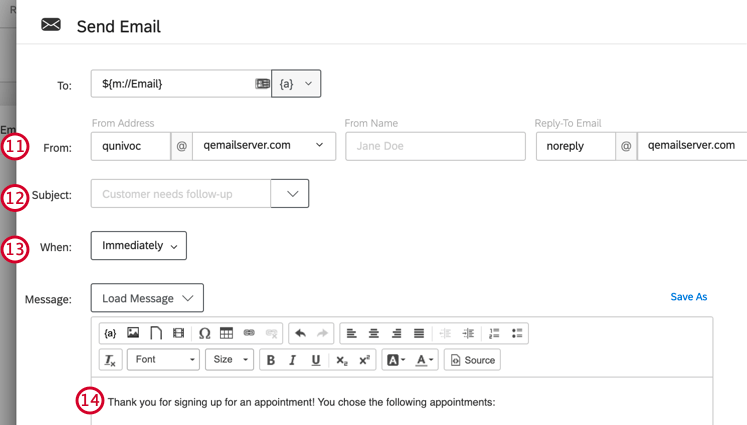
- Saisissez l’Objet de votre courriel.
Astuce : Si vous cliquez sur la liste déroulante située à côté du champ “Objet”, vous pouvez choisir une personne évaluée dans votre bibliothèque (qui peut avoir des traductions) ou ajouter un texte inséré.
- Choisissez quand envoyer votre e-mail.
- Rédigez votre message.
- Cliquez sur l’icône de texte inséré, {a}, surlignez Question de l’enquête et choisissez Choix choisis pour la question dans laquelle vous demandez aux répondants de sélectionner leur créneau horaire.
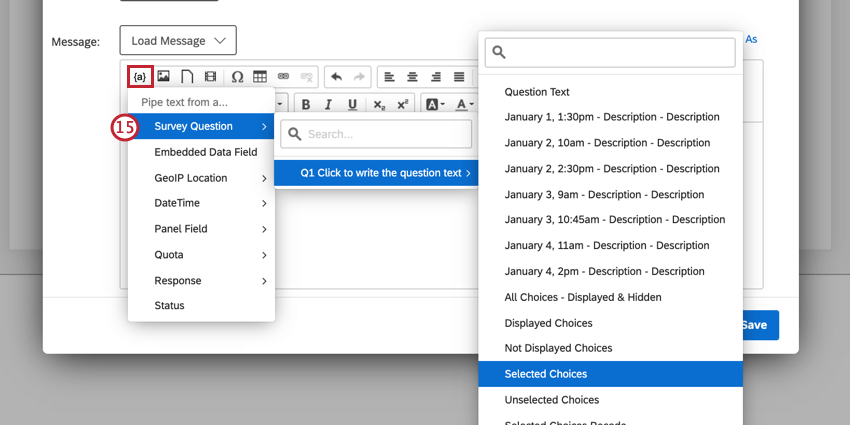
- Désélectionnez l’option Inclure le rapport de réponses. L’option Inclure le rapport de réponse ajoute un résumé de toutes les questions de l’enquête et des réponses du répondant au corps de l’e-mail. Désactivez cette option afin que le corps de votre e-mail ne contienne que le contenu que vous avez saisi.
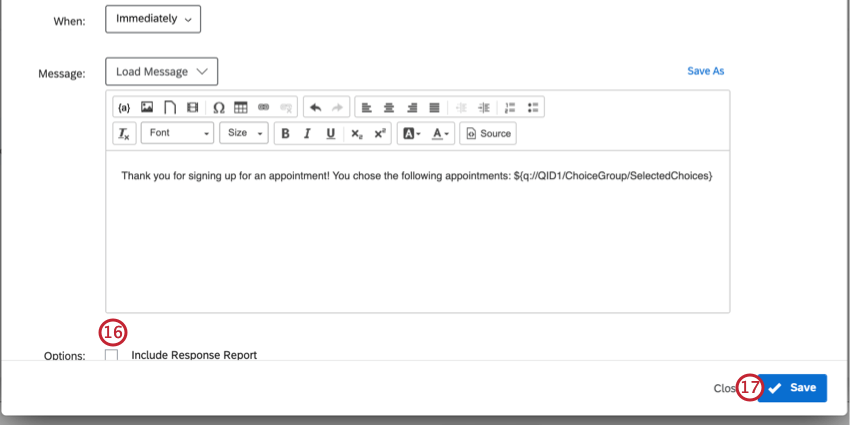 Astuce : N’hésitez pas à ajouter les détails que vous souhaitez à cet e-mail, par exemple une réponse spéciale à l’adresse ou au nom de l’expéditeur. Pour en savoir plus, consultez la page Tâche e-mail.
Astuce : N’hésitez pas à ajouter les détails que vous souhaitez à cet e-mail, par exemple une réponse spéciale à l’adresse ou au nom de l’expéditeur. Pour en savoir plus, consultez la page Tâche e-mail. - Cliquez sur Enregistrer.
Éviter les réponses en doublon
Si vos répondants ont la possibilité de répondre à l’enquête plusieurs fois, ils pourront sélectionner plusieurs créneaux horaires. Afin d’empêcher les répondants de répondre à votre enquête plusieurs fois, soyez prudent dans la façon dont vous distribuez votre enquête.
Liens anonymes
Si vous utilisez un lien anonyme (par exemple, vous voulez publier un lien vers votre site web), allez dans les Options de l’Enquête et sélectionnez Empêcher les envois multiples.
E-mail et liens personnels
Si vous envoyez votre enquête par e-mail via Qualtrics, assurez-vous que vous utilisez le paramètre de lien par défaut, appelé lien individuel.
Si vous utilisez des liens uniques, aucune autre mesure n’est nécessaire.
Authentificateurs
Si vous utilisez un authentificateur, allez dans les options et assurez-vous que l’option Autoriser les répondants authentifiés à repasser la section authentifiée n’est pas sélectionnée.
Modifier les sélections de rendez-vous
Il se peut qu’un répondant vous contacte ultérieurement pour vous demander de modifier sa réponse. Dans la mesure où vos réponses comportent des quotas, vous devez faire attention à la manière dont vous modifiez les réponses de manière à ce que les autres répondants puissent voir les choix qui se sont alors libérés.
Changer la réponse
Vous pouvez envoyer au répondant un lien de resoumettre pour lui permettre de modifier sa réponse. Cela augmentera le quota de la nouvelle réponse afin que les autres personnes ne puissent pas la sélectionner, mais cela ne diminuera pas le quota de l’ancienne réponse, de sorte que personne ne pourra non plus choisir l’ancienne réponse. Cela signifie que vous devez modifier un des quotas.
Si vous choisissez d’éditer la réponse, le quota de la nouvelle réponse ne sera pas incrémenté et l’ancien quota ne sera pas décrémenté. Cela signifie que vous devez modifier deux quotas.
Modifier le décompte du quota
Le « décompte » du quota est le nombre de personnes qui entrent dans le quota et qui ont répondu à l’enquête. Si vous devez modifier certaines réponses, vous pouvez modifier ce nombre comme vous le souhaitez.
La page Paramétrage du nombre de quotas explique comment modifier les quotas. Utilisez cette méthode pour fixer vos quotas si un utilisateur resoumet l’enquête ou si vous éditez sa réponse.
  ;