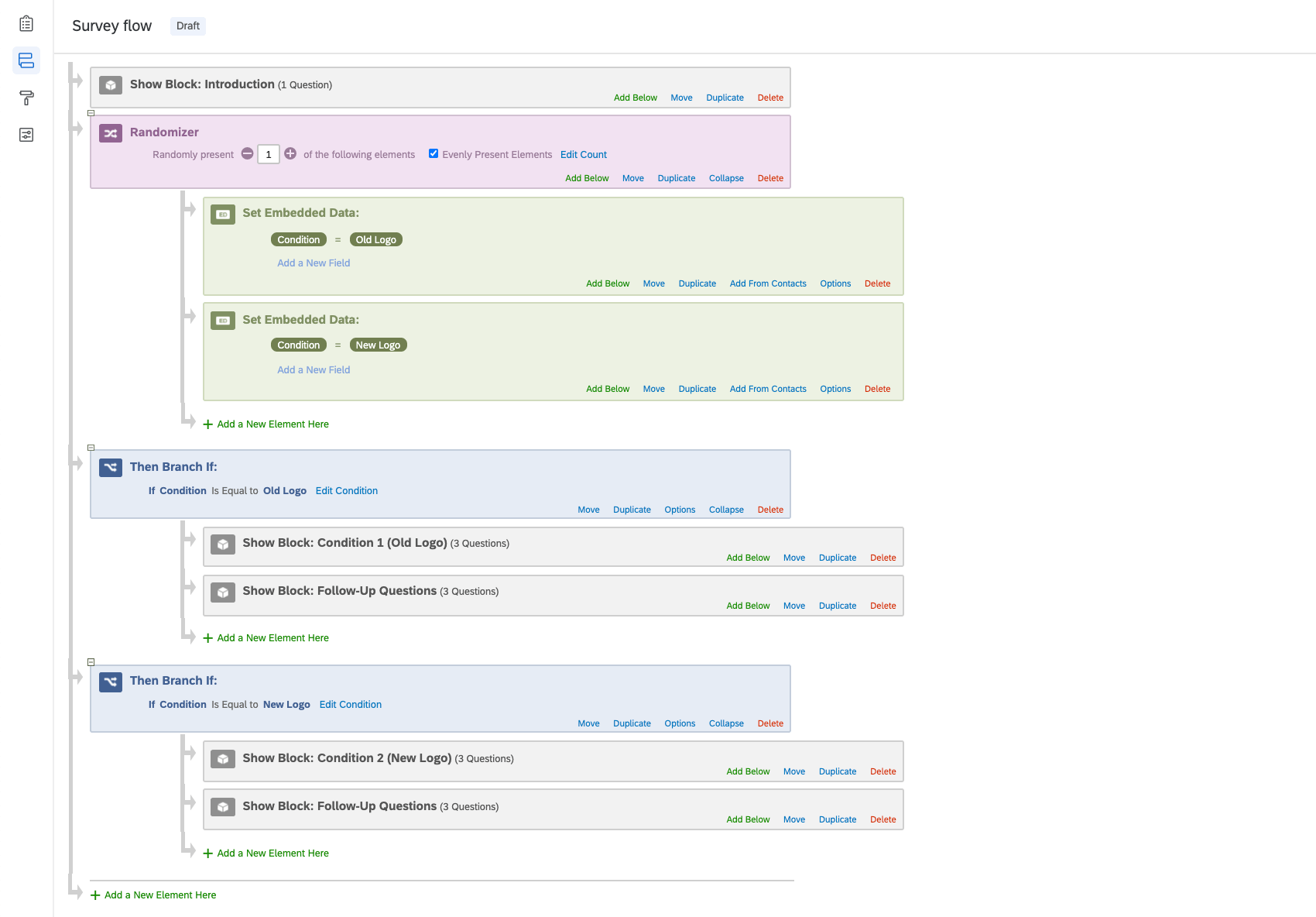Tests A/B dans les enquêtes
À propos des tests A/B dans les enquêtes
Les tests A/B sont un format de recherche classique utilisé dans toutes les disciplines. Dans cet exemple, vous comparez une condition de contrôle à une condition dans laquelle un traitement est appliqué, afin de pouvoir ensuite analyser s’il existe une différence significative entre le comportement des répondants dans le cadre du traitement et celui de la base de contrôle.Les tests A/B peuvent également être utiles dans le développement Web et le marketing, car ils vous permettent de comparer deux versions d’un produit ou d’une conception afin de déterminer laquelle est la plus performante ou préférée par vos clients.
Les tests A/B peuvent être effectués dans Qualtrics en attribuant aléatoirement des répondants à l’une des deux (ou plusieurs) conditions, sans que les répondants sachent à quoi ressemble l’autre condition. Cela permet aux répondants de donner leur avis sans être biaisés par le désir de comparer et de contraster les options.
Configuration de base
Cette section présente la manière la plus simple de configurer les tests A/B dans Qualtrics. Cette configuration est destinée aux études de base qui ne nécessitent pas plusieurs blocs ou autres éléments dans chaque condition.
- Commencez par formuler vos questions d’introduction en un seul bloc.
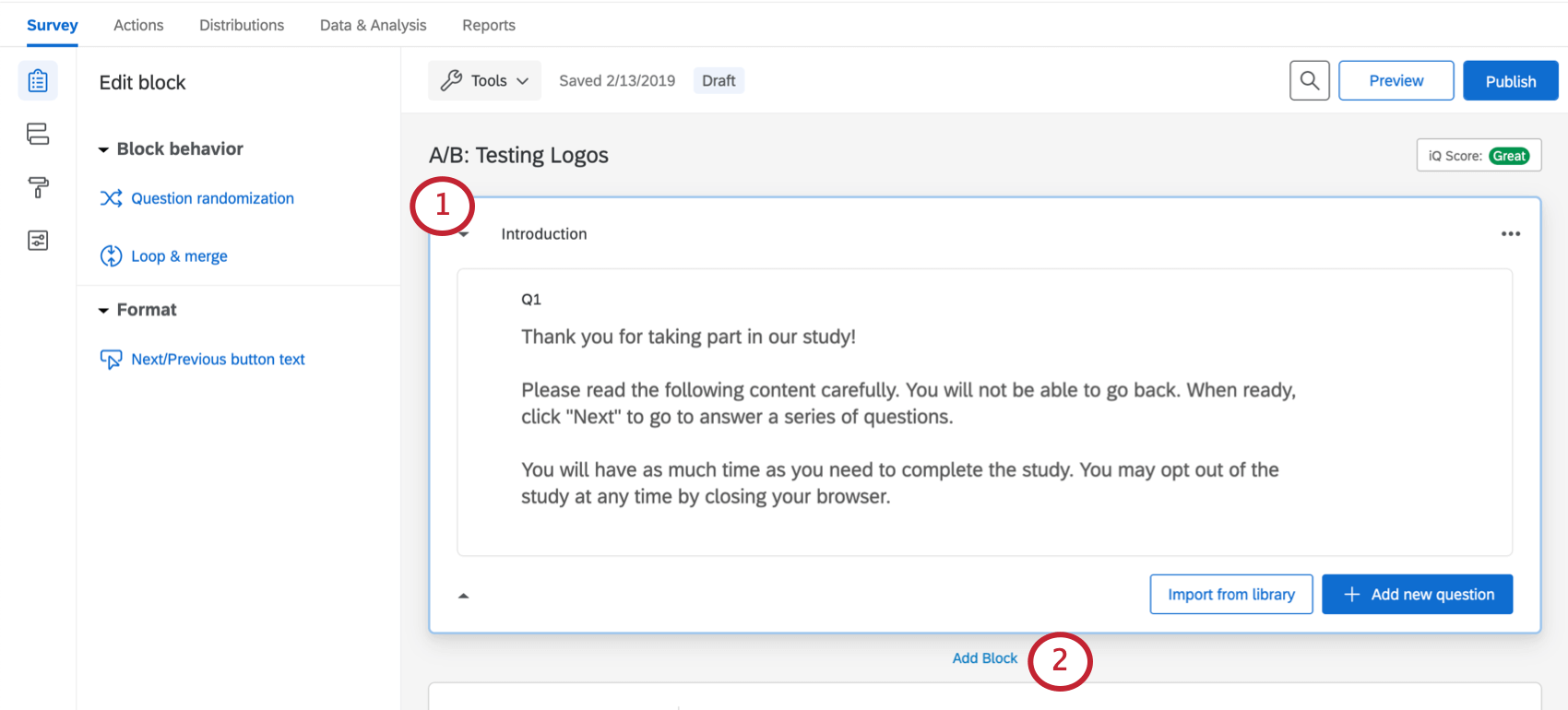 Coton-tige : Ce premier bloc sert souvent de formulaire de consentement, de questions démographiques ou d’autre contenu général que chaque répondant devrait voir, quelle que soit sa condition.
Coton-tige : Ce premier bloc sert souvent de formulaire de consentement, de questions démographiques ou d’autre contenu général que chaque répondant devrait voir, quelle que soit sa condition. - Cliquez Ajouter un bloc et créez un bloc pour chaque condition de votre étude.
- Construisez chaque condition unique comme son propre bloc.
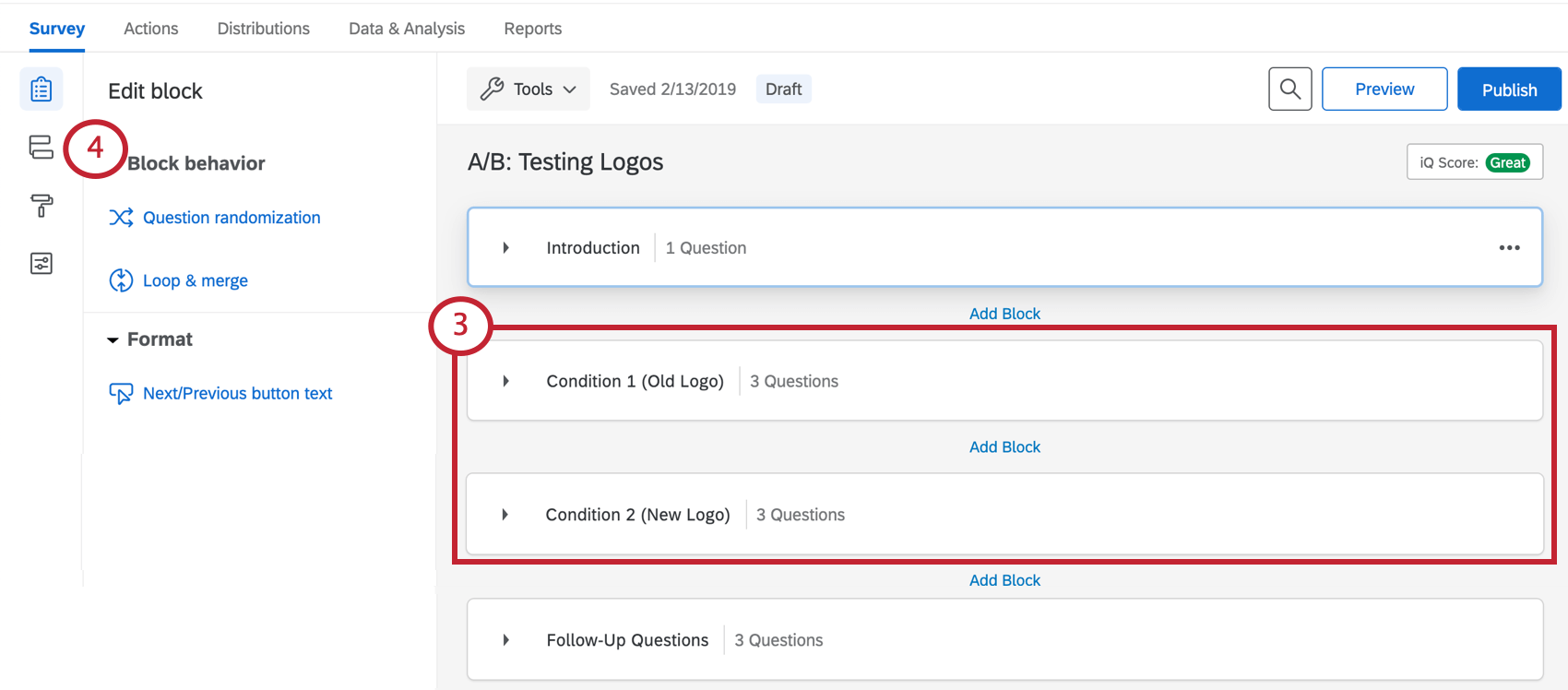
- Accédez au Déroulement de l’enquête .
- Cliquez sur Ajouter un nouvel élément ici.
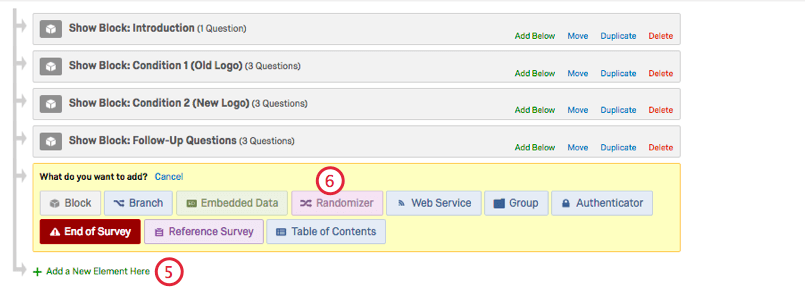
- Sélectionnez Générateur de randomisation.
- Déplacez les blocs de conditions sous le Randomizer, afin qu’ils soient imbriqués sous le Randomizer.
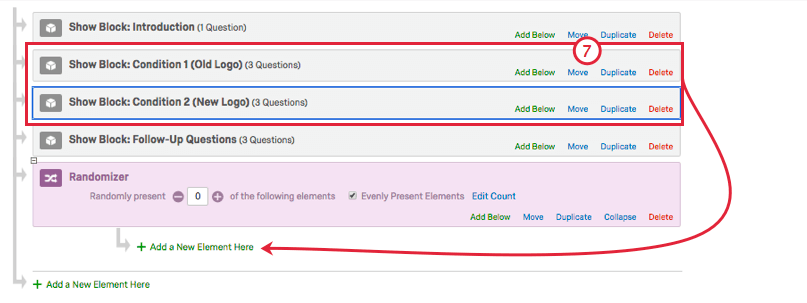
- Définissez le nombre de blocs que vous souhaitez présenter de manière aléatoire. Si vous attribuez une seule condition à chaque répondant, saisissez 1.
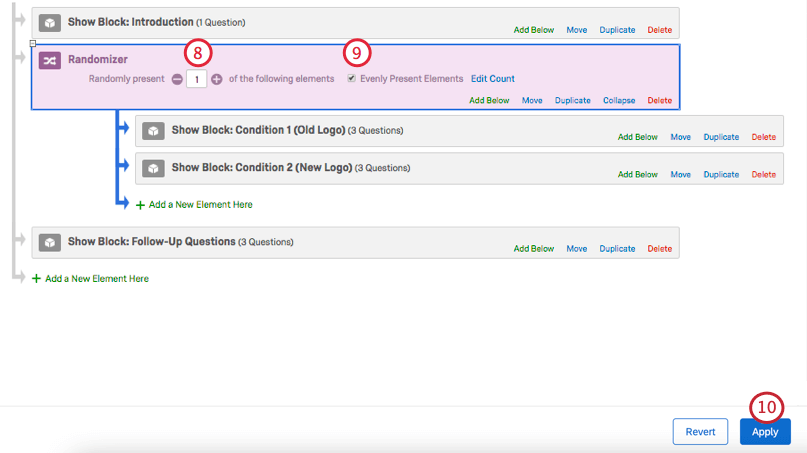
- S’assurer Éléments uniformément présents est sélectionné. Cela garantit que vos conditions sont uniformément réparties sur votre échantillon.
- Cliquez sur Appliquer).
Coton-tige : Vous pouvez ajouter des blocs supplémentaires à votre enquête qui sont partagés par tous les répondants, quelle que soit leur condition. Assurez-vous simplement que dans le flux d’enquête, les blocs que vous ne souhaitez pas présenter de manière aléatoire ne sont pas en retrait sous le Randomizer. (Voir le bloc Questions de suivi dans l’exemple ci-dessus.)
Configuration pour des conditions complexes
Les étapes décrites dans cette section vous permettent d’ajouter plusieurs blocs ou éléments dans chaque condition. Les branches elles-mêmes seront randomisées, mais une fois qu’une branche est attribuée, la condition parcourra tout le contenu de la branche dans l’ordre.
En outre, données de randomisation n’exportera pas le nom d’un bloc par défaut, mais renverra plutôt un ID de flux. Afin d’obtenir des données de randomisation plus clairement étiquetées, nous allons configurer certaines parties du flux d’enquête différemment de la configuration A/B de base. En suivant l’exemple enseigné dans les étapes ci-dessous, toutes les données de blocs randomisées seront sous la colonne Condition de vos données.
- Commencez par formuler vos questions d’introduction en un seul bloc.
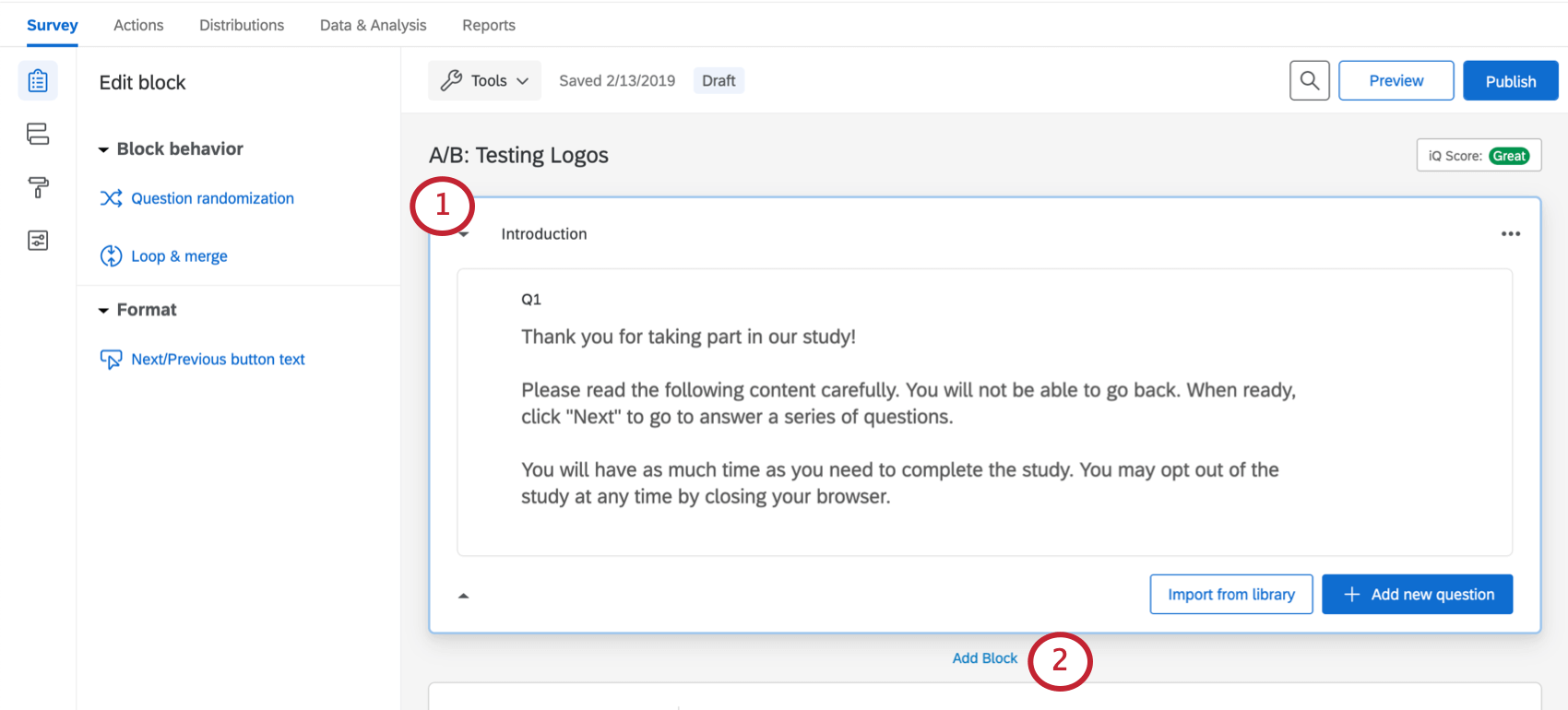 Coton-tige : Ce premier bloc sert souvent de formulaire de consentement, de questions démographiques ou d’autre contenu général que chaque répondant devrait voir, quelle que soit sa condition.
Coton-tige : Ce premier bloc sert souvent de formulaire de consentement, de questions démographiques ou d’autre contenu général que chaque répondant devrait voir, quelle que soit sa condition. - Cliquez Ajouter un bloc et créez un bloc pour chaque module de votre étude.
- Construisez le contenu de votre enquête. Assurez-vous de conserver le contenu des différentes conditions dans des blocs séparés.
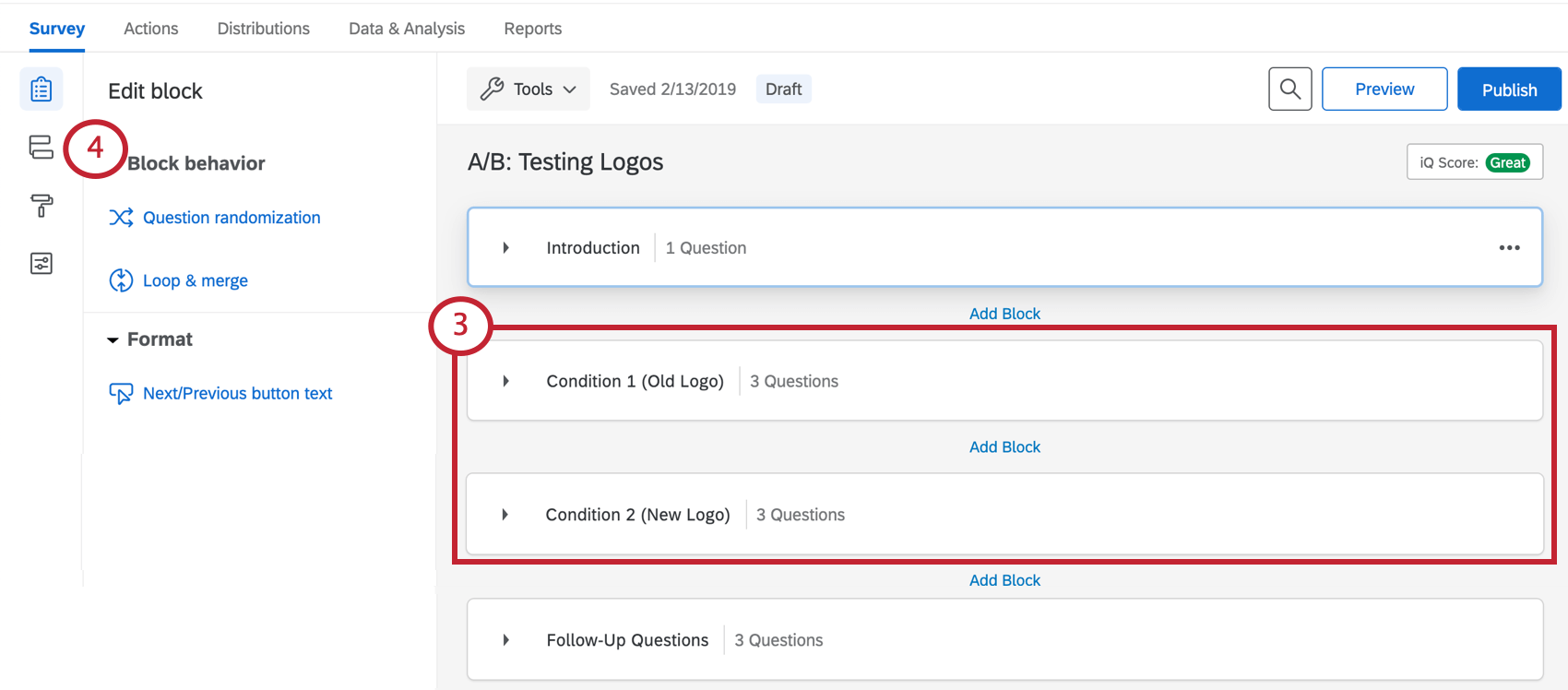
- Accédez au Déroulement de l’enquête .
- Cliquez Ajouter un nouvel élément ici .
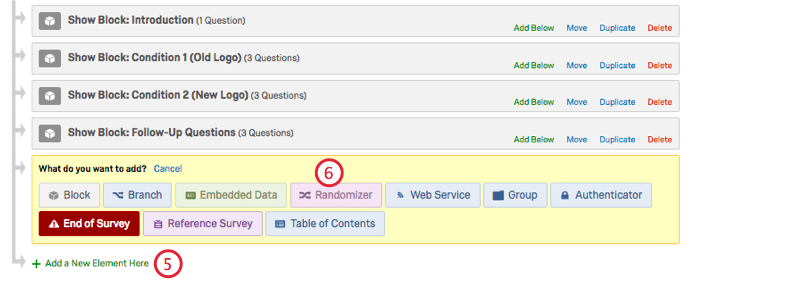
- Sélectionnez Générateur de randomisation.
- Sous le générateur de randomisation, cliquez sur Ajouter un nouvel élément ici et sélectionnez Données intégrées.
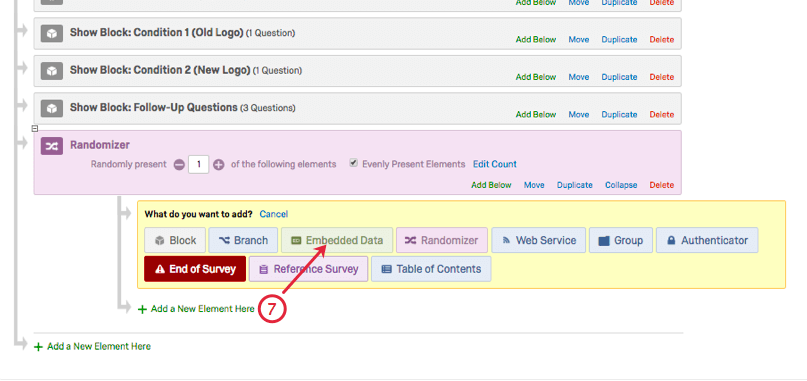
- Nommez les données intégrées Condition et définissez-les comme étant égales au nom de la première condition. Dans cet exemple, nous l’appelons Old Logo.
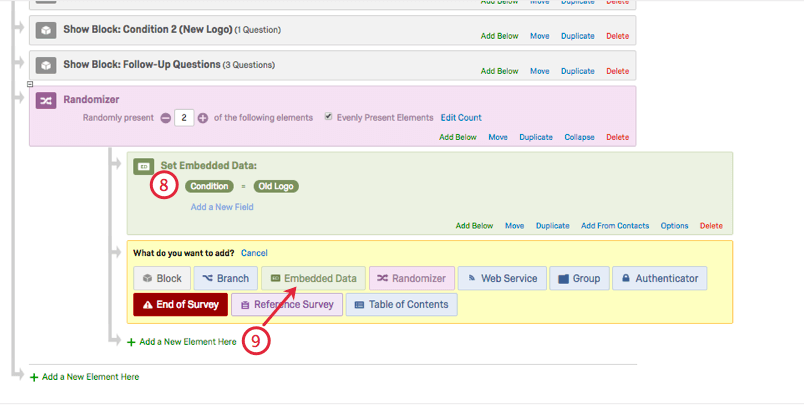
- Sous le générateur de randomisation, cliquez sur Ajouter un nouvel élément ici et sélectionnez à nouveau Données intégrées.
- Nommez les données intégrées Condition et définissez-les comme étant égales au nom de la condition. Il doit être différent de celui de l’étape 8. Dans cet exemple, nous l’appelons Nouveau logo.
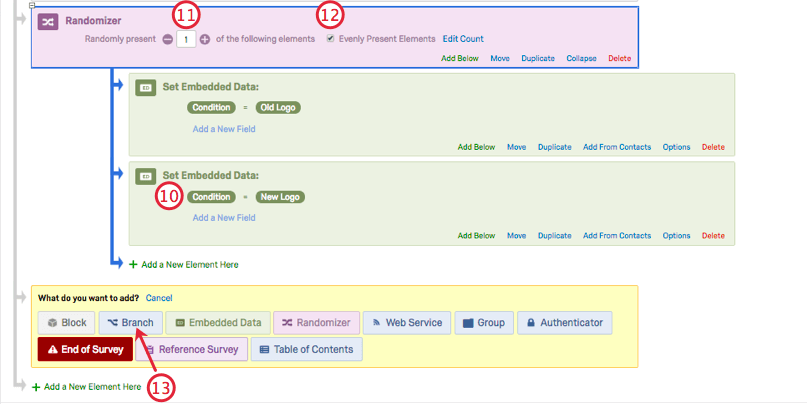
- Définissez le nombre de blocs que vous souhaitez présenter de manière randomisation. Si vous n’attribuez qu’une seule condition à chaque personne interrogée, tapez 1.
- Assurez-vous que l’option Présenter uniformément les éléments est sélectionnée. Cela permet de s’assurer que vos conditions sont réparties de manière uniforme sur l’ensemble de votre échantillon.
- Dans votre flux d’enquête, cliquez sur Ajouter un nouvel élément iciet sélectionnez Branche.
Astuce : Cette branche doit se trouver sous le générateur de randomisation, mais elle ne doit pas être en retrait sous le générateur de randomisation ! Utilisez les images de ces étapes comme référence.
- Définissez les conditions de la branche de sorte que les données intégrées nommées Condition soient égales à l’ancien logo.
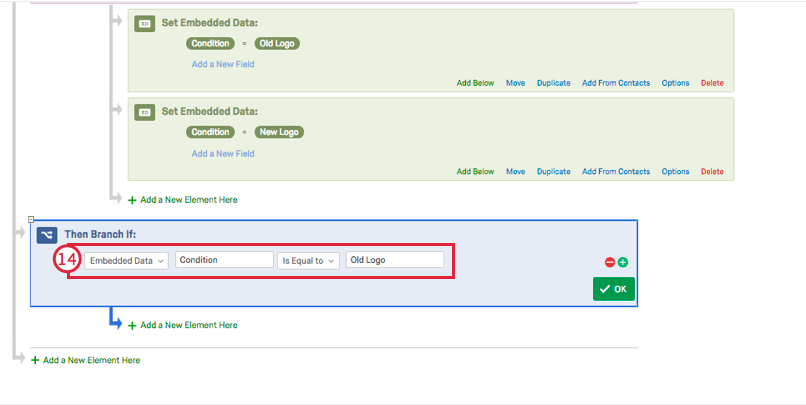
- Faites glisser les éléments et les blocs de l’ancienne condition du logo de manière à ce qu’ils soient imbriqués sous la branche.
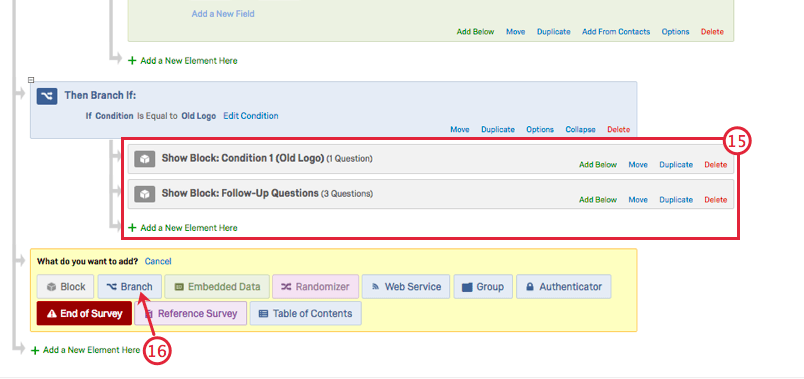
- Dans votre flux d’enquête, cliquez sur Ajouter un nouvel élément iciet sélectionnez Branche.
Astuce : Cette branche doit se trouver sous le générateur de randomisation, mais elle ne doit pas être en retrait sous le Générateur de randomisation ou l’autre Branche! Utilisez les images de ces étapes comme référence.
- Définissez la condition de la branche de sorte que les données intégrées nommées Condition soient égales àNouveau logo.
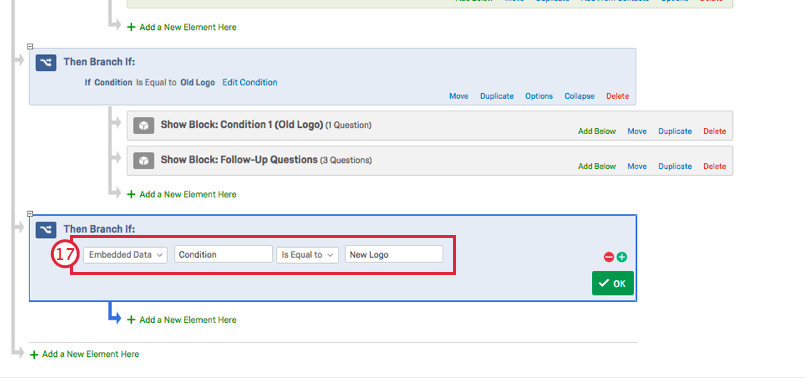
- Faites glisser les éléments et les blocs de la condition Nouveau logo de manière à ce qu’ils soient imbriqués sous la branche.
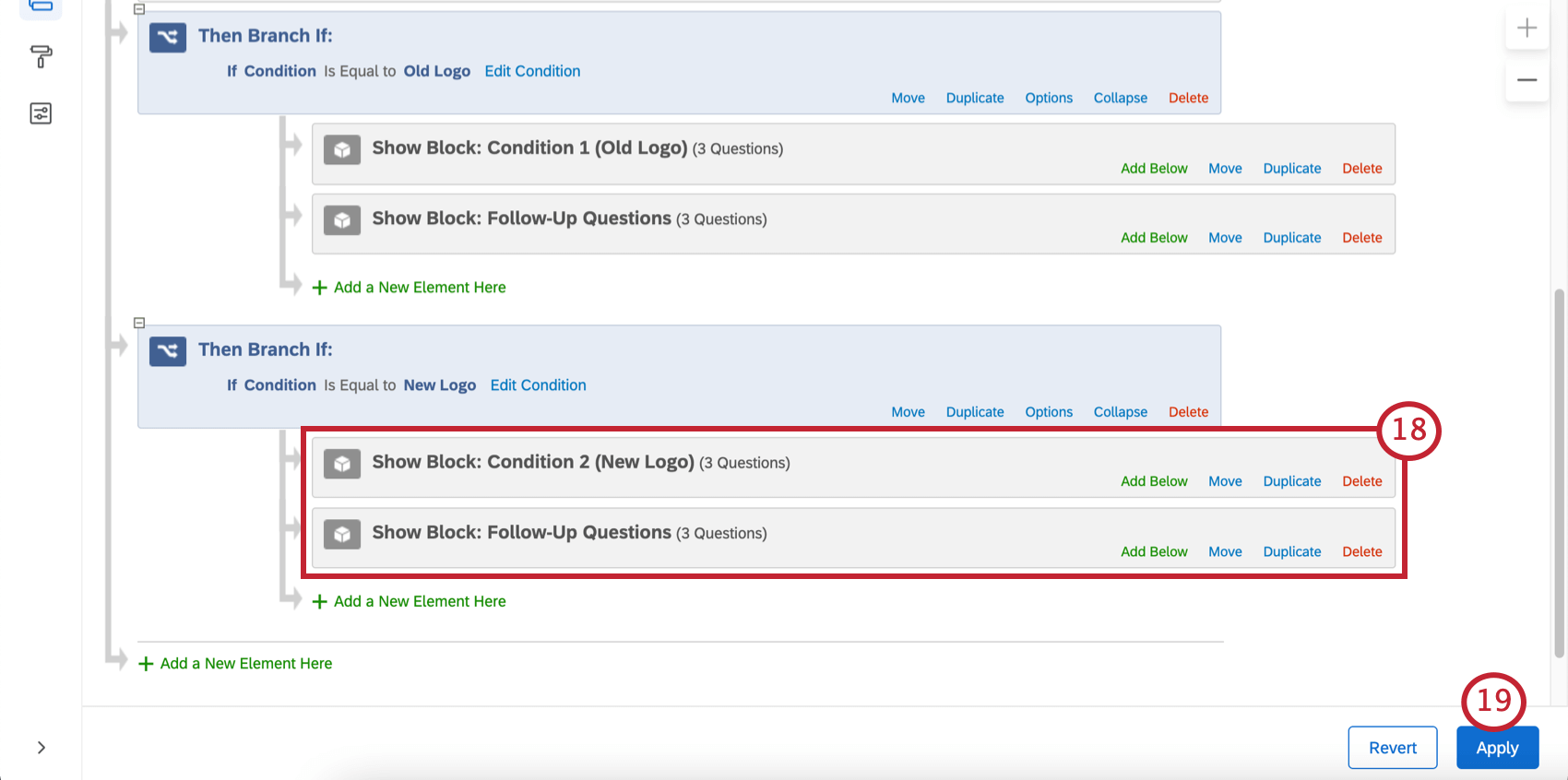
- Cliquez sur Appliquer).
Astuce : Vous pouvez ajouter à votre enquête des blocs supplémentaires qui sont partagés par toutes les personnes interrogées, quelle que soit leur condition. Veillez simplement à ce que, dans le flux d’enquête, les blocs que vous ne souhaitez pas voir présentés de manière aléatoire ne soient pas indentés sous le générateur de randomisation ou les branches que vous avez créées.
Exemple : Voici à quoi ressemble le flux d’enquête utilisé dans cet exemple une fois sa construction terminée.
Nous remercions tout particulièrement Mary Curry, lauréate du concours communautaire de la “Meilleure page de cas d’utilisation courante”