Déclencheurs du répertoire XM dans les flux de travail
À propos des déclencheurs du répertoire XM dans les flux de travail
Les
flux de travail sont la nouvelle façon d’automatiser les tâches pour le Répertoire XM, comme l’envoi d’un message de confirmation lorsqu’un contact est ajouté à une liste, ou l’ajout de contacts à des listes de distribution en fonction des critères qu’ils remplissent. Les flux de travail ne se limitent pas à cette fonctionnalité, mais ils ont bien plus à offrir, notamment :
- Plus de types de messages : Envoyez non seulement des courriels de confirmation, mais aussi des messages texte, des messages Slack et des messages Microsoft Teams.
- Plus d’évènements : Déclenchez des flux de travail en fonction d’évènements supplémentaires, tels que les changements d’appartenance à un segment et l’inscription ou la désinscription d’un contact à une liste.
- Une meilleure organisation : Retrouvez tous vos flux de travail sur une seule page facile d’accès. Voir Flux de travail dans le répertoire XM.
- Un meilleur dépannage : Suivez l’état du flux de travail et recherchez l’origine des problèmes au fur et à mesure qu’ils surviennent. Voir Flux DE TRAVAIL Historique des exécutions et des révisions.
Comme ils seront bientôt obsolètes, nous vous déconseillons de créer d’autres déclencheurs de messages ou règles d’inscription automatique à une liste. Pour en créer de nouveaux, essayez plutôt les flux de travail décrits sur cette page d’assistance.
Enrôlement automatique des listes dans les flux DE TRAVAIL
L’inscription automatique aux listes vous permet de classer automatiquement les nouveaux contacts dans certaines listes en fonction de diverses informations les concernant. Cette fonction concerne les nouveaux contacts.
Une fois le flux de travail configuré, il s’exécutera lorsqu’un contact sera ajouté à votre répertoire. Ce contact sera alors ajouté à la liste spécifiée si les conditions sont remplies.
- Naviguez jusqu’au répertoire XM.

- Allez dans l’onglet Flux de travail.
- Cliquez sur Créer un flux de travail.
- Sélectionnez Évènement lors de la réception d’un évènement.
- Sélectionnez Experience iD change.

- Sélectionnez Modification des données du contact.
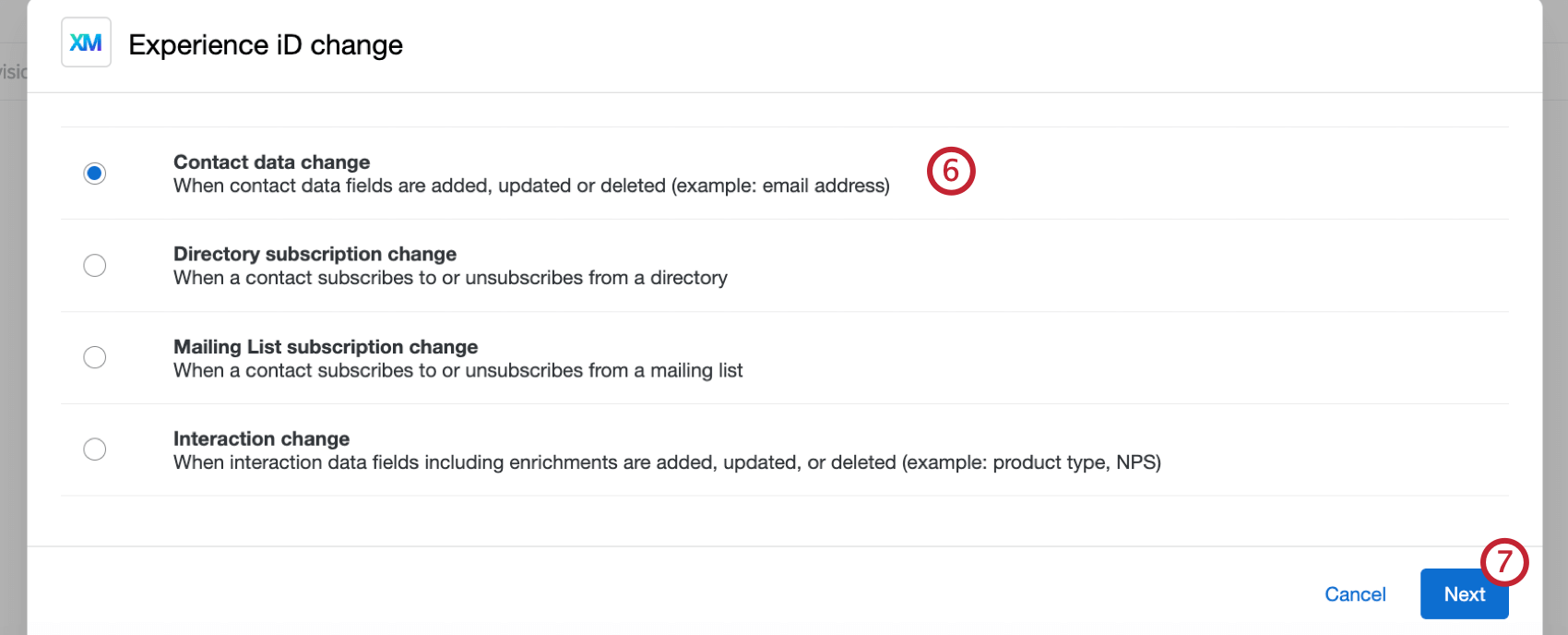
- Cliquez sur Suivant.
- Sélectionnez le répertoire que vous souhaitez utiliser pour cet évènement.
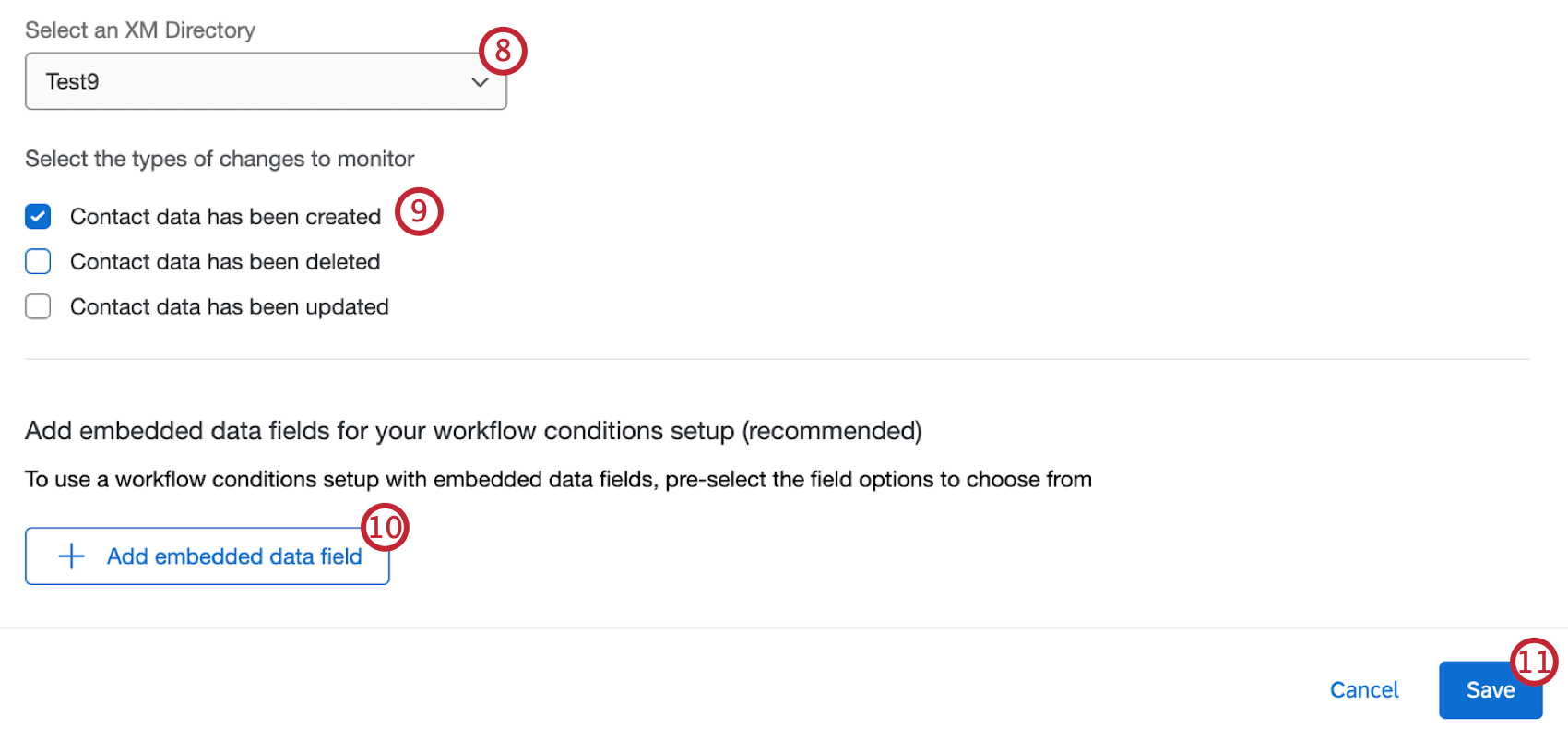
- Sélectionner Les données du contact ont été créées.
- Cliquez sur Ajouter un champ de données intégrées si vous souhaitez ajouter des champs de données intégrées à utiliser dans votre flux de travail.
Astuce : Cette étape est facultative, mais nous vous recommandons de la compléter si vous prévoyez d’utiliser certaines données de contact dans des conditions et des tâches ultérieures du flux de travail.
Astuce : Les données démographiques globales, qui sont définies dans la section des données démographiques du profil dans les paramètres du répertoire, ne sont pas prises en charge dans les Flux de travail. - Cliquez sur Enregistrer.
- Si vous le souhaitez, cliquez sur le signe plus ( + ) et sélectionnez Ajouter une condition. Pour plus d’informations, voir Ensemble de conditions pour un évènement de modification de l’Experience iD.
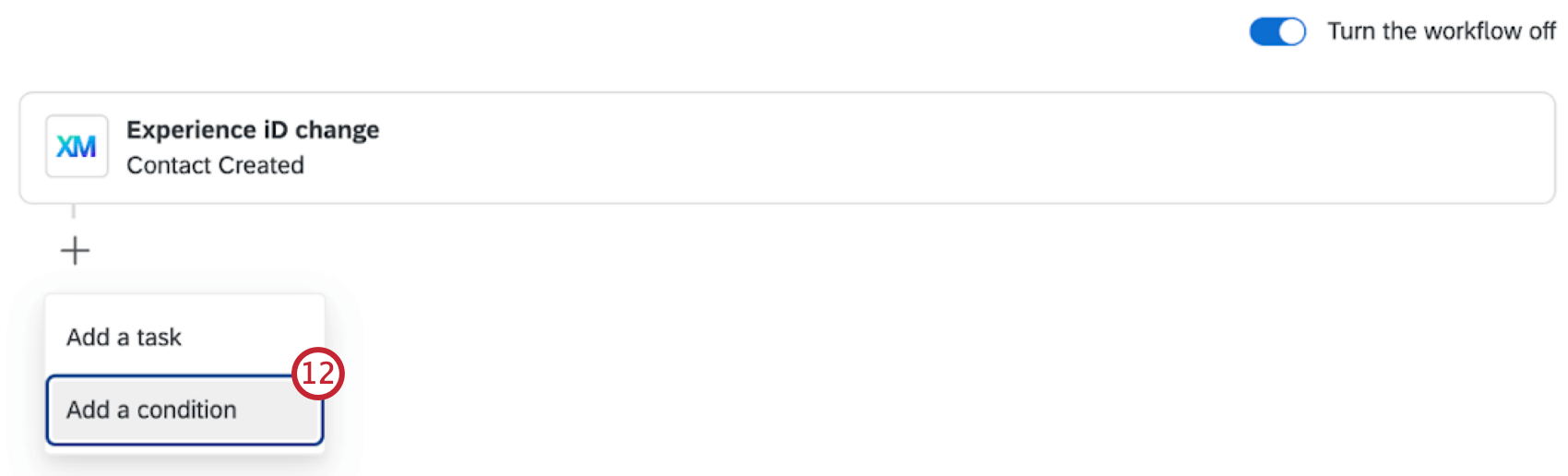
- Cliquez sur le signe Plus (+) et sélectionnez Ajouter une tâche.
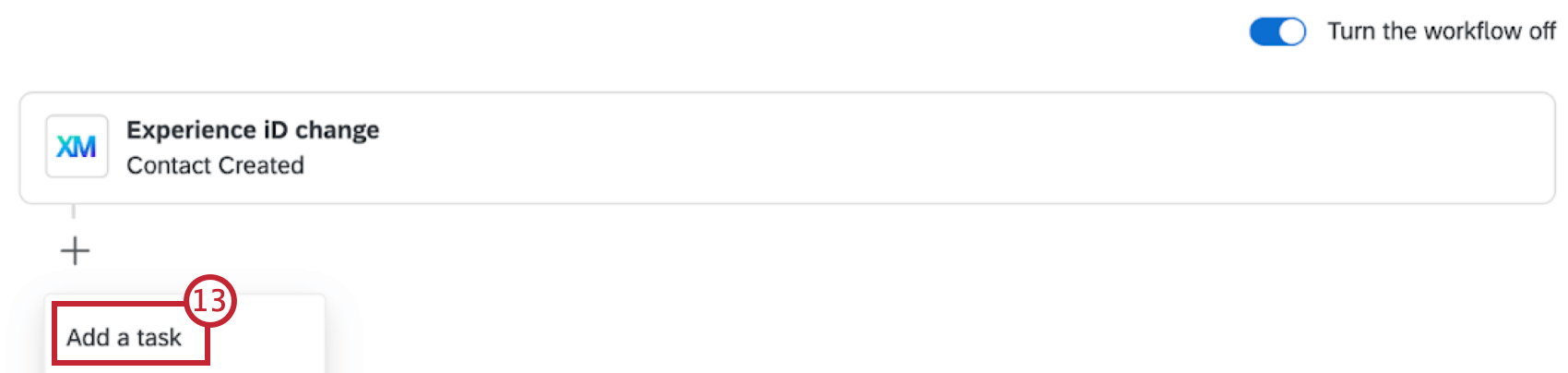
- Sélectionnez Mettre à jour les contacts du Répertoire XM. Pour plus d’informations sur cette tâche, voir la page d’assistance de la tâche de mise à jour des contacts du répertoire XM.
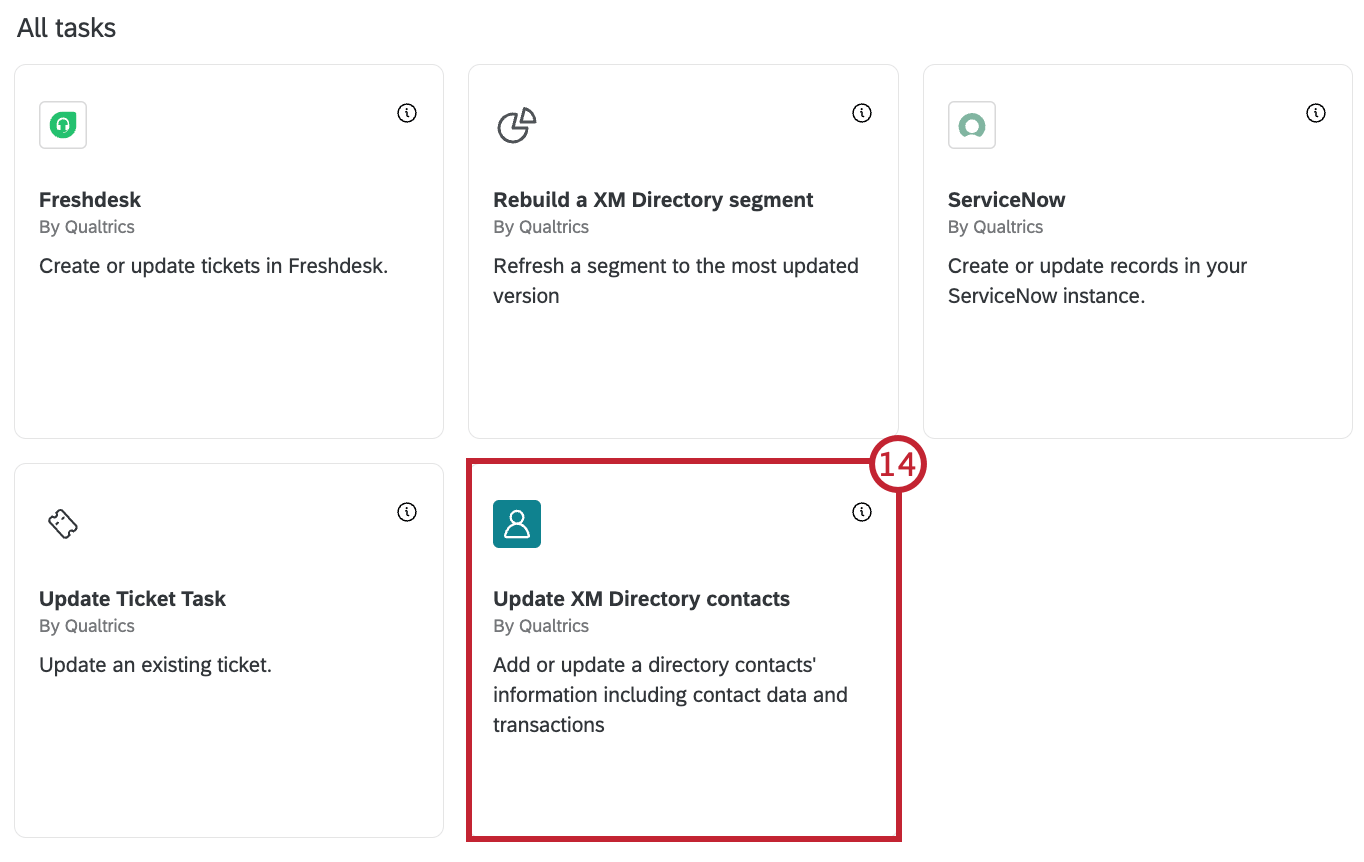
- Sélectionnez le répertoire dans lequel vous souhaitez importer des contacts.
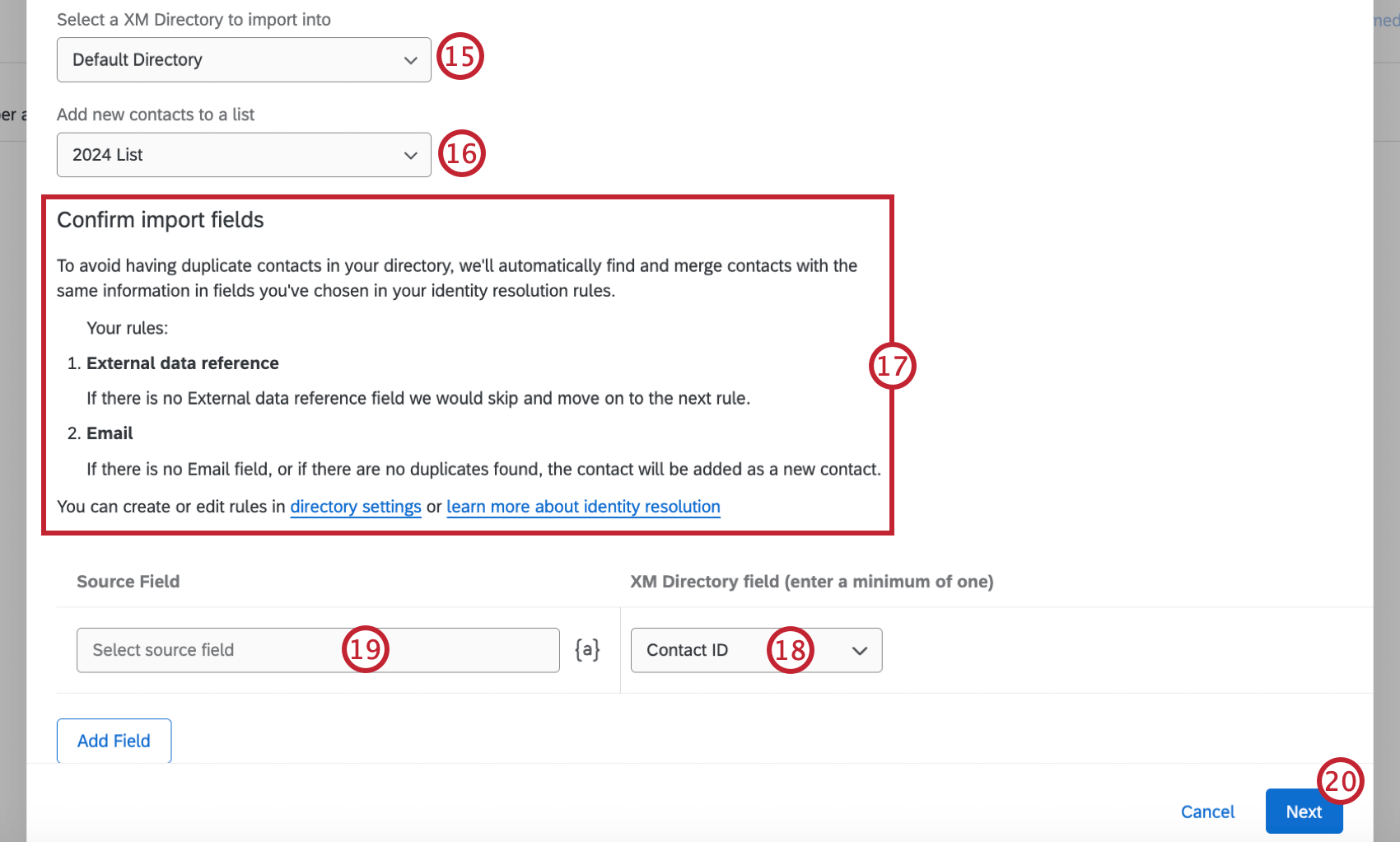
- Sélectionnez la liste de distribution à laquelle vous souhaitez ajouter de nouveaux contacts.
- Si votre répertoire prévoit des règles pour la fusion des contacts nouvellement ajoutés, elles seront décrites ici. Évaluez ces règles pour vous assurer que vous comprenez comment elles affecteront votre flux de travail. Voir Fusion de contacts nouvellement ajoutés pour plus d’informations.
- Utilisez le menu déroulant pour sélectionner le champ Contact ID dans la colonne de droite du Répertoire XM pour l’inclure dans votre nouveau contact.
- Sélectionnez l’icône de texte inséré ( {a} ) dans la colonne Champ source et sélectionnez Contact ID pour insérer un texte inséré comme valeur de champ.
Attention : Veillez à sélectionner un champ source pour l’ID du contact afin que vos contacts soient correctement ajoutés à la liste.
- Une fois que vous avez fini de mapper tous vos champs d’importation, cliquez sur Suivant.
- Cliquez sur Enregistrer.
Déclencheurs de messages dans les flux DE TRAVAIL
Les Déclencheurs de messages vous permettent d’envoyer un e-mail lorsqu’un contact est ajouté à une liste de distribution choisie. Cet e-mail peut être envoyé à n’importe quel collègue, qu’il ait ou non un compte Qualtrics, ou au contact lui-même.
Une fois le flux de travail configuré, il s’exécutera lorsqu’un contact sera ajouté à votre liste de distribution. Un courriel sera alors envoyé si les conditions spécifiées sont remplies.
Attention : Le filtrage par les champs suivants n’est pas possible dans les Flux de travail :
- Contact : Tout domaine
- Contact info : Domaine de l’email
- Adhésion à la Liste de distribution
- Statistiques
- Naviguez jusqu’au répertoire XM.

- Allez dans l’onglet Flux de travail.
- Cliquez sur Créer un flux de travail.
- Sélectionnez Évènement lors de la réception d’un évènement.
- Sélectionnez Experience iD change.

- Sélectionnez Modification de l’abonnement à la Liste de distribution.
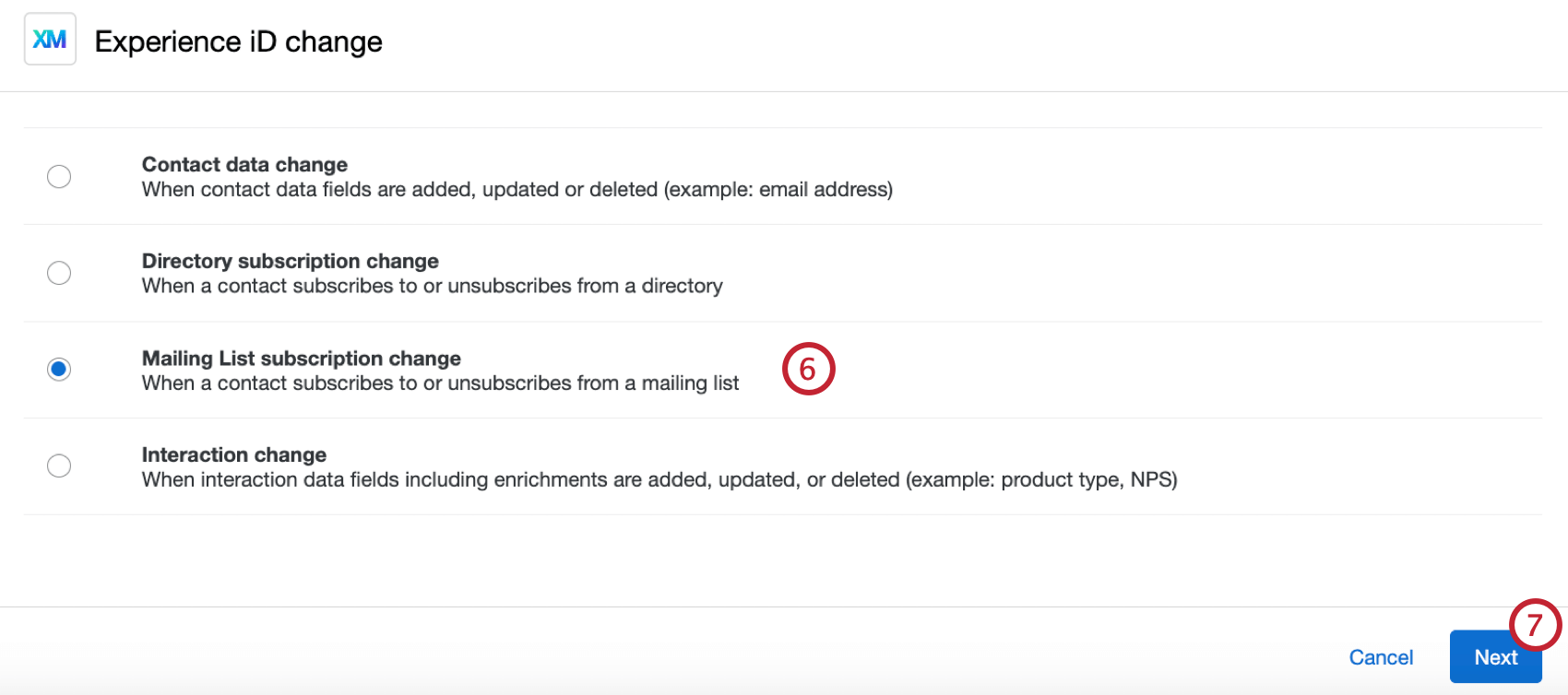
- Cliquez sur Suivant.
- Sélectionnez le répertoire que vous souhaitez utiliser pour cet évènement.
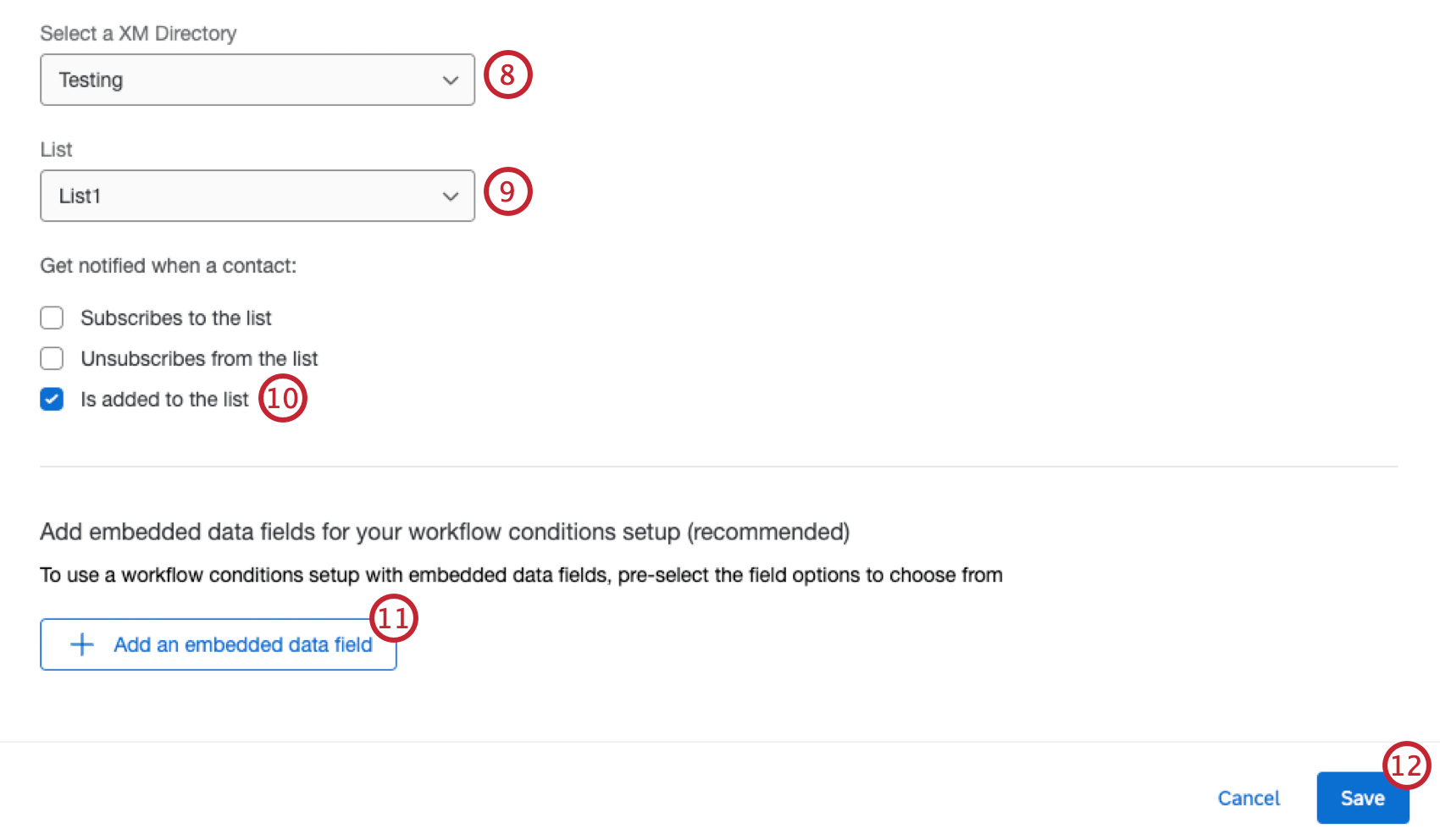
- Sélectionnez une liste de contacts.
- Cochez la case Ajouté à la liste.
- Cliquez sur Ajouter un champ de données intégré si vous souhaitez ajouter des champs de données intégrés à utiliser dans votre flux de travail. Cette étape est facultative. Les champs que vous ajoutez peuvent être utilisés dans les tâches et les conditions de votre flux de travail.
- Cliquez sur Enregistrer.
- Si vous le souhaitez, cliquez sur le signe plus ( + ) et sélectionnez Ajouter une condition. Pour plus d’informations, voir Ensemble de conditions pour un évènement de modification de l’Experience iD.
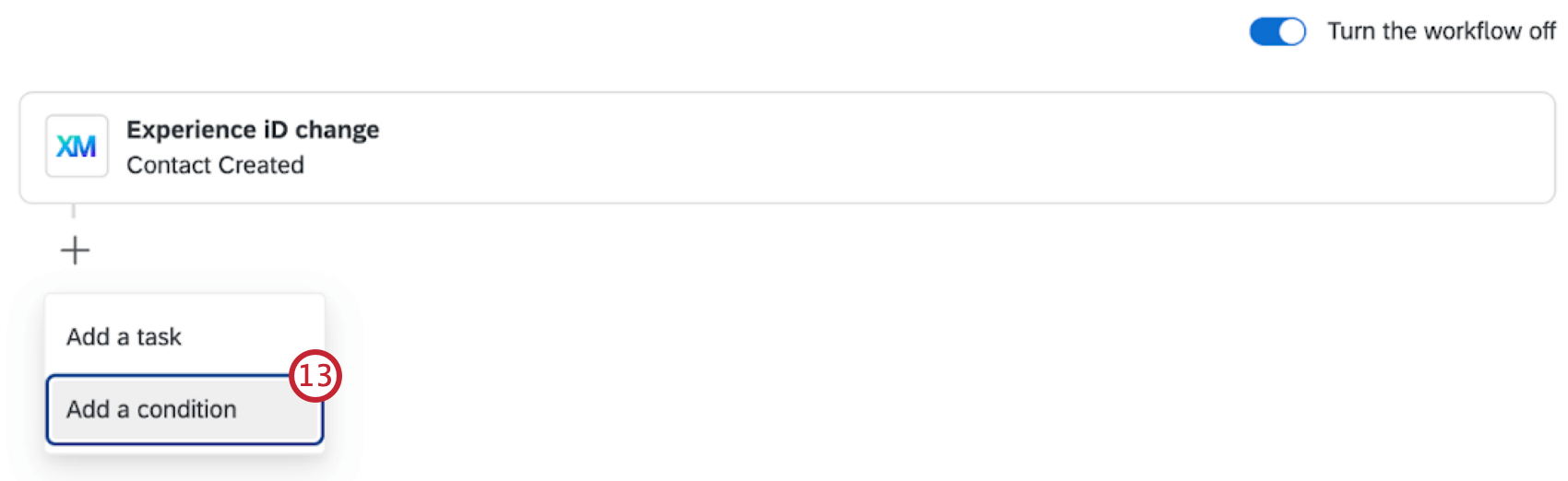
- Cliquez sur le signe Plus (+) et sélectionnez Ajouter une tâche.
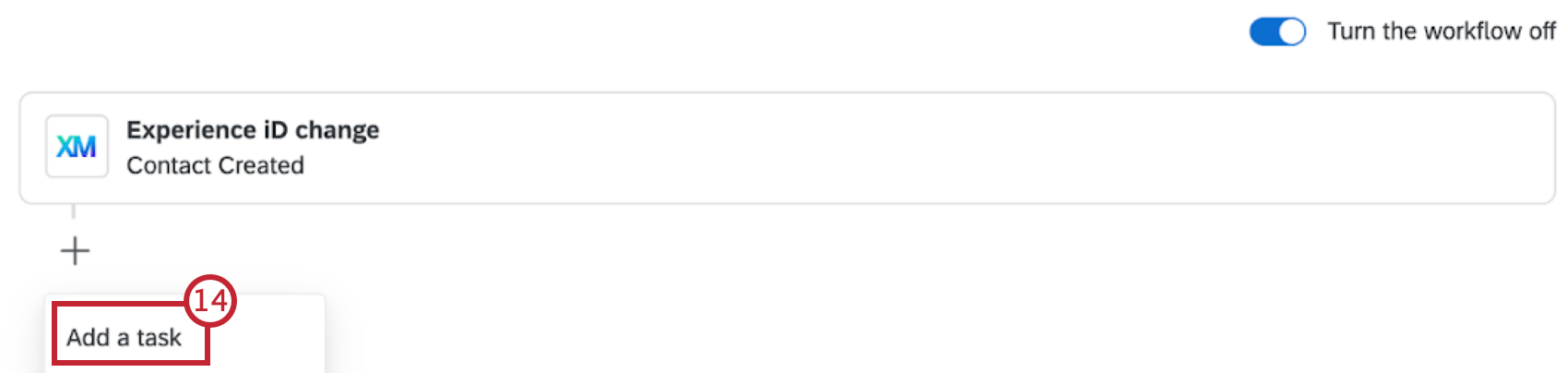
- Quelques options s’offrent à vous pour les étapes suivantes. Une fois que vous avez choisi une option, cliquez sur la page d’assistance correspondante pour plus de détails :
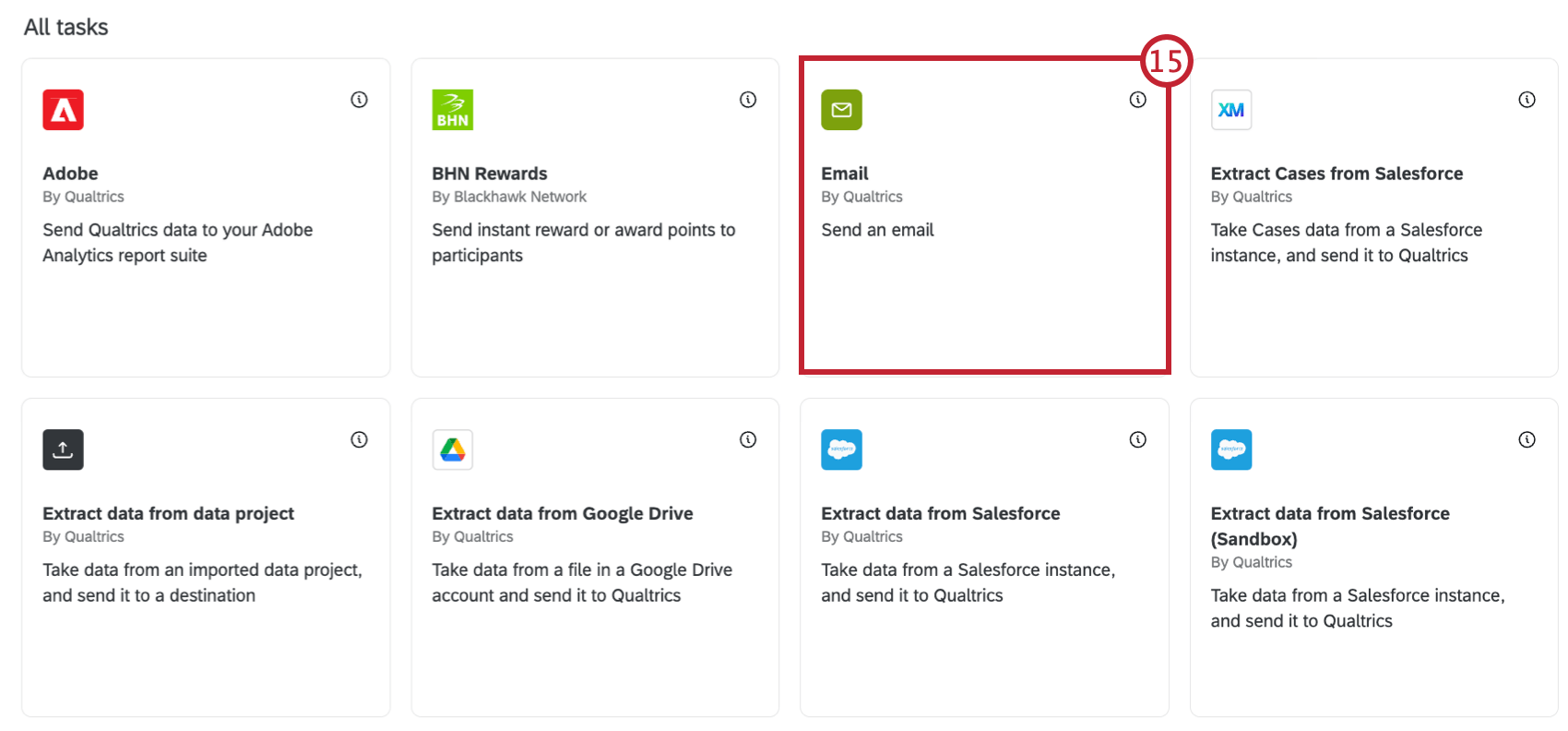
- Envoyer un message:
- Courriel: Sélectionnez la tâche e-mail.
- Slack: Sélectionnez la tâche Slack.
- Microsoft Teams: Sélectionnez la tâche Microsoft Teams.
Astuce : Vos canaux de distribution peuvent varier en fonction de la licence. Contactez votre Commercial si vous souhaitez accéder à des fonctions supplémentaires.
- Envoyer une invitation à une enquête:
- Courriel: Sélectionnez la tâche Envoyer l’enquête par e-mail.
- Message texte (SMS): sélectionnez la tâche Envoyer l’enquête par message texte (SMS).
- Envoyer un message:
- Suivez les étapes de la page d’assistance qui vous est liée pour mener à bien votre tâche.
- Sauvegardez votre flux de travail.