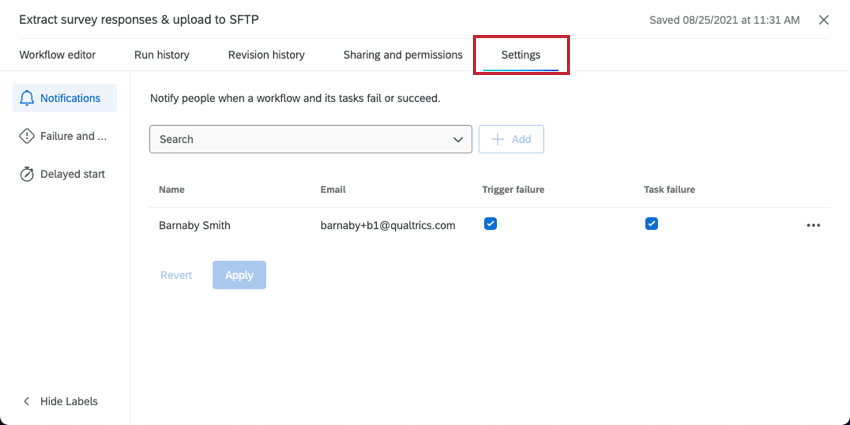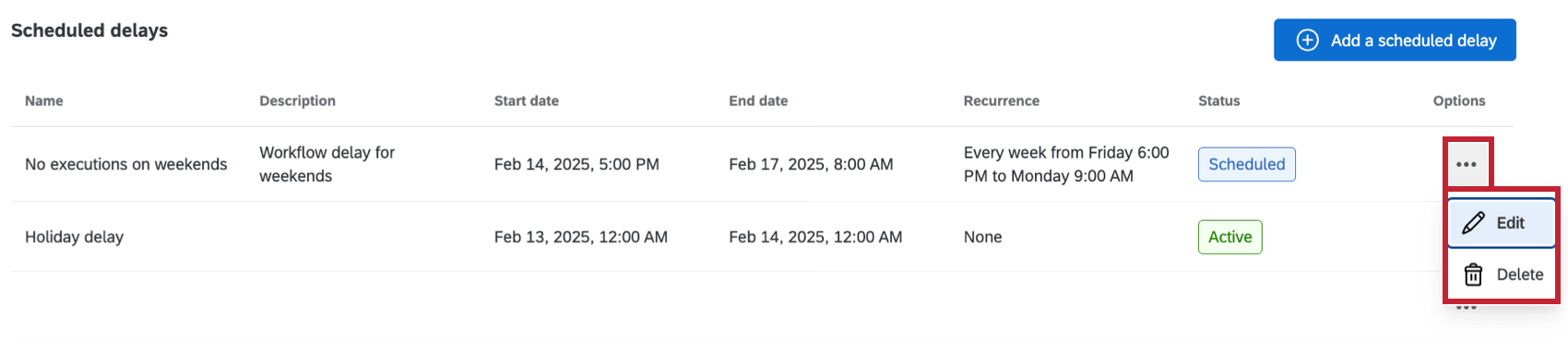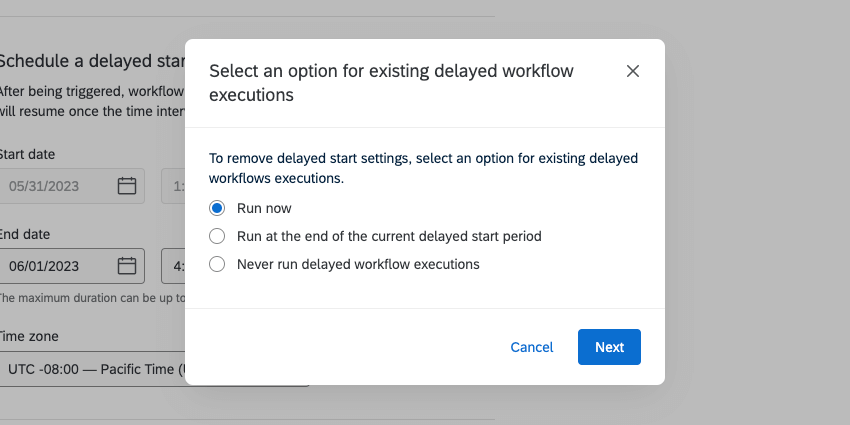FLUX DE TRAVAIL
À propos des paramètres du FLUX DE TRAVAIL
L’onglet Paramètres d’un flux de travail vous permet de définir des notifications en cas d’échec du flux de travail et de retarder le démarrage du flux de travail en cas de vacances ou d’autres temps d’arrêt.
Notifications
Vous pouvez configurer des notifications en cas d’échec d’un flux de travail. Pour les flux de travail planifiés, vous pouvez également configurer une notification lorsque le flux de travail réussit.
Pour plus de détails et d’instructions étape par étape, voir Notifications de flux de travail.
Flux de travail et défaillances des tâches
La section Flux de travail et échecs des tâches des paramètres du flux de travail vous permet de contrôler ce qu’il advient de votre flux de travail si l’une de ses tâches échoue.
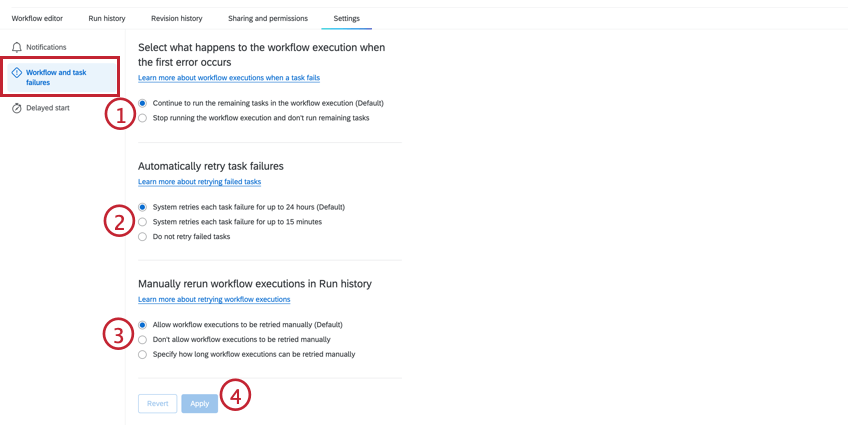
Pour modifier les paramètres d’échec de la tâche :
- Choisissez ce qui doit se passer en cas d’échec d’une tâche :
- Poursuivre l’exécution des tâches restantes dans le flux DE TRAVAIL: Lorsqu’une tâche de votre flux de travail échoue, le flux de travail continue à traiter les tâches restantes. Cette option est sélectionnée par défaut.
- Arrêtez l’exécution du flux de travail et n’exécutez pas les tâches restantes: Lorsqu’une tâche de votre flux de travail échoue, toutes les tâches qui dépendent de la tâche qui a échoué ne s’exécutent pas. Cela inclut toutes les tâches qui utilisent du texte inséré à partir de la tâche qui a échoué, ou si la tâche fait partie d’un flux de travail ETL (par exemple, si la tâche d’extraction échoue, la tâche de chargement ne s’exécutera pas).
- Choisissez la manière dont vous souhaitez que le système relance les tâches qui ont échoué :
- Le système retente chaque échec de tâche pendant une durée maximale de 24 heures : Lorsqu’une tâche de votre flux de travail échoue, elle est automatiquement relancée pendant une période pouvant aller jusqu’à 24 heures. Cette option est sélectionnée par défaut.
- Le système relance chaque échec de tâche pendant une durée maximale de 15 minutes : Lorsqu’une tâche de votre flux de travail échoue, elle est automatiquement relancée pendant une durée maximale de 15 minutes.
- Ne pas réessayer les tâches qui ont échoué : Lorsqu’une tâche de votre flux de travail échoue, elle n’est pas relancée.
Astuce : Vous pouvez obtenir plus d’informations sur la raison de l’échec d’une tâche en consultant la sortie JSON de la tâche. Seules les erreurs 429 et 5xx seront retentées. - Choisissez si vous souhaitez autoriser les utilisateurs à réessayer les exécutions de flux de travail à partir de l’Historique des exécutions :
- Autoriser le réexamen manuel des flux de travail (par défaut): Les utilisateurs peuvent réexécuter les flux de travail en les sélectionnant dans l’Historique des exécutions. Pour plus d’informations, voir Réexécution des flux de travail.
- N’autorisez pas la reprise manuelle de l’exécution d’un flux de travail: Vous ne pouvez pas relancer les flux de travail qui ont échoué.
- Spécifiez la durée pendant laquelle les exécutions de flux de travail peuvent être relancées manuellement: Vous pouvez relancer les flux de travail qui ont échoué si ce flux de travail a échoué pendant la période spécifiée.
- Cliquez sur Appliquer.
Astuce : cliquez sur le bouton Rétablir pour annuler vos modifications et revenir au réglage par défaut.
FLUX DE TRAVAIL DE DÉPART RETARDÉ
Retarder l’exécution des flux de travail peut s’avérer utile pour déterminer comment vos flux de travail sont exécutés. Dans la section Démarrage différé des paramètres du flux de travail, vous pouvez soit programmer des dates spécifiques auxquelles un flux de travail sera mis en pause, soit retarder les flux de travail d’une durée spécifiée à chaque fois qu’ils sont déclenchés.
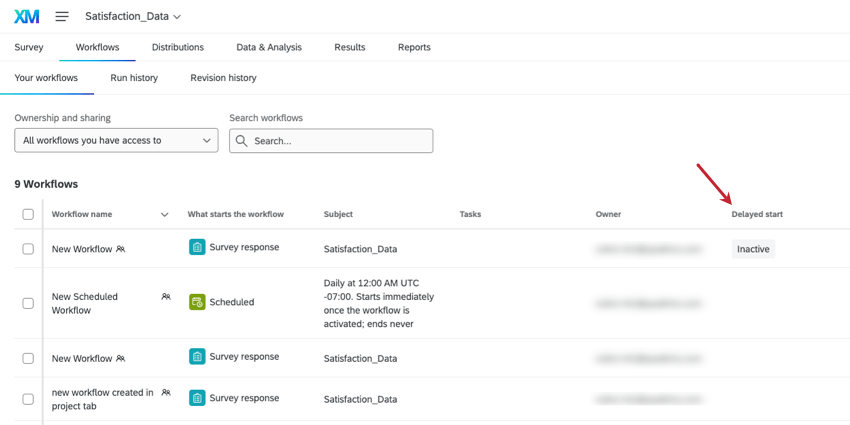
Délais constants
Les délais constants vous permettent de retarder les flux de travail à chaque fois qu’ils sont déclenchés afin d’ajouter un tampon entre le moment où ils sont déclenchés et celui où ils sont exécutés.
- Naviguez jusqu’à l’onglet Démarrage différé.
- Cliquez sur Ajouter un délai constant.
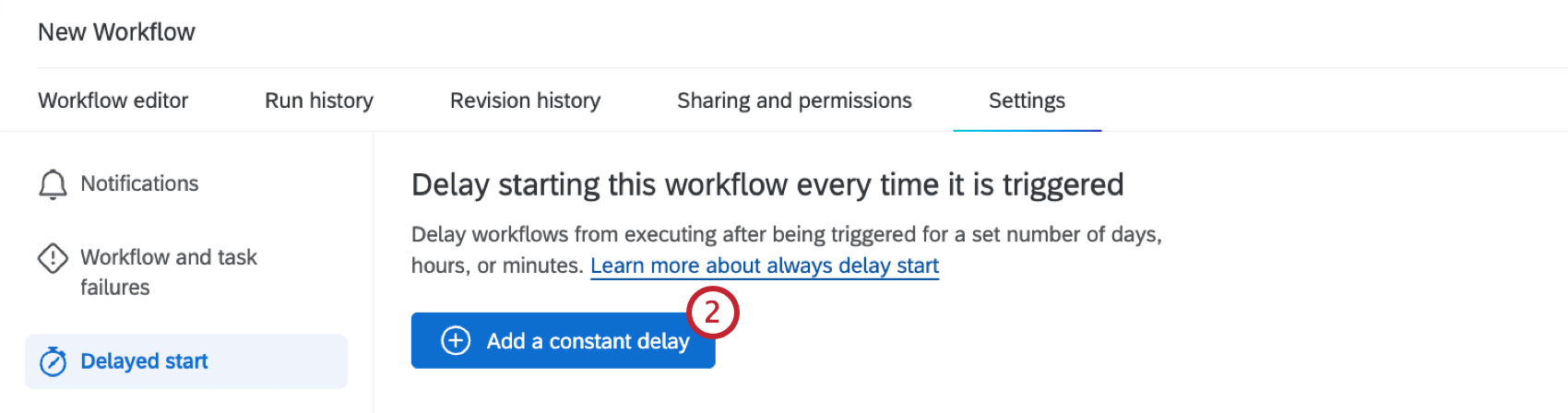
- Sélectionnez la durée pendant laquelle le flux de travail sera retardé.
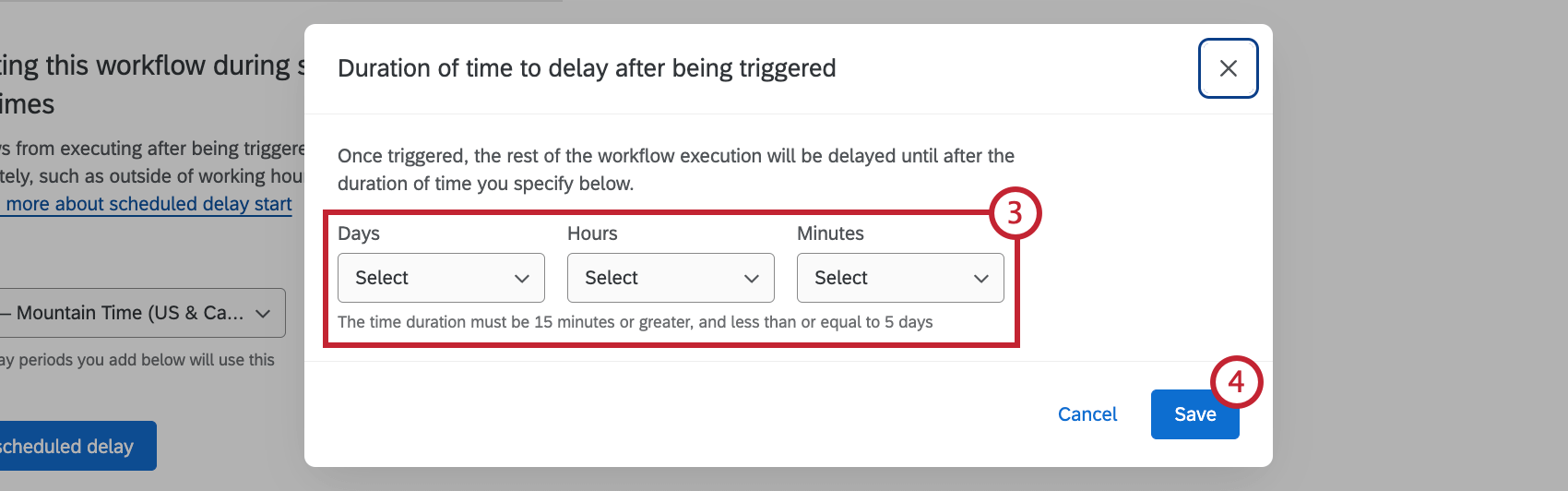 Astuce: Les délais doivent être d’au moins 15 minutes et d’au plus 5 jours.
Astuce: Les délais doivent être d’au moins 15 minutes et d’au plus 5 jours. - Lorsque vous avez terminé, cliquez sur Enregistrer.
Retards prévus
Vous pouvez définir une ou plusieurs périodes de temps pendant lesquelles un flux de travail sera mis en pause immédiatement après avoir été déclenché et ne sera exécuté qu’à l’issue de cette période. Cette fonction est utile si vous souhaitez mettre les flux de travail en pause pendant les vacances ou en dehors des heures de travail et les reprendre une fois de retour au bureau.
- Naviguez jusqu’à l’onglet Démarrage différé.
- Sélectionnez une zone horaire. Toutes les périodes de retard programmées que vous ajoutez utiliseront ce fuseau horaire.
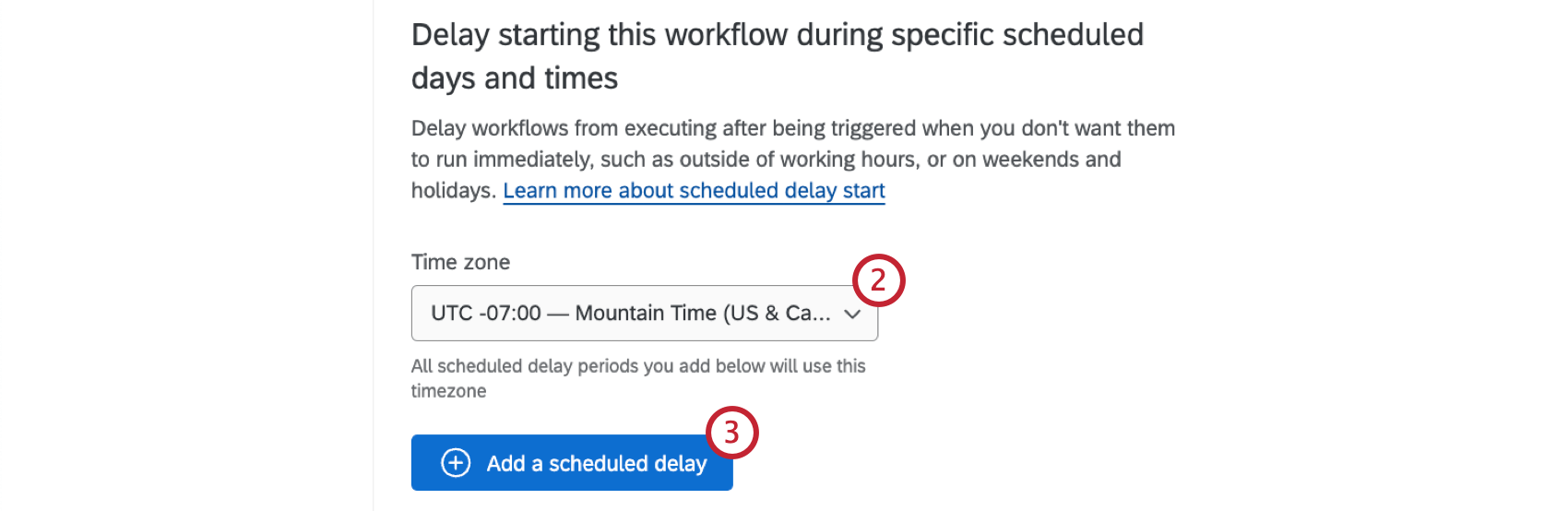
- Cliquez sur Ajouter un délai programmé.
- Nommez le retard.
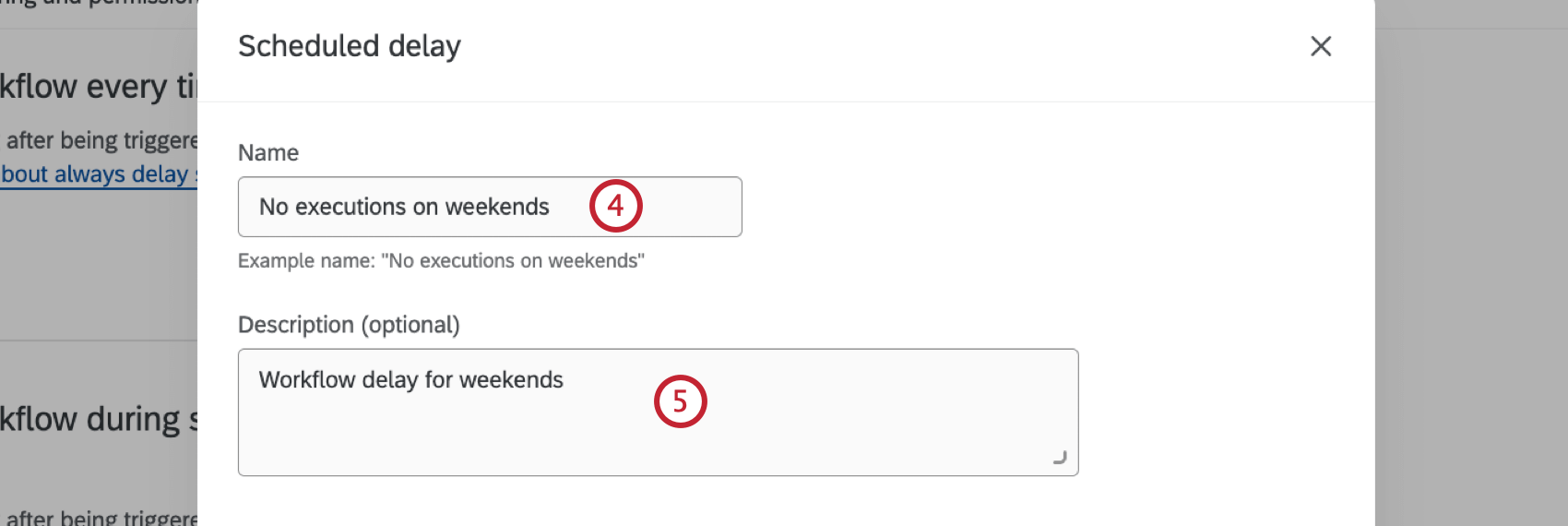
- Sous Description, indiquez la raison du retard (facultatif).
- Indiquez la date de début de la période pendant laquelle le flux de travail ne doit pas être exécuté. C’est le premier jour où le flux de travail sera mis en pause.
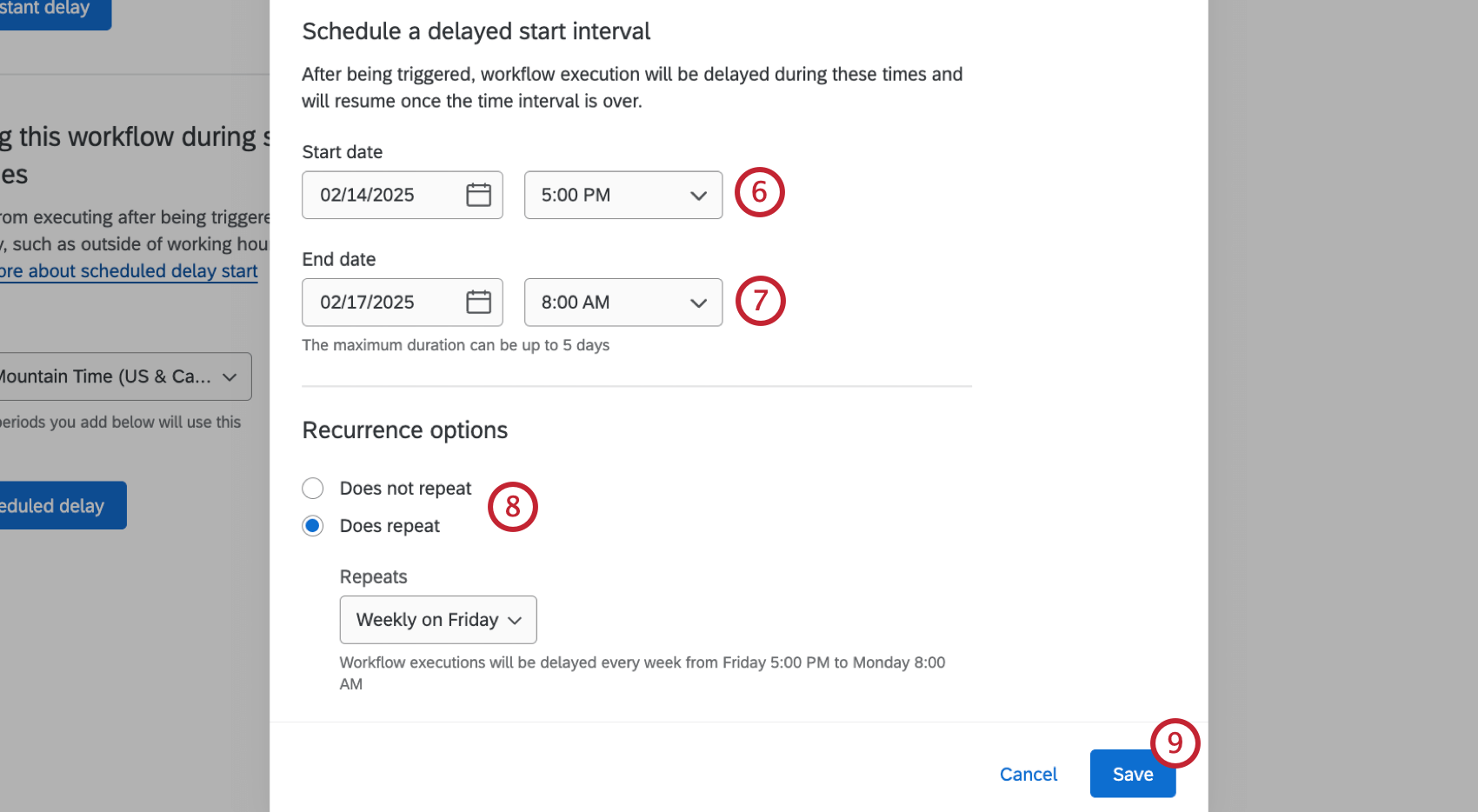 Astuce: Les flux de travail ne démarreront pas pendant la période que vous avez choisie et reprendront une fois cette période terminée.
Astuce: Les flux de travail ne démarreront pas pendant la période que vous avez choisie et reprendront une fois cette période terminée. - Indiquez la date de fin de la période. C’est le jour où le flux de travail reprendra et où tout flux de travail déclenché pendant cette période sera exécuté en une seule fois.
Astuce: La durée maximale d’un délai est de 5 jours.Attention: Pour garantir le bon déroulement de votre flux de travail, une période tampon aléatoire comprise entre 1 minute et 1 heure est ajoutée à votre heure de fin. Cela signifie que les flux de travail à démarrage différé peuvent ne pas s’exécuter à l’heure de fin exacte. Par exemple, si vous sélectionnez 12 h 00 comme date de fin, le flux de travail s’exécutera entre 0 h 01 et 1 h 00.
- Sous Options de récurrence, choisissez si le délai du flux de travail se répète ou non. Les répétitions peuvent être hebdomadaires, mensuelles ou annuelles.
- Lorsque vous avez terminé, cliquez sur Enregistrer.
- Répétez ces étapes pour créer d’autres retards programmés.
Modification et suppression des paramètres de démarrage différé
Cliquez sur les trois points horizontaux situés à côté d’un délai de flux de travail et sélectionnez Modifier pour apporter des modifications ou Supprimer pour l’effacer. La quantité de données que vous pouvez modifier dépend de l’activation ou de la désactivation du départ différé.
Lorsqu’un délai de démarrage différé est inactif, vous pouvez modifier toutes les parties de la configuration, y compris supprimer ou rétablir les modifications.
Lorsqu’un délai de démarrage différé est actif, vous pouvez effectuer les opérations suivantes :
- Modifier la date et l’heure de fin. Les flux de travail qui ont été lancés et placés dans la file d’attente différée avant que vous ne modifiiez la date/heure de fin reprendront à la date/heure de fin initiale que vous avez définie. Seules les nouvelles instances lancées après la modification de la date/heure de fin respecteront la nouvelle date/heure de fin.
- Supprimer l’intervalle de démarrage différé. Vous devrez alors choisir ce qu’il advient des flux de travail qui ont été lancés (mais ensuite retenus) pendant l’intervalle de temps retardé :
- Exécutez-les maintenant.
- Exécutez-les à la fin de la période de démarrage différé.
- Ne jamais retarder l’exécution d’un flux de travail.