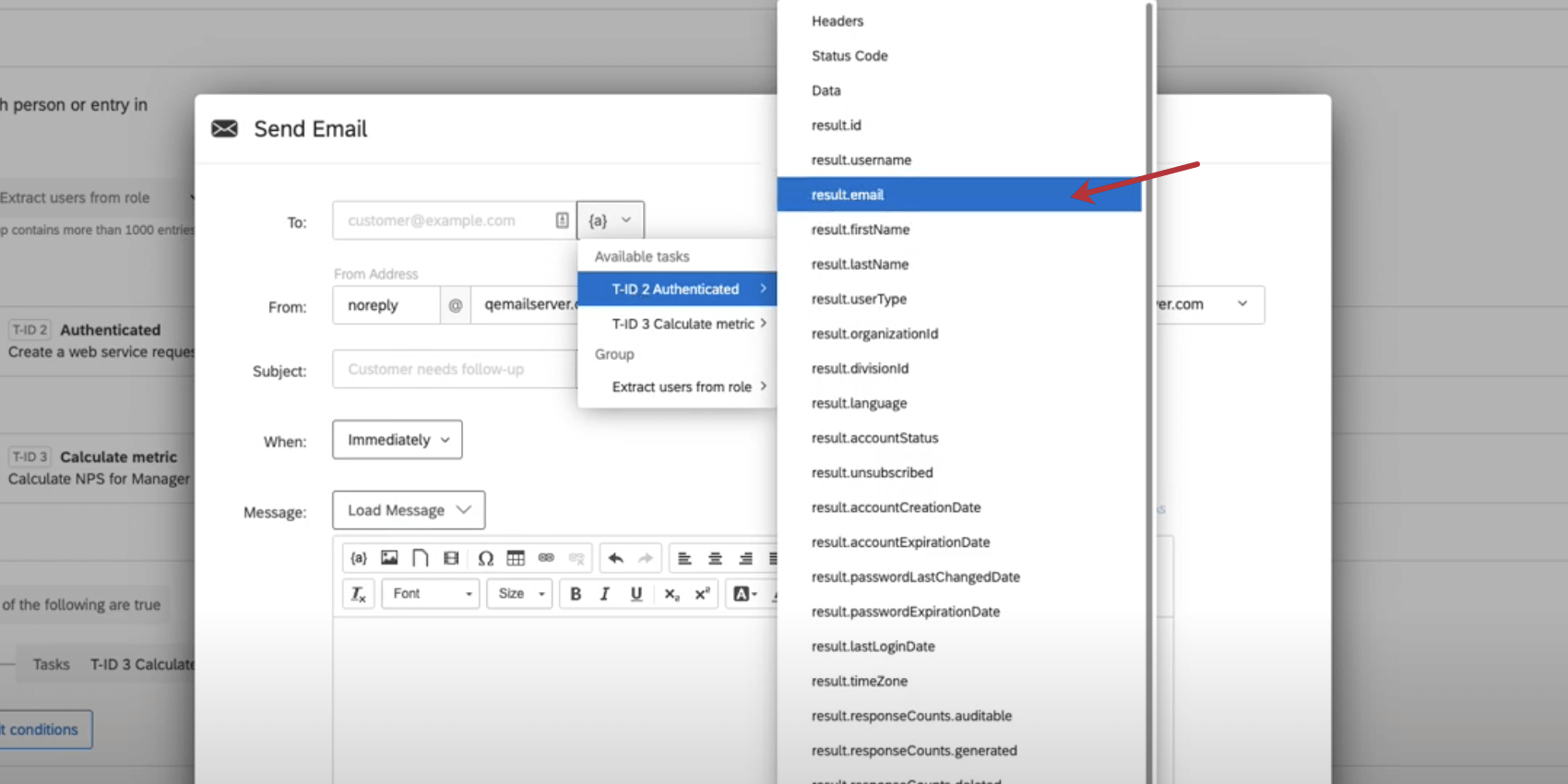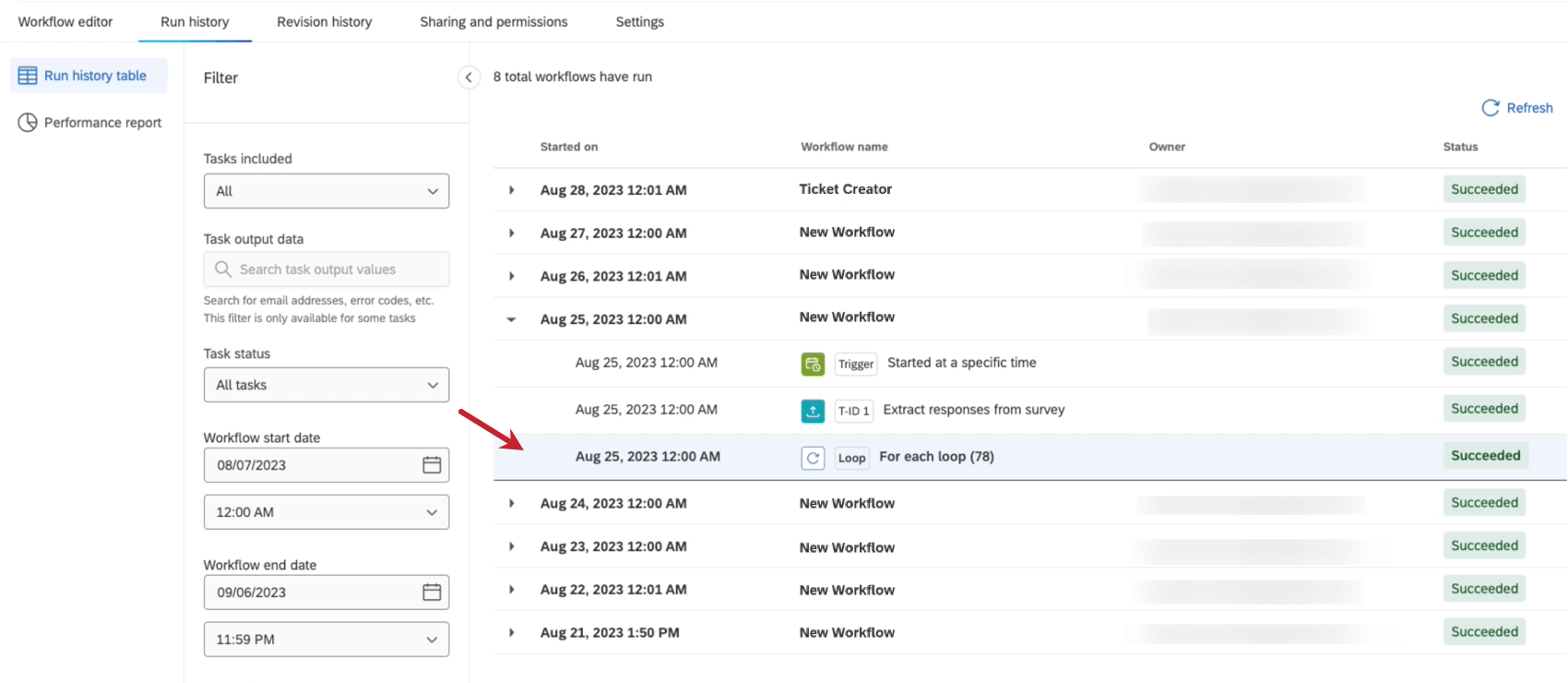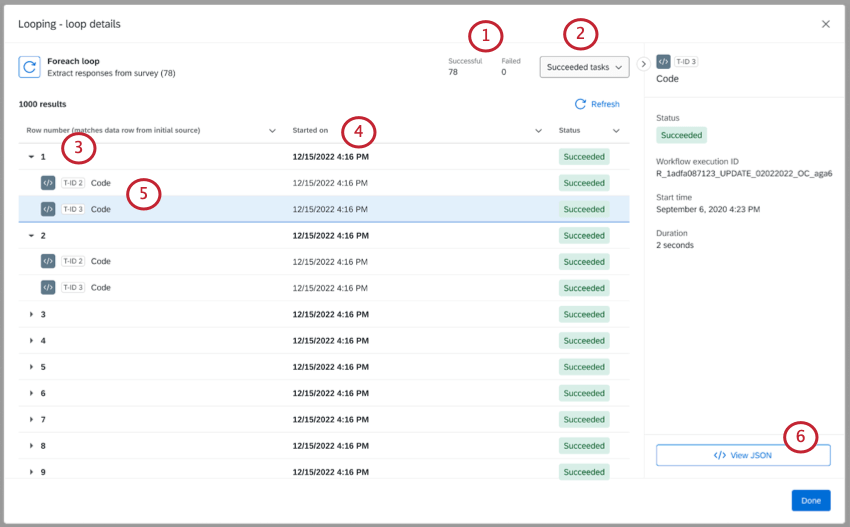FLUX DE TRAVAIL Boucles de travail
À propos des FLUX DE TRAVAIL
Vous pouvez utiliser des boucles de flux de travail pour exécuter un ensemble de tâches automatisées pour plusieurs entrées d’une liste. Par exemple, vous pouvez envoyer un Récapitulatif des NPS à chaque Manager de magasin contenant la moyenne des NPS pour leur magasin, ou envoyer une notation mensuelle de la satisfaction des employés à chaque manager de l’organisation.
Qualtrics réalise des boucles de flux de travail grâce à des tâches d’extraction de données planifiées. Vous pouvez préciser ce qui est exécuté pour chaque entrée de données extraite, autrement dit une “liste” En d’autres termes, il s’agit de la liste de toutes les personnes occupant un rôle particulier (par exemple, les Compte managers, les People managers, etc.), ou de toutes les villes (par exemple, Seattle, New York, etc.), ou, plus généralement, de tous les éléments d’un tableau.
Tâches d’extraction de données
Lorsque vous créez des flux de travail en boucle, la première tâche que vous devez ajouter est une tâche d’extraction de données. Ces types de tâches permettent d’extraire des données d’une autre source que vous pouvez ensuite utiliser ou enregistrer ailleurs. Les sources de données que vous pouvez extraire sont les suivantes :
L’une de ces tâches doit être ajoutée au flux de travail avant que vous puissiez spécifier ce qui se passe à chaque boucle. Une fois que vous avez commencé à construire les tâches qui apparaissent dans chaque boucle, vous êtes autorisé à ajouter toutes les tâches supplémentaires que vous souhaitez.
Exigences relatives aux boucles de flux de travail
Avant de créer une boucle de flux de travail, voici quelques points importants à garder à l’esprit :
- Les flux de travail ne sont compatibles qu’avec les éléments suivants fLUX DE TRAVAIL.
- Vous ne pouvez ajouter qu ‘une seule liste de boucles à la fois à un flux de travail. Cela signifie que si vous avez ajouté plusieurs tâches d’extraction de données à votre flux de travail, vous ne pouvez baser une boucle que sur une seule d’entre elles.
- Les boucles ne peuvent traiter que des fichiers d’une certaine taille. Cela signifie que le fichier que vous extrayez doit répondre aux exigences suivantes :
- Le fichier ne peut pas contenir plus de 10 000 lignes.
Exemple : En d’autres termes, si vous traitez des utilisateurs, la limite est de 10 000 utilisateurs. Si vous traitez des contacts, la limite est fixée à 10 000 contacts.Astuce : Si vous dépassez 10 000 lignes, le flux de travail ne s’exécutera pas.
- Le fichier ne peut pas dépasser 1 Go.
- Chaque ligne ne peut dépasser 1 Mo.
- Le fichier ne peut pas contenir plus de 10 000 lignes.
- Les boucles ne peuvent pas être ajoutées à l’intérieur d’autres boucles.
- Vous ne pouvez ajouter que 5 tâches au maximum dans une liste en boucle.
Mise en place de boucles de flux de travail
Cette section explique comment configurer une boucle de flux de travail en utilisant l’exemple de l’envoi d’un e-mail hebdomadaire sur le NPS aux utilisateurs qui appartiennent au rôle de manager. Ce n’est toutefois pas la seule utilisation des boucles de flux de travail.
- Accédez à la page Flux de travail ou à l’onglet correspondant dans une enquête.
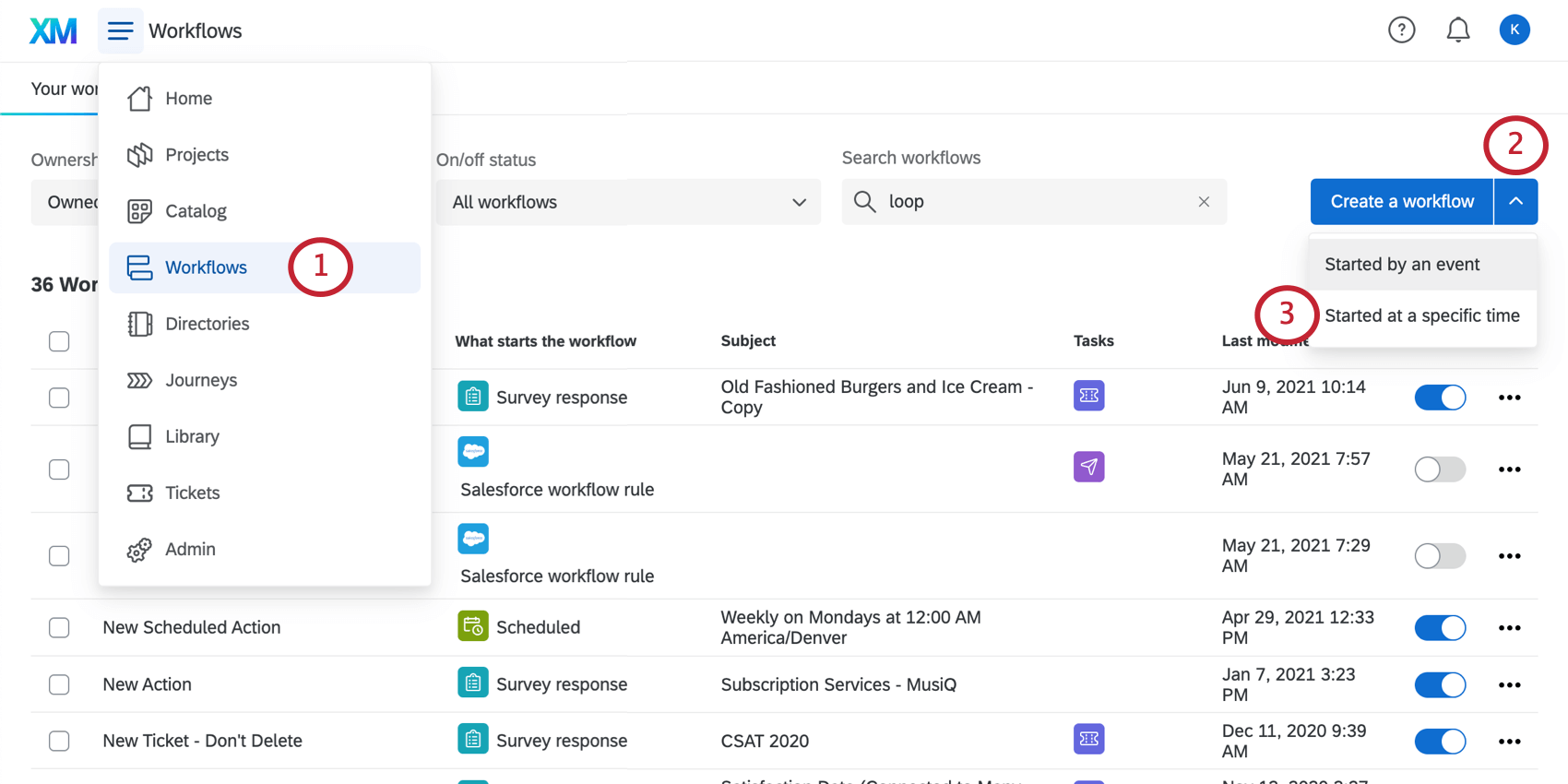
- Cliquez sur la liste déroulante située à côté de Créer un flux de travail.
- Sélectionnez Chronomètre à une heure précise.
- Configurez votre emploi du temps.
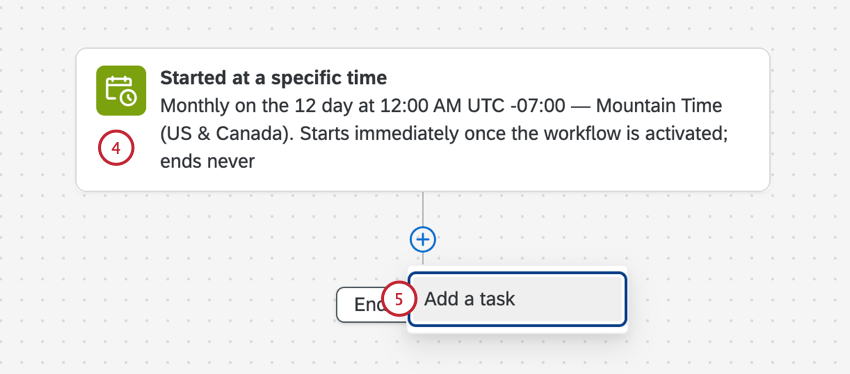 Exemple : Nous voulons envoyer un e-mail NPS à chaque Manager au début de chaque semaine. Nous avons donc choisi de faire en sorte que notre flux de travail soit hebdomadaire, le lundi à 9 heures.
Exemple : Nous voulons envoyer un e-mail NPS à chaque Manager au début de chaque semaine. Nous avons donc choisi de faire en sorte que notre flux de travail soit hebdomadaire, le lundi à 9 heures. - Cliquez sur le signe Plus (+) et sélectionnez Ajouter une tâche.
- Choisissez une tâche d’extraction de données.
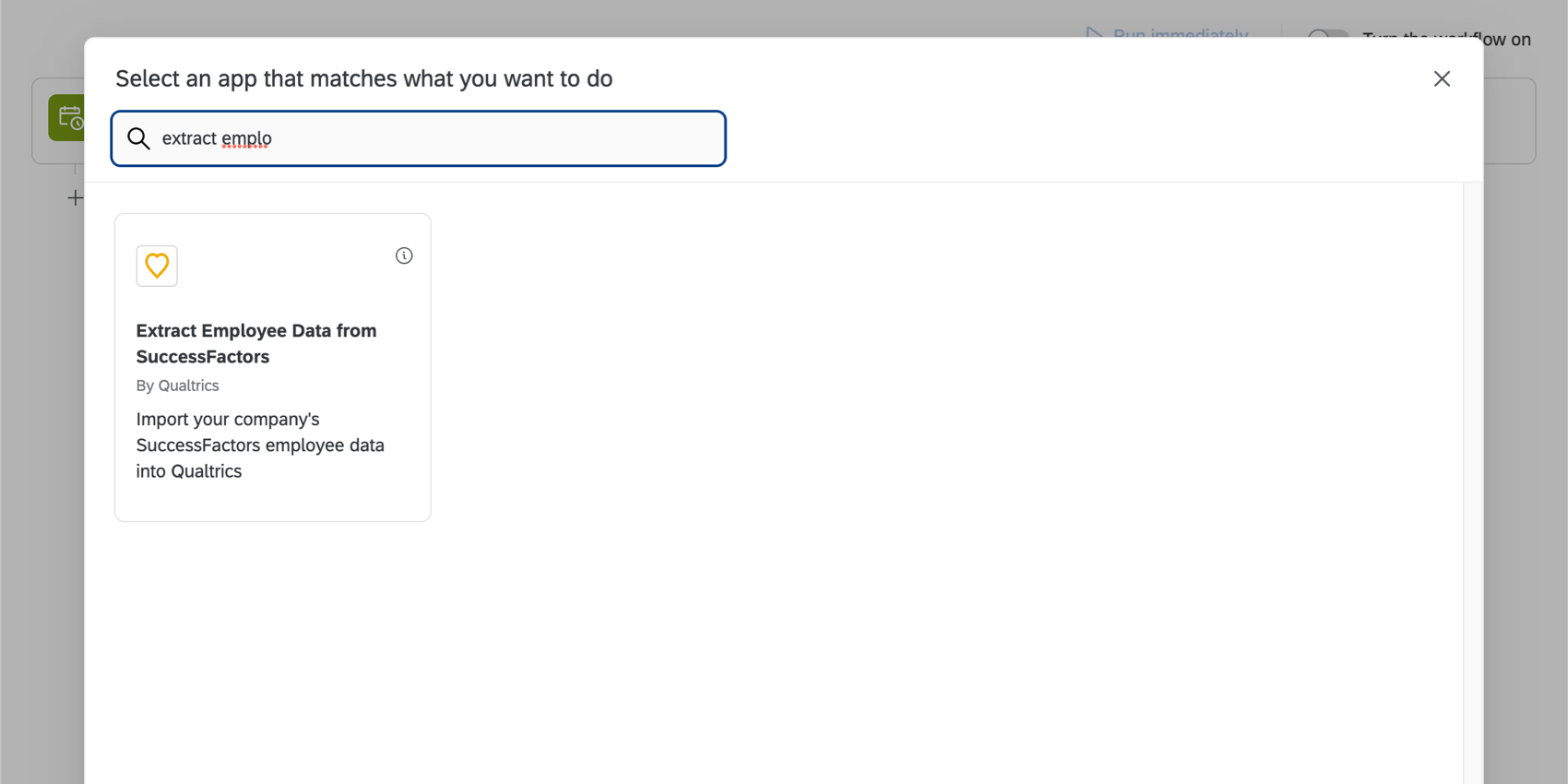 Exemple : Nous avons choisi Extraire les données des employés de SuccessFactors parce que nous voulons répéter certains flux de travail pour chaque manager, que nous avons enregistré dans SuccessFactors.
Exemple : Nous avons choisi Extraire les données des employés de SuccessFactors parce que nous voulons répéter certains flux de travail pour chaque manager, que nous avons enregistré dans SuccessFactors. - Cliquez sur Ajouter une boucle pour chaque.
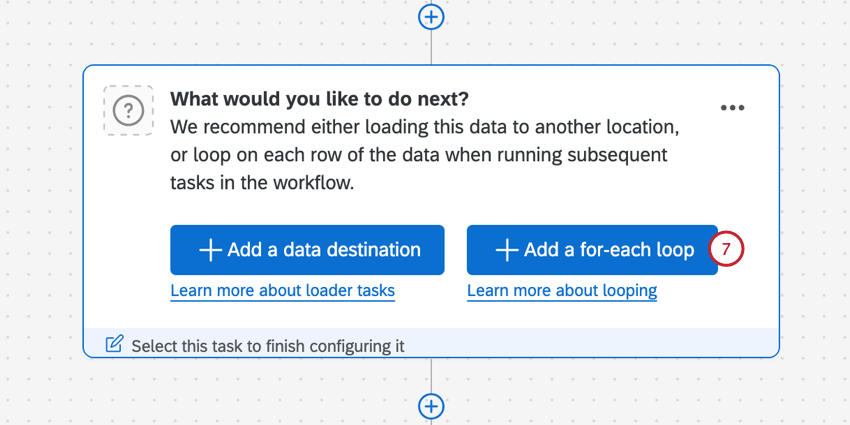
- Sélectionnez la tâche que vous avez configurée à l’étape 6, puis cliquez sur Enregistrer.
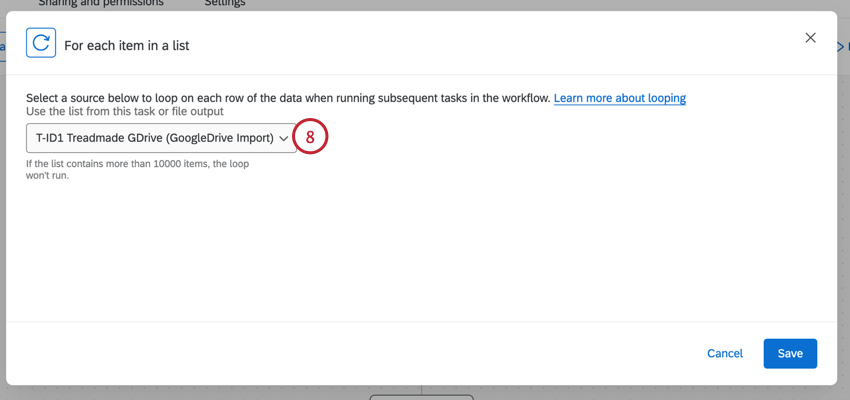
- Cliquez sur le signe plus ( + ) et sélectionnez les tâches souhaitées.
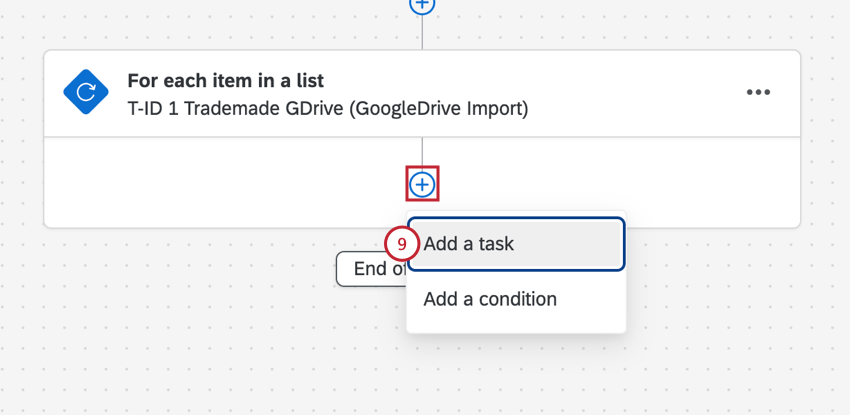 Attention : Vous ne devez pas utiliser d’autres tâches d’extraction, de transformation ou de chargement de données à l’intérieur de votre boucle. La liste de ces tâches figure sur cette page. Si vous souhaitez utiliser une tâche de chargement de données, envisagez de construire un flux de travail ETL standard au lieu d’utiliser des boucles.Exemple : Nous ajoutons une tâche de service web afin d’utiliser l’API pour obtenir le nom et l’adresse e-mail de chaque utilisateur.
Attention : Vous ne devez pas utiliser d’autres tâches d’extraction, de transformation ou de chargement de données à l’intérieur de votre boucle. La liste de ces tâches figure sur cette page. Si vous souhaitez utiliser une tâche de chargement de données, envisagez de construire un flux de travail ETL standard au lieu d’utiliser des boucles.Exemple : Nous ajoutons une tâche de service web afin d’utiliser l’API pour obtenir le nom et l’adresse e-mail de chaque utilisateur.
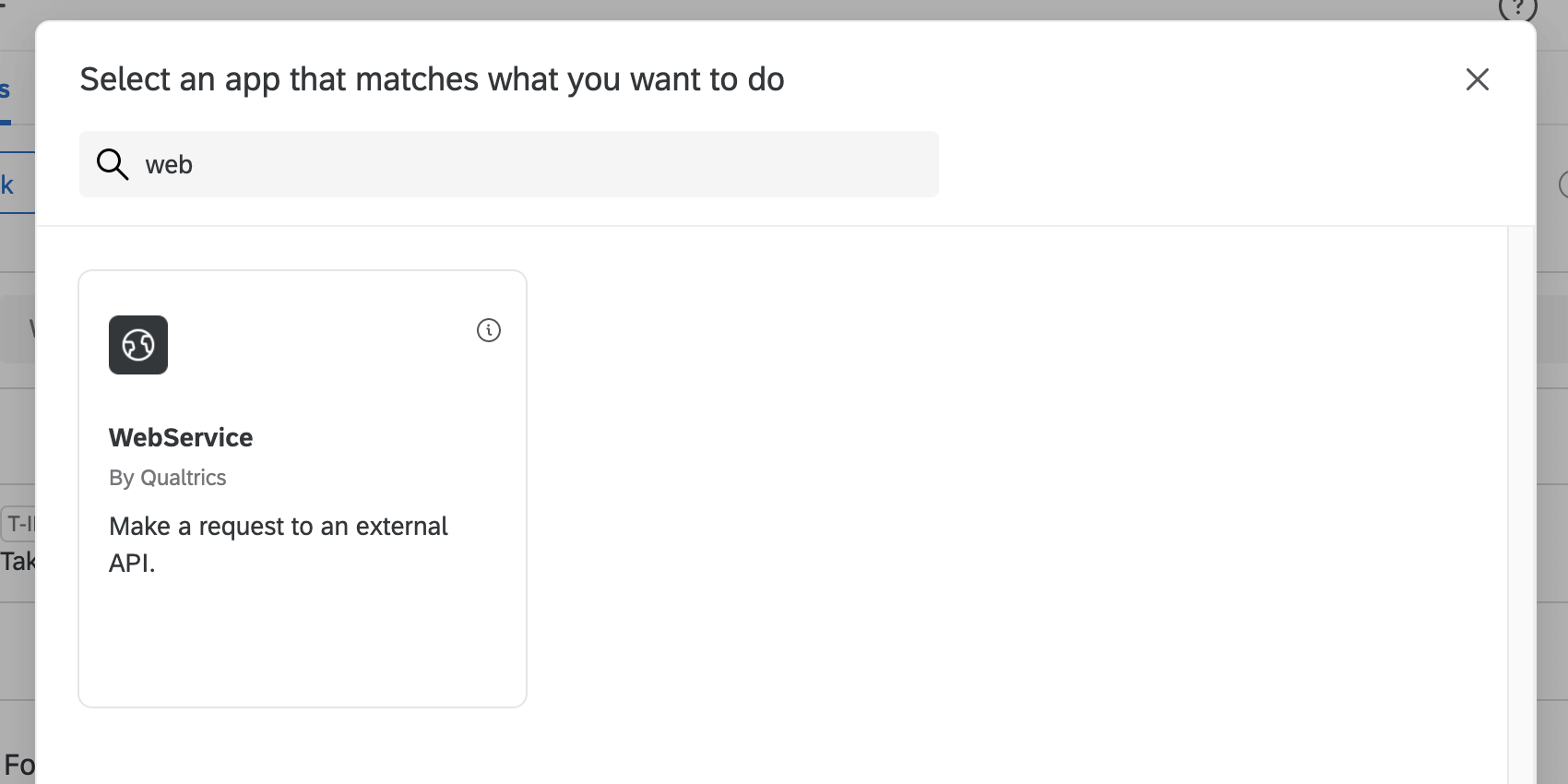 Exemple : Suivant, nous ajoutons une tâche decalcul de métrique pour trouver leur notation NPS. Nous avons mis en place un filtre sur cette tâche de sorte que le champ de données intégré Manager doit être égal à l’ID de l’utilisateur. Notez qu’il s’agit d’un texte inséré pour le champ d’identification de l’utilisateur extrait lors de l’appel à l’API du service web. Sans ce filtre, une notation NPS erronée pourrait être calculée.
Exemple : Suivant, nous ajoutons une tâche decalcul de métrique pour trouver leur notation NPS. Nous avons mis en place un filtre sur cette tâche de sorte que le champ de données intégré Manager doit être égal à l’ID de l’utilisateur. Notez qu’il s’agit d’un texte inséré pour le champ d’identification de l’utilisateur extrait lors de l’appel à l’API du service web. Sans ce filtre, une notation NPS erronée pourrait être calculée.
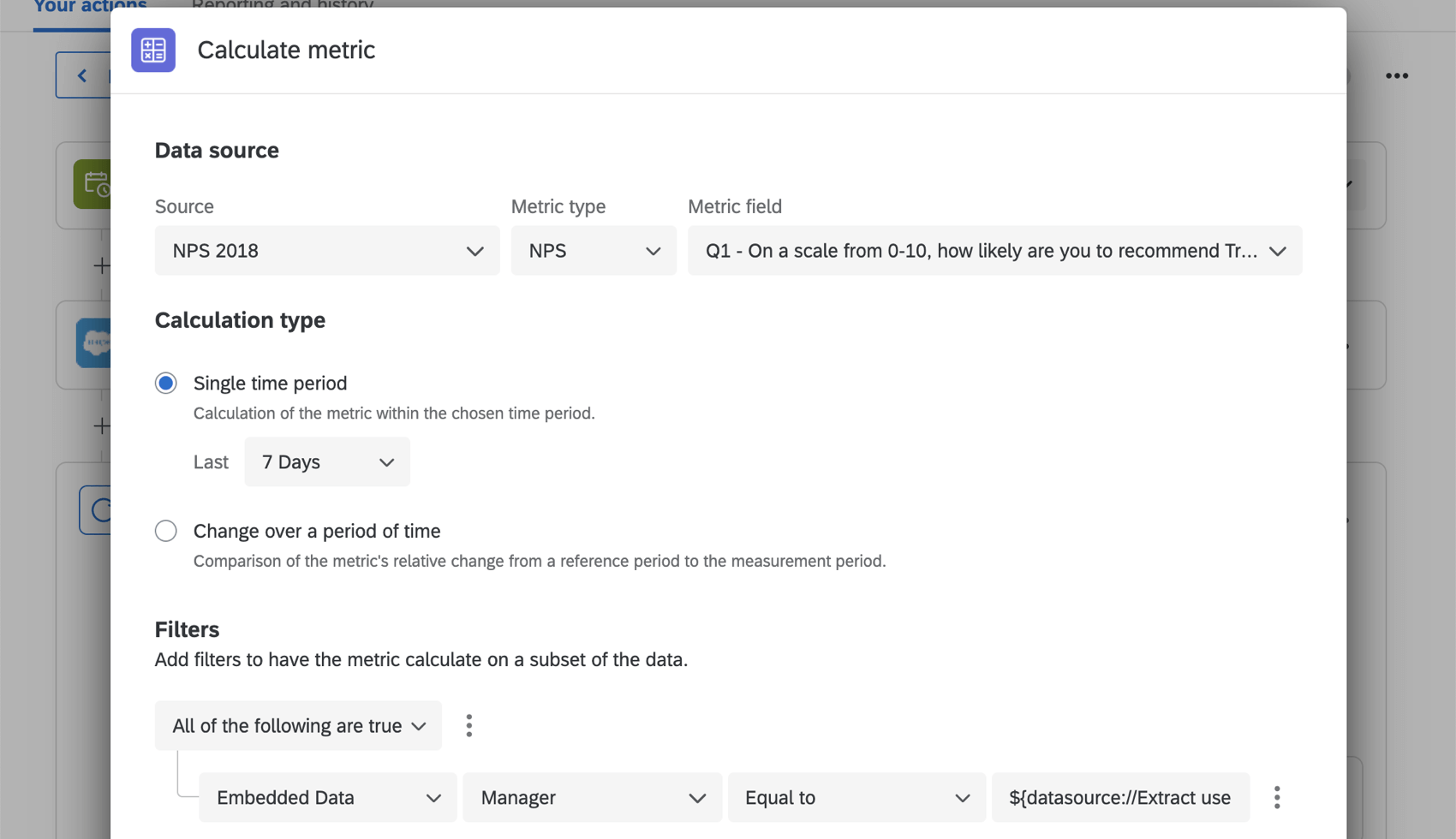
- Cliquez sur le signe plus ( + ) et ajoutez des conditions comme vous le souhaitez.
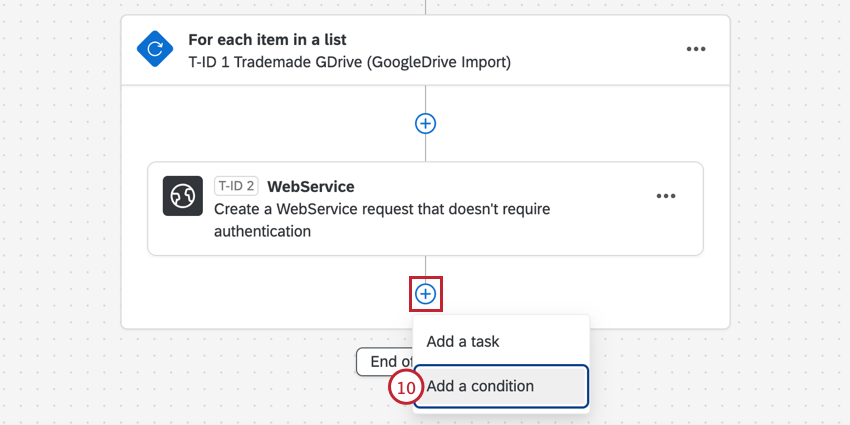 Exemple : Nous ne voulons envoyer un e-mail que pour les notations NPS qui comptent comme des détracteurs, donc nous établissons une condition pour n’envoyer que si le NPS de la tâche de métrique de calcul est inférieur ou égal à 6.
Exemple : Nous ne voulons envoyer un e-mail que pour les notations NPS qui comptent comme des détracteurs, donc nous établissons une condition pour n’envoyer que si le NPS de la tâche de métrique de calcul est inférieur ou égal à 6.
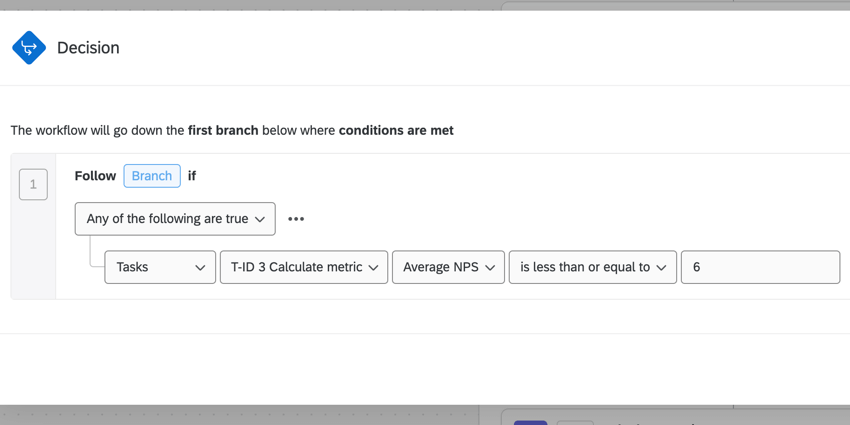
- Cliquez sur le signe plus ( + ) et ajoutez d’autres tâches si vous le souhaitez.
- Une fois l’installation terminée, assurez-vous que votre flux de travail est activé.
Historique des exécutions
Lorsque vous consultez l’Historique des exéc utions d’un flux de travail comportant des boucles, vous pouvez voir l’Historique des exécutions pour chacune des boucles déclenchées. Cela vous permet d’identifier les problèmes de performance liés à des boucles de flux de travail spécifiques.
Dans l’onglet Historique des exécutions, cliquez sur le nom du flux de travail pour obtenir plus de détails. Outre l’événement et les tâches du flux de travail, vous verrez également la boucle For each. Cliquez sur ce lien pour voir le détail des performances de chaque évènement et de chaque tâche dans chaque boucle.
- Nombre de boucles où les tâches ont échoué ou réussi. Ces chiffres sont affectés par les filtres.
- Filtre pour voir les boucles où les tâches ont échoué ou réussi.
Astuce : En savoir plus sur les statuts de flux de travail.
- Chaque boucle est numérotée dans l’ordre de son exécution.
- L’heure à laquelle chaque boucle a commencé (dans le fuseau horaire de votre compte).
- Cliquez sur une boucle pour obtenir plus de détails sur les tâches exécutées au cours de cette boucle et savoir si elles ont abouti. Vous verrez également l’identifiant de chaque tâche (T-ID #).
- Cliquez sur une tâche pour afficher son fichier JSON.