Tâche de mise à jour des contacts du Répertoire XM
À propos de la tâche de mise à jour des contacts du répertoire XM
Cette tâche vous permet de créer ou de mettre à jour un contact dans le Répertoire XM lorsqu’un flux de travail est lancé, y compris la mise à jour des détails de la transaction et du statut de l’abonnement. Cette tâche est utile lorsque vous souhaitez charger rapidement des informations de contact individuelles dans le Répertoire XM. Si vous souhaitez effectuer des téléchargements en masse, utilisez l’une des tâches de chargement de données disponibles.
Exemple : Ajoutez automatiquement un contact au Répertoire XM et inscrivez-le à vos listes de distribution après son premier achat dans votre boutique en ligne.
Astuce : Pour pouvoir utiliser cette fonction, vous devez avoir le Répertoire XM. Cette fonction n’est pas compatible avec le Répertoire XM Lite.
Configuration d’une tâche de mise à jour des contacts du répertoire XM
- Accédez à l’onglet Flux DE TRAVAILde votre projet ou à la page autonome Flux DE TRAVAIL.

- Cliquez sur Créer un flux de travail.
- Choisissez si vous souhaitez que le flux de travail soit déclenché par un évènement ou exécuté selon un calendrier.(Voir une comparaison)
Astuce : l’évènement de création de réponses à une enquête est le plus courant.
- Cliquez sur le signe plus ( + ), puis sur Ajouter une condition pour établir des conditions pour votre flux de travail.
 Exemple : Nous voulons uniquement créer une notification lorsque quelqu’un nous attribue une note CSAT très basse, nous définissons donc la condition pour qu’elle ne se déclenche que si l’option Extrêmement insatisfait est sélectionnée dans la question CSAT.
Exemple : Nous voulons uniquement créer une notification lorsque quelqu’un nous attribue une note CSAT très basse, nous définissons donc la condition pour qu’elle ne se déclenche que si l’option Extrêmement insatisfait est sélectionnée dans la question CSAT. - Cliquez sur le signe plus ( + ), puis sur Ajouter une tâche.

- Sélectionnez Mettre à jour les contacts du Répertoire XM.
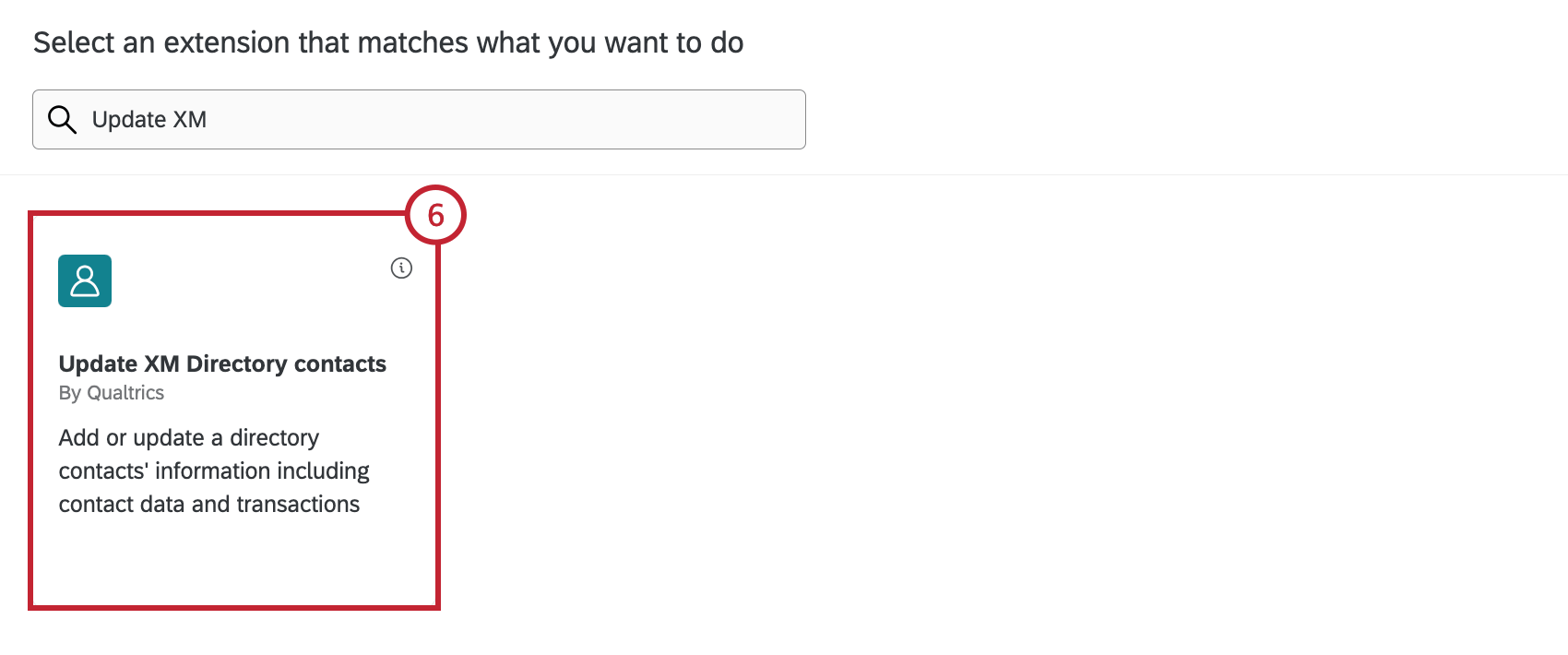
- Sélectionnez le répertoire dans lequel importer les contacts.
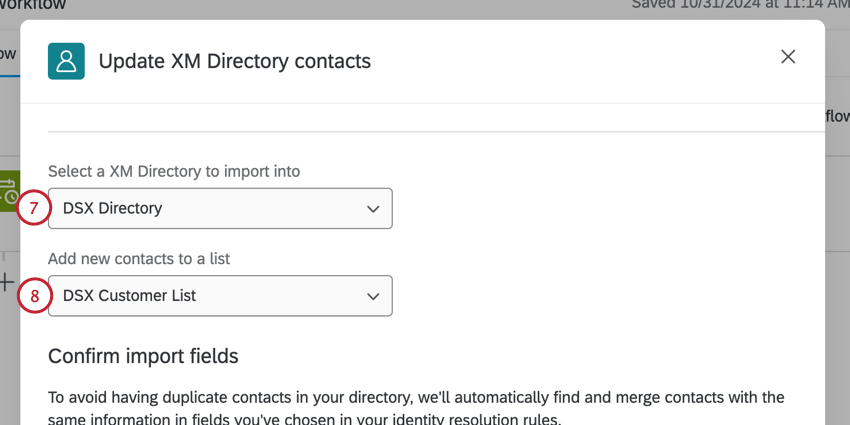 Astuce : Vous ne pouvez avoir qu’un seul répertoire dans votre compte. Pour plus d’informations, voir Création et gestion de répertoires multiples.
Astuce : Vous ne pouvez avoir qu’un seul répertoire dans votre compte. Pour plus d’informations, voir Création et gestion de répertoires multiples. - Choisissez la liste de distribution dans laquelle vous souhaitez enregistrer les contacts.
- Évaluateur des champs sélectionnés pour la fusion des contacts nouvellement ajoutés. Voir Fusion de contacts nouvellement ajoutés pour plus d’informations. Si ces champs ne sont pas trouvés, ou si aucun dupliquer n’a été trouvé, le contact sera ajouté en tant que nouveau contact.
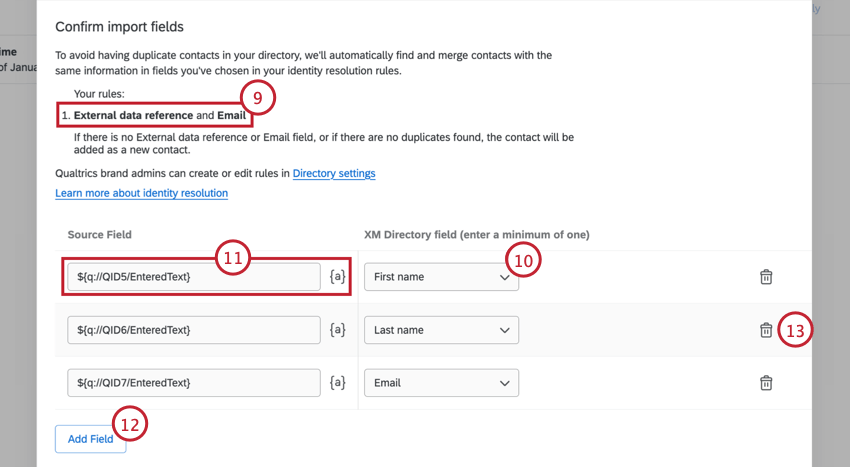 Astuce : Vous devez disposer du droit de gérer le répertoire pour modifier les champs sélectionnés pour la fusion de nouveaux contacts.
Astuce : Vous devez disposer du droit de gérer le répertoire pour modifier les champs sélectionnés pour la fusion de nouveaux contacts. - Utilisez le menu déroulant pour sélectionner un champ dans la colonne de droite du Répertoire XM afin de l’inclure dans votre nouveau contact.
- Saisissez une valeur dans la colonne Champ source. Vous pouvez également cliquer sur l’icône {a} pour insérer un texte inséré comme valeur de votre champ. Le texte inséré est idéal lorsque la valeur peut être dynamique en fonction des réponses de l’enquête.
Astuce : Voir Évènement de réponse à une enquête pour plus d’informations sur le déclenchement de tâches lorsque de nouvelles réponses à une enquête sont collectées ou que des réponses existantes sont mises à jour.
- Sélectionnez Ajouter un champ pour ajouter des champs supplémentaires à votre contact.
- Cliquez sur l’icône de la corbeille pour supprimer des champs.
- Une fois que vous avez fini de mapper tous vos champs d’importation, cliquez sur Suivant.
- Si vous souhaitez associer des données de transaction à votre contact, cochez la case Données de transaction.
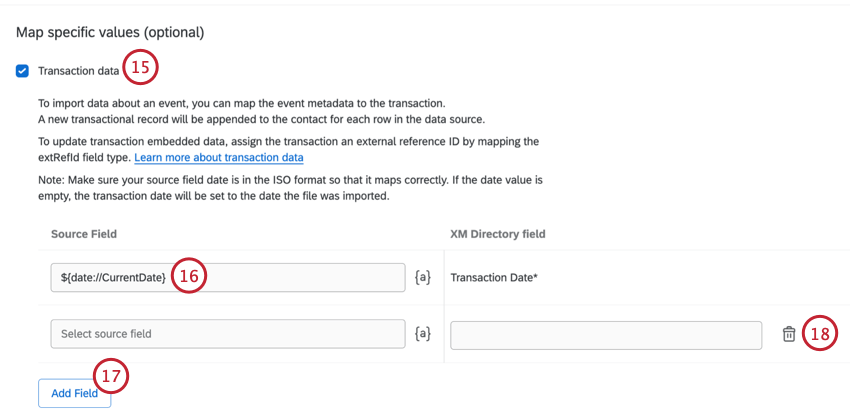
- La date de transaction est un champ obligatoire si vous ajoutez des données de transaction à votre contact. Saisissez une valeur pour le champ source. Vous pouvez également cliquer sur l’icône {a} pour insérer un texte inséré comme valeur de votre champ.
- Pour ajouter des champs de transaction supplémentaires, sélectionnez Ajouter un champ.
- Cliquez sur l’icône de la corbeille pour supprimer des champs.
- Si vous souhaitez associer le statut d’abonnement à votre contact, cochez la case Associer le statut d’abonnement aux champs de données.
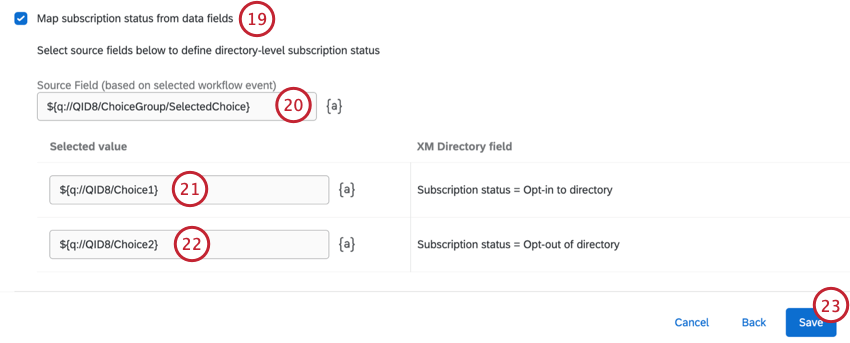
- Saisissez le champ source qui sera utilisé pour définir le statut d’abonnement au niveau du répertoire.
Exemple : Vous pouvez créer une question à choix multiple dans votre enquête demandant aux personnes si elles souhaitent recevoir des e-mails de votre organisation, avec une option Oui et une option Non .
- Inscrire la valeur qui sera utilisée pour inscrire un contact dans le répertoire. Si un contact possède cette valeur, il aura automatiquement le statut Inscrit.
- Inscrire la valeur qui sera utilisée pour désinscrire un contact du répertoire. Si un contact a cette valeur, il aura automatiquement le statut Désinscrit.
- Cliquez sur Enregistrer.