Envoyer l’enquête par SMS Tâche
À propos de l’envoi d’une enquête par SMS
Les tâches SMS vous permettent d’envoyer une enquête par sms lorsqu’un flux de travail est lancé. Cette tâche vous permet de fixer l’expiration d’un lien vers l’enquête, d’utiliser des messages enregistrés dans votre bibliothèque, de définir facilement des rappels et d’effectuer une planification plus avancée.
Création d’une tâche SMS
- Naviguez jusqu’à l’espace de travail autonome Flux de travail ou la page Flux de travail onglet d’une enquête.

- Cliquez sur Créer un flux de travail.
- Sélectionnez Évènement lors de la réception d’un évènement.
- Sélectionnez l’évènement qui déclenche le flux de travail. Il s’agit généralement d’un évènement de réponses à une enquête.
- Donnez un nom à votre flux de travail.

- Si vous le souhaitez, cliquez sur le signe plus ( + ) et sélectionnez Ajouter une condition pour ajouter des conditions à votre flux de travail. Les conditions permettent de déterminer quand un flux de travail se déclenche. Voir la page en lien pour plus d’informations sur les conditions de construction.
- Cliquez sur le signe plus ( +) et sélectionnez Ajouter une tâche.

- Sélectionnez Envoyer une enquête par SMS.
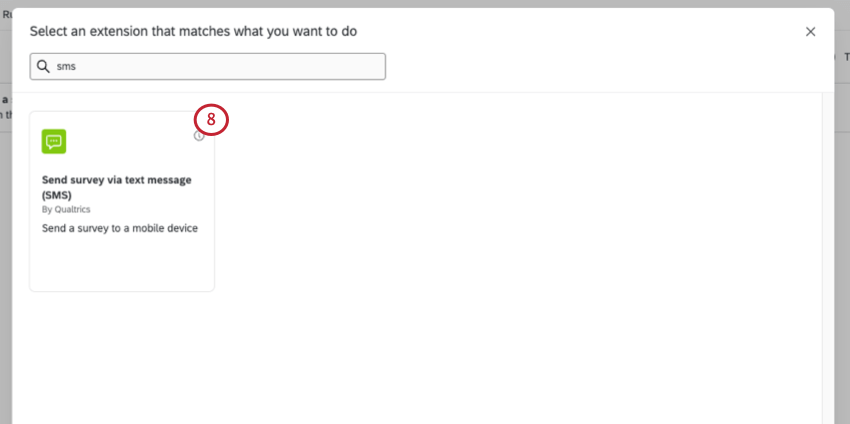
- Choisissez un type de message :
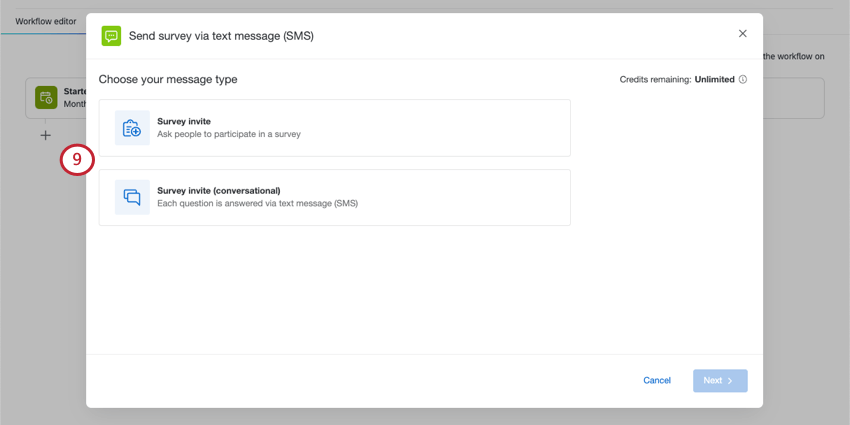
- Invitation à une enquête: Invitez les participants à une enquête en leur envoyant un lien qu’ils peuvent ouvrir dans un navigateur mobile. C’est ce qu’on appelle parfois le SMS “à sens unique”.
- Invitation à l’enquête (conversation): La réponse à chaque question est donnée par un texte de la question.
C’est ce qu’on appelle parfois le SMS “bidirectionnel”.
Envoi d’une invitation à une enquête avec un lien
Invitez les participants à une enquête en leur envoyant un lien qu’ils peuvent ouvrir dans un navigateur mobile. On parle aussi parfois de SMS “à sens unique”.
- Sélectionnez Invitation à l’enquête.
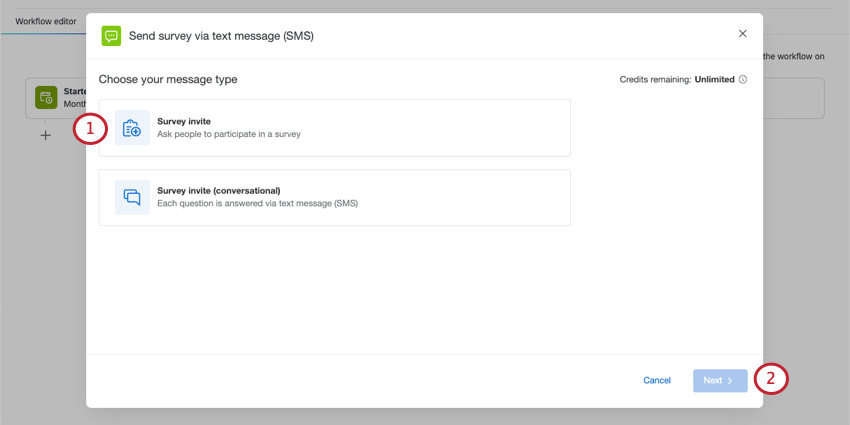
- Cliquez sur Suivant.
- Sélectionnez l’enquête que vous souhaitez envoyer.
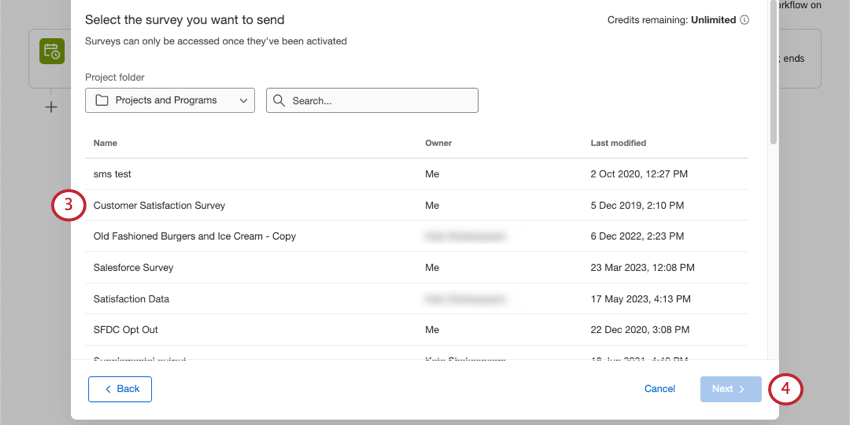 Astuce : Seules les enquêtes actives sont affichées.
Astuce : Seules les enquêtes actives sont affichées. - Cliquez sur Suivant.
- Choisissez à qui envoyer l’enquête.

- Source : Choisissez les contacts que vous souhaitez enquêter.
- Répertoire: Choisissez l’un des répertoires auxquels vous avez accès.
- Texte inséré: Utilisez le texte inséré pour saisir l’identifiant du répertoire et d’autres identifiants pertinents (identifiant de la liste de distribution, identifiant de l’échantillon, etc.) Choisissez cette option si vous souhaitez effectuer une distribution aux contacts à partir d’autres composants de votre flux de travail.
- Tâches disponibles: Envoyez l’invitation aux listes ou groupes de destinataires qui ont été créés par une tâche précédente, telle que la tâche Ajouter des contacts et des transactions à XMD.
- Type : Choisissez entre les listes de distribution, les échantillons, les segments et les groupes de transaction.
- Source : Choisissez les contacts que vous souhaitez enquêter.
- Cliquez sur Suivant.
- Rédigez un message texte ou utilisez celui de votre bibliothèque.
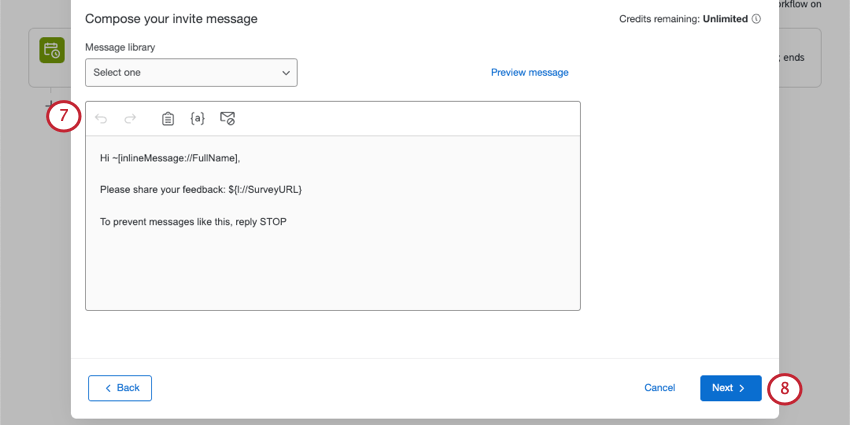 Astuce : lorsque vous rédigez votre message, gardez à l’esprit les exigences en matière deconsommation de crédit et d’ inscription.Astuce : cliquez sur Aperçu du message pour voir à quoi il ressemblera avant de l’envoyer.
Astuce : lorsque vous rédigez votre message, gardez à l’esprit les exigences en matière deconsommation de crédit et d’ inscription.Astuce : cliquez sur Aperçu du message pour voir à quoi il ressemblera avant de l’envoyer. - Cliquez sur Suivant.
- Si vous souhaitez que le lien vers l’enquête expire après un certain temps, cliquez sur Définir l’expiration du lien vers l’enquête. (Facultatif.)
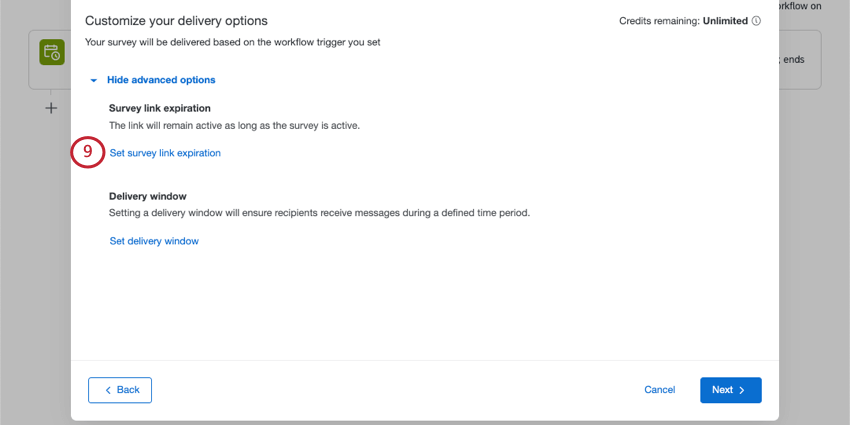
- Choisissez parmi les échéances de lien suivantes :
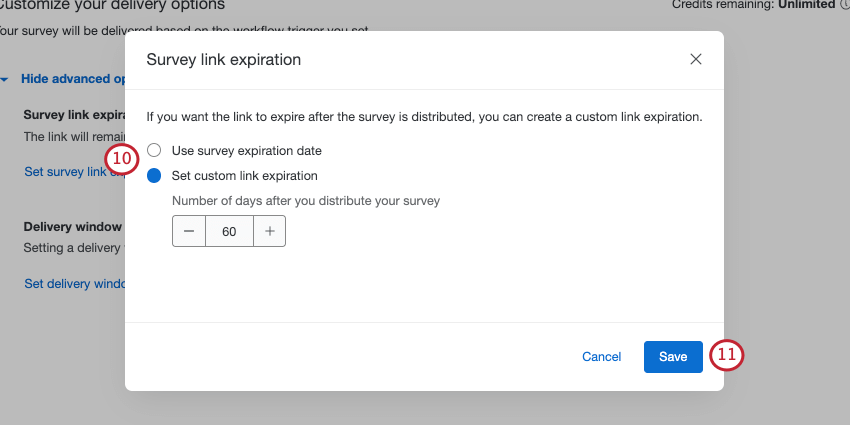
- Utiliser la date d’expiration de l’enquête : les liens vers les SMS expireront lorsque la disponibilité de l’enquête sera atteinte
- Définissez l’expiration du lien personnalisé : Indiquez combien de jours après l’envoi du texte les personnes interrogées peuvent encore accéder à l’enquête et y répondre.
- Cliquez sur Enregistrer.
- Si vous voulez vous assurer que les destinataires ne reçoivent les messages que pendant une certaine période, cliquez sur Définir la fenêtre de livraison.
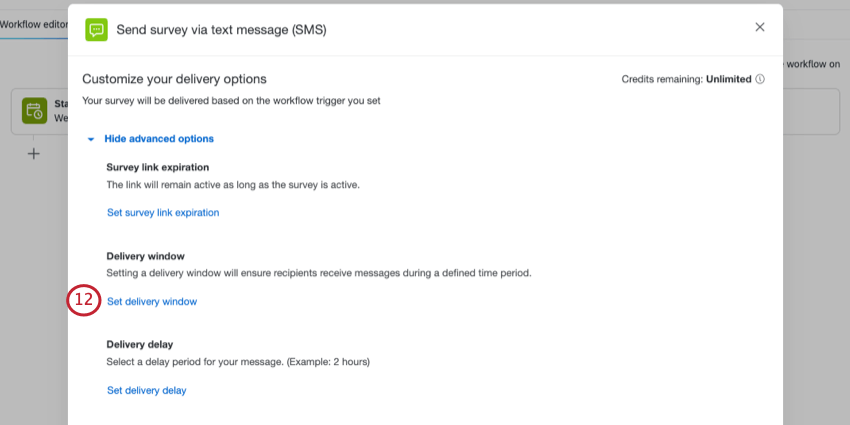
- Sélectionnez Définir une fenêtre de livraison personnalisée.
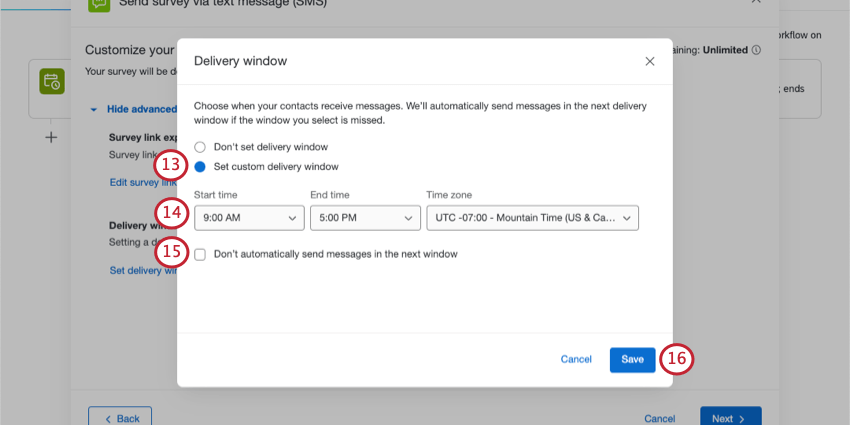
- Définissez une heure de début, une heure de fin et une zone horaire pour la fenêtre de livraison.
Exemple : Vous ne voulez pas que les répondants soient dérangés par des messages tard dans la nuit. Vous veillez à ce que les textes n’arrivent qu’entre 9 heures et 17 heures.Astuce : Les fenêtres de livraison s’appliquent également aux rappels.
- Par défaut, si une distribution est déclenchée en dehors d’une fenêtre de livraison, la distribution sera envoyée dans la fenêtre de livraison éligible suivante. Toutefois, si vous souhaitez que la distribution soit annulée , sélectionnez Ne pas envoyer automatiquement de messages dans la fenêtre suivante.
- Cliquez sur Enregistrer.
- Si vous souhaitez définir un délai pour votre message, cliquez sur Définir le délai de livraison.
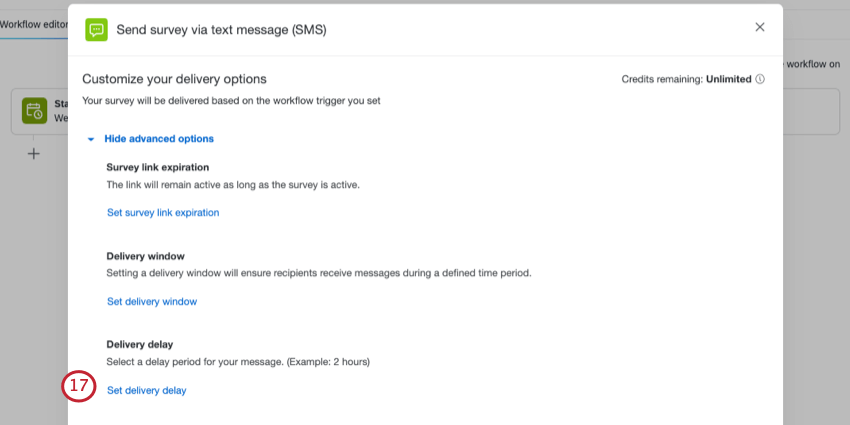
- Sélectionner Définir un délai de livraison personnalisé.
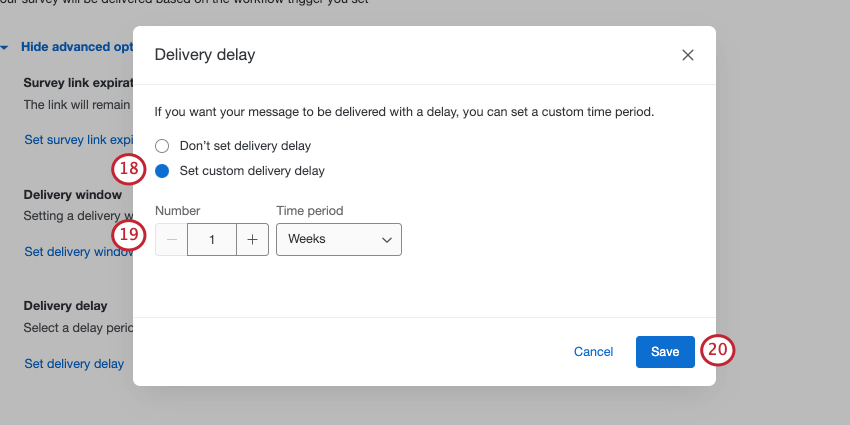 Astuce: les délais de livraison s’appliquent également aux rappels.
Astuce: les délais de livraison s’appliquent également aux rappels. - Indiquez le nombre d’heures, de jours ou de semaines pendant lesquels l’invitation doit être retardée.
Exemple : Vous souhaitez envoyer une invitation par SMS à une enquête de suivi chaque fois qu’une personne remplit une enquête de satisfaction, mais vous ne voulez pas envoyer à vos clients un trop grand nombre d’enquêtes à la fois. Vous ajoutez un délai d’une semaine.
- Cliquez sur Enregistrer.
- Cliquez sur Suivant.
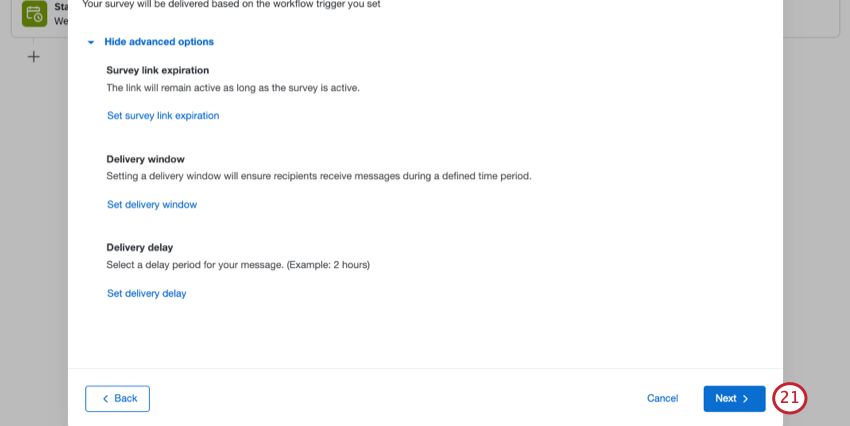
- Lisez le résumé des modifications et cliquez sur Modifier à côté de tout ce que vous souhaitez changer.
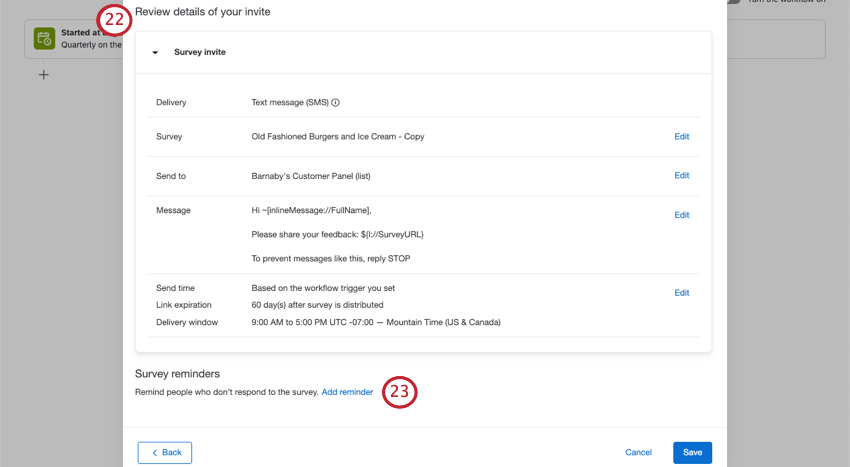
- Si vous souhaitez programmer un rappel pour les rappels non terminés, cliquez sur Ajouter un rappel, puis procédez comme suit.
- Une fois que vous avez atteint le résumé de vos messages, vous pouvez revenir en arrière et apporter les modifications nécessaires.
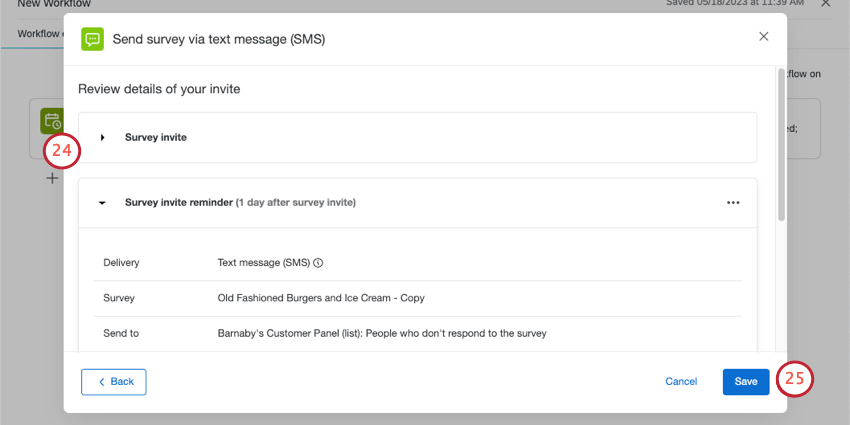
- Enregistrez vos modifications.
Envoi d’une enquête conversationnelle
Envoyez l’enquête directement par SMS, afin que les personnes interrogées envoient leurs réponses par SMS. C’est ce qu’on appelle parfois le SMS “bidirectionnel”.
- Sélectionnez Invitation à l’enquête (conversation).
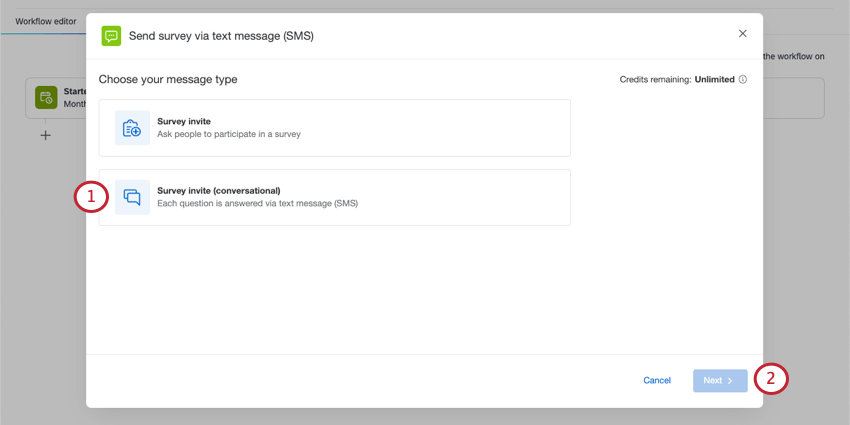
- Cliquez sur Suivant.
- Sélectionnez l’enquête que vous souhaitez envoyer.
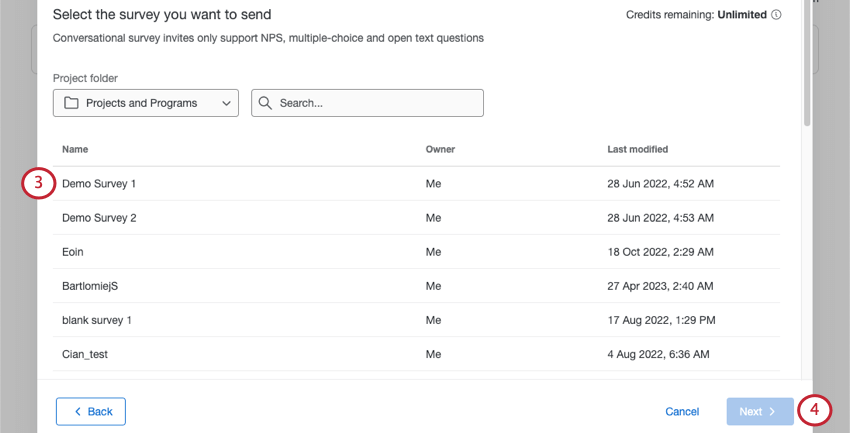 Astuce : Seules les enquêtes actives sont affichées.
Astuce : Seules les enquêtes actives sont affichées. - Cliquez sur Suivant.
- Choisissez à qui envoyer l’enquête.

- Source : Si vous disposez de plusieurs répertoires, choisissez le répertoire à partir duquel vous souhaitez sélectionner les contacts.
- Type : Choisissez entre les listes de distribution, les échantillons, les segments et les groupes de transaction.
- Cliquez sur Suivant.
- Si vous voulez vous assurer que les destinataires ne reçoivent les messages que pendant une certaine période, cliquez sur Définir la fenêtre de livraison.
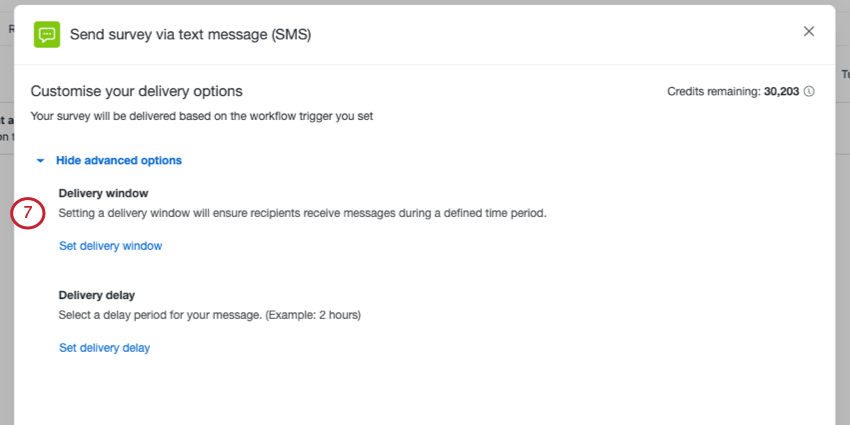
- Sélectionnez Définir une fenêtre de livraison personnalisée.
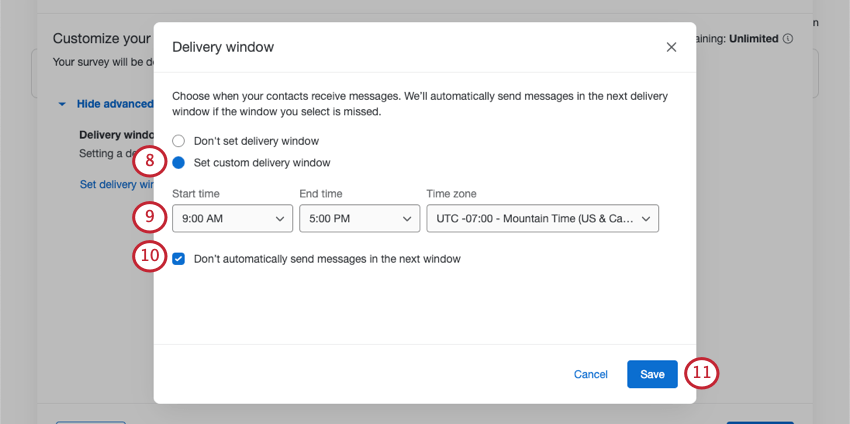
- Définissez une heure de début, une heure de fin et une zone horaire pour la fenêtre de livraison.
Exemple : Vous ne voulez pas que les répondants soient dérangés par des messages tard dans la nuit. Vous veillez à ce que les textes n’arrivent qu’entre 9 heures et 17 heures.
- Par défaut, si une distribution est déclenchée en dehors d’une fenêtre de livraison, la distribution sera envoyée dans la fenêtre de livraison éligible suivante. Toutefois, si vous souhaitez que la distribution soit plutôt annulée , sélectionnez Ne pas envoyer automatiquement les messages dans la fenêtre suivante.
- Cliquez sur Enregistrer.
- Si vous souhaitez définir un délai pour votre message, cliquez sur Définir le délai de livraison.
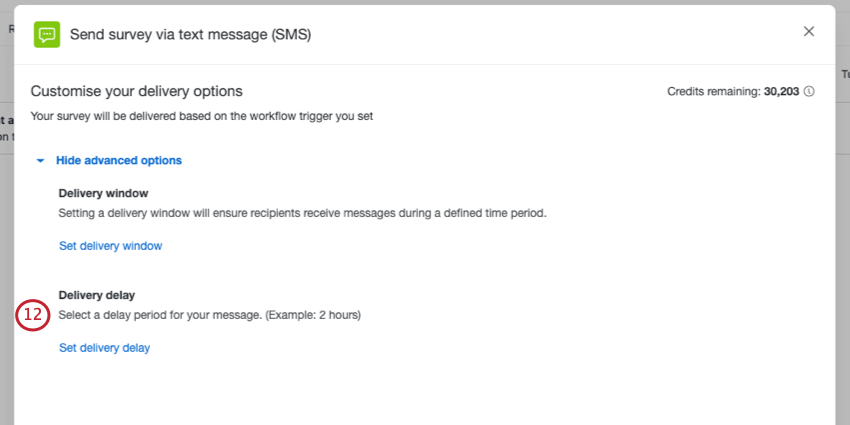
- Sélectionner Définir un délai de livraison personnalisé.
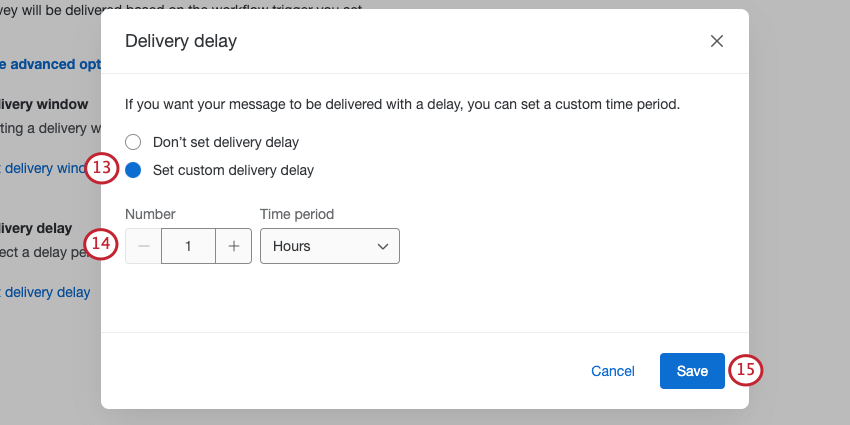
- Indiquez le nombre d’heures, de jours ou de semaines pendant lesquels l’invitation doit être retardée.
Exemple : Vous souhaitez envoyer une enquête de suivi par SMS chaque fois qu’une personne répond à une enquête de satisfaction, mais vous ne voulez pas envoyer à vos clients un trop grand nombre d’enquêtes à la fois. Vous ajoutez un délai d’une semaine.
- Cliquez sur Enregistrer.
- Cliquez sur Suivant.
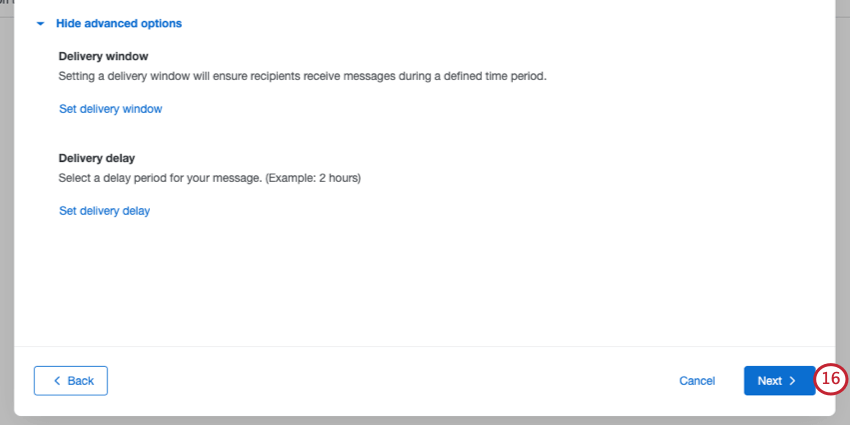
- Lisez le résumé des modifications et cliquez sur Modifier à côté de tout ce que vous souhaitez changer.
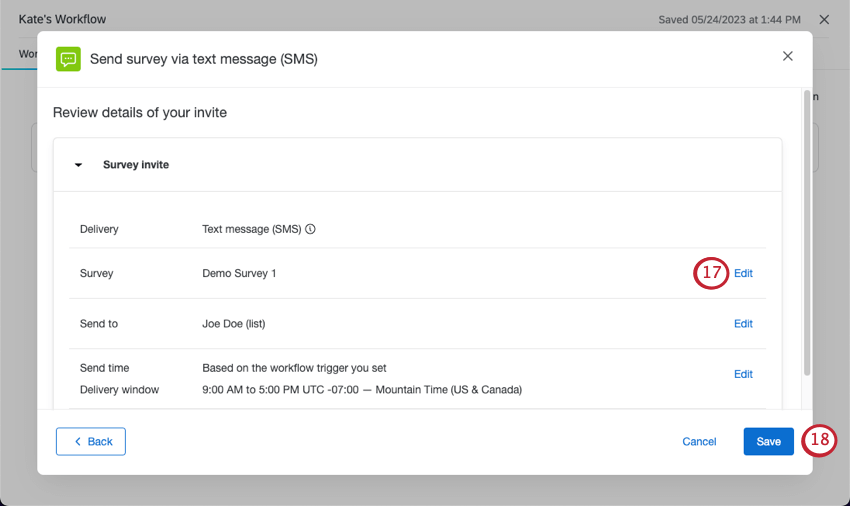
- Si vous avez terminé, cliquez sur Enregistrer.
Prévisualisation d’un message d’invitation
Pour les invitations à des enquêtes par SMS, vous pouvez tester l’aspect de votre message avant de l’envoyer officiellement. L’un des avantages de cette prévisualisation est qu’elle vous permet de tester différentes langues et différents textes insérés !
- Cliquez sur Créer un message de test.
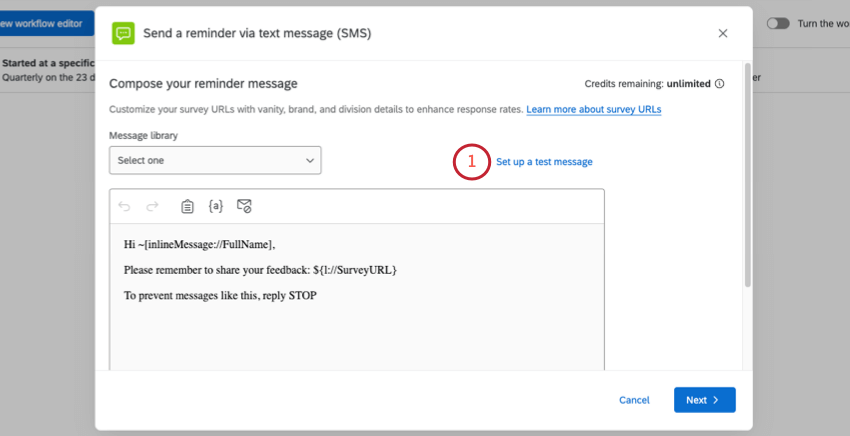
- Sous Téléphone, sélectionnez un code de pays et entrez un numéro de téléphone auquel envoyer le message de test.
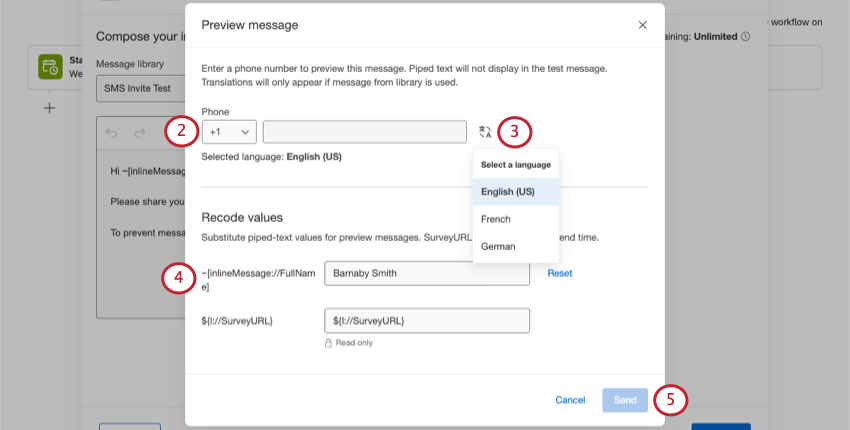
- Cliquez sur le menu déroulant de la langue pour choisir la langue du message que vous souhaitez envoyer.
Astuce : Pour voir cette option, vous devez utiliser un message enregistré dans votre bibliothèque qui a été traduit.
- Tous les textes insérés dans votre message apparaissent sous Valeurs recodées. Si vous souhaitez que le texte inséré se transforme en valeurs spécifiques, saisissez-les ici.
Exemple : Ici, au lieu du texte inséré pour le nom complet, nous voulons qu’il indique un nom réel, Barnaby Smith.Astuce : le lien vers l’enquête sera un lien d’aperçu. Vous ne pouvez pas modifier ce champ.
- Lorsque vous avez terminé, cliquez sur Envoyer.
Ajout de rappels par SMS
Vous pouvez rappeler aux personnes interrogées qui n’ont pas répondu à l’enquête de le faire en leur envoyant automatiquement par SMS un lien vers l’enquête.
- Rédigez votre rappel ou utilisez-en un de la bibliothèque.
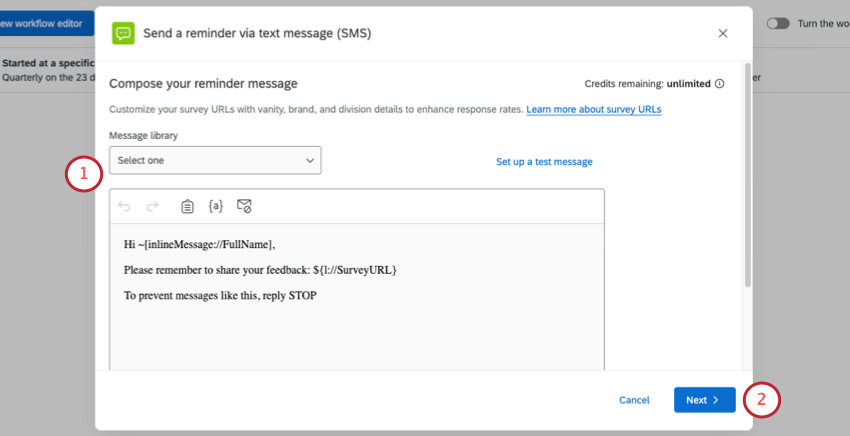 Astuce : lorsque vous rédigez votre message, gardez à l’esprit les exigences en matière deconsommation de crédit et d’ inscription.Astuce : Cliquez sur Créer un message test pour voir à quoi il ressemblera avant de l’envoyer.
Astuce : lorsque vous rédigez votre message, gardez à l’esprit les exigences en matière deconsommation de crédit et d’ inscription.Astuce : Cliquez sur Créer un message test pour voir à quoi il ressemblera avant de l’envoyer. - Cliquez sur Suivant.
- Choisissez combien de jours ou de semaines après la première invitation vos rappels doivent être envoyés.
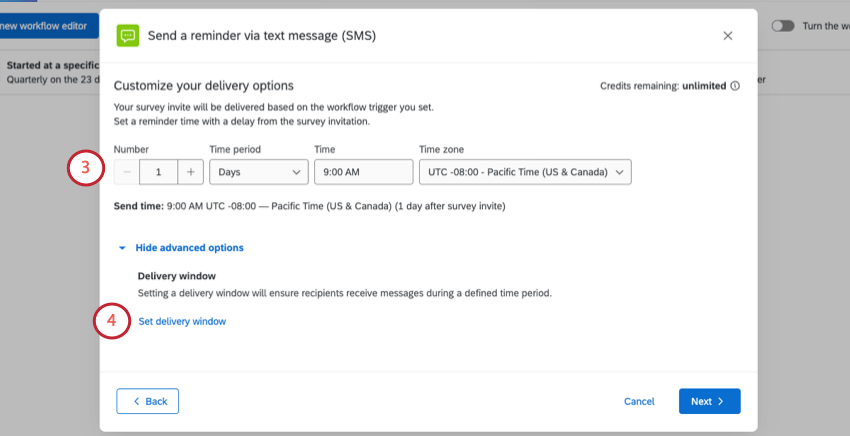 Astuce : Si vous avez déjà défini un créneau de livraison pour votre invitation principale, vous ne pourrez pas sélectionner de zone horaire. La fenêtre de livraison du rappel correspondra automatiquement au fuseau horaire de l’invitation.Astuce : Si vous avez défini une expiration de lien ou un délai de livraison de l’invitation, ils seront affichés sur cette page.
Astuce : Si vous avez déjà défini un créneau de livraison pour votre invitation principale, vous ne pourrez pas sélectionner de zone horaire. La fenêtre de livraison du rappel correspondra automatiquement au fuseau horaire de l’invitation.Astuce : Si vous avez défini une expiration de lien ou un délai de livraison de l’invitation, ils seront affichés sur cette page. - Si vous voulez vous assurer que les destinataires ne reçoivent les messages que pendant une certaine période, cliquez sur Définir la fenêtre de livraison.
- Sélectionnez Définir une fenêtre de livraison personnalisée.
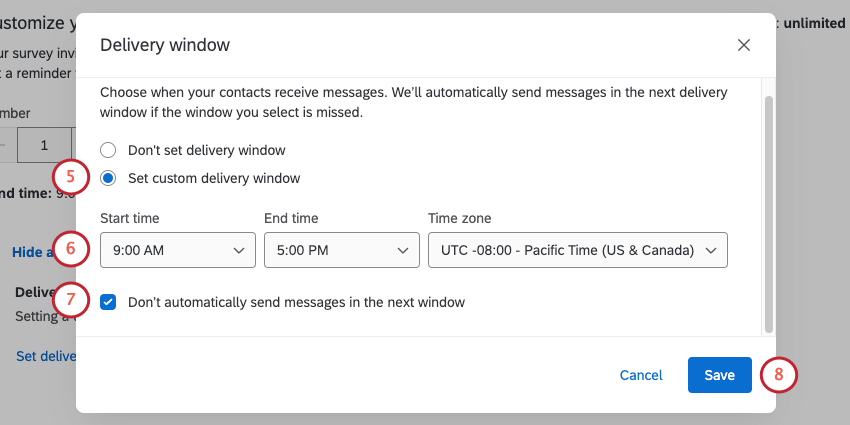
- Définissez une heure de début, une heure de fin et une zone horaire pour la fenêtre de livraison.
Exemple : Vous ne voulez pas que les répondants soient dérangés par des messages tard dans la nuit. Vous veillez à ce que les textes n’arrivent qu’entre 9 heures et 17 heures.
- Par défaut, si une distribution est déclenchée en dehors d’une fenêtre de livraison, la distribution sera envoyée dans la fenêtre de livraison éligible suivante. Toutefois, si vous souhaitez que la distribution soit annulée , sélectionnez Ne pas envoyer automatiquement de messages dans la fenêtre suivante.
- Cliquez sur Enregistrer.
- Ajoutez d’autres rappels ou modifiez la distribution de votre invitation à l’enquête si nécessaire.
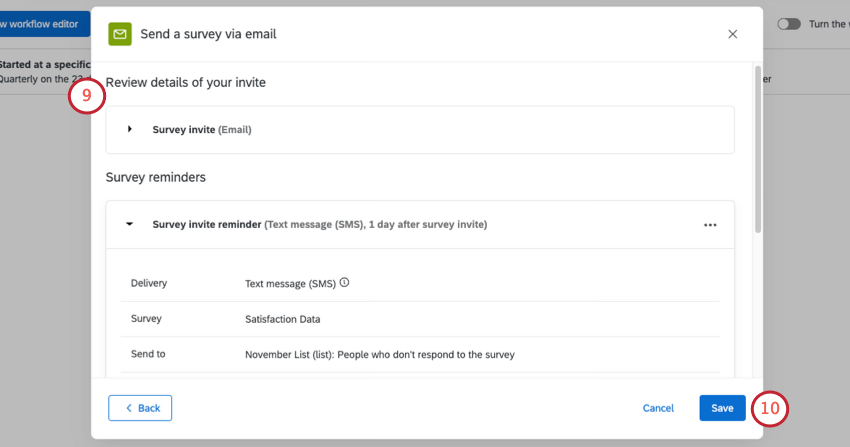
- Une fois que vous avez terminé, enregistrez vos modifications.
Manager les distributions de Flux DE TRAVAIL
Vous pouvez toujours gérer les flux de travail directement à partir de la page des flux de travail. Cependant, l’un des avantages des invitations à des flux de travail est qu’elles apparaissent au même endroit que les autres distributions d’enquêtes, ce qui vous permet de suivre et de résoudre les problèmes de toutes vos distributions en un seul endroit.
Pour plus d’informations, voir la section Manager les distributions de flux de travail.
Création de contacts et distribution de SMS dans un seul flux de travail
Vous pouvez ajouter des contacts à votre répertoire et leur envoyer une invitation par SMS, le tout en un seul flux de travail.
- Naviguez jusqu’à l’espace de travail autonome Flux de travail ou la page Flux de travail onglet d’une enquête.

- Cliquez sur Créer un flux de travail.
- Sélectionnez Évènement lors de la réception d’un évènement.
- Sélectionnez l’évènement qui déclenche le flux de travail. Il s’agit généralement d’un évènement de réponses à une enquête.
- Donnez un nom à votre flux de travail.

- Si vous le souhaitez, cliquez sur le signe plus ( + ) et sélectionnez Ajouter une condition pour ajouter des conditions à votre flux de travail. Les conditions permettent de déterminer quand un flux de travail se déclenche. Voir la page en lien pour plus d’informations sur les conditions de construction.
- Cliquez sur le signe plus ( +) et sélectionnez Ajouter une tâche.

- Ajouter une tâche de contact.
Vos options sont les suivantes :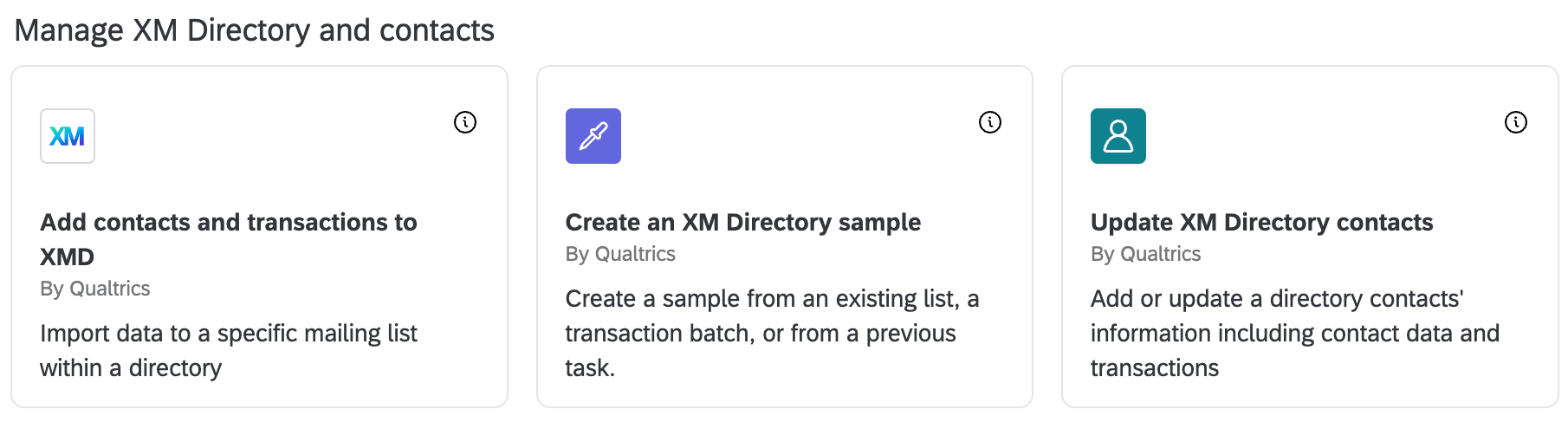
- Tâche de mise à jour des contacts du Répertoire XM: Ajouter 1 contact à la fois. Cela permet d’envoyer un texte à chaque fois qu’un contact est créé.
- Ajouter des contacts et des transactions à une tâche XMD: Ajouter plusieurs contacts à la fois. Tous les contacts recevront leurs chronomètres à peu près en même temps.
- Créer un Échantillon Tâche de Répertoire XM: Créer un échantillon d’une liste de contacts. Distribuez ensuite votre SMS à l’échantillon.
- Répertoire XM Tâche : Ajoutez des informations de contact ou des détails de transaction à votre Répertoire. Distribuez ensuite une enquête à une liste, un échantillon, un segment ou un groupe de transactions, ou à un seul contact de la liste ou à une seule transaction du groupe.
- Configurez vos tâches.
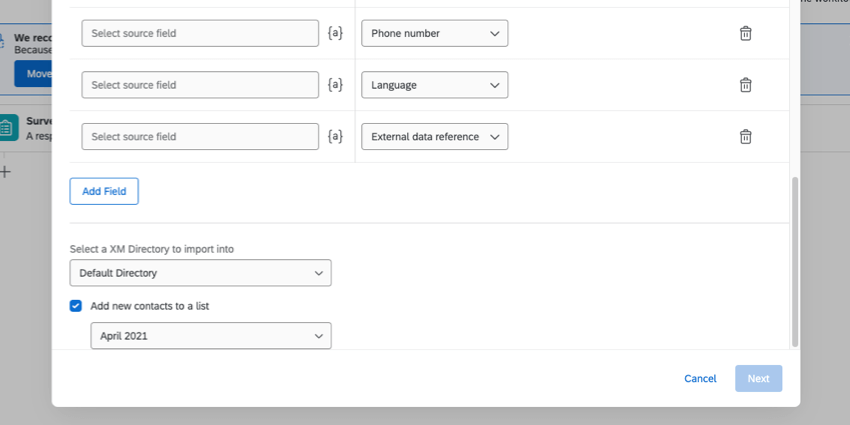 Attention : Si vous avez choisi Mettre à jour les contacts du Répertoire XM, vous devez sélectionner Ajouter de nouveaux contacts à une liste.
Attention : Si vous avez choisi Mettre à jour les contacts du Répertoire XM, vous devez sélectionner Ajouter de nouveaux contacts à une liste. - Ajouter une autre tâche.
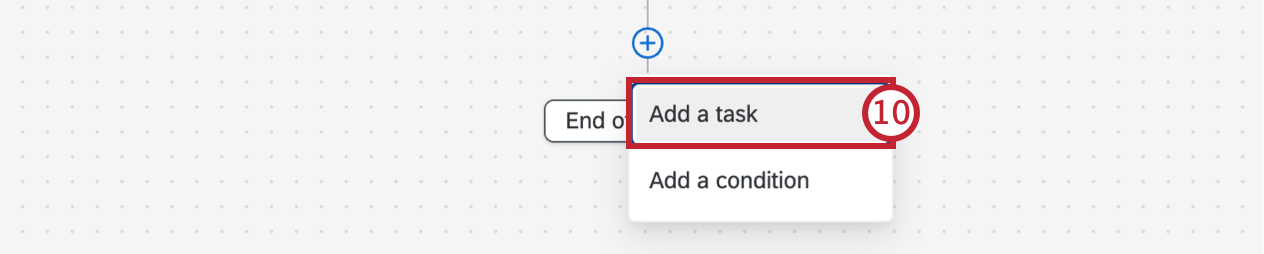
- Sélectionnez Envoyer l’enquête par SMS.
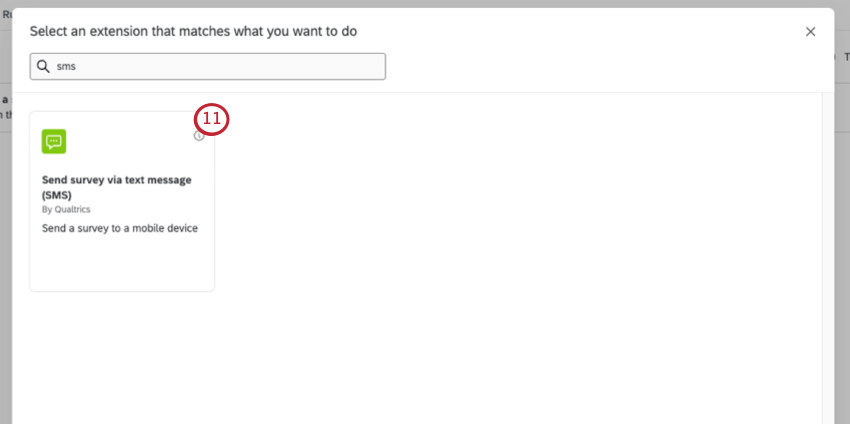
- Sélectionnez un type de message :
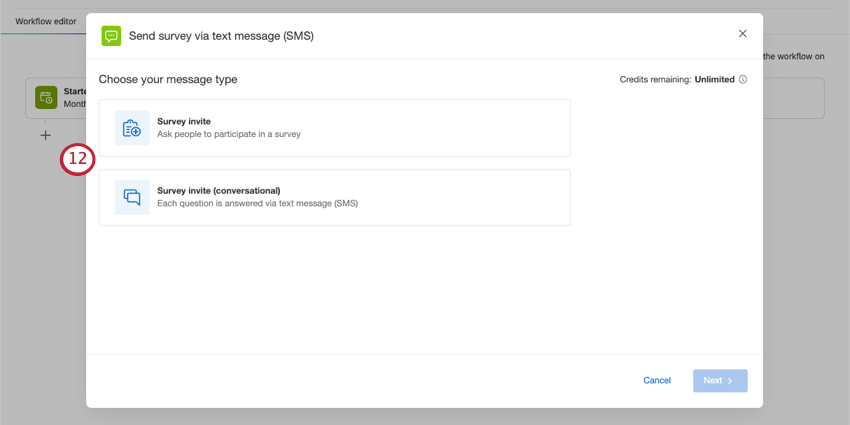
- Lorsque vous avez choisi la personne à qui vous souhaitez envoyer le message, cliquez sur Source, puis sélectionnez votre tâche de contact.
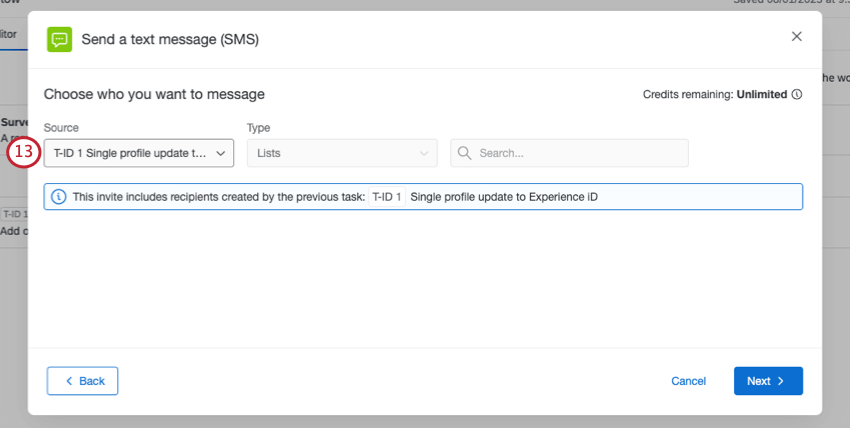
- Terminez la configuration de votre tâche SMS. À la fin, vous devriez avoir un flux de travail qui ressemble à ceci :
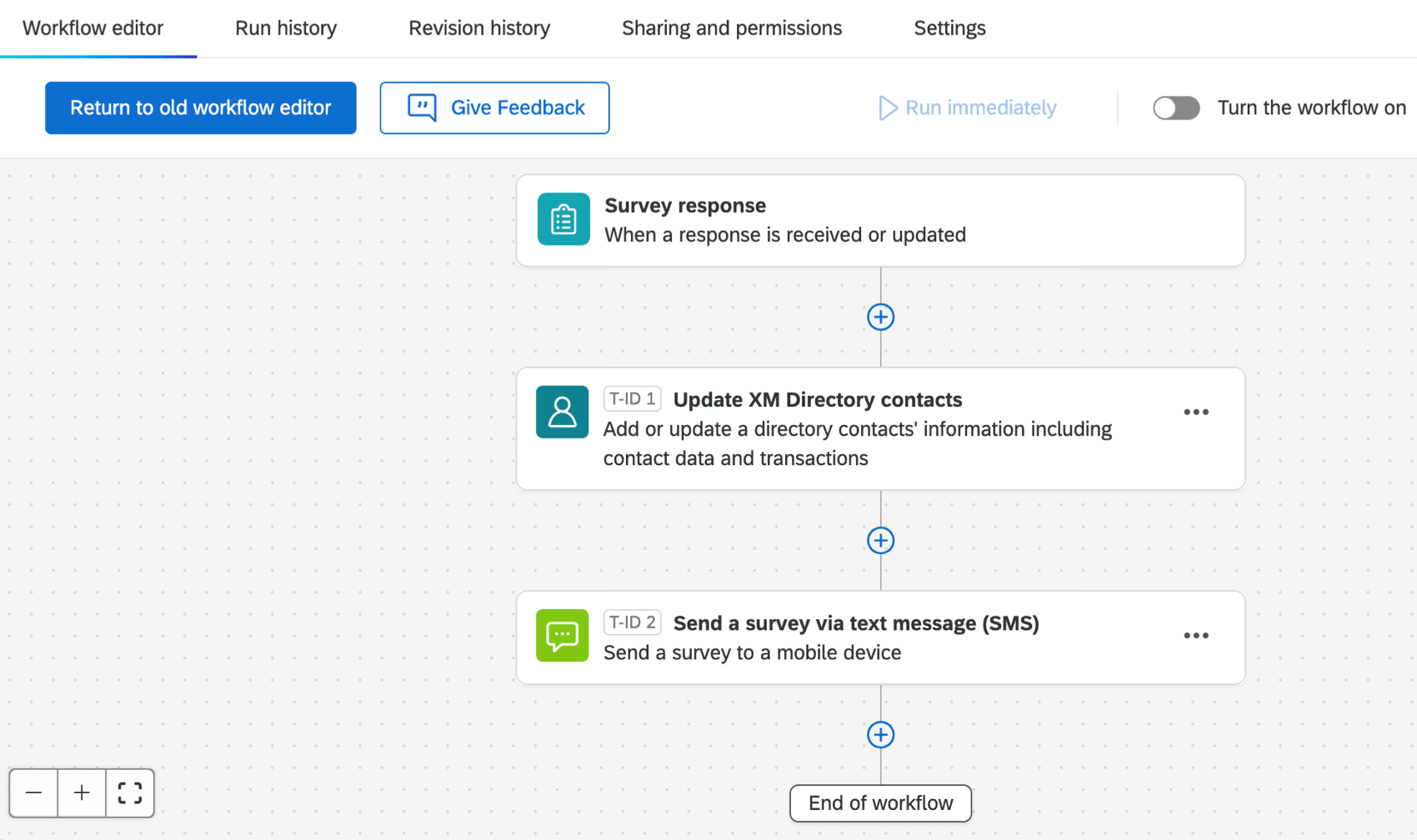
Autres ressources SMS
Les détails concernant les distributions par SMS envoyées directement dans l’onglet Distribuer d’une enquête sont disponibles sur la page d’assistance relative aux distributions par SMS.
Voici une liste de ressources pertinentes, que vous distribuiez à partir de l’enquête ou des flux de travail :
- Prix des crédits SMS
- Fournisseurs de SMS
- Conception de l’enquête (pour les SMS conversationnels à deux voies)
- Importation de numéros de téléphone
- Désinscrire d’une distribution de SMS
- Lignes directrices sur le respect de l’obligation d’inscription
Attention : Veillez à ce que votre enquête respecte toutes les directives relatives à l’inscription. - Exigences légales
- Utiliser son propre fournisseur de SMS