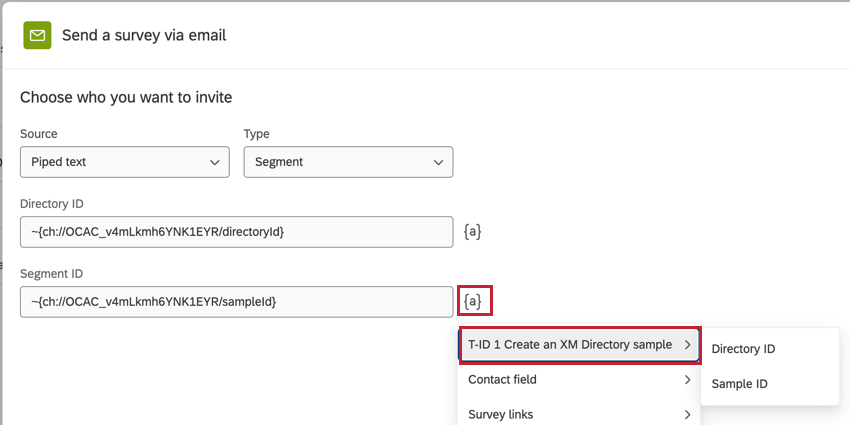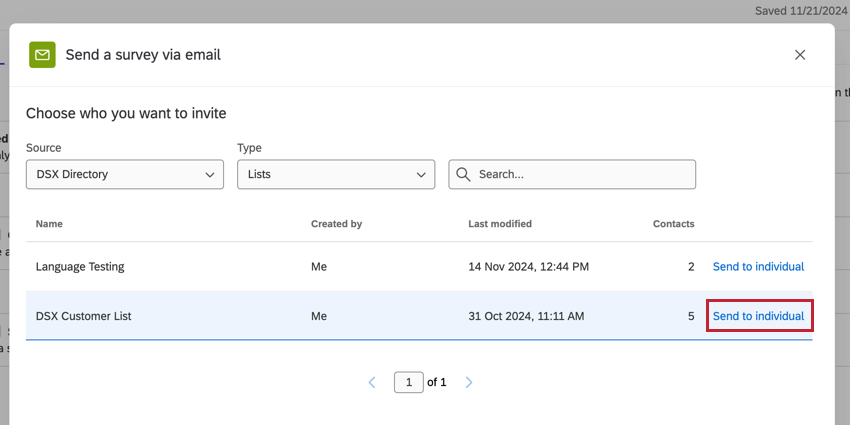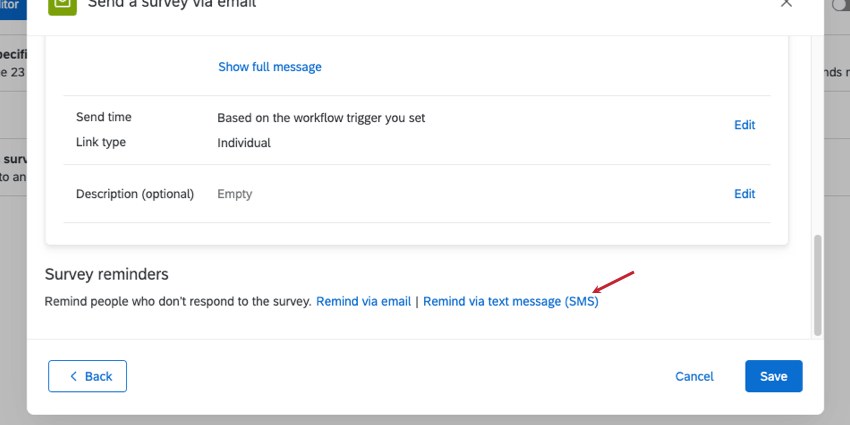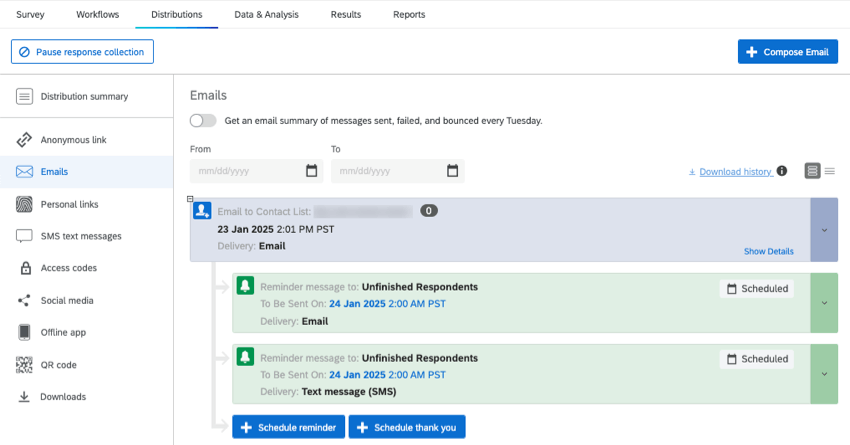Envoyer l’enquête par e-mail Tâche
A propos de l’envoi d’une enquête par e-mail
La tâche Envoyer une enquête par e-mail vous permet de distribuer une enquête par e-mail chaque fois qu’un flux de travail est déclenché. Vous pouvez utiliser cette tâche pour automatiser la distribution des enquêtes aux contacts enregistrés dans votre Répertoire XM. Vous pouvez même automatiser les rappels, en contactant les répondants incomplets par courrier électronique ou par SMS. Plusieurs tâches peuvent être incluses dans un flux de travail, ce qui vous permet de configurer plusieurs e-mails à envoyer lorsque le flux de travail est déclenché.
Vous pouvez envoyer l’enquête par e-mail :
- Une liste de distribution complète ou une personne figurant sur une liste
- Un échantillon
- Un segment
- Un groupe de transactions
- Évènement, composants des événements et tâches de flux de travail pris en charge
Composants de flux de travail pris en charge
Il existe divers événements et tâches de flux de travail que vous pouvez combiner avec la tâche “envoyer une enquête par e-mail” pour créer un flux de travail de distribution d’enquête automatisé. Par exemple, vous pouvez avoir une tâche de flux de travail qui crée de nouveaux contacts, puis la tâche suivante qui envoie une enquête aux nouveaux contacts.
Les composants de flux de travail ci-dessous peuvent être combinés avec la tâche “envoyer une enquête par e-mail” :
- Évènement concernant les segments de l’Experience iD: Cet évènement déclenche un flux de travail lorsqu’un segment est modifié. Vous pouvez ensuite distribuer une enquête au segment qui a déclenché le flux de travail.
- Tâche d’ajout de contacts et de transactions à l’annuaire XM: Cette tâche permet d’ajouter des contacts à une liste de distribution ou des transactions à votre Répertoire XM. Vous pouvez ensuite distribuer une enquête à la liste de distribution ou au groupe de transaction.
- Tâche de création d’un échantillon d’Experience iD: Cette tâche permet de créer un nouvel échantillon dans le Répertoire XM. Vous pouvez ensuite distribuer une enquête à l’échantillon.
- Tâche de mise à jour des contacts du Répertoire XM: Cette tâche permet de créer ou de mettre à jour les contacts d’une liste de distribution dans le Répertoire XM. Vous pouvez ensuite distribuer une enquête à la liste ou à un contact individuel de la liste.
Mise en place d’une tâche d’envoi d’une enquête par e-mail
- Suivez les instructions ci-dessous pour créer un nouveau flux de travail. Lors de la création du flux de travail, vous pouvez le configurer pour qu’il se déclenche en fonction d’un évènement spécifique, ou pour qu’il se déclenche périodiquement selon un calendrier. Vous pouvez également décider si votre flux de travail doit être précédé d’évènements ou de tâches pris en charge.
- Cliquez sur le signe plus ( + ) et choisissez Ajouter une tâche.
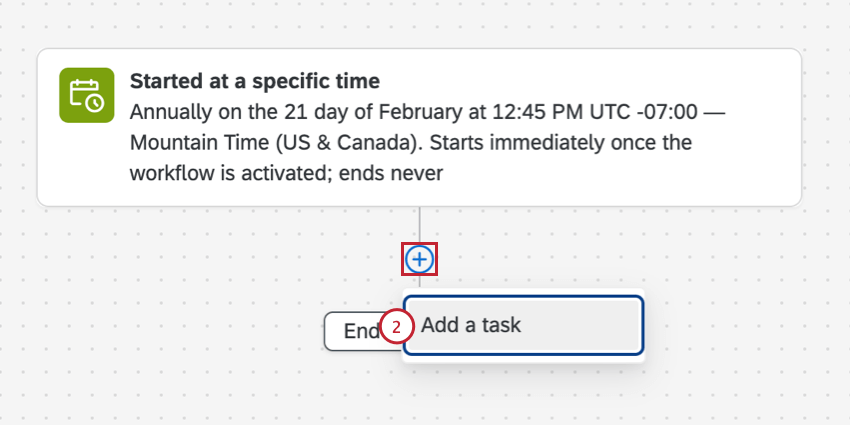
- Sélectionnez la tâche Envoyer une enquête par e-mail.
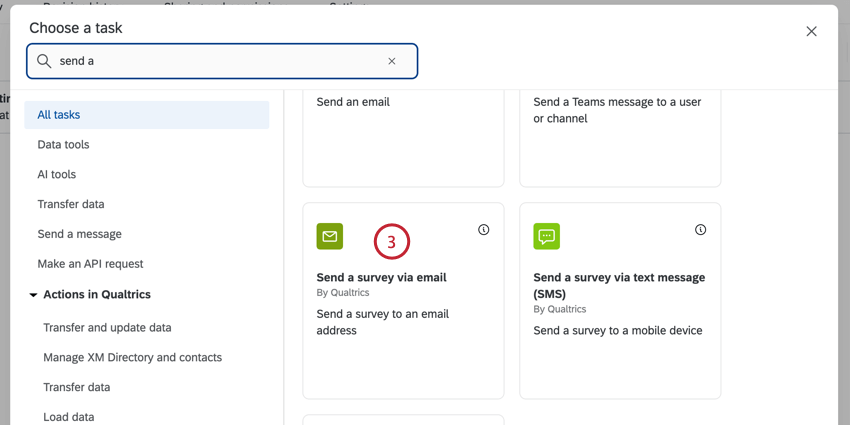
- Sélectionnez le projet que vous souhaitez distribuer. Seuls les projets d’enquête apparaîtront ici.
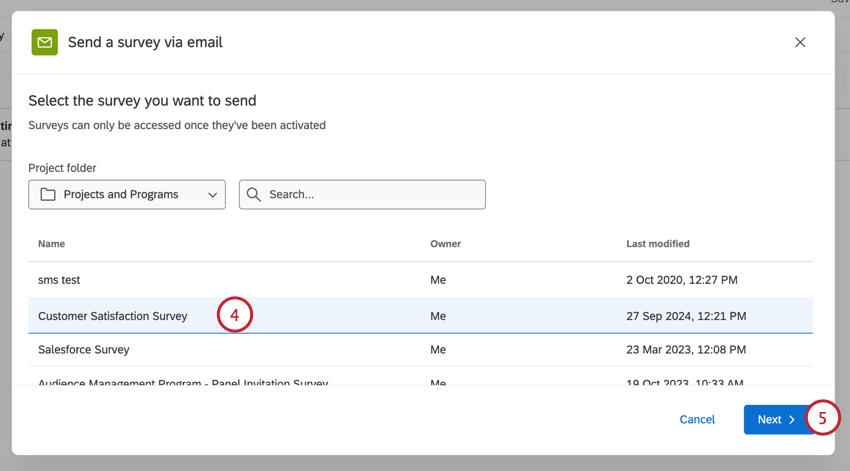
- Cliquez sur Suivant.
- Choisissez la source qui contient les contacts que vous souhaitez enquêter :
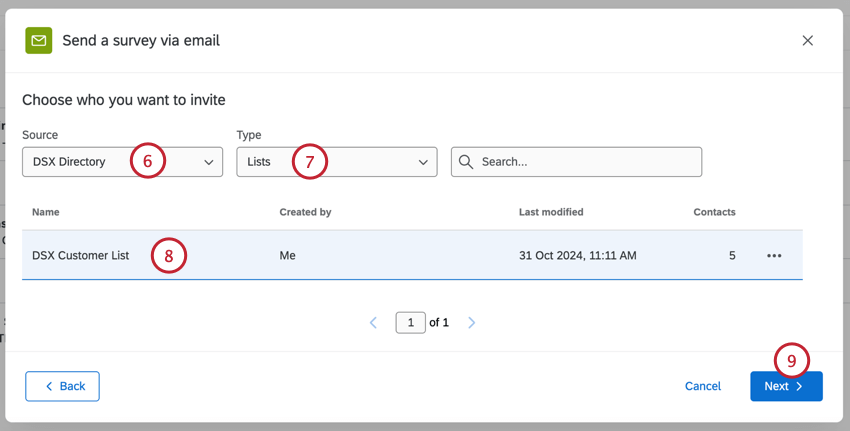
- Répertoire: Choisissez l’un des répertoires auxquels vous avez accès.
- Texte inséré: Utilisez le texte inséré pour saisir l’identifiant du répertoire et d’autres identifiants pertinents (identifiant de la liste de distribution, identifiant de l’échantillon, etc.) Choisissez cette option si vous souhaitez effectuer une distribution aux contacts à partir d’autres composants de votre flux de travail.
Astuce: Lorsque vous utilisez le texte inséré pour l’envoyer à un seul contact de la liste, veillez à utiliser le bon identifiant de contact en fonction de votre évènement. Par exemple, si votre contact provient d’un évènement d’enquête utilisant un lien unique, vous devez saisir le RecipientID.
- Tâches disponibles: Envoyez l’invitation aux listes ou groupes de destinataires qui ont été créés par une tâche précédente, telle que la tâche Ajouter des contacts et des transactions à XMD.
- Utilisez la liste déroulante Type pour choisir les contacts que vous souhaitez enquêter :
- Listes
- Échantillons
- Segments
- Groupes de transactions
- Liste de distribution / échantillon / segment / groupe de transaction auquel vous souhaitez envoyer l’enquête.
- Cliquez sur Suivant.
- Saisissez le nom “From” pour l’e-mail, qui peut être n’importe quoi.
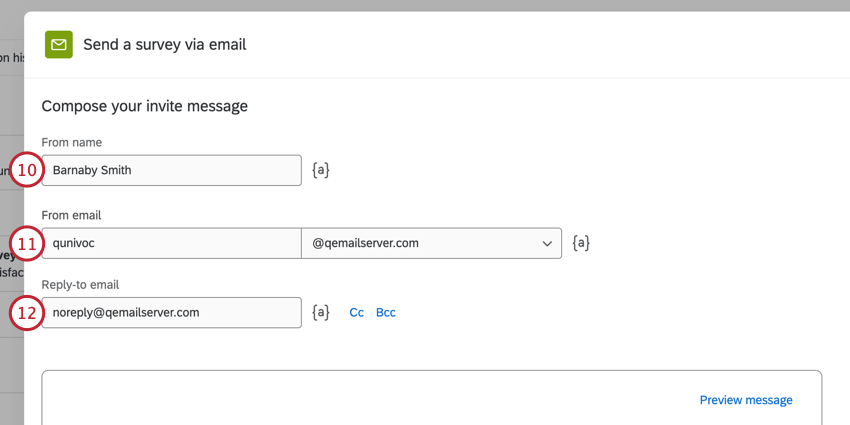
- Vous pouvez remplacer l’adresse e-mail de départ par une autre adresse e-mail standard de Qualtrics. En fonction de votre licence, vous pouvez également utiliser une adresse de départ personnalisée. Pour plus d’informations sur la modification de ces adresses, consultez notre page d’aide sur l’utilisation d’une adresse de provenance personnalisée.
- Choisissez un e-mail de réponse pour recevoir les réponses à l’invitation par e-mail.
Astuce Qualtrics : en règle générale, l’e-mail de réponse ne peut être que l’e-mail connecté à votre compte Qualtrics. Cependant, les organisations disposent souvent d’une série de domaines FROM personnalisés. Ces domaines personnalisés vous permettent d’utiliser n’importe quelle adresse électronique avec un domaine valide comme adresse de réponse. Par exemple, si vous étudiez à l’Université Qualtrics, vous pourrez peut-être utiliser n’importe quelle adresse e-mail se terminant par @qualtricsuniversity.edu. Si vous ne parvenez pas à définir votre e-mail de réponse, adressez-vous à votre Administrateur de l’Organisation pour vérifier s’il utilise un domaine valide.Astuce : vous pouvez également ajouter un CC ou un BCC en cliquant sur les boutons situés suivant le champ de réponse.
- Saisissez une personne évaluée pour l’e-mail d’invitation.
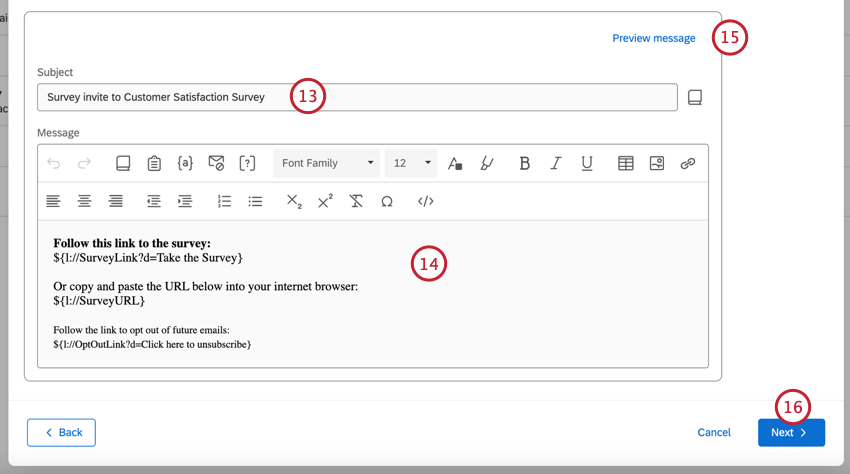 Astuce : vous pouvez charger une personne évaluée enregistrée dans votre Bibliothèque en cliquant sur l’icône de la bibliothèque située à côté du champ de la personne évaluée. Cette fonction est particulièrement utile si vous devez traduire votre courrier électronique dans plusieurs langues.
Astuce : vous pouvez charger une personne évaluée enregistrée dans votre Bibliothèque en cliquant sur l’icône de la bibliothèque située à côté du champ de la personne évaluée. Cette fonction est particulièrement utile si vous devez traduire votre courrier électronique dans plusieurs langues. - Saisissez un message d’invitation par courriel dans l’éditeur de contenu riche ou cliquez sur l’icône de la bibliothèque pour insérer un courriel d’invitation précédemment enregistré dans votre bibliothèque (ceci est particulièrement utile si vous devez traduire votre courriel en plusieurs langues).
Astuce Qualtrics : pour les distributions simples, laissez le contenu du lien vers l’enquête par défaut dans l’éditeur de message et ajoutez votre propre message ci-dessus. Pour un message plus personnalisé, voir Personnalisation de votre e-mail avec du texte inséré et Questions intégrées à l’e-mail. Pour vous assurer que vos e-mails pourront être envoyés au mieux, lisez la page Éviter d’être marqué comme spam avant d’envoyer votre e-mail.
- Pour tester l’e-mail, cliquez sur Prévisualiser le message, puis saisissez l’adresse e-mail qui recevra l’e-mail de test. Le lien de l’enquête dans cet Envoyer par e-mail de test contiendra un lien vers l’aperçu de l’ enquête. Voir Prévisualisation des messages pour plus d’informations sur cette fonction.
- Cliquez sur Suivant.
- Par défaut, chaque destinataire de l’e-mail recevra son propre lien d’enquête. Vous pouvez modifier le type de lien vers l’enquête en cliquant sur Modifier le type de lien.
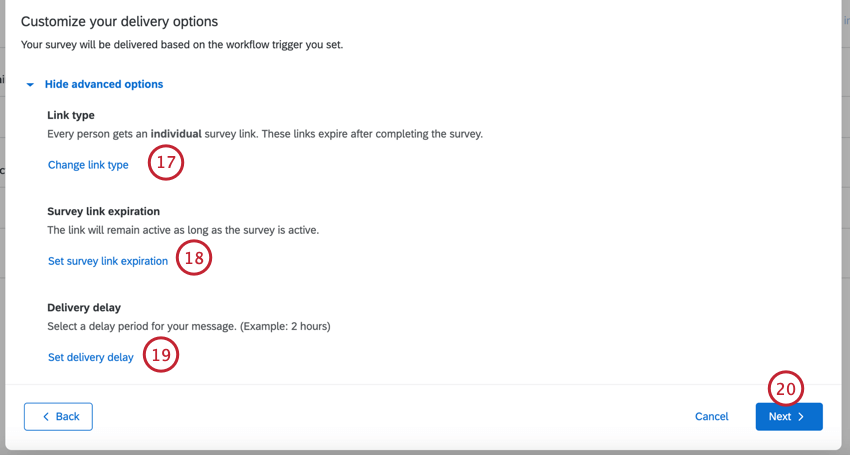 Astuce : Les types de liens disponibles sont les suivants : individuel, pour remplissage multiple et anonyme. Voir la section Types de liens vers l’enquête pour une explication de chacun d’entre eux.
Astuce : Les types de liens disponibles sont les suivants : individuel, pour remplissage multiple et anonyme. Voir la section Types de liens vers l’enquête pour une explication de chacun d’entre eux.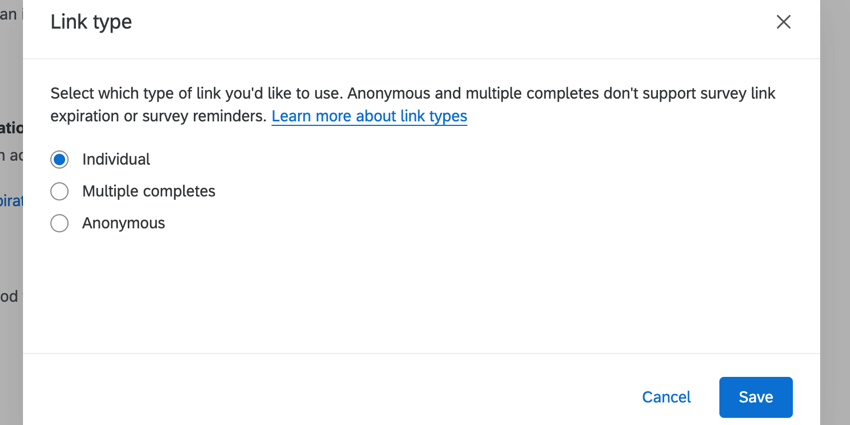
- Par défaut, le lien vers l’enquête reste actif tant que l’enquête est active. Cliquez sur Définir l’expiration du lien vers l’enquête si vous souhaitez définir une date personnalisée. Vous pouvez ensuite choisir de faire expirer les liens après un certain nombre d’années de distribution.
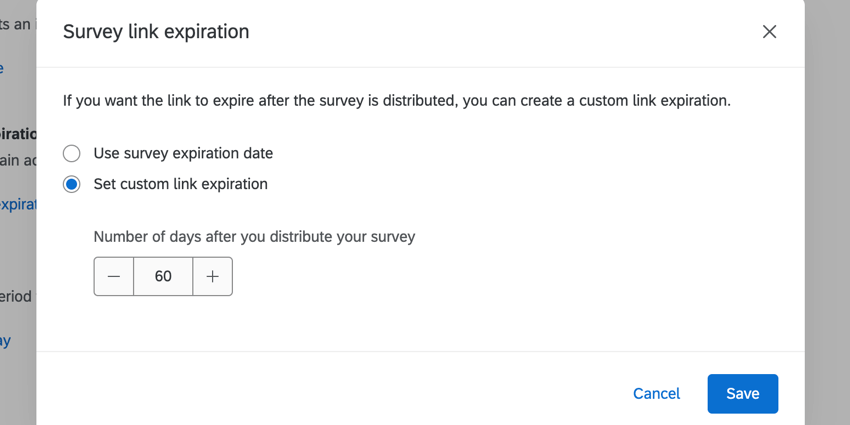
- Par défaut, les invitations sont envoyées immédiatement après le déclenchement du flux de travail. Vous pouvez définir un délai en cliquant sur Définir un délai de livraison personnalisé. Choisissez ensuite la durée du délai.
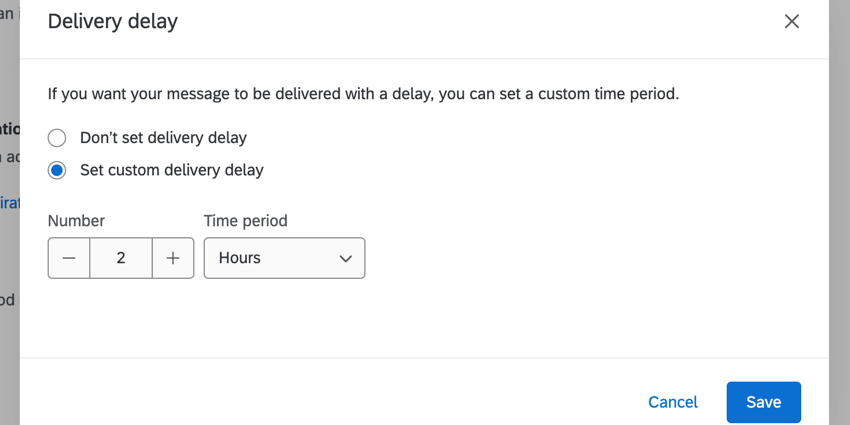
- Cliquez sur Suivant.
- Évaluez les détails de votre distribution et cliquez sur Modifier si vous devez en changer une partie.
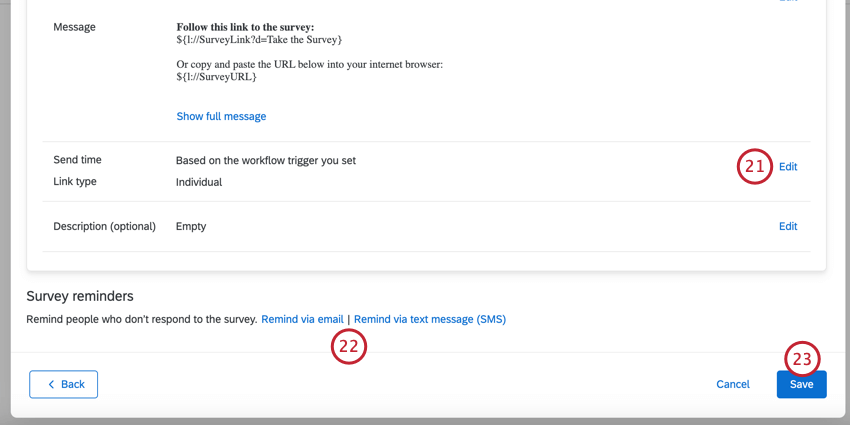
- Vous pouvez ajouter des rappels à ce flux de travail. Ces rappels seront uniquement envoyés aux personnes qui n’ont pas répondu à l’invitation à l’enquête. Voir les sections correspondantes pour plus d’informations :
- Cliquez sur Enregistrer.
Ajout de rappels par courrier électronique
Suivez ces étapes pour configurer un rappel par e-mail lors de l’envoi d’une invitation à une enquête via des flux de travail.
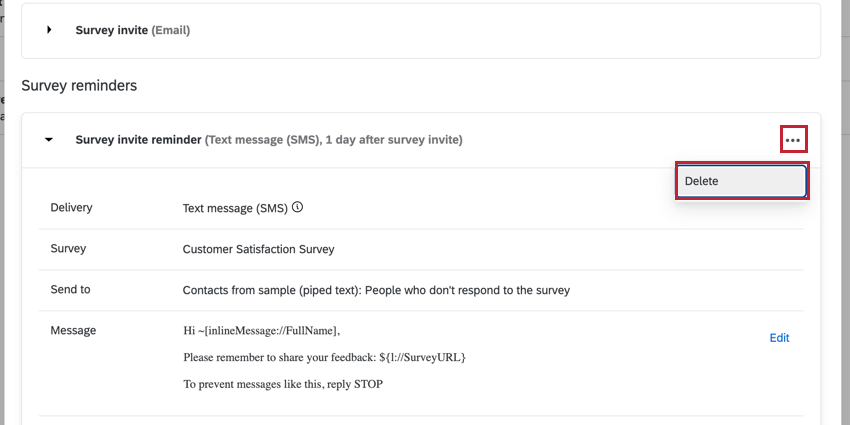
- Après avoir configuré votre invitation, cliquez sur Rappel par courriel.
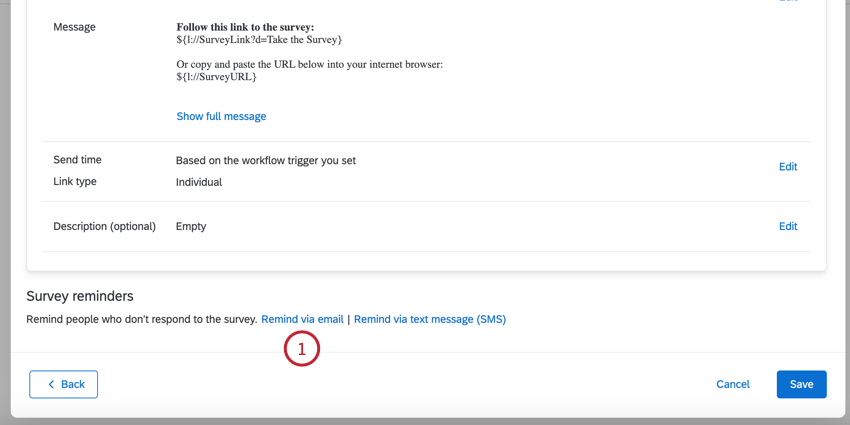
- Définissez les champs de l’expéditeur de votre courrier électronique :
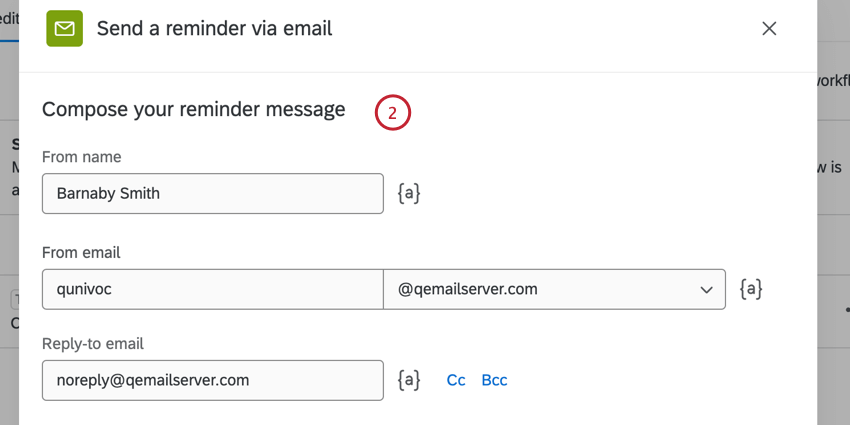
- Nom de la personne: peut être n’importe quoi.
- Adresse électronique de l’expéditeur: Peut être remplacé par une autre adresse électronique standard de Qualtrics. En fonction de votre licence, vous pouvez également utiliser une adresse de départ personnalisée. Pour plus d’informations sur la modification de ces adresses, consultez notre page d’aide sur l’utilisation d’une adresse de provenance personnalisée.
- Répondre à l’e-mail: Choisissez une adresse à laquelle recevoir les réponses.
Astuce Qualtrics : en règle générale, l’e-mail de réponse ne peut être que l’e-mail connecté à votre compte Qualtrics. Cependant, les organisations disposent souvent d’une série de domaines FROM personnalisés. Ces domaines personnalisés vous permettent d’utiliser n’importe quelle adresse électronique avec un domaine valide comme adresse de réponse. Par exemple, si vous étudiez à l’Université Qualtrics, vous pourrez peut-être utiliser n’importe quelle adresse e-mail se terminant par @qualtricsuniversity.edu. Si vous ne parvenez pas à définir votre e-mail de réponse, adressez-vous à votre Administrateur de l’Organisation pour vérifier s’il utilise un domaine valide.Astuce : vous pouvez également ajouter un CC ou un BCC en cliquant sur les boutons situés suivant le champ de réponse.
- Créez l’Objet et le Message de votre rappel. Vous pouvez charger une personne évaluée ou un message enregistré dans votre Bibliothèque en cliquant sur l’icône de la bibliothèque, puis en choisissant le message enregistré. Ceci est particulièrement utile si vous devez traduire votre rappel en plusieurs langues. Cliquez sur Aperçu du message pour tester le rappel. Voir Prévisualisation des messages pour plus d’informations.
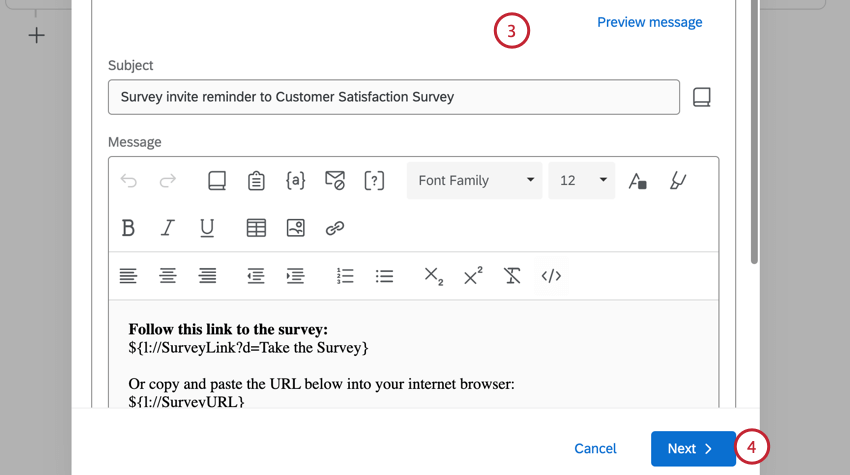
- Cliquez sur Suivant.
- Choisissez la date d’envoi du rappel. Vous pouvez envoyer le rappel après un certain nombre de jours ou de semaines. Vous pouvez également choisir l’heure et le fuseau horaire d’envoi.
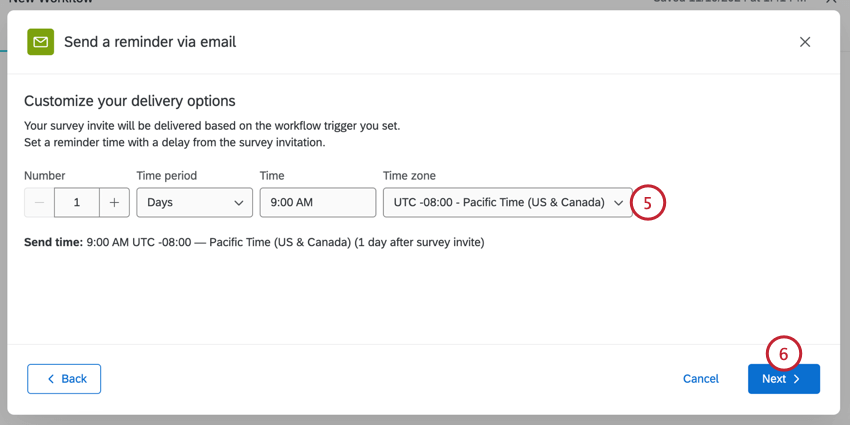
- Cliquez sur Suivant.
- Vous pouvez ajouter d’autres rappels en cliquant sur Rappel par courriel ou sur Envoyer un rappel par SMS et en répétant ces étapes.
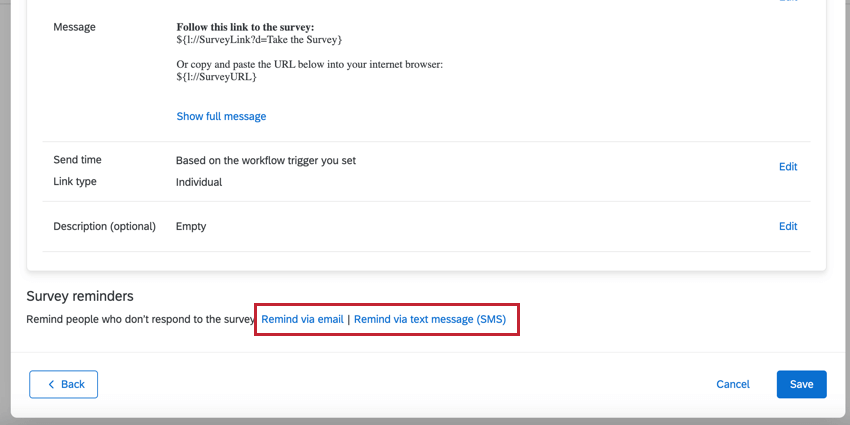
Ajout de rappels par SMS (message texte)
Vous pouvez ajouter des rappels par SMS aux invitations par courrier électronique que vous envoyez dans les flux de travail.
Attention : Si vous ajoutez des rappels par SMS à une distribution par e-mail :
- Assurez-vous que les contacts ont des numéros de téléphone listés dans le bon format.
- Assurez-vous que votre message de rappel par SMS respecte les directives relatives à l’inscription. (Voir aussi Exigences légales)
- Gardez un œil sur votre consommation de crédit SMS.
- Après avoir configuré votre invitation, cliquez sur Rappel par message texte (SMS).
- Suivez les étapes de cette page.
Prévisualisation des messages
Vous pouvez prévisualiser votre message avant de l’envoyer. Lors de la prévisualisation d’un message, vous pouvez envoyer un message test dans différentes traductions ou utiliser du texte inséré pour que le message soit le plus proche possible de la distribution réelle.
- Après avoir personnalisé votre message, cliquez sur Créer un message test.
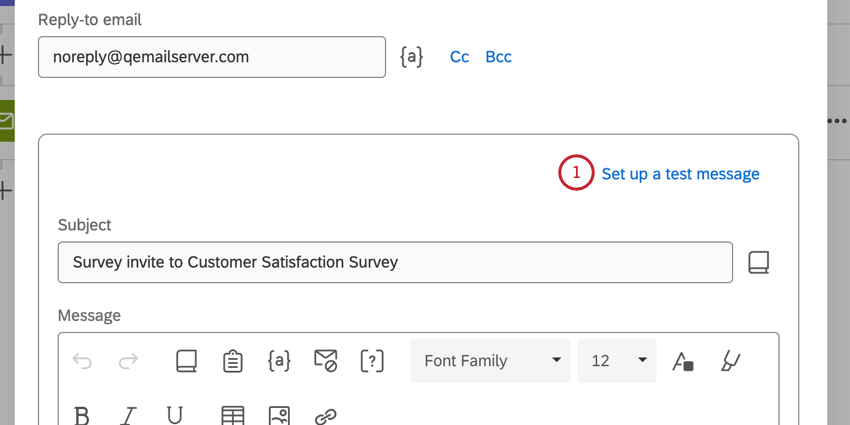
- Saisissez l’adresse électronique à laquelle vous souhaitez recevoir le message de test.
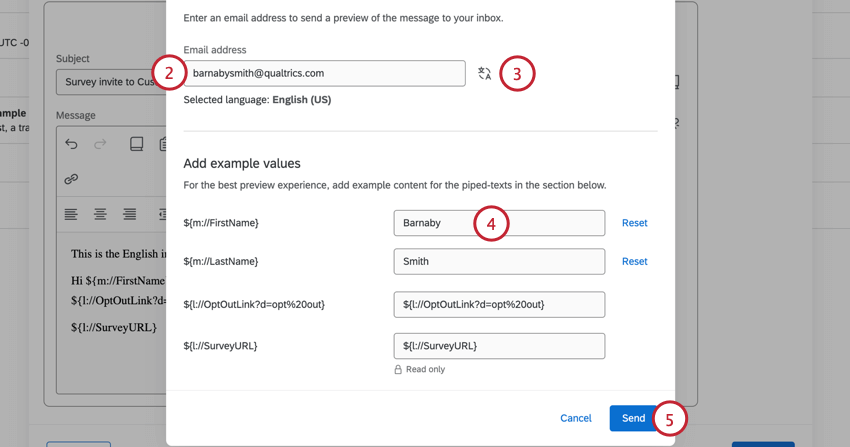
- Si l’objet ou le corps de votre courriel a été traduit, vous pouvez choisir la traduction à envoyer en cliquant sur l’icône de traduction. La langue sélectionnée apparaît sous le champ de l’e-mail.
- Tous les textes insérés que vous avez utilisés dans votre message apparaissent sous Ajouter des valeurs d’exemple. Si vous souhaitez que le texte inséré apparaisse sous forme de valeurs spécifiques, saisissez-les ici.
Exemple : Comme vous n’envoyez pas à un vrai contact, les champs d’une liste de contacts apparaîtront comme vides dans l’e-mail de test. Vous pouvez saisir des valeurs d’exemple pour ces champs afin qu’ils apparaissent correctement dans le courrier électronique.Astuce : le lien vers l’enquête sera un lien d’aperçu. Vous ne pouvez pas modifier ce champ.Astuce : vous pouvez rétablir les valeurs par défaut en cliquant sur Rétablir.
- Lorsque vous avez terminé, cliquez sur Envoyer.
Manager les distributions de Flux DE TRAVAIL
Vous pouvez toujours gérer les flux de travail directement à partir de la page des flux de travail. Cependant, l’un des avantages des invitations à des flux de travail est qu’elles apparaissent au même endroit que les autres distributions d’enquêtes, ce qui vous permet de suivre et de résoudre les problèmes de toutes vos distributions en un seul endroit. Envoyer l’Enquête par e-mail Tâche invitations, Envoyer l’Enquête par SMS Tâche invitations, et tous leurs rappels se qualifient.
Les distributions peuvent apparaître à la fois dans le Répertoire XM et dans l’enquête spécifique que vous distribuez. Pour en savoir plus sur l’affichage, la gestion et le dépannage des distributions dans ces emplacements, consultez les pages d’assistance suivantes :
Répertoire XM : Boîte d’envoi
Onglet Distributions de l’enquête
: