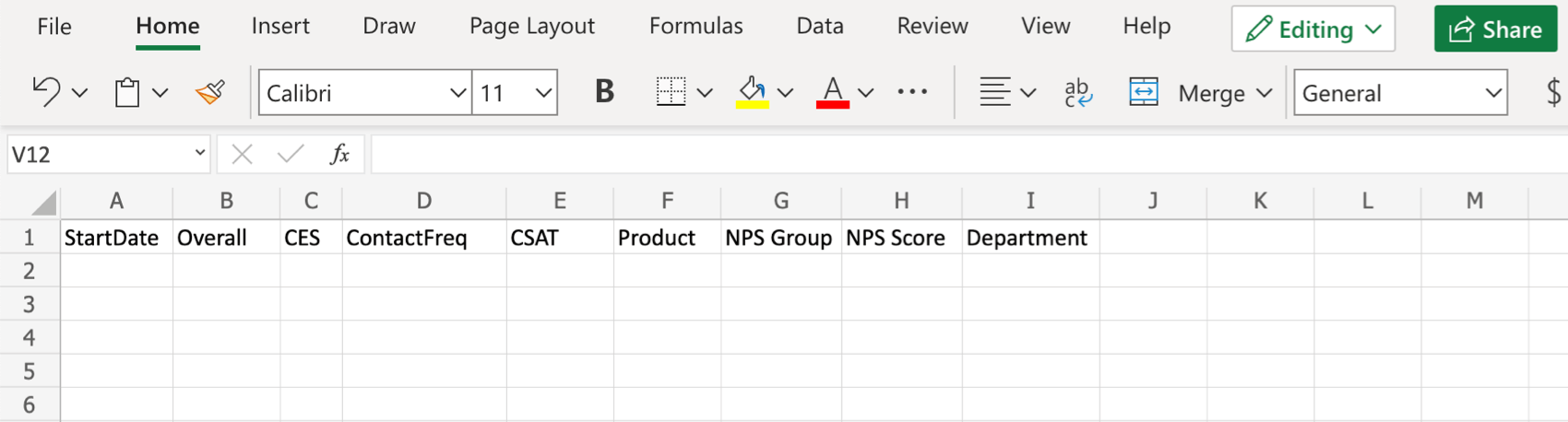Tâche Microsoft Excel
À propos de la tâche Microsoft Excel
Automatisez vos flux de travail en apportant les données que vous collectez dans le logiciel que vous et vos collaborateurs utilisez le plus. La tâche Microsoft Excel vous permet d’ajouter automatiquement de nouvelles réponses à une enquête sous forme de nouvelles lignes dans un classeur Microsoft Excel.
Modifications de données
Pour cette extension, les Resoumettre la réponse sont toujours traitées comme une nouvelle réponse unique et ajoutées comme une nouvelle ligne de données, plutôt que de resoumettre les anciennes données.
Toute modification apportée aux données collectées précédemment dans Qualtrics ne sera pas répercutée dans Microsoft Excel.
Création d’un classeur Microsoft Excel
Si vous prévoyez d’utiliser un classeur Excel existant dans votre tâche, assurez-vous d’avoir déjà créé un classeur Excel dans lequel vous prévoyez d’importer les données, et assurez-vous de connaître le nom du classeur. Si le cahier d’exercices que vous envisagez d’utiliser a été créé par quelqu’un d’autre, assurez-vous que cette personne vous a donné l’accès à l’édition.
Le classeur Excel ne doit pas encore contenir de données, mais si vous prévoyez d’ajouter des données à une feuille de calcul existante (onglet), les en-têtes de colonne doivent être définis avant que vous ne configuriez votre automatisation dans Qualtrics. Voir l’exemple ci-dessous.
Assurez-vous que vous n’avez pas de noms de colonnes dupliqués dans votre feuille. Ne pas utiliser de guillemets ( ” ) dans les noms de colonnes.
Ne modifiez pas un classeur après vous être connecté aux extensions Qualtrics, sinon il risque de ne pas fonctionner correctement.
Connexion d’un compte Microsoft
Avant de pouvoir utiliser la tâche Microsoft Excel, vous devez connecter un compte Microsoft pour que Qualtrics puisse y importer des données. Les comptes peuvent être ajoutés par les administrateurs de l’Organisation pour être utilisés par d’autres utilisateurs de l’organisation, ou par des utilisateurs individuels pour leur usage personnel.
AJOUT D’UN COMPTE EN TANT QU’ADMINISTRATEUR DE L’ORGANISATION
Si vous êtes Administrateur de l’Organisation, suivez les étapes de cette section pour ajouter un compte Microsoft que certains ou tous les utilisateurs de votre licence pourront utiliser.
- En utilisant le menu de navigation en haut à gauche, allez à Admin.
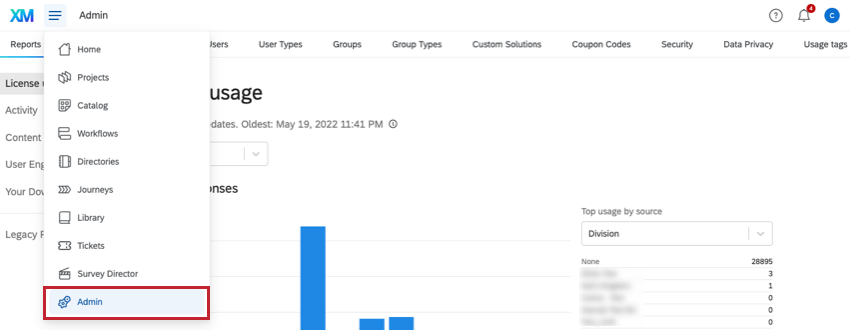
- Allez dans Extensions.
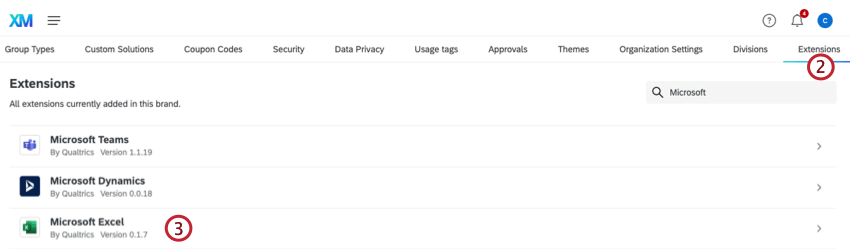
- Cliquez sur l’extension Microsoft Excel.
- Cliquez sur Ajouter un compte.
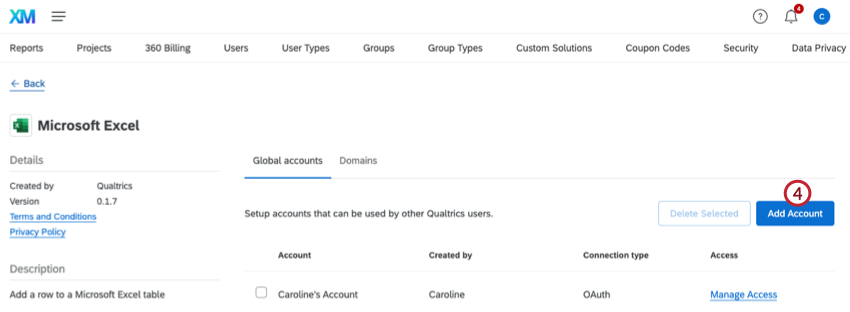
- Donnez un nom au compte. Ce nom est utilisé à des fins d’organisation et pour identifier le compte.
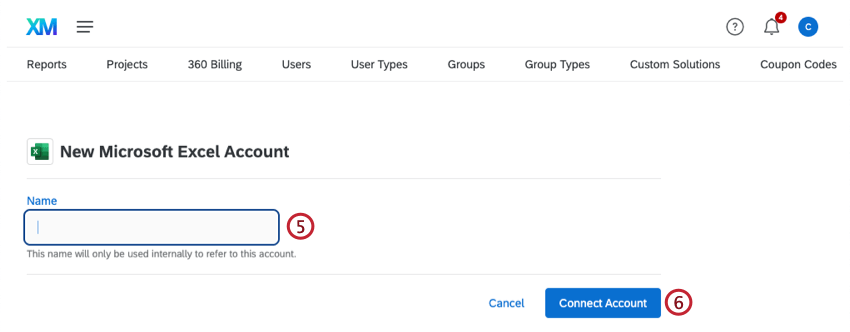
- Cliquez sur Connecter un compte.
- Connectez-vous à votre compte Microsoft.
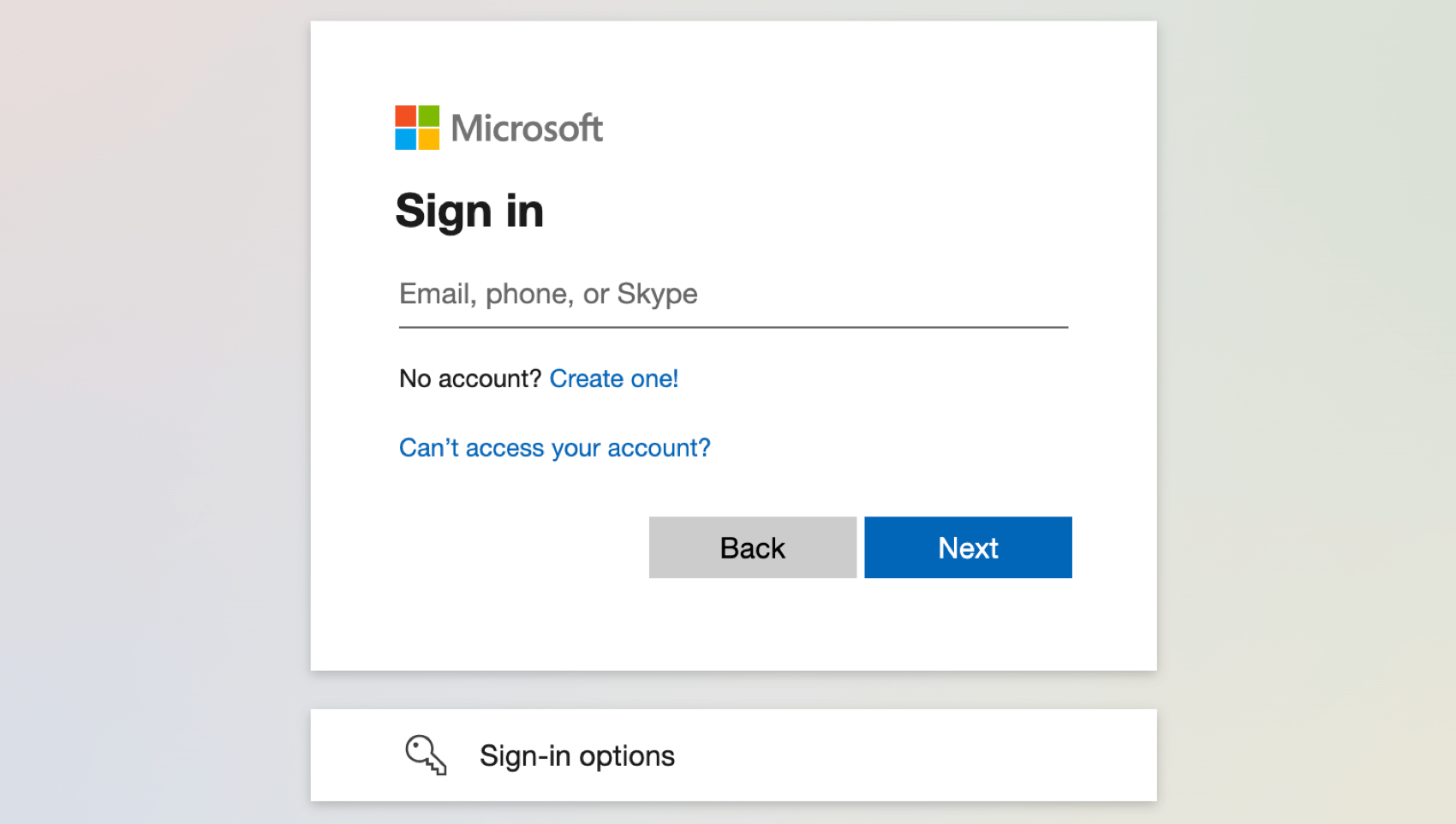
Pour en savoir plus sur la manière de manager les utilisateurs ayant accès à ce compte, voir Déterminer qui peut utiliser un compte d’extension.
AJOUTER UN COMPTE EN TANT QU’UTILISATEUR INDIVIDUEL
Suivez les étapes de cette section pour ajouter un compte Microsoft pour votre usage personnel. Vous seul pourrez utiliser le compte auquel vous vous connectez.
- Suivez les étapes de la section Création d’une tâche Microsoft Excel jusqu’à l’étape où vous sélectionnez un compte à utiliser.
- Cliquez sur Ajouter un compte d’utilisateur.
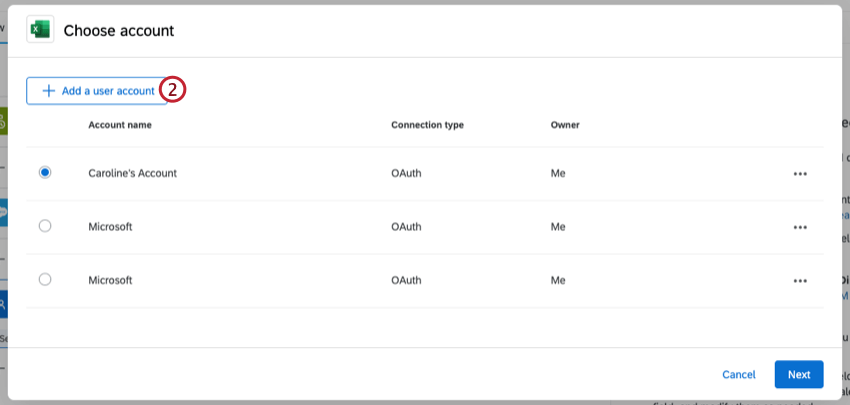
- Donnez un nom à votre compte. Ce nom est utilisé à des fins d’organisation et pour identifier le compte.
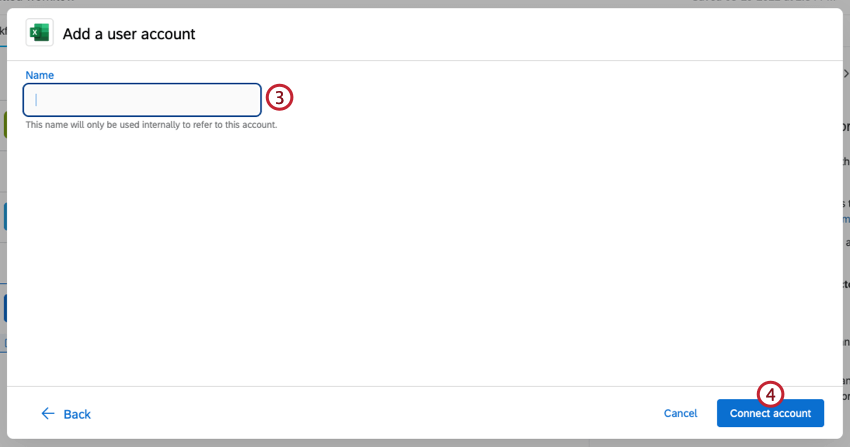
- Cliquez sur Connecter le compte.
- Connectez-vous à votre compte Microsoft.
Création d’une tâche Microsoft Excel
Lorsque vous créez une tâche Microsoft Excel, chaque fois que la tâche est exécutée, une nouvelle ligne est créée dans le classeur Excel sélectionné. Les nouvelles lignes sont ajoutées au bas de la feuille, sous les lignes existantes.
- Accédez à l’onglet Onglet Flux de travail d’un projet, ou le page des FLUX DE TRAVAIL autonomes.
 Astuce : Pour lier ceci aux réponses d’une enquête particulière, nous vous recommandons de commencer dans l’onglet Flux DE TRAVAIL d’une enquête.
Astuce : Pour lier ceci aux réponses d’une enquête particulière, nous vous recommandons de commencer dans l’onglet Flux DE TRAVAIL d’une enquête. - Cliquez sur Créer un flux de travail.
- Créez un flux de travail programmé ou basé sur des évènements. Voir Scheduled vs. Flux de travail basés sur des évènements pour plus d’informations.
Astuce : Pour ajouter automatiquement les données de cette enquête à votre Évènement DE TRAVAIL, il s’agit d’un flux de travail basé sur des évènements.
- Déterminez le calendrier de votre flux de travail (s’il est planifié) ou choisissez l’événement qui lance le flux de travail (s’il est basé sur des évènements).
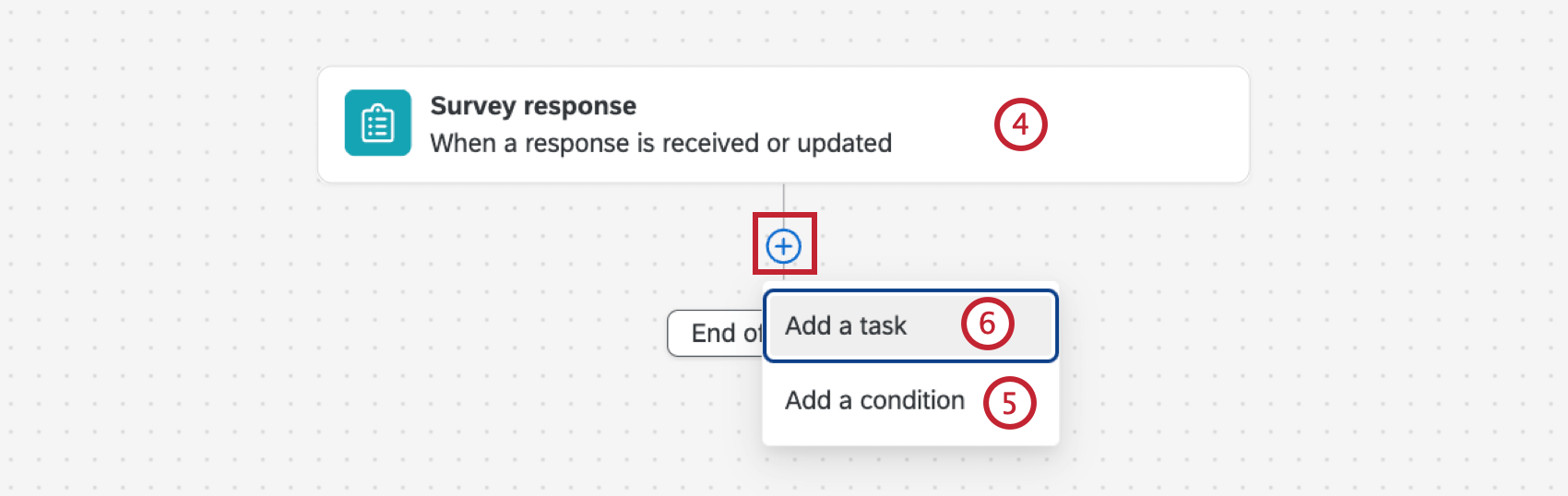 Astuce : Pour ajouter automatiquement les données de cette enquête à votre classeur Excel, il doit s’agir d’un évènement de réponse à une enquête dont les réponses nouvellement créées sont au moins sélectionnées.
Astuce : Pour ajouter automatiquement les données de cette enquête à votre classeur Excel, il doit s’agir d’un évènement de réponse à une enquête dont les réponses nouvellement créées sont au moins sélectionnées. - Si vous le souhaitez, cliquez sur le signe plus ( + ) puis sur Ajouter une condition pour ajouter des conditions à votre flux de travail, ce qui détermine quand le flux de travail s’exécute.
Astuce : Pour plus d’informations sur la création de conditions dans les flux de travail, voir Création de conditions.
- Cliquez sur le signe plus ( + ), puis sur Ajouter une tâche.
- Sélectionnez Microsoft Excel.
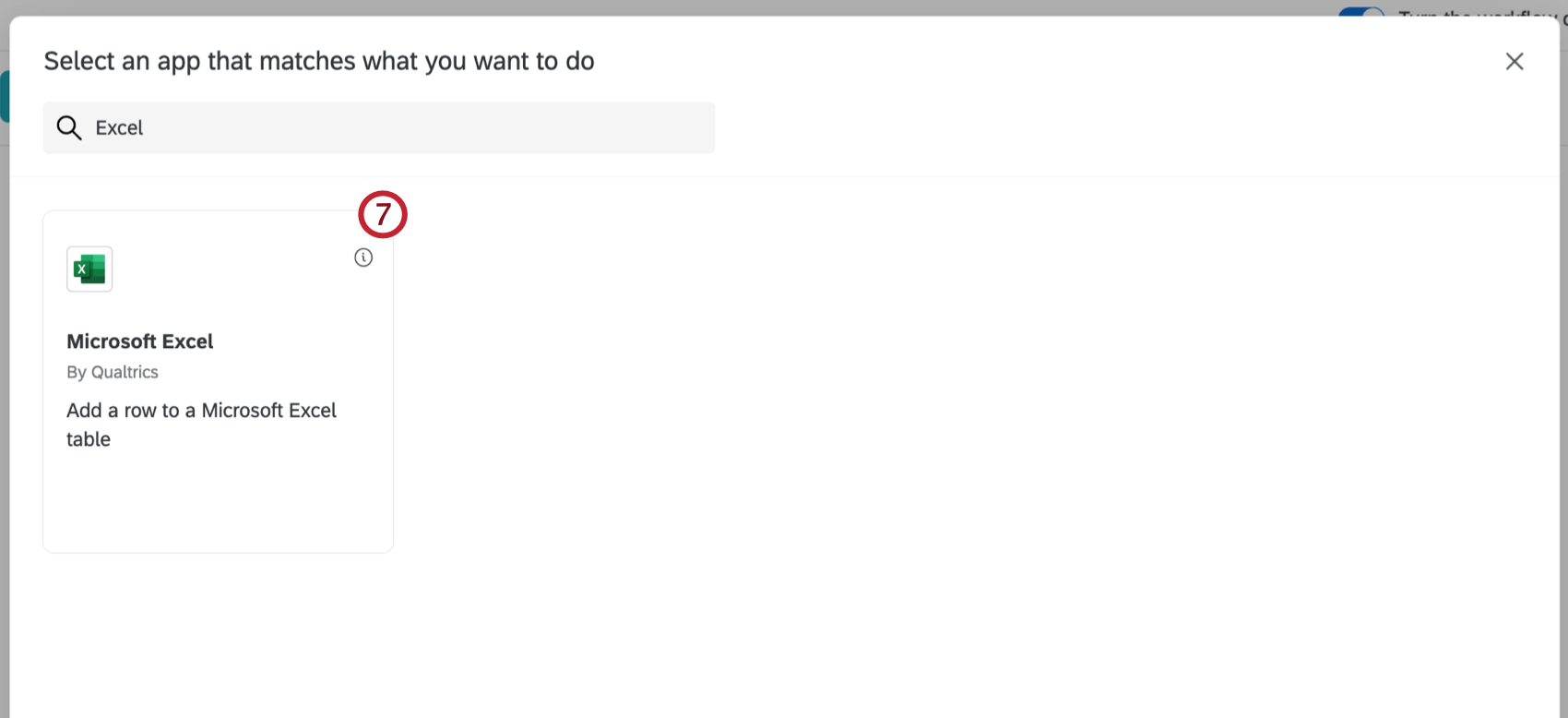
- Choisissez le compte Microsoft auquel ajouter des données. Tous les comptes ajoutés par les administrateurs de l’Organisation, ainsi que les comptes que vous avez vous-même ajoutés, seront listés ici.
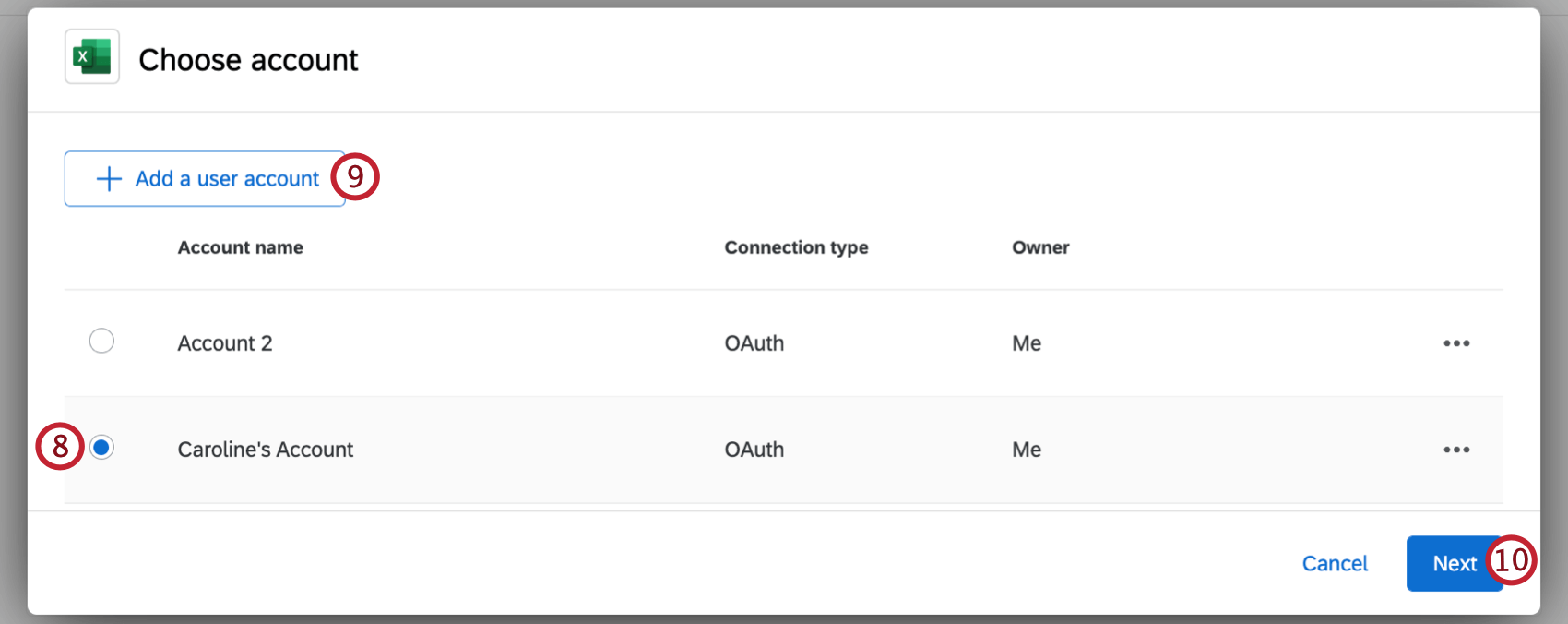
- Si vous souhaitez ajouter de nouvelles références de compte, cliquez sur Ajouter un compte d’utilisateur et suivez les étapes de la section Connexion d’un compte Microsoft.
- Cliquez sur Suivant.
- Sélectionnez un classeur Microsoft Excel. Vous pouvez effectuer une recherche par nom si le classeur n’apparaît pas en haut de la liste.
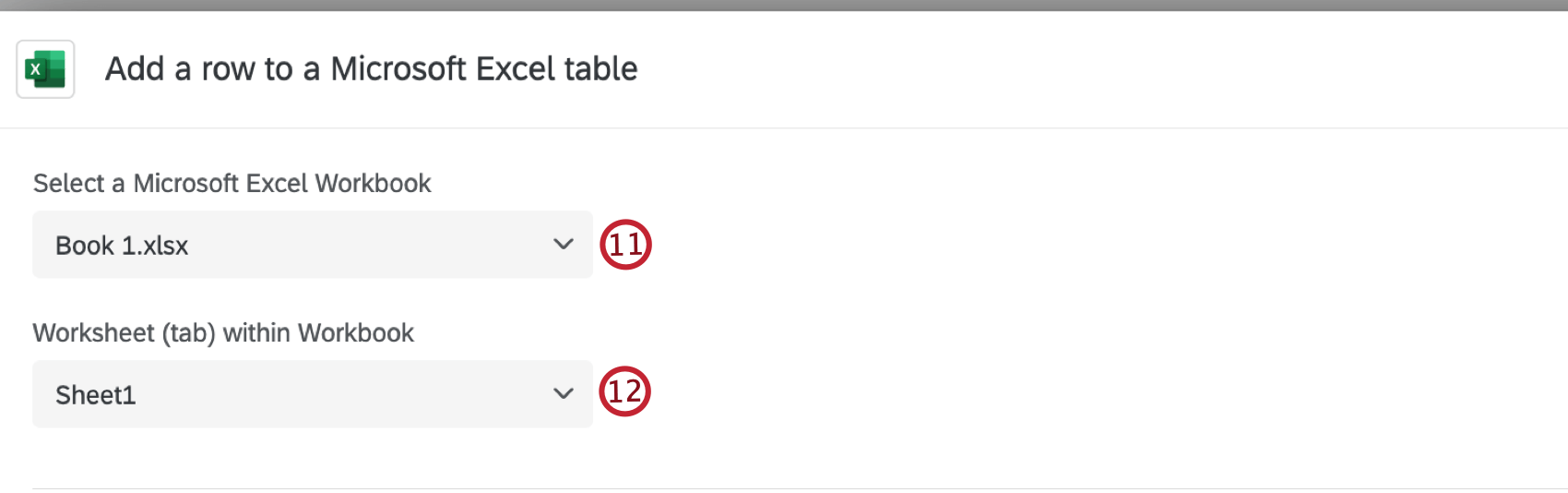 Attention : Il n’est pas possible de créer de nouveaux classeurs, vous devez sélectionner un classeur existant.Astuce : Il est possible qu’un classeur n’apparaisse pas lors d’une recherche. Une méthode possible pour remédier à ce problème consiste à “réindexer votre disque unique”. Des instructions sur la manière de réindexer peuvent être trouvées ici. Si le problème persiste, veuillez contacter le service d’assistance de Microsoft.
Attention : Il n’est pas possible de créer de nouveaux classeurs, vous devez sélectionner un classeur existant.Astuce : Il est possible qu’un classeur n’apparaisse pas lors d’une recherche. Une méthode possible pour remédier à ce problème consiste à “réindexer votre disque unique”. Des instructions sur la manière de réindexer peuvent être trouvées ici. Si le problème persiste, veuillez contacter le service d’assistance de Microsoft. - Sélectionnez la feuille de calcul (onglet) du fichier auquel vous souhaitez ajouter des données. Vous pouvez choisir l’une des options suivantes :
- Créez une nouvelle feuille de calcul. Si vous sélectionnez cette option, vous devrez donner un nom à la nouvelle feuille de calcul.
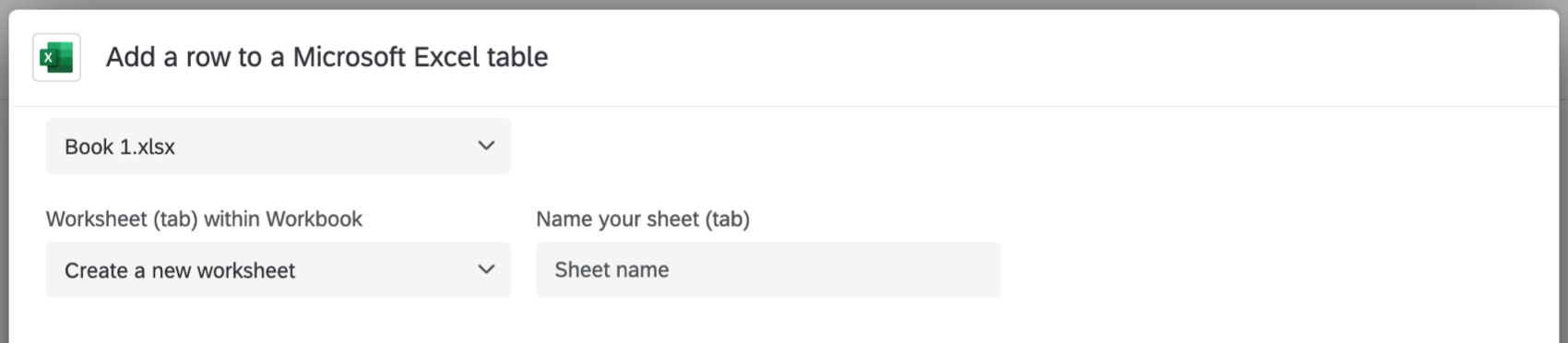
- Ajouter le fichier à une feuille de calcul existante. Assurez-vous que la feuille de calcul contient déjà des en-têtes et qu’il n’y a pas de cellules vides dans la ligne d’en-tête de la feuille de calcul.
Astuce : Les modifications apportées dans un fichier Excel ne sont pas encore répercutées dans Qualtrics ? Aucun problème. Dans Qualtrics, cliquez sur Retour en bas à gauche de la fenêtre, puis sélectionnez à nouveau le compte auquel vous souhaitez vous connecter. Cela rechargera les données extraites d’Excel, de sorte que les nouveaux fichiers ou colonnes apparaîtront.
- Créez une nouvelle feuille de calcul. Si vous sélectionnez cette option, vous devrez donner un nom à la nouvelle feuille de calcul.
- Sélectionnez un tableau existant dans la feuille de calcul pour y ajouter des données ou créez un nouveau tableau.
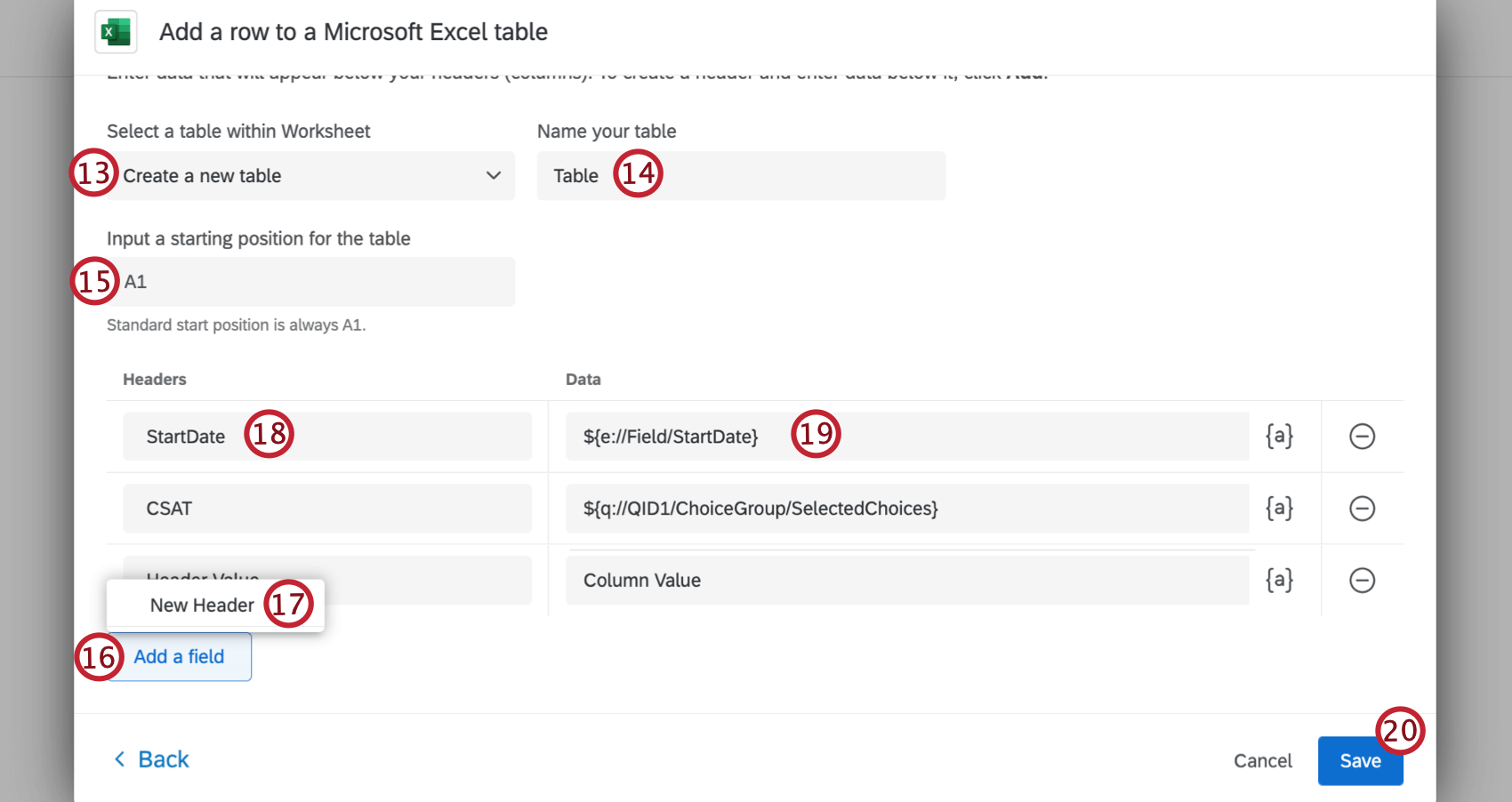
- Si vous créez un nouveau tableau, saisissez un nom pour votre tableau.
Attention : Le nom de la table ne peut être vide ou contenir des caractères spéciaux.
- Si vous créez un nouveau tableau, saisissez une position de départ pour le tableau.
Astuce : La position de départ standard est A1.
- Cliquez sur Ajouter un champ pour faire correspondre les données de votre enquête aux en-têtes de votre feuille de calcul.
- Si vous avez sélectionné un tableau existant, choisissez un en-tête dans le menu déroulant. Pour ajouter un nouvel en-tête, sélectionnez Nouvel en-tête.
- Si vous ajoutez un nouvel en-tête, saisissez un nom pour votre en-tête.
- Sous Données, saisissez la valeur du champ. Nous recommandons d’utiliser le bouton de texte inséré ( {a} ) pour lier dynamiquement les réponses des répondants aux colonnes. Voir Conseils pour la mise en correspondance de textes insérés avec des colonnes.
- Lorsque vous avez terminé d’ajouter tous vos champs, cliquez sur Enregistrer.
Conseils pour la mise en correspondance de textes insérés avec des colonnes
Pour plus d’informations sur le texte inséré, voir la page d’aide correspondante.
- Le texte inséré peut être utilisé pour extraire des données des éléments suivants :
- Questions de l’enquête
- Champs de données intégrées
- Emplacement GeoIP
- Date et heure
- Champs du panel
- Quotas
- ID de la réponse (voir la colonne “ID de la réponse” sur la page Comprendre votre ensemble de données )
- Lien de la réponse (Lien vers le rapport de la réponse. Ne nécessite pas de connexion ou de paramètres de sécurité pour être visualisé)
- Statut (voir la colonne “Statut” sur la page Comprendre votre ensemble de données )
- Lorsque vous ajoutez le texte inséré pour une question, l’option “Choix sélectionnés” colle dynamiquement la réponse que le répondant a sélectionnée dans le champ.
- Lorsque vous ajoutez le texte inséré pour une question, l’option “Choix sélectionnés – Recoder” colle dynamiquement la valeur numérique de la réponse sélectionnée par le répondant. Assurez-vous cependant que vos valeurs recodées sont définies avant de collecter les données – étant donné que vous intégrez les données dans Excel au fur et à mesure qu’elles sont soumises à Qualtrics, toute modification apportée ultérieurement aux valeurs recodées ne sera pas répercutée dans les classeurs Excel.
- les “champs du Panel” font référence aux informations de la liste de contacts. Ceci n’est pertinent que si vous avez distribué votre enquête avec une méthode nécessitant une liste de contacts. (Email, SMS, Authentificateur, liens uniques, etc.)
- Vous pouvez taper des valeurs dans les champs au lieu d’utiliser le texte inséré, mais nous ne recommandons pas toujours de le faire, car cela signifie que chaque répondant aura la même valeur pour ce champ. Cela peut être utile si vous utilisez des conditions dans vos flux de travail pour attribuer dynamiquement différentes valeurs à différents groupes de répondants, mais même dans ce cas, il est souvent préférable d’utiliser la logique et les données intégrées pour attribuer des valeurs, et de canaliser la valeur de ces données intégrées dans le classeur Excel ; de cette façon, les données sont enregistrées dans la réponse à l’enquête et dans le classeur Excel, et pas seulement dans le classeur Excel.