Partage de workflows
À propos du partage des workflows
Vous pouvez partager vos workflows avec d’autres utilisateurs de votre licence Qualtrics pour collaborer facilement sur vos workflows. Lorsque vous partagez votre workflow, vous pouvez sélectionner le niveau d’accès de votre collaborateur. Vous pouvez également afficher un historique de chaque modification des autorisations de partage du workflow.
Méthodes de partage de workflow
Cette section couvrira les deux méthodes de partage des workflows. Lisez attentivement cette section, car les deux méthodes différentes donnent à vos collaborateurs différents niveaux d’accès à vos workflows.
- Partage d’un workflow individuel : il s’agit de la méthode recommandée pour partager des workflows. Vous pouvez partager un workflow individuel avec un utilisateur de votre licence et sélectionner le niveau d’accès dont il dispose. Vous pouvez limiter leur capacité à modifier le workflow et les informations auxquelles ils ont accès dans le reporting. Notez que cette option est disponible uniquement pour les workflows autonomes.
- Collaborer sur un projet : lorsque vous partagez un projet avec un utilisateur de votre licence, vous pouvez choisir de lui donner un accès en modification à votre projet. Si le collaborateur dispose d’un accès en modification à votre projet, il disposera d’un accès complet à la modification et aux rapports pour tous les flux de travail situés dans l’onglet Workflows de ce projet. Les instructions sur la manière de collaborer diffèrent selon le produit que vous utilisez :
Partage d’un workflow
- Cliquez sur les trois points en regard du workflow que vous souhaitez partager.
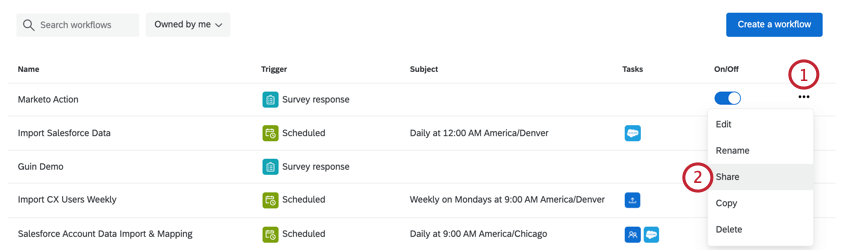
- Sélectionnez Partager.
- Accédez à la section Permissions des utilisateurs.
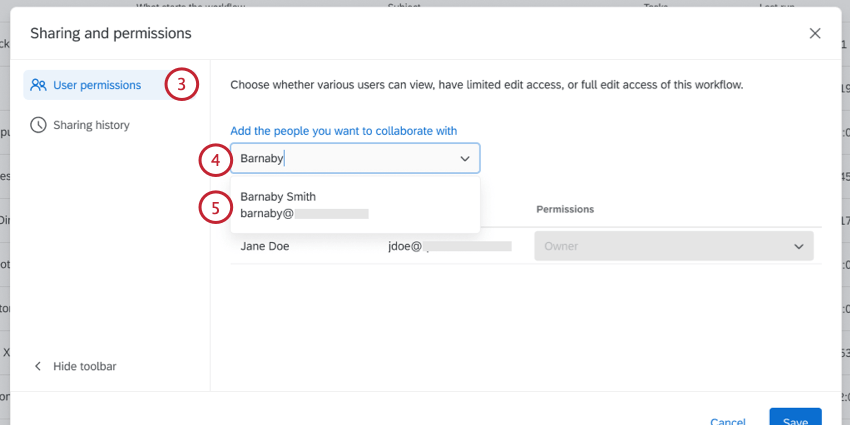
- Recherchez un utilisateur de votre licence en tapant dans la zone. Vous pouvez effectuer une recherche par nom d’utilisateur Qualtrics de l’utilisateur.
- À mesure que vous tapez, une liste sera renseignée avec les résultats de la recherche. Une fois que vous avez trouvé l’utilisateur souhaité, sélectionnez-le dans la liste.
- Utilisez la liste déroulante Autorisations pour sélectionner le niveau d’accès de votre collaborateur. Vous avez le choix :
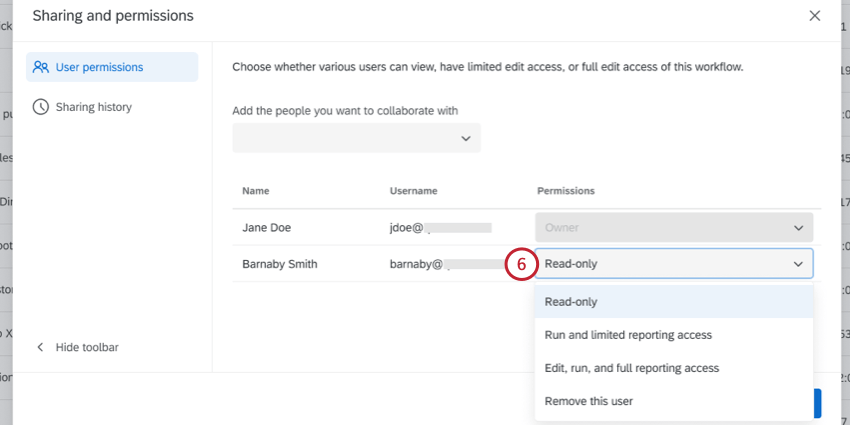
- Lecture seule : accorde à l’utilisateur un accès en lecture seule au workflow et à certains détails des rapports. Pour plus d‘informations, voir Autorisations de partage.
- Exécution et accès limité aux rapports : permet à l’utilisateur d’exécuter certaines fonctions supplémentaires, mais pas de modifier directement le workflow. Pour plus d‘informations, voir Autorisations de partage.
- Modifier, exécuter et bénéficier d’un accès complet aux rapports : permet à l’utilisateur de modifier le workflow. Pour plus d‘informations, voir Autorisations de partage.
- Supprimer cet utilisateur : Révoque l’accès de l’utilisateur. Pour plus d‘informations, voir Autorisations de partage.
- Lorsque vous avez terminé d’ajouter des collaborateurs, cliquez sur Enregistrer.
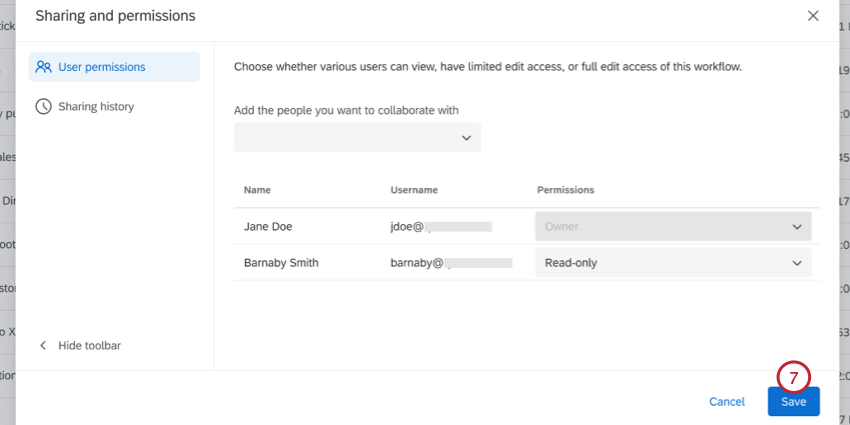
Autorisations de partage
Lorsque vous partagez votre workflow, utilisez le tableau ci-dessous pour déterminer le niveau d’accès que vous souhaitez donner aux collaborateurs.
| Lecture seule | Accès limité aux rapports et exécutions | Accès complet aux rapports, aux modifications et exécutions | Propriétaire | |
| Afficher l’accès | Oui | Oui | Oui | Oui |
| Afficher l‘historique des révisions | Oui | Oui | Oui | Oui |
| Afficher l‘historique d’exécution | Oui | Oui | Oui | Oui |
| Afficher les détails JSON | Non | Non | Oui | Oui |
| Copier le flux de travail | Oui | Oui | Oui | Oui |
| Exécuter des workflows planifiés | Non | Oui | Oui | Oui |
| Réessayer les workflows | Non | Oui | Oui | Oui |
| Annuler workflows | Non | Oui | Oui | Oui |
| Activer/Désactiver les workflows | Non | Oui | Oui | Oui |
| Modifier les workflows | Non | Non | Oui | Oui |
| Modifier les notifications de workflow | Non | Non | Non | Oui |
| Supprimer des workflows | Non | Non | Non | Oui |
| Renommer les workflows | Non | Non | Oui | Oui |
| Partager les workflows | Oui | Oui | Oui | Oui |
| Supprimer le partage | Non | Non | Non | Oui |
Notifications par e-mail
Une notification par e-mail est envoyée lorsque les options de partage d’un workflow sont mises à jour. Le propriétaire du workflow et l’utilisateur dont les autorisations ont été mises à jour recevront un e-mail l’informant de la modification.
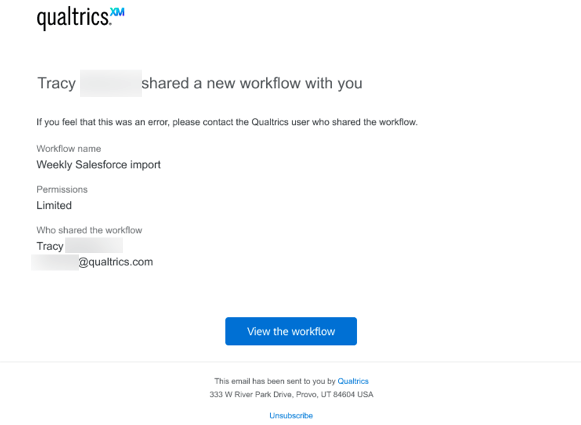
L’e-mail comprend :
- Nom du workflow : nom du workflow qui a été partagé.
- Autorisations : autorisations de partage qui ont été accordées.
- Qui a partagé le workflow : l’utilisateur qui a partagé le workflow.
Cliquez sur Afficher le flux de travail pour accéder au flux de travail dans Qualtrics.
Historique de partage
La section Historique de partage affiche un journal de chaque modification des autorisations de partage pour le flux d’opérations.
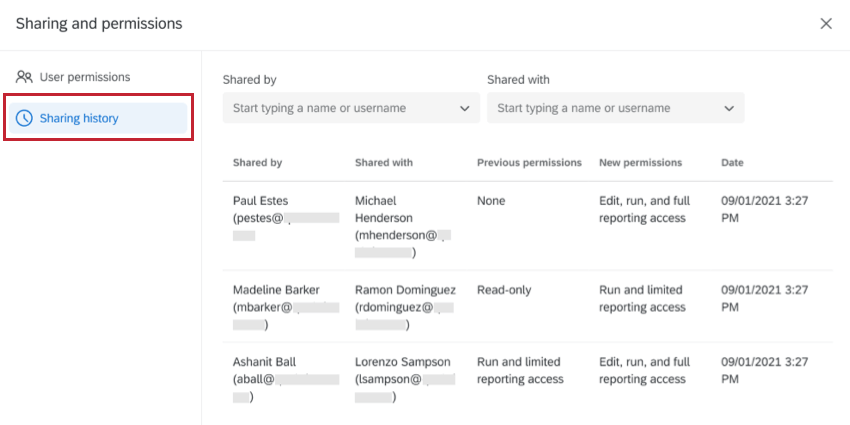
Ce tableau comprend :
- Partagé par : utilisateur qui a partagé le workflow.
- Partagé avec : utilisateur avec lequel le workflow a été partagé.
- Autorisations précédentes : autorisations du workflow que l’utilisateur « partagé avec » avait avant la modification.
- Nouvelles autorisations : les autorisations de workflow de l’utilisateur « partagé avec » après la modification.
- Date : date et heure auxquelles la modification a eu lieu.
Pour affiner votre journal, vous pouvez utiliser les filtres “Partagé par” et “Partagé avec” en haut de la page pour rechercher un utilisateur spécifique.
