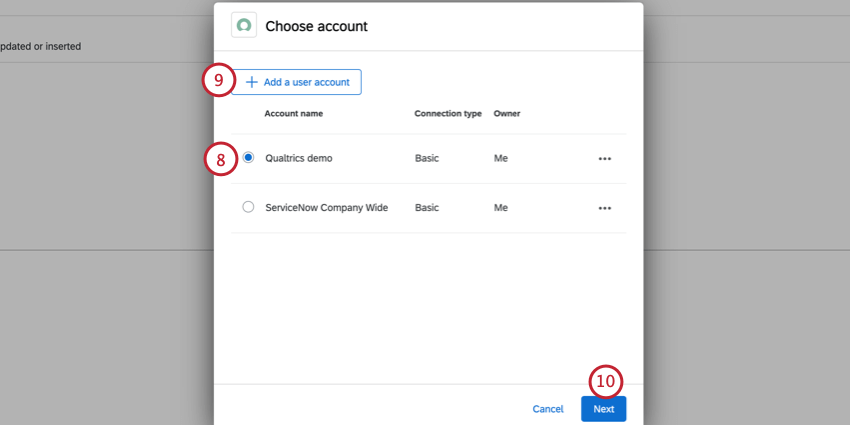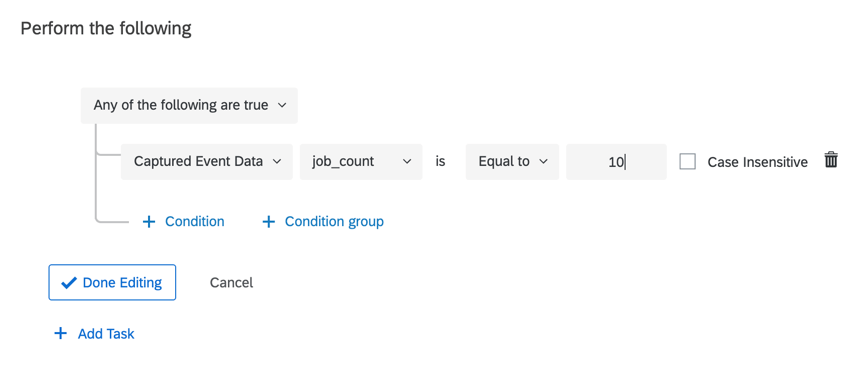Évènement ServiceNow
À propos des Évènements ServiceNow
L’évènement ServiceNow vous permet de démarrer des flux de travail dans Qualtrics en fonction de la mise à jour ou de l’insertion d’un enregistrement dans ServiceNow. Par exemple, la fermeture d’un ticket de technologie de l’information entraîne la mise à jour d’un enregistrement dans ServiceNow, ce qui déclenche un flux de travail dans Qualtrics pour l’envoi d’une enquête de retour d’information à l’employé qui a déposé le ticket initial.
Attention : Pour pouvoir créer un nouvel évènement ServiceNow, vous devez disposer de suffisamment d’autorisations ServiceNow. Évènement, lors de l’enregistrement de l’évènement, vous recevrez un message d’erreur(sys_rest_message, sys_rest_message_headers, sys_rest_message_fn, et/ou sys_script), et l’évènement ne sera pas créé. Vous aurez besoin de permissions de lecture et d’écriture dans les tables ServiceNow.
  ;
Veuillez contacter votre administrateur ServiceNow si vous n’êtes pas sûr de disposer de ces permissions ou si vous avez besoin de permissions supplémentaires pour mettre en place un évènement Qualtrics ServiceNow.
Mise en place d’un Évènement ServiceNow
- Dans le menu de navigation situé dans le coin supérieur gauche, sélectionnez Flux de travail ou accédez à l’onglet Flux de travail de votre projet.

- Assurez-vous d’être dans la section Vos flux de travail.
- Cliquez sur Créer un flux de travail.
- Sélectionnez Évènement lors de la réception d’un évènement.
- Sélectionnez ServiceNow.
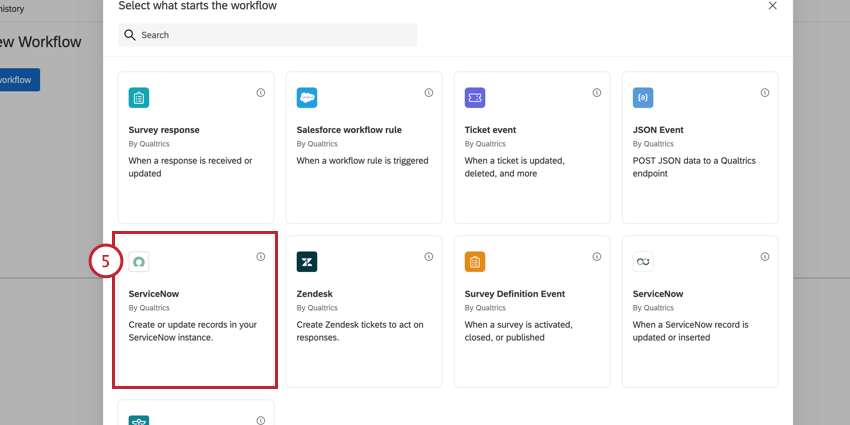
- Choisissez votre type d’évènement :
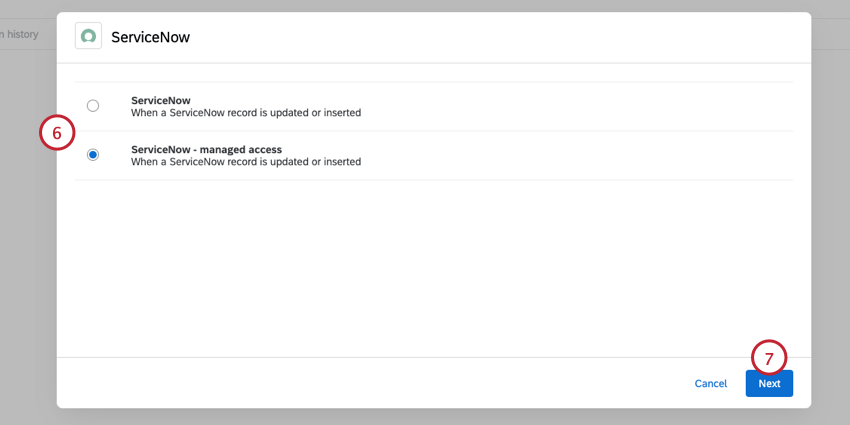
- ServiceNow: Cette option permet à tout utilisateur de ServiceNow dans votre licence de baser ses flux de travail Qualtrics sur n’importe quelle table à laquelle il a accès.
Attention : L’option ServiceNow sera supprimée au premier trimestre 2024. De plus amples informations sur ce changement seront communiquées à l’approche de la date de dépréciation.
- ServiceNow – accès Manager: Cette option permet uniquement aux utilisateurs ServiceNow autorisés d’utiliser les tables autorisées dans leurs flux de travail Qualtrics. Cet accès est géré par le Manager de connexion de Qualtrics.
- ServiceNow: Cette option permet à tout utilisateur de ServiceNow dans votre licence de baser ses flux de travail Qualtrics sur n’importe quelle table à laquelle il a accès.
- Cliquez sur Suivant.
- Choisissez le compte ServiceNow à utiliser. Vous pouvez utiliser tous les comptes que vous avez précédemment connectés à Qualtrics, ainsi que tous les comptes configurés par votre Administrateur de l’Organisation dans Extensions.
Attention : Le créateur du flux de travail doit avoir accès aux informations d’identification ServiceNow utilisées dans la tâche ServiceNow pour que le flux de travail s’exécute correctement.
- Pour connecter un nouveau compte ServiceNow, cliquez sur Ajouter un compte utilisateur.
Astuce : Lorsque vous ajoutez un nouveau compte, vous devez lui donner un nom afin de pouvoir l’identifier à l’avenir. Choisissez ensuite votre type de connexion et terminez la configuration de la connexion. Si vous vous connectez via OAuth, consultez cette page d’assistance.
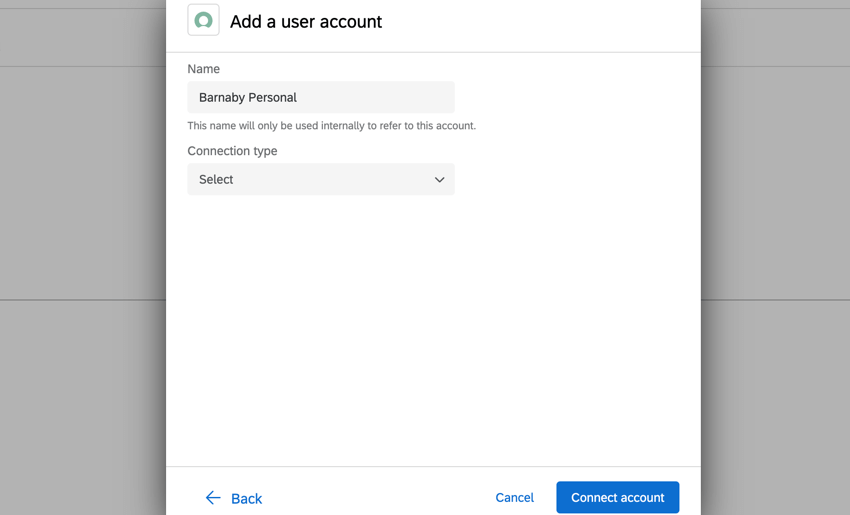
- Cliquez sur Suivant.
- Entrez votre instance ServiceNow.
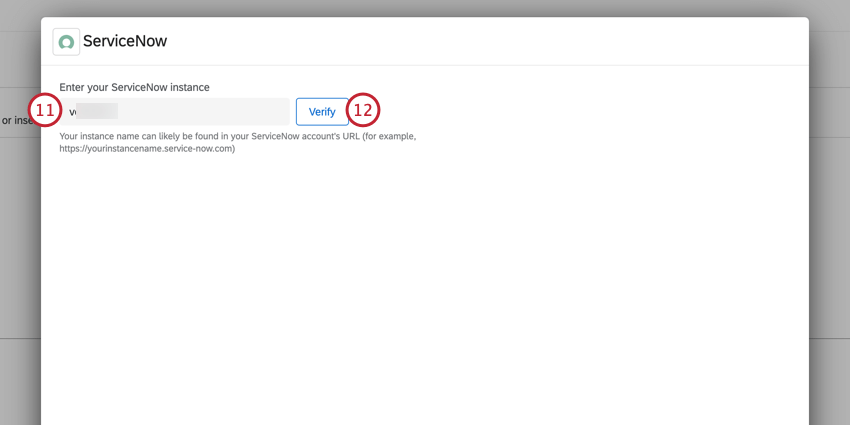 Exemple : Par exemple, si vous vous connectez à ServiceNow à l’adresse abc123.service-now.com, vous devrez saisir “abc123” dans cette case.
Exemple : Par exemple, si vous vous connectez à ServiceNow à l’adresse abc123.service-now.com, vous devrez saisir “abc123” dans cette case. - Cliquez sur Vérifier.
- Cliquez sur Sélectionner une table et choisissez la table qui contient les enregistrements sur lesquels vous souhaitez baser le flux de travail.
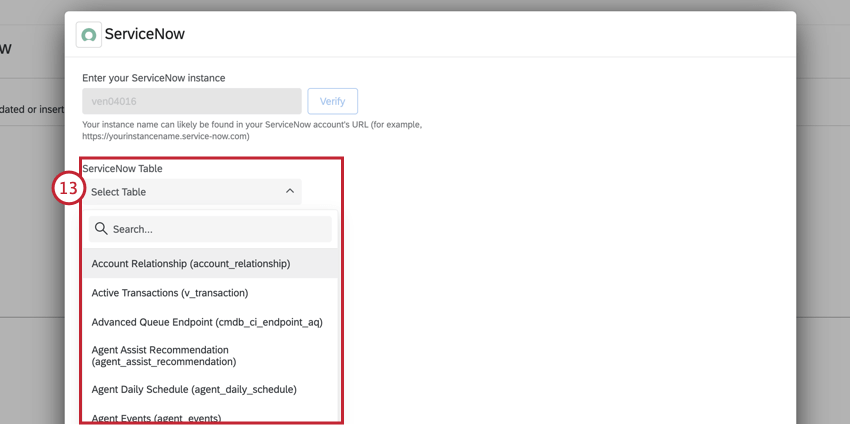 Astuce : Si vous avez sélectionné “ServiceNow – managed access” à l’étape 6, vous ne pourrez choisir que les tables auxquelles vous avez eu accès via le Qualtrics Connection Manager dans ServiceNow (s’il a été installé).
Astuce : Si vous avez sélectionné “ServiceNow – managed access” à l’étape 6, vous ne pourrez choisir que les tables auxquelles vous avez eu accès via le Qualtrics Connection Manager dans ServiceNow (s’il a été installé). - Si vous le souhaitez, sélectionnez Champs de référence pour introduire dans le flux de travail des données provenant d’autres tableaux DE TRAVAIL. Pour ajouter des champs dans la référence, cliquez sur le menu à trois points à droite. Pour ajouter une nouvelle référence, cliquez sur Ajouter une nouvelle référence.
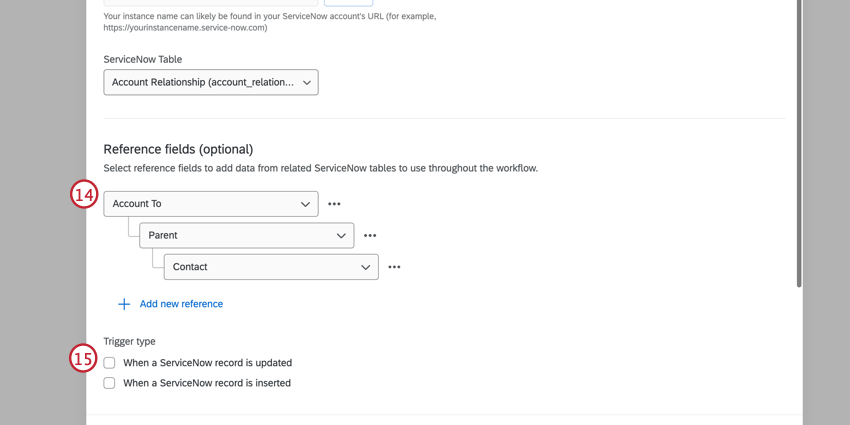 Astuce: Tous les champs ajoutés à la section des champs de référence de l’évènement peuvent être utilisés comme conditions et disponibles dans les tâches du flux de travail. Cela peut s’avérer utile si vous souhaitez référencer ces données via un texte inséré dans une tâche e-mail, par exemple. Les champs de référence ne peuvent pas être utilisés comme filtre.
Astuce: Tous les champs ajoutés à la section des champs de référence de l’évènement peuvent être utilisés comme conditions et disponibles dans les tâches du flux de travail. Cela peut s’avérer utile si vous souhaitez référencer ces données via un texte inséré dans une tâche e-mail, par exemple. Les champs de référence ne peuvent pas être utilisés comme filtre. - Choisissez si vous souhaitez que le flux de travail se déclenche lorsqu’un enregistrement est mis à jour, inséré ou les deux.
- Si vous le souhaitez, ajoutez des conditions à l’évènement en fonction des champs de la table ServiceNow sélectionnée.
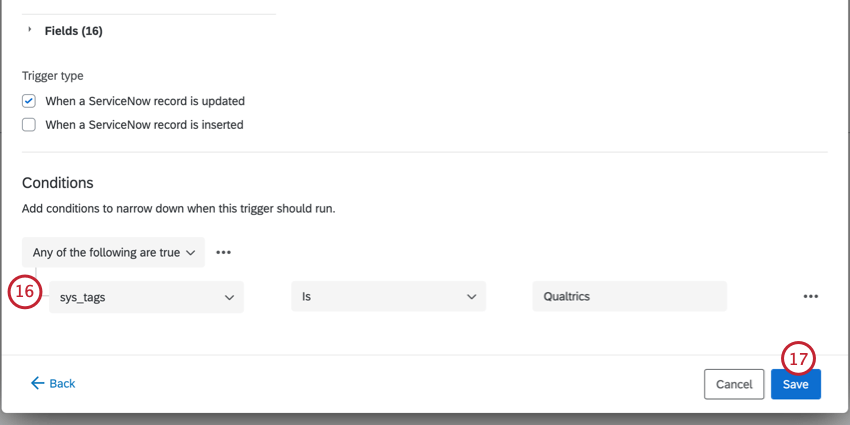 Astuce : Ces conditions sont évaluées avant que l’évènement ne se déclenche. Pour des informations générales sur la mise en forme de la logique des conditions, voir Création de conditions. Notez que vous pouvez toujours ajouter des conditions plus tard dans votre flux de travail pour déterminer quand votre tâche se déclenche.
Astuce : Ces conditions sont évaluées avant que l’évènement ne se déclenche. Pour des informations générales sur la mise en forme de la logique des conditions, voir Création de conditions. Notez que vous pouvez toujours ajouter des conditions plus tard dans votre flux de travail pour déterminer quand votre tâche se déclenche. - Cliquez sur Enregistrer.
- Continuez à établir les conditions et la tâche pour votre flux de travail.
Exemple : Par exemple, je peux utiliser une tâche du Répertoire XM pour envoyer une enquête de suivi lorsqu’un enregistrement dans ServiceNow est mis à jour.
Conditions pour les évènements ServiceNow
Lorsque vous utilisez un évènement ServiceNow pour démarrer votre flux de travail, vous pouvez baser les conditions de votre flux de travail sur les éléments suivants :
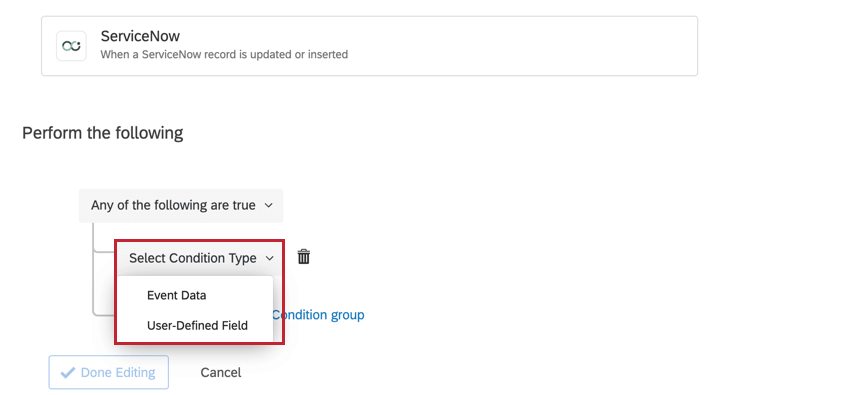
- Données d’Évènement: Baser la condition sur l’un des champs inclus dans ServiceNow. Les champs disponibles dépendent du tableau sélectionné lors de la configuration de l’évènement.
- Champ défini par l’utilisateur: Ce champ n’est pas utilisé dans les conditions.
Mise en place d’un Spoke Qualtrics pour ServiceNow
Il peut arriver que vous souhaitiez créer des administrateurs ServiceNow supplémentaires au sein de Qualtrics. En accordant des autorisations supplémentaires aux utilisateurs Qualtrics, vous pouvez leur permettre d’aider à gérer l’instance ServiceNow de votre organisation.
- Accédez à la section Admin de votre compte.
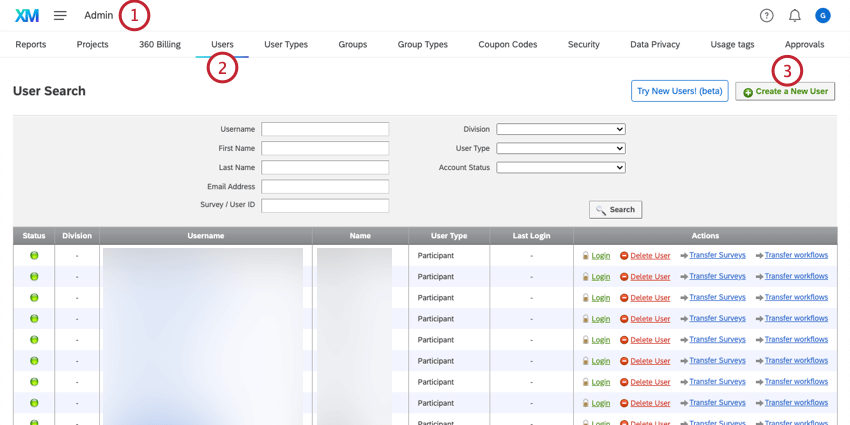
- Sélectionnez l’onglet Utilisateurs.
- Cliquez sur Créer un nouvel utilisateur.
- Configurez le compte Qualtrics de votre administrateur ServiceNow. Assurez-vous que le type d’utilisateur est défini comme suit Administrateur de l’organisation.
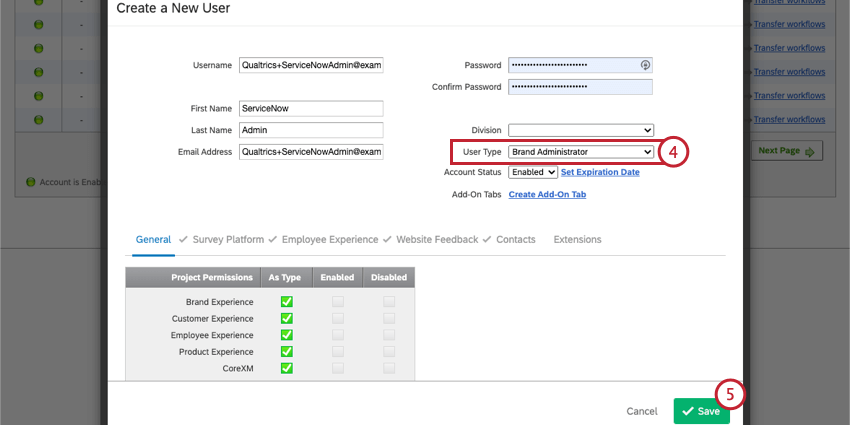
- Cliquez sur Enregistrer.
- Recherchez votre utilisateur ServiceNow dans l’onglet Utilisateurs.
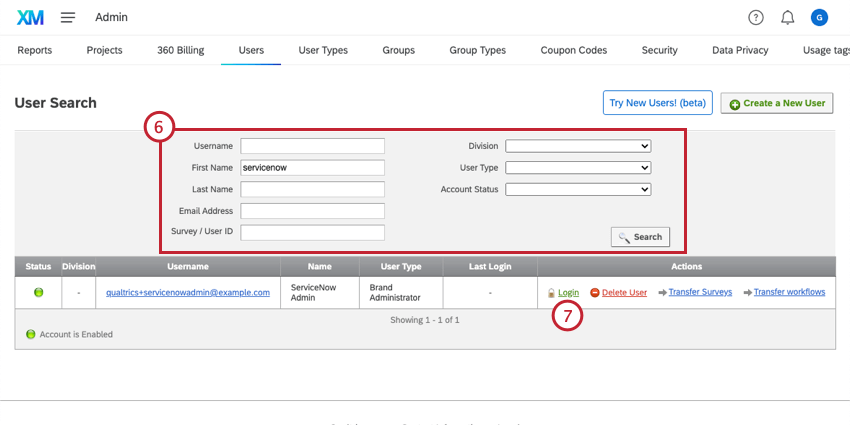
- Proxy Connexion au compte de votre utilisateur ServiceNow afin de terminer les paramètres du compte.
- Une fois que vous vous êtes connecté au compte, accédez à la section Paramètres du compte.
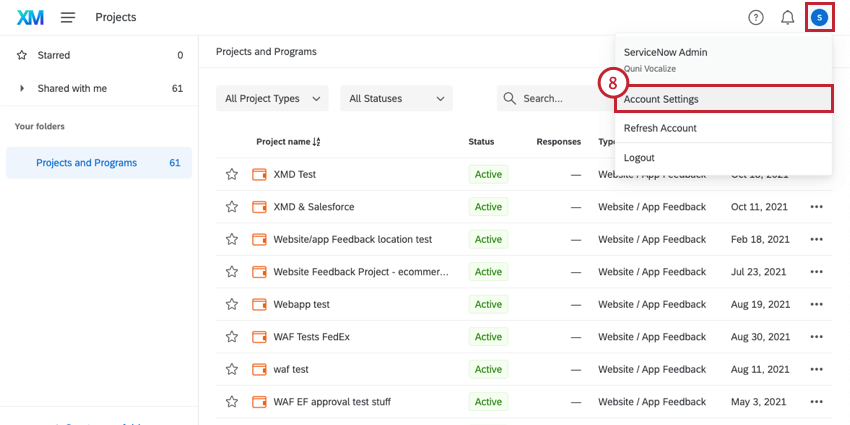
- Sélectionnez les identifiants Qualtrics.
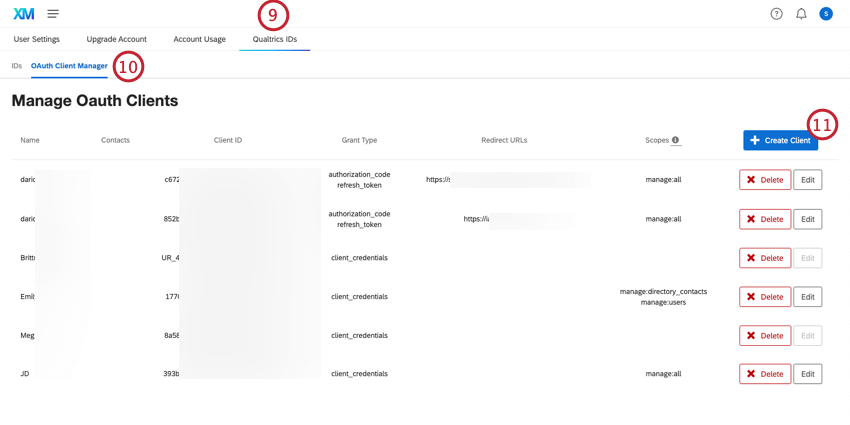
- Naviguez jusqu’à la page Gestionnaire de clients OAuth .
- Cliquez sur Créer un client.
- Saisissez un nom pour le client.
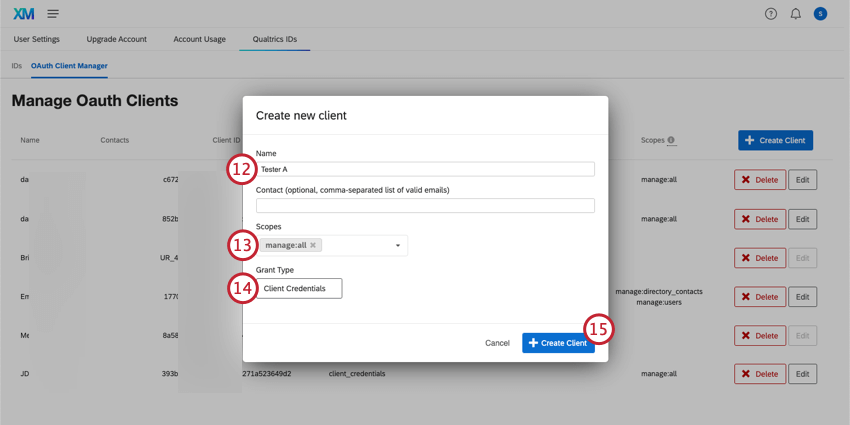
- Réglez les champs d’application sur manage:all.
- Assurez-vous que le type de subvention est défini sur Client Credentials.
- Cliquez sur Créer un client pour générer votre client.
- Notez votre numéro de client et votre secret de client.
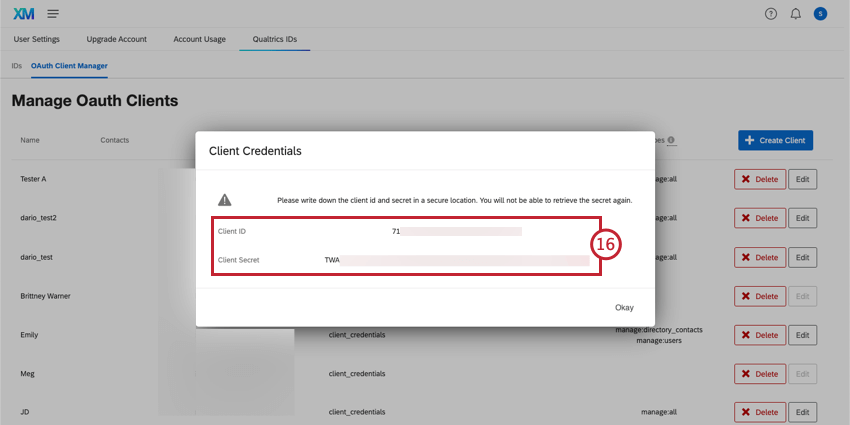 Attention : Vous devez noter les jetons générés et les conserver dans un endroit sûr. Vous ne pourrez plus récupérer le Secret du Client après avoir fermé cette fenêtre.
Attention : Vous devez noter les jetons générés et les conserver dans un endroit sûr. Vous ne pourrez plus récupérer le Secret du Client après avoir fermé cette fenêtre.
Qualtrics Connection Manager
Un administrateur ServiceNow peut télécharger une application Qualtrics qui lui permet de gérer l’accès des utilisateurs aux données ServiceNow pour la construction de flux de travail Qualtrics. Vous pouvez limiter les tables auxquelles les utilisateurs ont accès, les actions disponibles pour chaque table et visualiser les flux de travail qui utilisent vos tables ServiceNow.
Télécharger l’application
Pour télécharger l’application, recherchez le Qualtrics Connection Manager dans l’app store de ServiceNow. Une fois que vous avez trouvé l’application, cliquez sur Obtenir pour la télécharger. 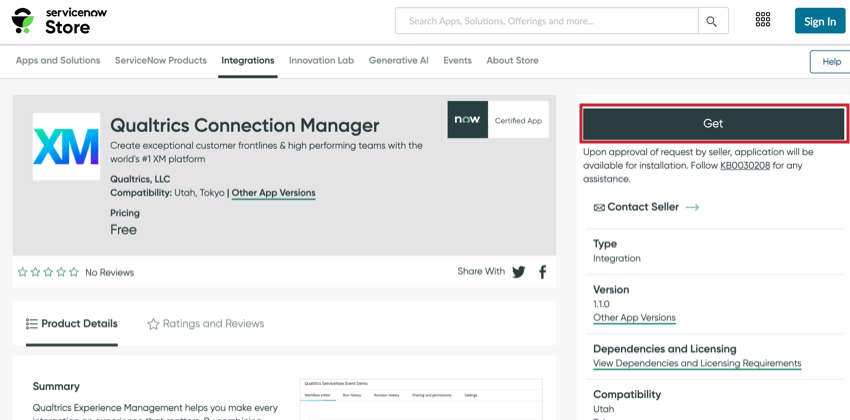
Accessibilité de l’application
Après avoir téléchargé l’appli, recherchez le Qualtrics Connection Manager à l’aide du menu Tous situé en haut à gauche. Vous pouvez ensuite naviguer vers les différentes sections de l’application :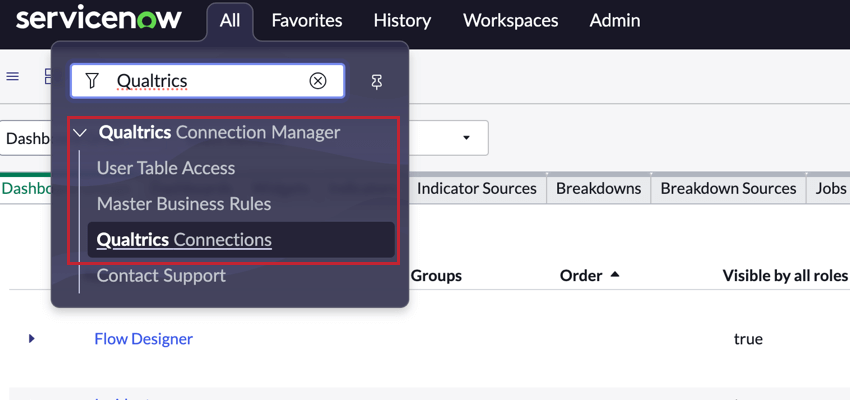
- Accessibilité aux tables des utilisateurs: Donnez aux utilisateurs de ServiceNow l’accès aux tables à utiliser dans les flux de travail de Qualtrics.
- Règles d’affaires principales: Configurez des règles de gestion pour permettre aux tables d’être utilisées dans les flux de travail Qualtrics et pour révoquer automatiquement l’accès des utilisateurs lorsque leurs autorisations changent.
- Connexions Qualtrics: Visualisez les différents flux de travail qui utilisent vos tables ServiceNow.
- Contact Support: Un lien vers cette page d’assistance. Veuillez vous connecter au Customer Success Hub si vous avez besoin de contacter le support de Qualtrics.
Accessibilité des tables d’utilisateurs
La section User Table Access vous permet de donner aux utilisateurs l’accès à certaines tables ServiceNow afin qu’ils puissent y faire référence dans leurs flux de travail Qualtrics. Pour donner à un utilisateur l’accès à une table :
- Dans la section Accessibilité de la table des utilisateurs, cliquez sur Nouveau.
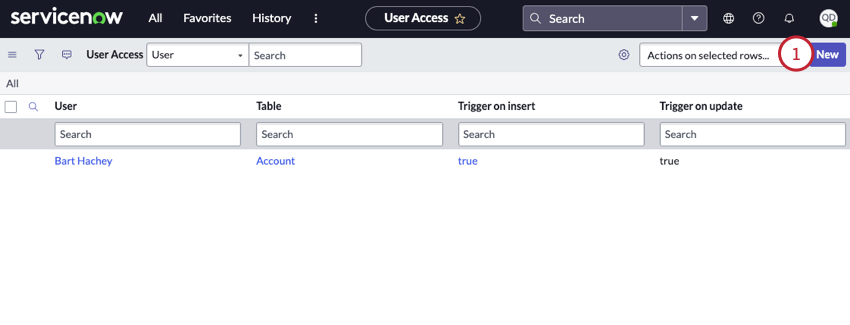
- Recherchez l’utilisateur auquel vous souhaitez donner l’accès. Vous pouvez effectuer une recherche à partir de leur nom ou de leur adresse électronique.
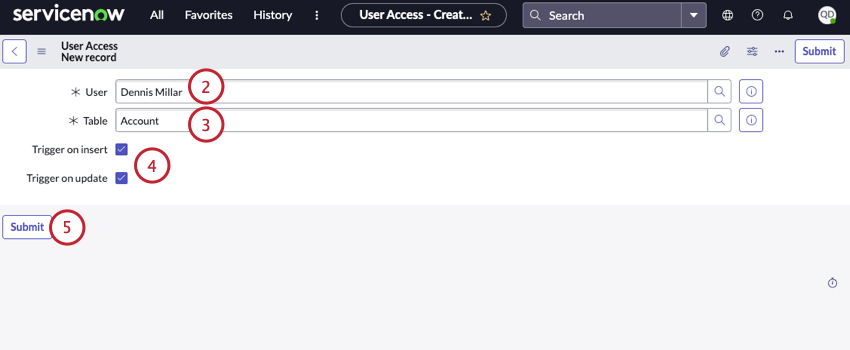
- Choisissez la table à laquelle vous voulez donner accès.
- Sélectionnez les autorisations que vous souhaitez donner à l’utilisateur :
- Déclencheur sur insertion: Permet à l’utilisateur de choisir les insertions d’enregistrements comme type d’évènement lors de la configuration de l’évènement ServiceNow dans Qualtrics.
- Déclencheur sur mise à jour: Évènement permettant à l’utilisateur de choisir les mises à jour d’enregistrements comme type d’évènement lors de la configuration de l’évènement ServiceNow dans Qualtrics.
- Cliquez sur Soumettre.
Vous pouvez supprimer l’accès d’un utilisateur en suivant les instructions ci-dessous :
- Cochez la case située à côté de l’utilisateur dont vous souhaitez supprimer l’accessibilité. Vous pouvez sélectionner plusieurs utilisateurs en cochant plusieurs cases.
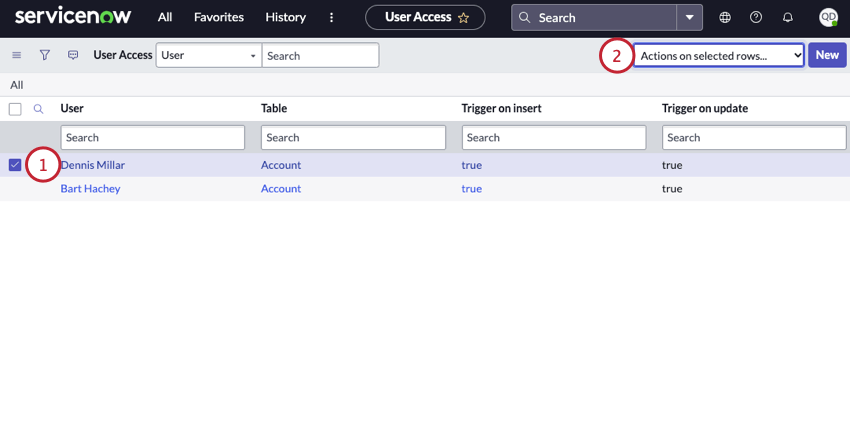
- Cliquez sur Actions sur les enregistrements sélectionnés.
- Sélectionnez Supprimer.
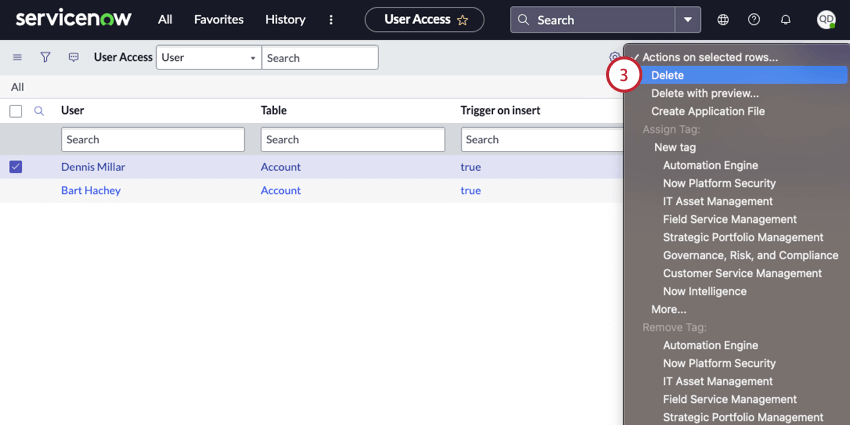
- Cliquez sur Supprimer dans la fenêtre de confirmation.
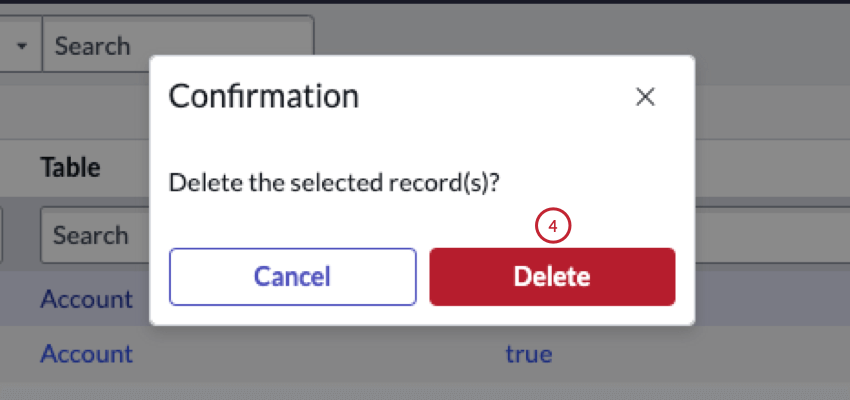
Lorsque vous supprimez l’accès à une table pour un utilisateur, tous les flux de travail que l’utilisateur a configurés pour utiliser cette table ne se déclenchent plus. En outre, les flux de travail seront supprimés de la section Qualtrics Connections de l’application.
Règles de gestion principales
Vous devez configurer une règle de gestion principale pour chaque table que vous souhaitez utiliser dans vos flux de travail Qualtrics. Cette règle permet au tableau de déclencher des évènements dans Qualtrics.
- Dans la section Règles de gestion principales, cliquez sur la règle Exécuter les évènements Qualtrics qui agit sur la table Tâche [tâche].
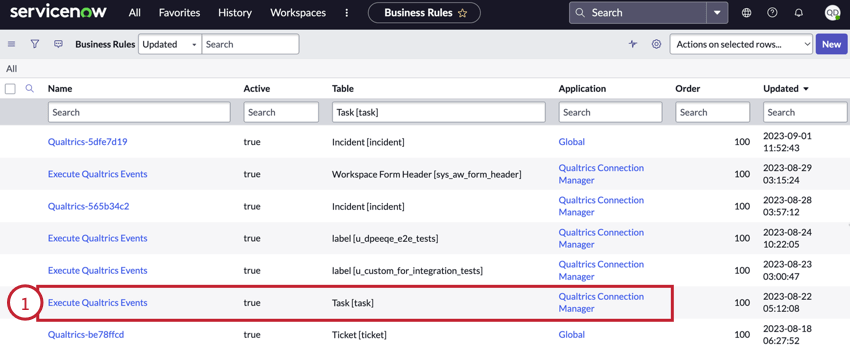
- Cliquez avec le bouton droit de la souris sur l’en-tête de la page et sélectionnez Insérer et maintenir.
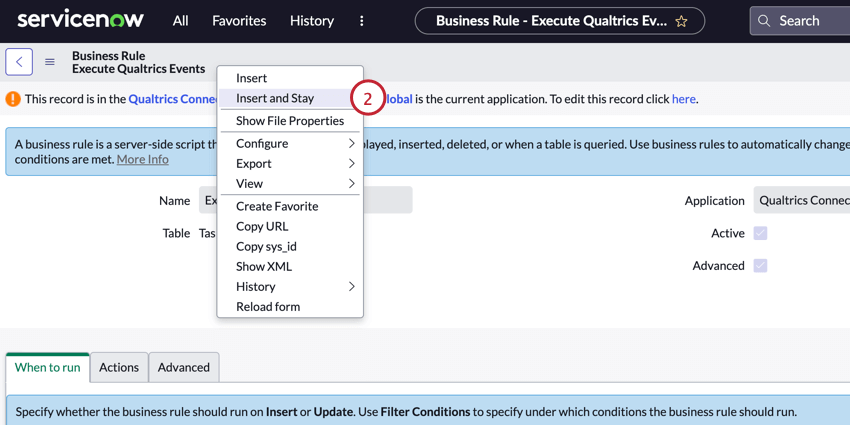 Astuce : Si vous ne voyez pas cette option, vérifiez votre application ServiceNow et assurez-vous que vous êtes dans le Qualtrics Connection Manager.
Astuce : Si vous ne voyez pas cette option, vérifiez votre application ServiceNow et assurez-vous que vous êtes dans le Qualtrics Connection Manager. - Sélectionnez le tableau que vous souhaitez utiliser dans vos flux de travail Qualtrics.
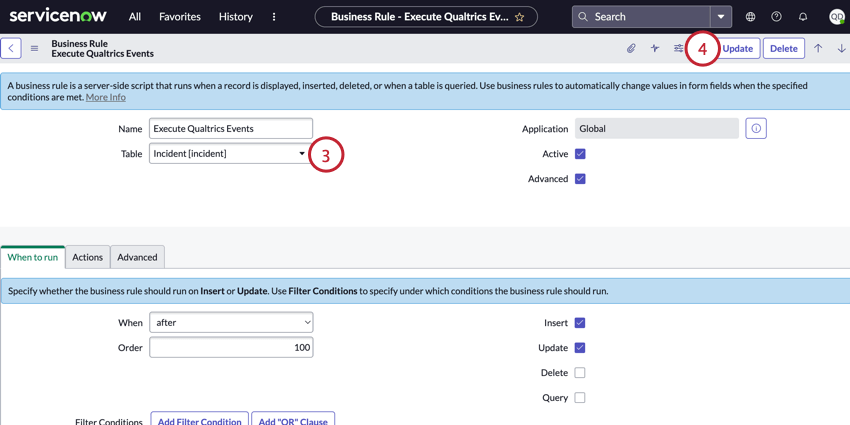
- Cliquez sur Mettre à jour.
Connexions Qualtrics
La section Connexions Qualtrics vous permet d’afficher des informations sur chaque flux de travail Qualtrics qui utilise vos données ServiceNow. Cette section contient un tableau qui présente les informations suivantes sur chaque flux de travail :
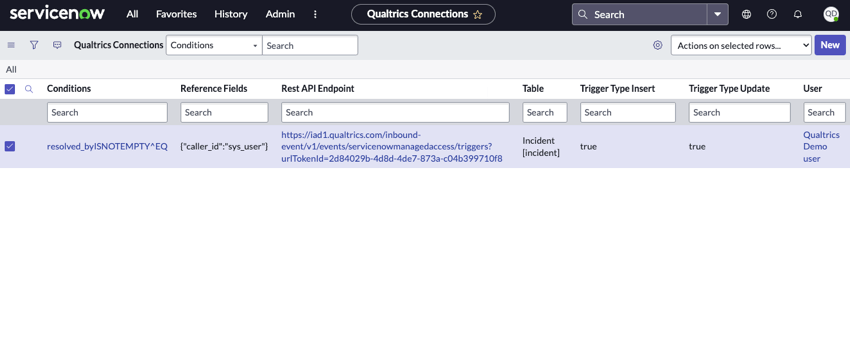
- Conditions: Une description des conditions de l’évènement ServiceNow, si des conditions ont été établies.
Astuce : Ce champ est destiné aux conditions définies dans l’évènement ServiceNow lui-même. Les conditions qui apparaissent plus tard dans votre flux DE TRAVAIL n’apparaîtront pas ici.
- Reference Fields (champs de référence) : Une description des champs de référence dans l’évènement ServiceNow, si des champs de référence ont été sélectionnés.
- Point d’arrivée de l’API Rest: Le point de terminaison de l’API utilisé pour l’évènement ServiceNow.
- Table: Le nom de la table utilisée dans l’évènement ServiceNow.
- Type de déclencheur Insertion: Indique si le flux de travail s’exécute lorsque des enregistrements sont insérés.
- Type de déclencheur Mise à jour: Indique si le flux de travail s’exécute lorsque les enregistrements sont mis à jour.
- Utilisateur: L’utilisateur ServiceNow qui est propriétaire du flux de travail.