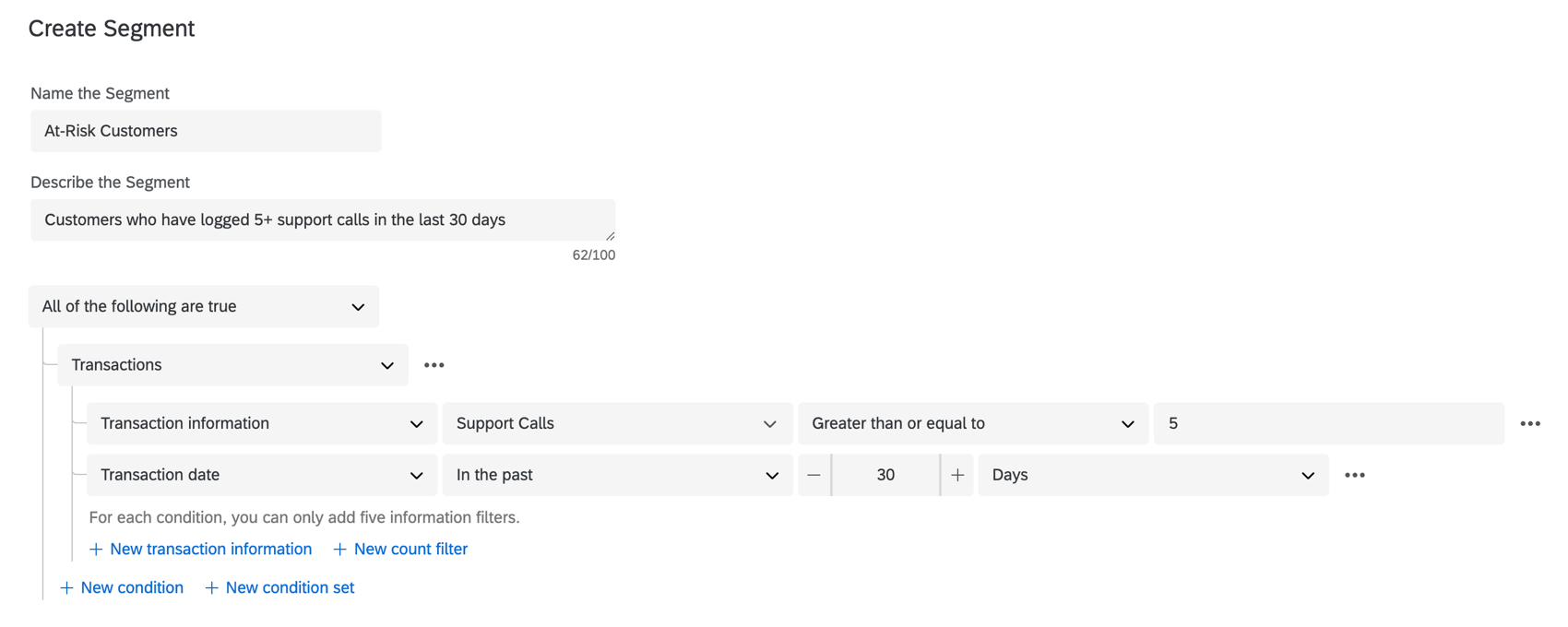Experience iD Segments Évènement
À propos de Experience iD Segments Évènements
Lorsque des contacts sont ajoutés à vos segments ou en sont retirés, vous pouvez automatiquement déclencher différentes tâches, telles que l’envoi de notifications (comme des e-mails ou des messages Slack), la création de tickets (dans Qualtrics, Freshdesk ou ailleurs), et bien d’autres choses encore. Vous pouvez également définir des flux de travail lorsqu’un contact s’inscrit ou se désinscrit d’un segment.
Création d’un segment
Avant de configurer des flux de travail basés sur des segments, vous devez créer un segment. Voir les étapes détaillées dans la section Répertoire XM.
Exemple : Réfléchissez bien à l’usage que vous voulez faire de vos segments et aux informations dont vous disposez. Par exemple, vous pouvez créer un segment appelé “Clients à risque” qui recherche les clients qui ont eu 5 appels d’assistance au cours des 30 derniers jours. Vous pouvez utiliser les données transactionnelles pour identifier le nombre d’appels d’assistance.
Lorsqu’un nouveau contact est ajouté à ce segment “Clients à risque”, vous pouvez alors créer des tâches pour votre équipe. Par exemple, créez un ticket Zendesk demandant que votre équipe appelle le client dans le cadre d’une campagne de relance.
Étape 1 : Création d’un évènement Experience iD Segments
- Aller à la page page des FLUX DE TRAVAIL autonomes.
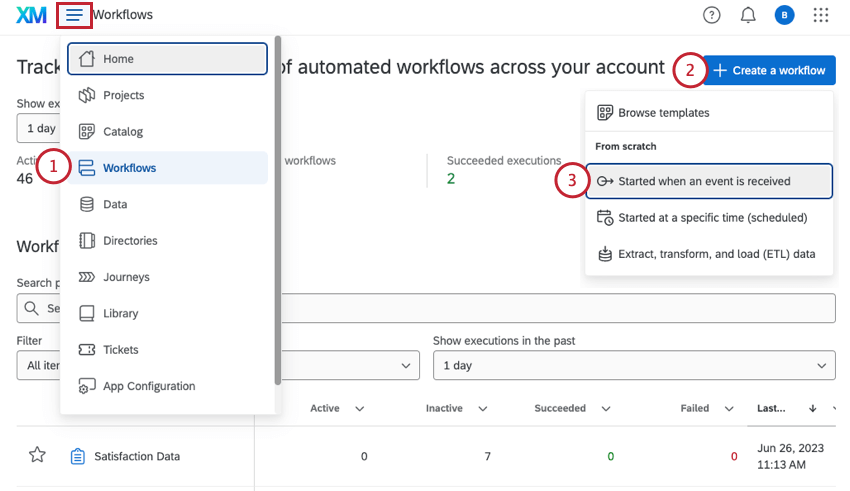
- Cliquez sur Créer un flux de travail.
- Sélectionnez Évènement lors de la réception d’un évènement.
- Recherchez et sélectionnez Segments d’identification de l’expérience.
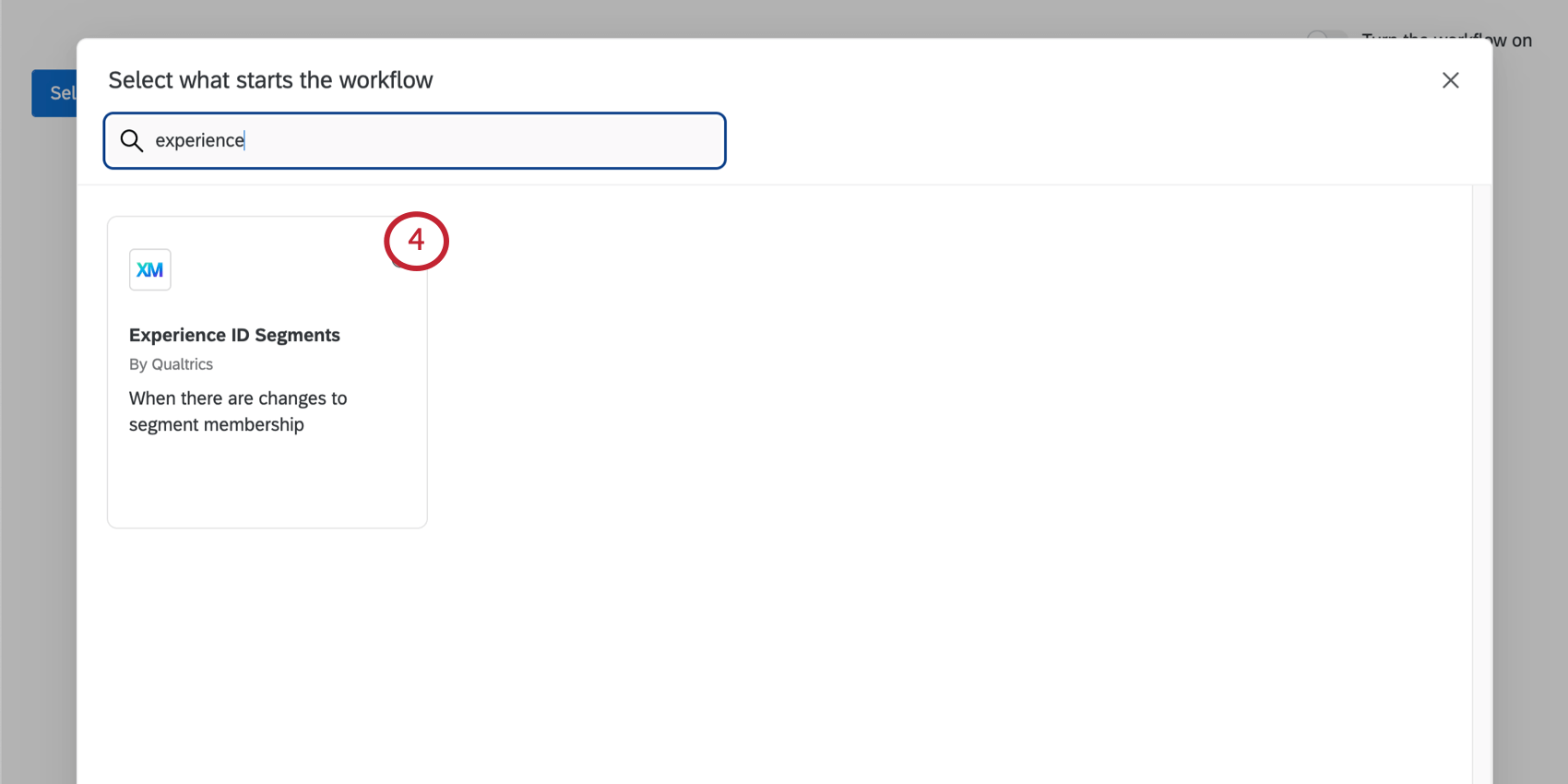
- Sélectionnez le répertoire dont vous souhaitez surveiller les modifications.
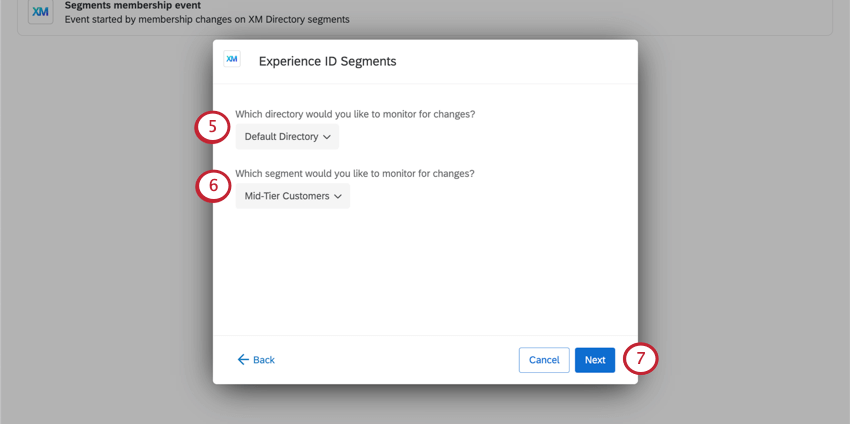
- Sélectionnez le segment dont vous souhaitez surveiller les changements.
- Cliquez sur Suivant.
- Choisissez le type de changement d’affiliation qui déclenchera l’évènement. Vous avez le choix entre les options suivantes :
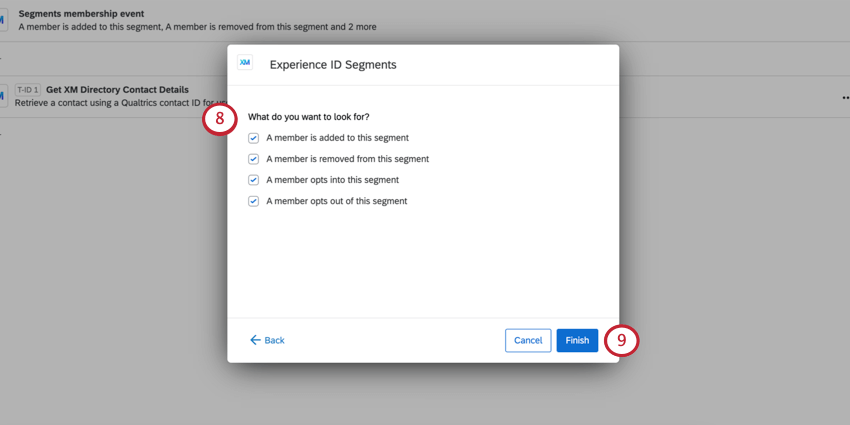
- Un membre a été ajouté à ce segment.
- Un membre a été supprimé de ce segment.
- Un membre s’inscrit dans ce segment
- Un membre s’inscrit en désinscription de ce segment
- Cliquez sur Terminer.
Étape 2 : Ajout d’une tâche relative aux contacts du Répertoire XM
Vous allez maintenant ajouter à votre flux de travail une tâche intitulée “Charger les coordonnées du Répertoire XM” Cette étape est techniquement facultative, mais elle peut s’avérer extrêmement importante si vous souhaitez effectuer l’une des opérations suivantes ou les deux :
- Ajoutez des conditions à votre flux de travail
Exemple : Vous ne voulez que ce flux de travail se déclenche si un contact a un numéro de téléphone rempli, puisque vous envoyez un message texte aux nouveaux membres.
- Ajouter le texte inséré à la tâche suivante dans votre flux de travail
Exemple : Vous envoyez un message aux contacts de votre segment et, pour leur souhaiter la bienvenue, vous souhaitez vous adresser à eux par leur nom. (Ou inclure d’autres informations spécifiques au contact)
- Sous l’évènement d’adhésion à un segment, cliquez sur le signe plus ( + ).
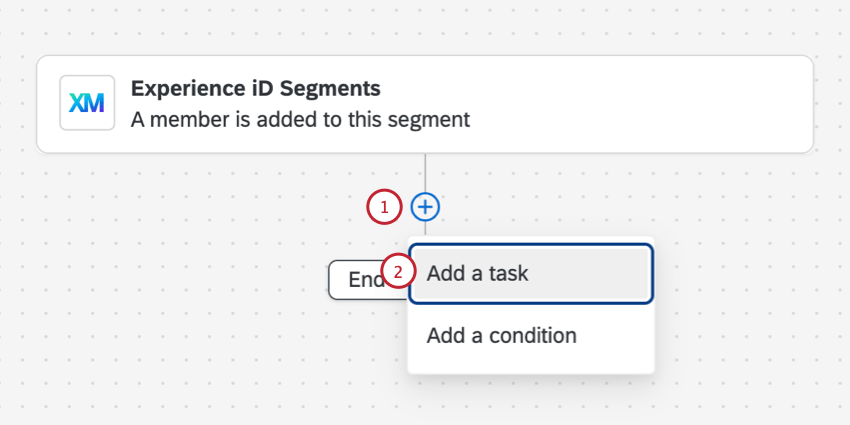
- Sélectionnez Ajouter unetâche.
- Recherchez et sélectionnez Répertoire XM Contact Details.
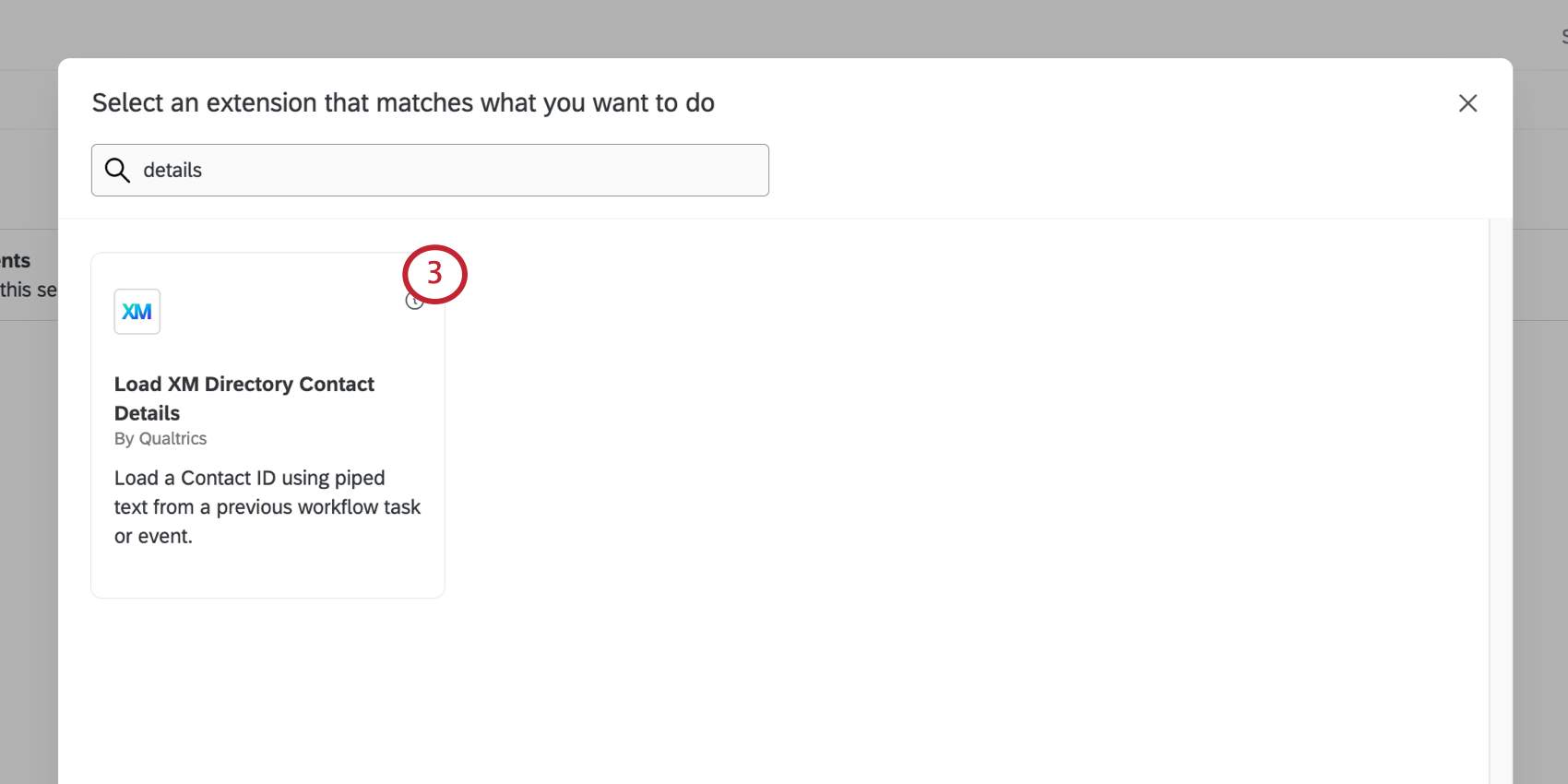
- Le répertoire et l’identifiant du contact devraient déjà être remplis, car vous avez créé un évènement d’adhésion à un segment.
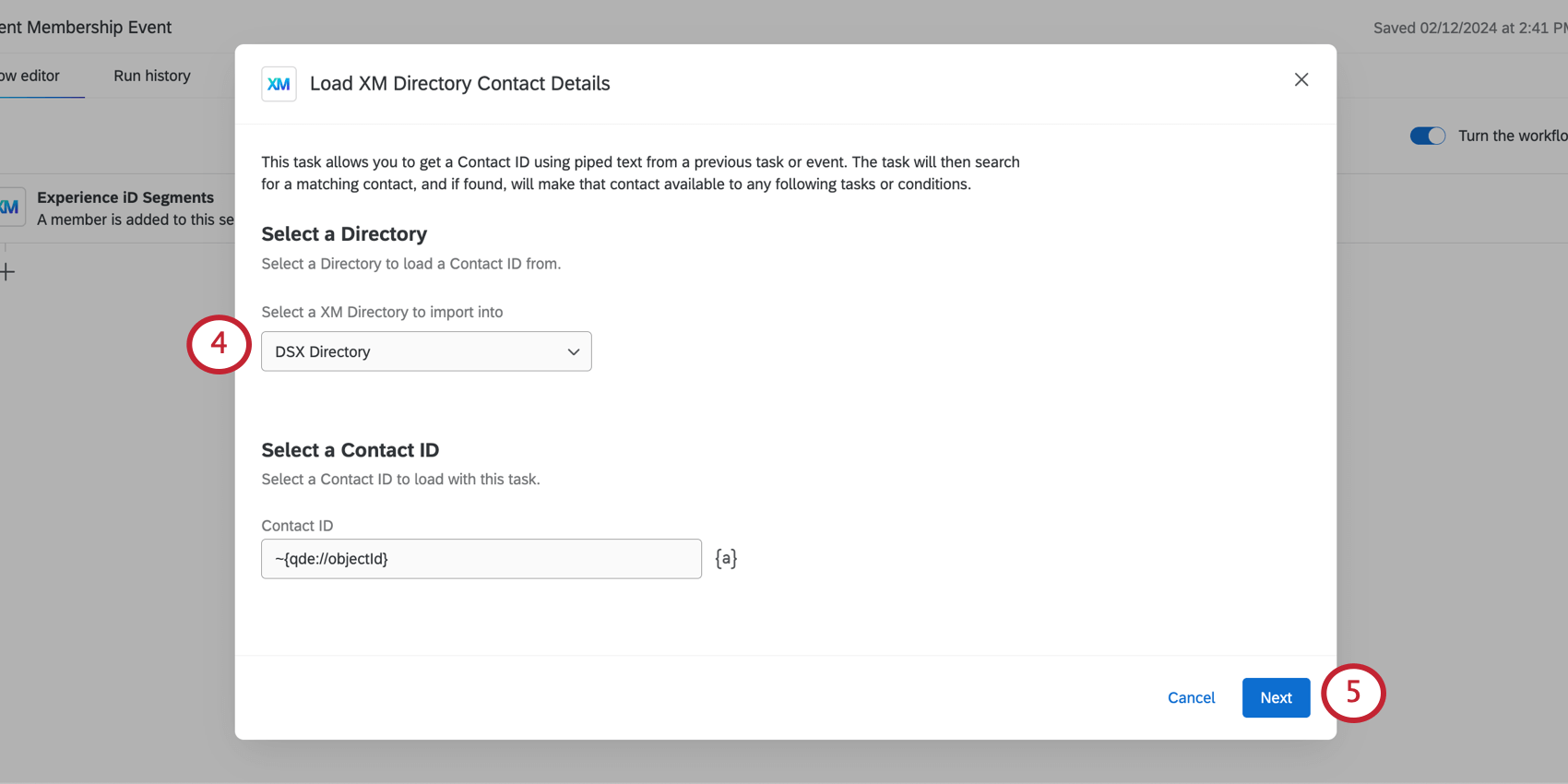
- Cliquez sur Suivant.
- Qualtrics affiche automatiquement une liste de contacts. Vous êtes libre de modifier cette liste si nécessaire.
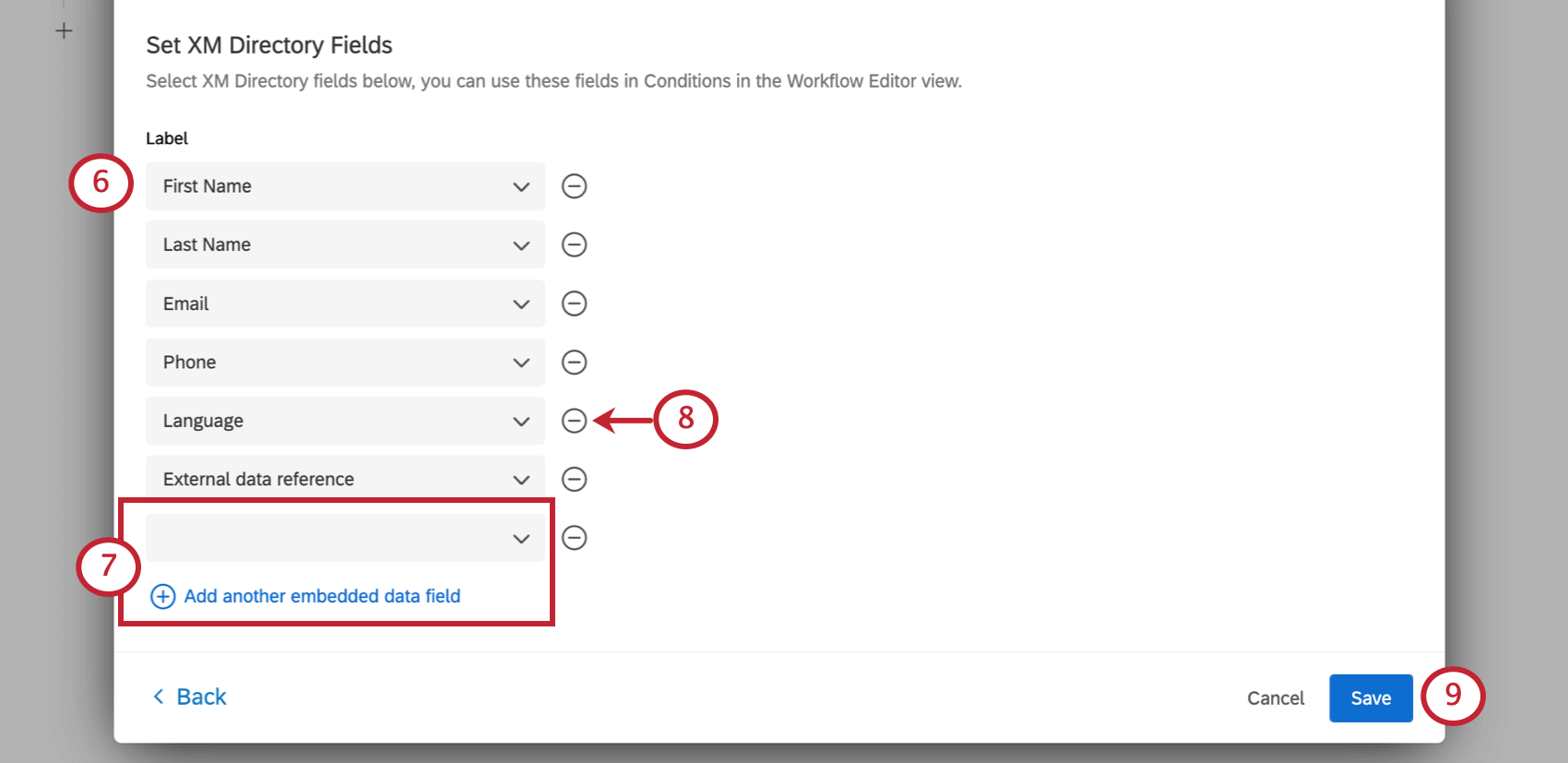
- Pour ajouter un autre champ, cliquez sur Ajouter un autre champ de données intégrées, puis utilisez le menu déroulant pour choisir parmi les champs du répertoire préexistants.
- Pour supprimer un champ, cliquez sur le signe moins ( – ).
- Cliquez sur Enregistrer.
Étape 3 : Ajout de conditions au Flux DE TRAVAIL
Cette étape est facultative, mais elle peut vous aider à circonscrire les scénarios dans lesquels votre flux de travail commence.
- Sous la tâche Charger les détails des contacts du répertoire XM, cliquez sur le signe plus ( + ).
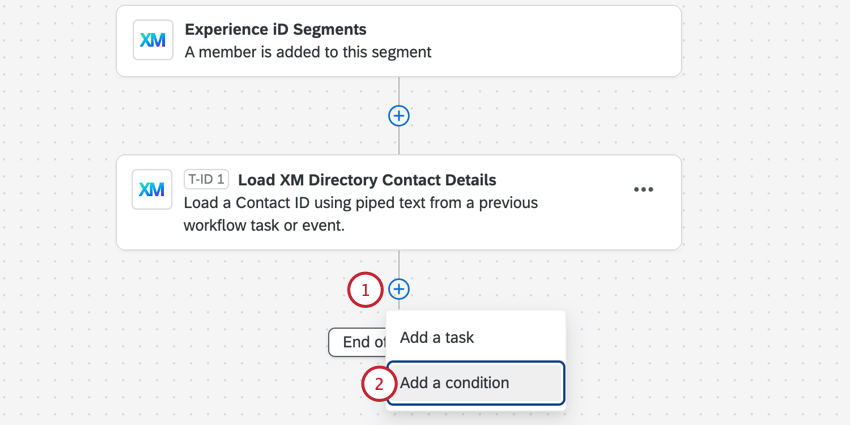
- Sélectionnez Ajouter une condition.
- Sélectionnez dans la liste suivante les options à partir desquelles vous pouvez créer des conditions :
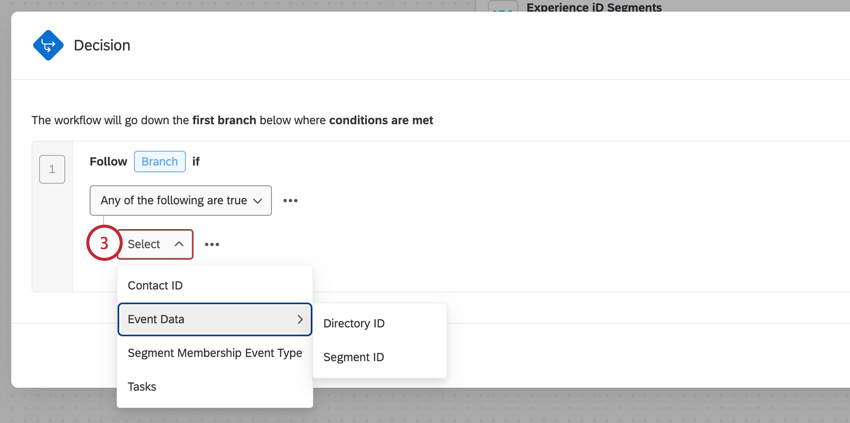
- Contact ID: ID généré par Qualtrics qui identifie le contact individuel.
- Données relatives à l’évènement :
- Répertoire ID : ID généré par Qualtrics qui identifie le répertoire. Également connu sous le nom de “Pool ID”.
- ID du segment: ID généré par Qualtrics qui identifie le segment.
- Segmenter le type d’évènement d’adhésion: Indiquez les types d’évènements d’adhésion à inclure ou à exclure dans ces conditions. Cela peut s’avérer utile si vous avez sélectionné plusieurs types de changement de segment d’affiliation et que vous souhaitez que quelque chose de différent se produise pour chacun d’entre eux.
- Tâche : Sélectionnez une tâche précédente, telle que la tâche Charger les détails des contacts du Répertoire XM que vous venez de créer. Cette option est utile si vous souhaitez baser les conditions sur d’autres données de contact que vous avez saisies, telles que le prénom, la langue, etc.
- Sélectionnez l’opérateur (par exemple, est égal, est supérieur à, est vide, contient, etc.)
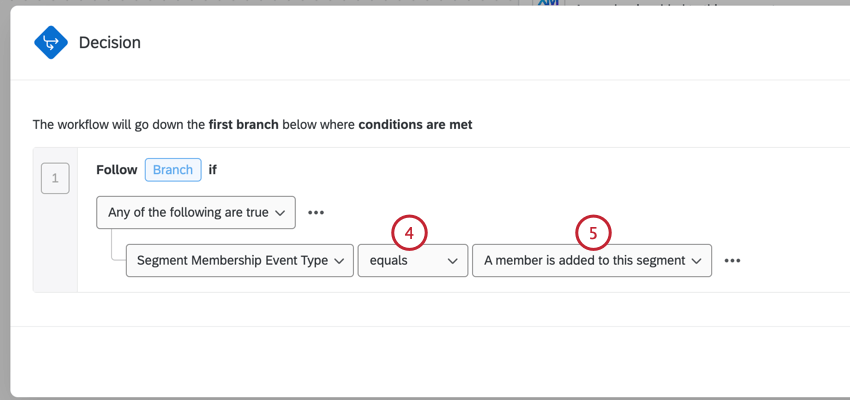 Astuce : Si vous basez votre valeur sur un ID, vous n’utiliserez probablement que les options equals et doesn’t equal.
Astuce : Si vous basez votre valeur sur un ID, vous n’utiliserez probablement que les options equals et doesn’t equal. - Saisissez la valeur que vous souhaitez faire correspondre.
Pour plus d’informations sur les conditions de flux DE TRAVAIL, voir Création de conditions.
Étape 4 : Achèvement du flux de travail
Il est maintenant temps de décider ce qui se passera lorsque la composition d’un segment changera. Vous envoyez un courriel ? Création de ticket ? Autre chose ? Parcourez le site d’assistance pour en savoir plus sur les différentes tâches disponibles pour votre flux de travail.
Veillez à ajouter votre tâche après la tâche Charger les coordonnées du Répertoire XM et après les conditions, le cas échéant.