évènement de l’iQ sur les anomalies
À propos d’Évènements iQ Anomaly
les évènements d’anomalie iQ vous permettent de lancer un flux de travail en cas de hausse ou de baisse inattendue du nombre de réponses à vos enquêtes et distributions. Au lieu de voir des nombres de réponses inattendus après la fin de votre étude, les évènements d’anomalie iQ peuvent être utilisés pour avertir votre générateur d’enquêtes en temps réel lorsque le nombre de réponses change de manière atypique.
Respecter les conditions d’un évènement d’anomalie de l’iQ
Pour déclencher un évènement d’anomalie iQ, quelques conditions doivent être remplies.
- Seuls les projets d’enquête peuvent déclencher cet évènement. Aucun autre projet, tel que l’Employee Experience, n’est inclus.
- Seules les enquêtes actives déclenchent cet évènement. De cette façon, vous ne recevrez pas de notifications concernant des enquêtes fermées ne recevant pas de réponses, puisque ce comportement est attendu.
- Seules les augmentations et les diminutions statistiquement significatives déclencheront l’évènement, par opposition aux variations ordinaires des tendances.
Une anomalie est mesurée sur la base de 90 jours de tendances historiques. Cela ne signifie pas qu’il faille attendre 90 jours pour qu’un flux de travail se déclenche ; le flux de travail examinera les performances historiques de vos enquêtes sur 90 jours.
Mise en place d’un évènement d’anomalie de l’iQ
- Cliquez sur le menu de navigation dans le coin supérieur gauche.

- Sélectionnez FLUX DE TRAVAIL.
- Cliquez sur Créer un flux de travail.
- Sélectionnez Évènement lors de la réception d’un évènement.
- Choisissez l’ évènement d’anomalie iQ.
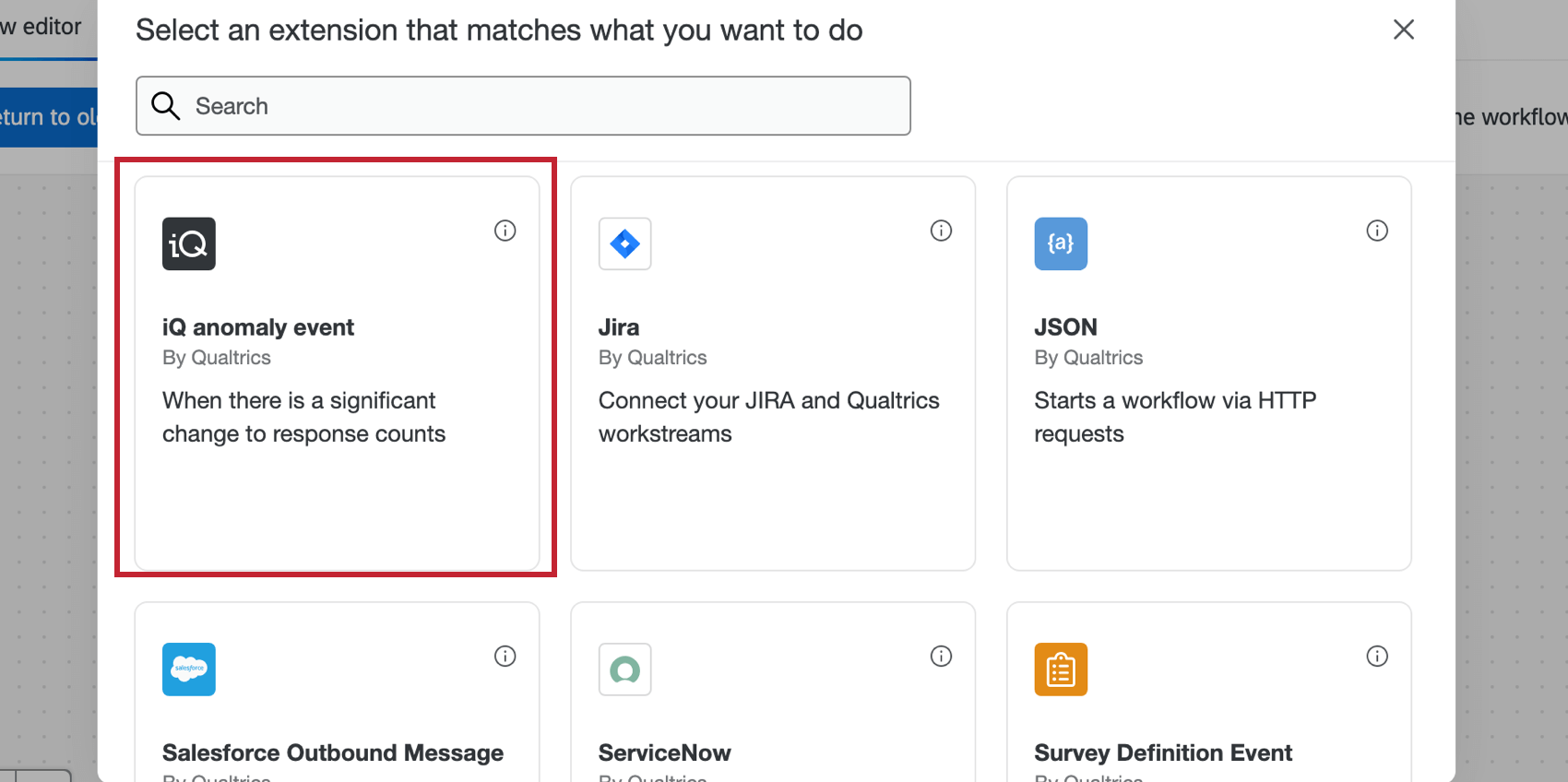
- Cliquez sur Enregistrer.
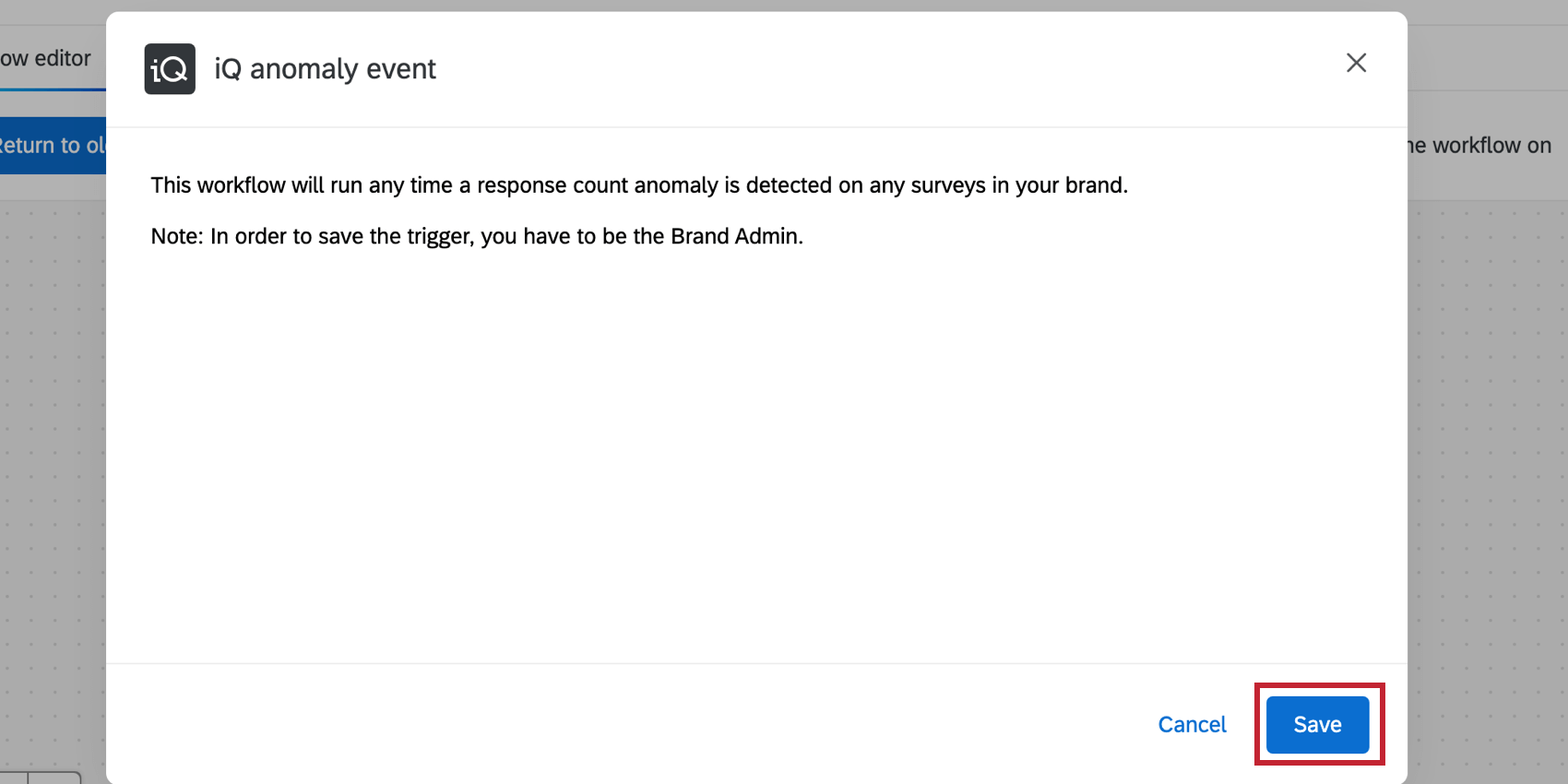
- Vous pouvez ajouter des conditions à votre flux de travail en cliquant sur le signe plus ( + ). Les conditions déterminent l’exécution d’un flux de travail. Voir la présentation des flux de travail pour plus d’informations. Vous pouvez créer des conditions basées sur les valeurs suivantes :
- Type d’anomalie: Le type d’anomalie détectée, soit un pic, soit une baisse.
- Limite inférieure de la valeur attendue : Le nombre minimum de réponses attendues pour votre enquête. Ce chiffre doit être saisi sous forme décimale.
- Limite supérieure de la valeur attendue: Le nombre maximum de réponses attendues. Ce chiffre doit être saisi sous forme décimale.
Astuce : utilisez les valeurs inférieures et supérieures de la fourchette pour indiquer ce que vous vous attendez à voir. Cela pourrait être utile pour mettre en place des notifications qui signalent les évènements qui se situent en dehors de cette plage. Par exemple, si le nombre de réponses attendues se situe entre 100 et 200 et que le nombre de réponses reçues est de 50.
- ID de l’enquête : ID de l’enquête pour laquelle l’anomalie a été détectée.
- Nom de l’enquête: nom de l’enquête pour laquelle l’anomalie a été détectée.
- Chronomètre: Chronomètre de détection d’une anomalie.
- Valeur à l’origine de l’anomalie: La valeur anormale.
Exemple: Imaginons que vous souhaitiez envoyer un e-mail à votre équipe chargée des données chaque fois qu’une anomalie est détectée dans une enquête spécifique. Vous pouvez créer une condition pour “L’identifiant de l’enquête est égal à (votre identifiant d’enquête)”. Ainsi, votre équipe chargée des données ne recevra des notifications que pour les anomalies détectées dans cette enquête.
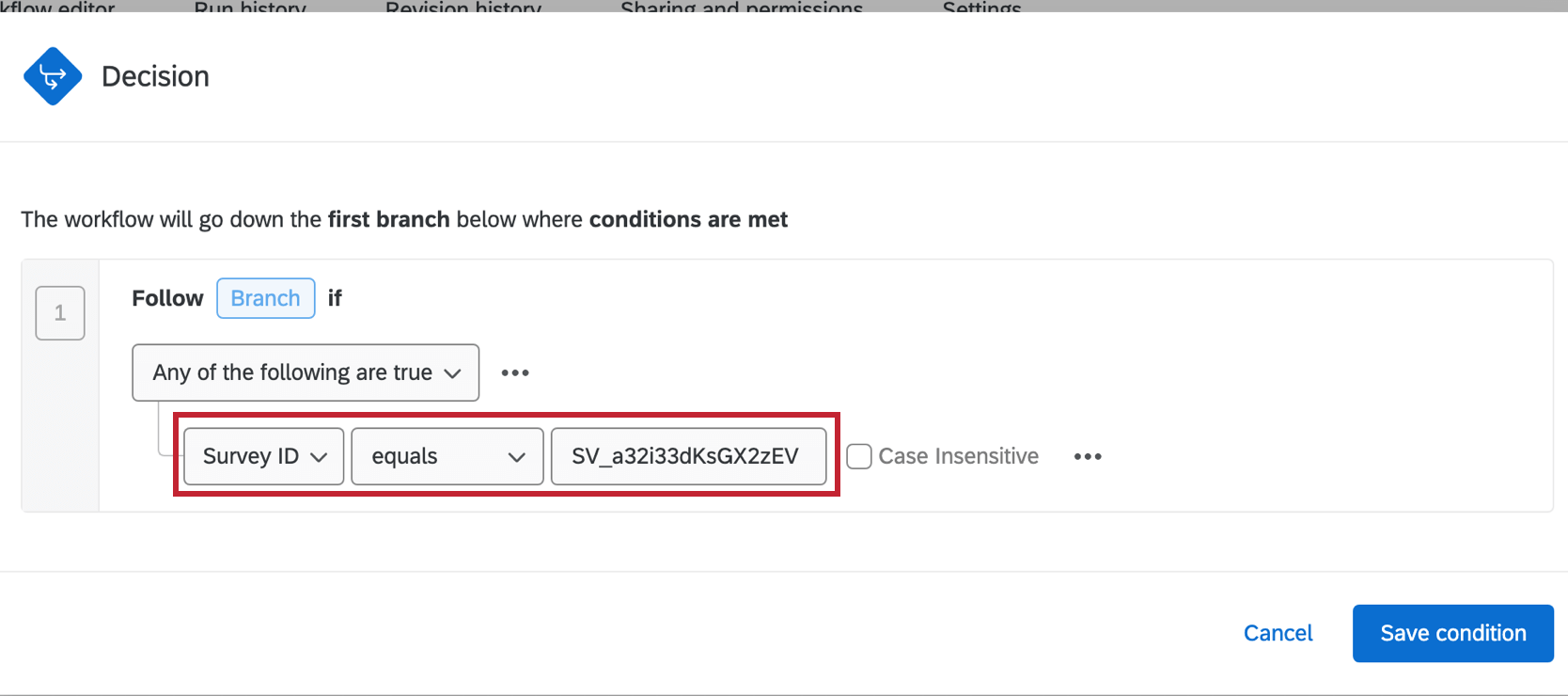
- Vous pouvez définir les tâches de votre flux de travail en cliquant sur le signe plus ( + ). Les tâches sont ce que vous voulez qu’il se passe à la suite du flux de travail. Pour plus d’informations, voir la section FLUX DE TRAVAIL.