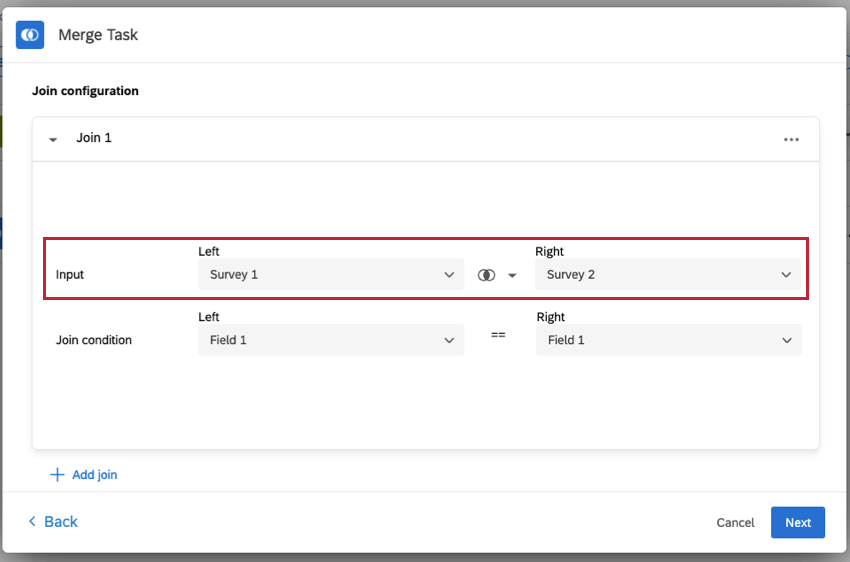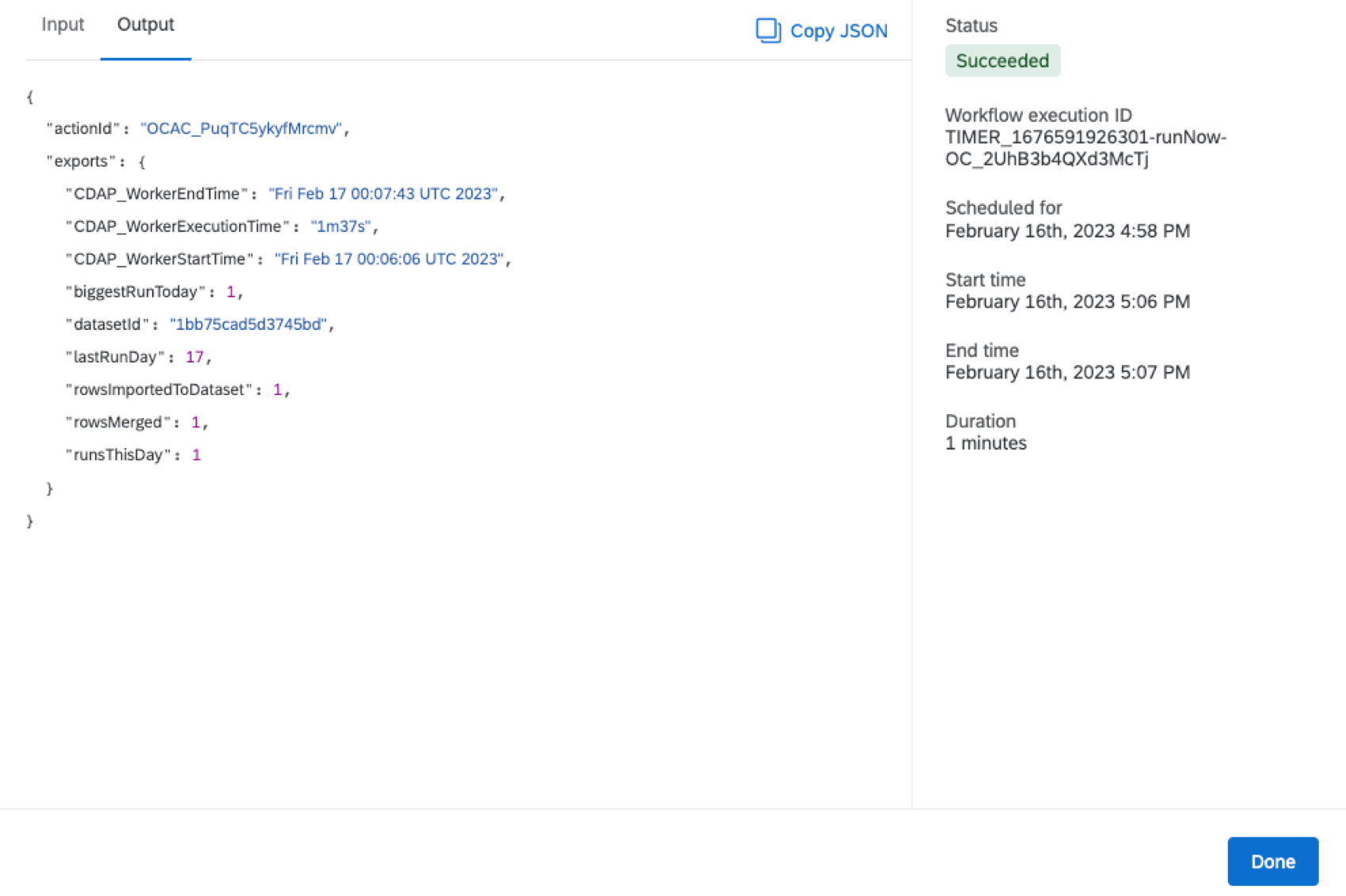Tâche de fusion
À propos de la tâche de fusion
La tâche de fusion permet de combiner des données provenant de plusieurs ensembles de données en un seul ensemble de données fusionné. Cela vous permet de consulter des données provenant de plusieurs sources en un seul endroit pratique, et vous donne la possibilité de créer des tableaux de bord et d’analyser les résultats à travers les sources de données.
Les données peuvent être fusionnées à partir de 3 sources maximum en même temps. La fusion des données est appelée jointure. Lors de la configuration d’une tâche de fusion, reportez-vous aux limites de la tâche pour obtenir des informations sur les limitations qui s’appliquent à vos ensembles de données.
Méthodes d’assemblage disponibles
Avant de choisir une méthode de jonction, décidez quelle enquête sera l'”entrée gauche” et quelle enquête sera l'”entrée droite”. Ce point sera important lorsque vous déciderez de l’opération de jointure à utiliser.
Une fois que vous avez défini vos entrées gauche et droite, vous disposez de trois options de jointure pour créer l’ensemble de données fusionné :
- Intérieur: L’ensemble de données fusionné ne comprendra que les lignes correspondantes trouvées dans les deux ensembles de données.
- Extérieur gauche: L’ensemble de données fusionné comprendra toutes les lignes de l’entrée gauche et les lignes correspondantes trouvées dans l’entrée droite.
- Extérieur droit: L’ensemble de données fusionné comprendra toutes les lignes de l’entrée droite et les lignes correspondantes trouvées dans l’entrée gauche.
Mise en place d’une tâche de fusion
Une fois que vous avez au moins deux ensembles de données à fusionner, vous pouvez commencer à configurer votre tâche de fusion.
- Cliquez sur le menu de navigation dans le coin supérieur gauche.

- Sélectionnez FLUX DE TRAVAIL.
- Cliquez sur Créer un flux de travail.
- Sélectionnez Chronomètre à une heure précise.
- Si vous le souhaitez, renommez votre flux de travail.
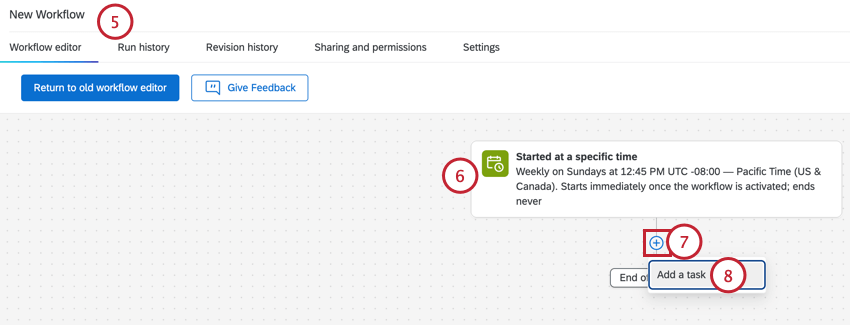
- Établissez le calendrier de votre flux de travail. Voir Flux DE TRAVAIL planifiés pour plus d’informations sur les options disponibles.
- Cliquez sur le signe plus(+) situé sous l’horaire.
- Sélectionnez Ajouter une tâche.
- Sélectionnez Tâche de fusion.
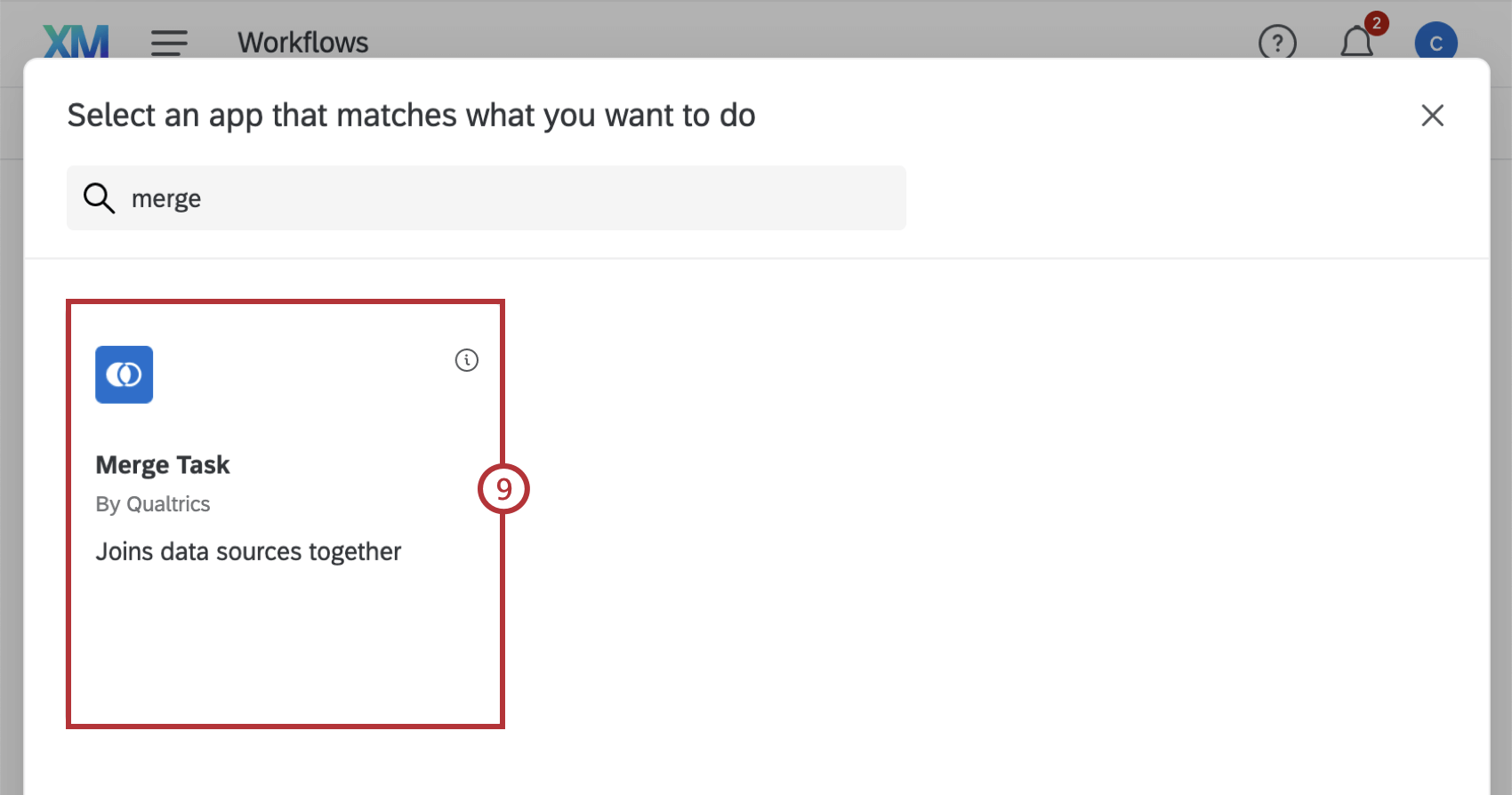
- Cliquez sur Sélectionner un ensemble de données et choisissez l’un de vos ensembles de données à l’aide du menu déroulant. Seuls les projets d’enquête et les projets de données importées que vous avez créés ou qui ont été partagés avec vous seront disponibles.
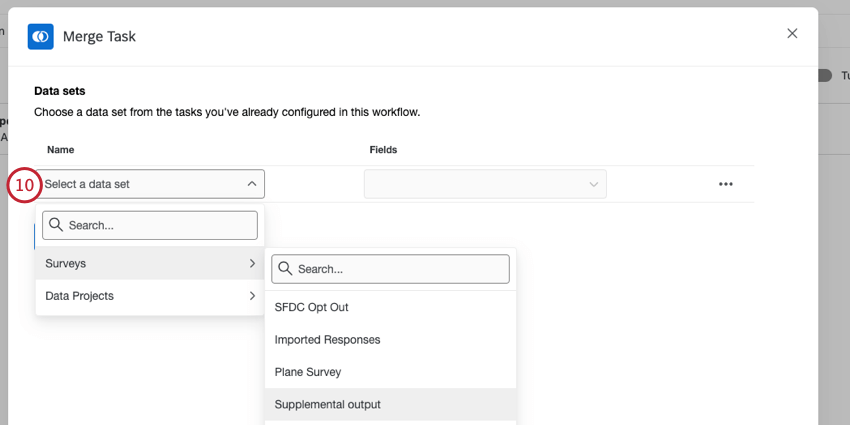 Astuce : Pour supprimer un ensemble de données de la tâche de fusion, cliquez sur les trois points horizontaux situés à droite de l’ensemble de données.
Astuce : Pour supprimer un ensemble de données de la tâche de fusion, cliquez sur les trois points horizontaux situés à droite de l’ensemble de données. - Cliquez sur le menu déroulant situé sous la colonne “Champs” et sélectionnez les champs que vous souhaitez inclure en cochant la case située à côté de chaque nom de champ.
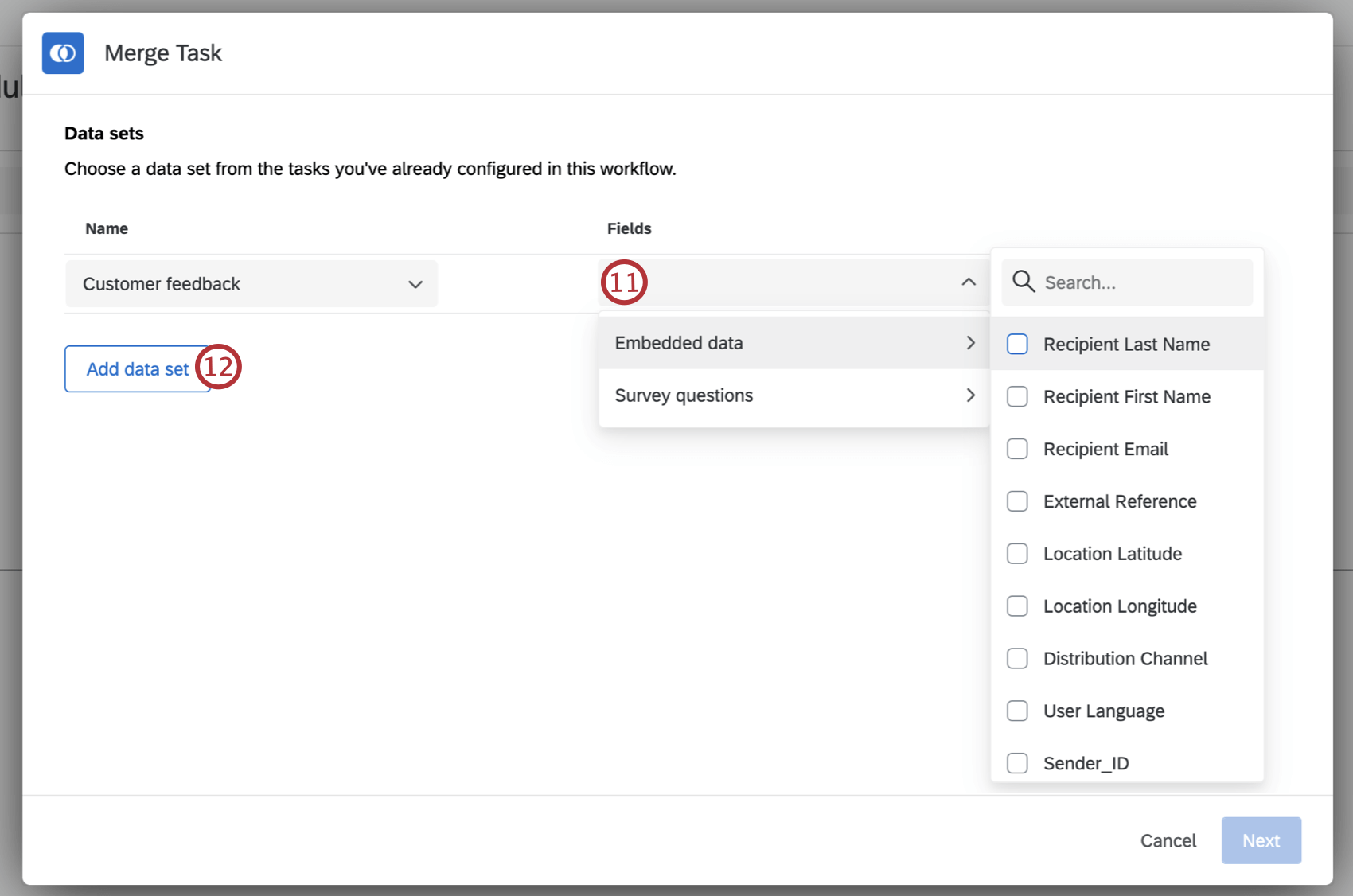 Astuce : Le nombre maximum de champs dans l’ensemble de données résultant est de 500. Si vos sources combinées comportent plus de 500 champs, seuls les 500 premiers seront sélectionnés.Attention : Les champs commençant par un trait de soulignement(_) ne seront pas disponibles pour la sélection.
Astuce : Le nombre maximum de champs dans l’ensemble de données résultant est de 500. Si vos sources combinées comportent plus de 500 champs, seuls les 500 premiers seront sélectionnés.Attention : Les champs commençant par un trait de soulignement(_) ne seront pas disponibles pour la sélection. - Cliquez sur Ajouter un ensemble de données pour ajouter une enquête supplémentaire. Vous pouvez ajouter jusqu’à 3 enquêtes.
- Répétez les étapes 10-11 pour chaque jeu de données ajouté.
- Une fois que vous avez ajouté tous vos ensembles de données, cliquez sur Suivant. Vous ne pourrez pas continuer tant que vous n’aurez pas ajouté au moins 2 ensembles de données.
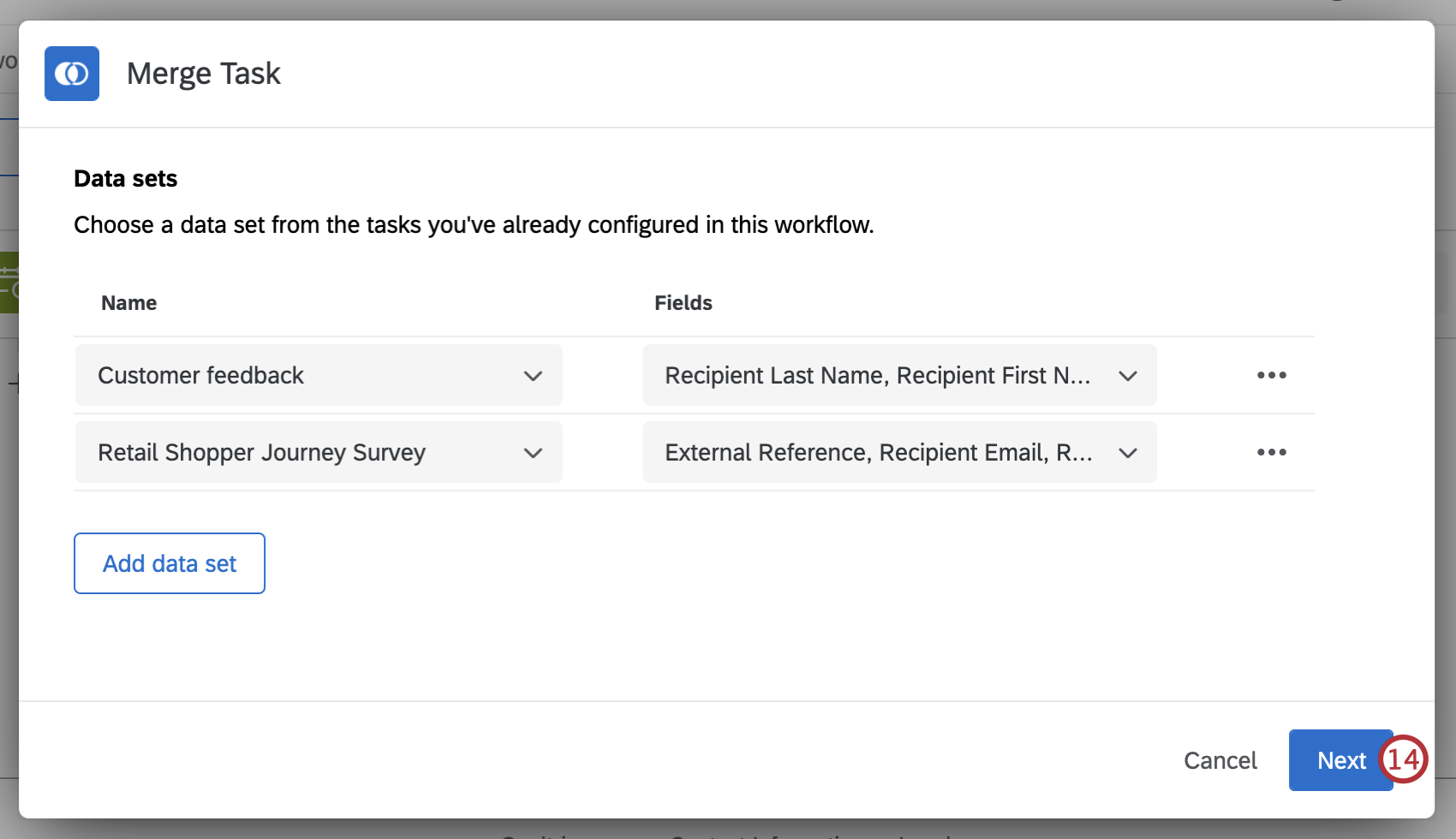
- Cliquez sur Sélectionner un ensemble de données dans le menu déroulant de gauche “Entrée” et sélectionnez l’une des enquêtes que vous avez ajoutées.
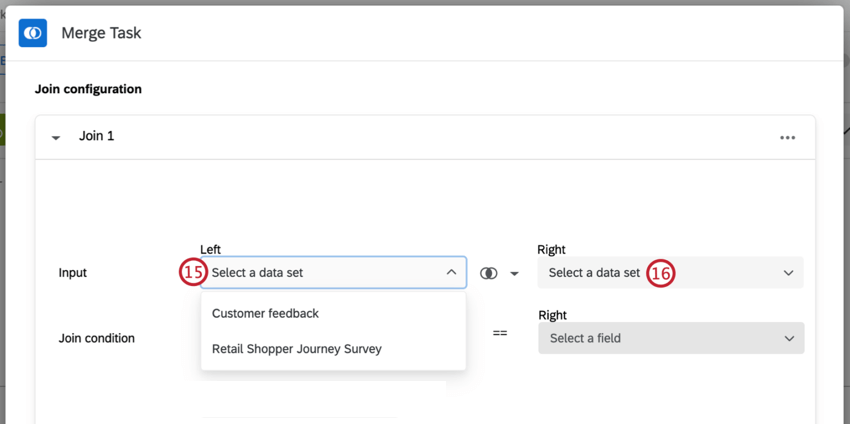
- Répétez l’étape 15 et sélectionnez un ensemble de données pour la bonne entrée.
- Cliquez sur le bouton “joindre” entre les menus déroulants de gauche et de droite et sélectionnez la manière dont vous souhaitez joindre vos ensembles de données. Voir Méthodes de jointure disponibles pour plus d’informations sur les types de jointure disponibles.
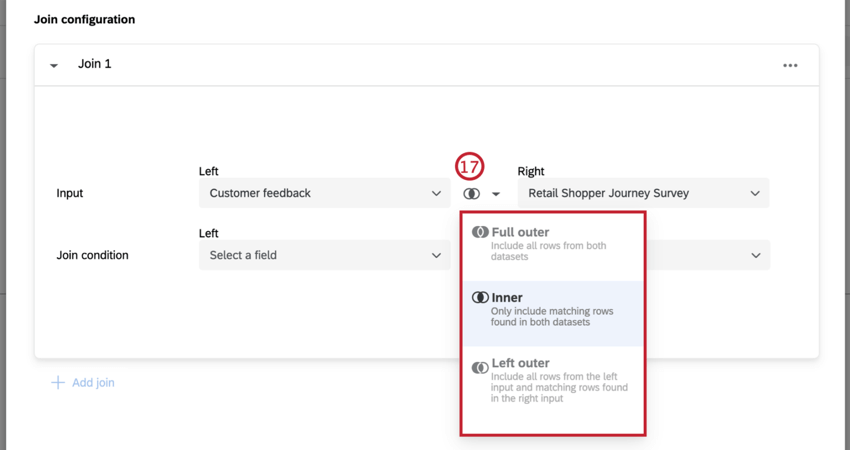
- Cliquez sur Sélectionner un champ dans le menu déroulant de gauche “Condition de jointure” et sélectionnez le champ de votre entrée de gauche qui sera utilisé pour faire correspondre vos ensembles de données. Le champ que vous sélectionnez doit avoir un champ avec des valeurs correspondantes dans votre (vos) autre(s) jeu(x) de données.
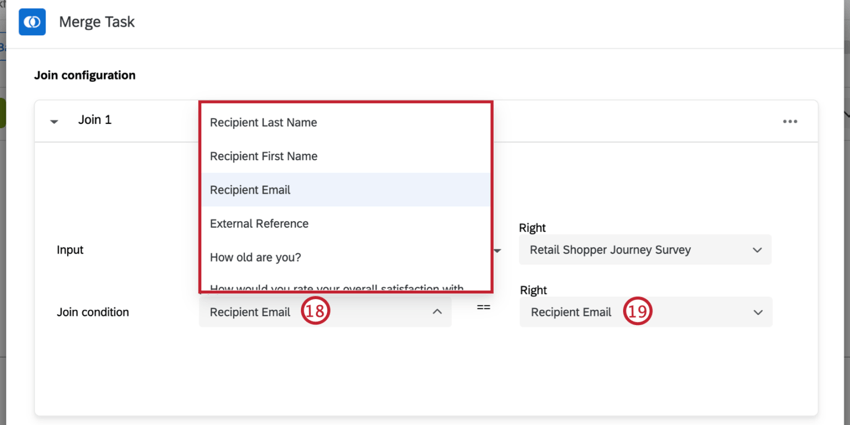 Astuce : Lorsque vous joignez plusieurs ensembles de données, vous ne pouvez les joindre que sur un seul champ.
Astuce : Lorsque vous joignez plusieurs ensembles de données, vous ne pouvez les joindre que sur un seul champ. - Répétez l’étape 18 pour l’ensemble de données de droite.
- Cliquez sur Suivant.
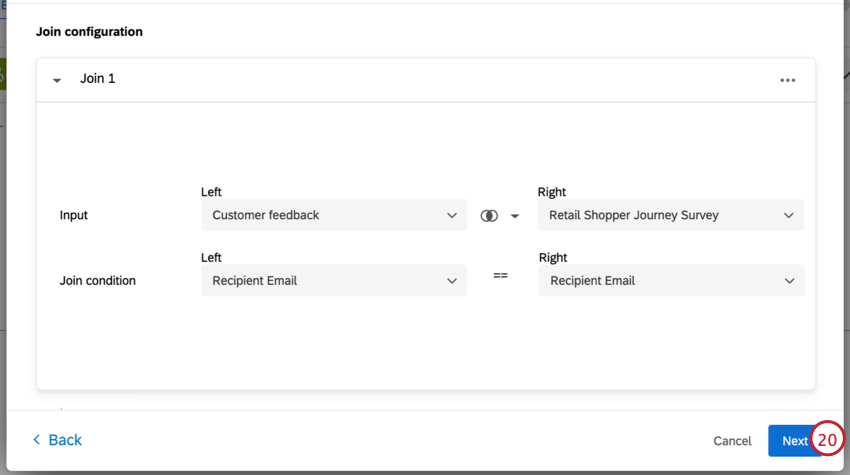 Attention : Si vous fusionnez 3 ensembles de données, vous devrez cliquer sur Add join et répéter les étapes 15 à 19, en sélectionnant Join 1 comme ensemble de données de gauche et votre troisième ensemble de données à droite.Astuce : pour supprimer une jointure, cliquez sur les trois points horizontaux et sélectionnez Supprimer.
Attention : Si vous fusionnez 3 ensembles de données, vous devrez cliquer sur Add join et répéter les étapes 15 à 19, en sélectionnant Join 1 comme ensemble de données de gauche et votre troisième ensemble de données à droite.Astuce : pour supprimer une jointure, cliquez sur les trois points horizontaux et sélectionnez Supprimer. - Saisissez un nom pour votre ensemble de données fusionné.
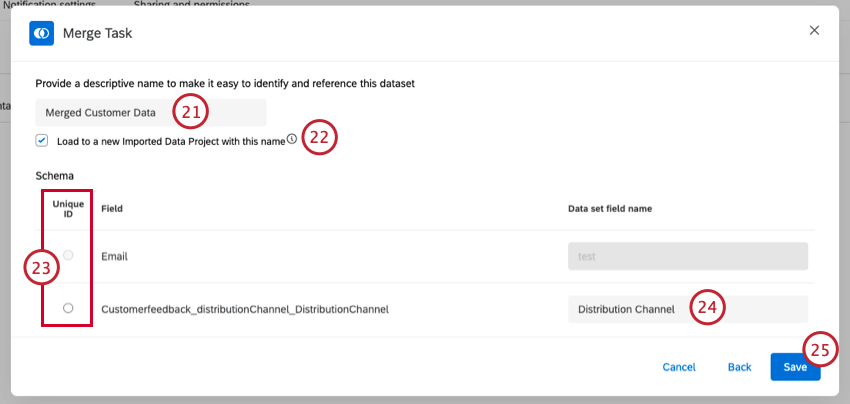
- Si vous souhaitez que les données fusionnées soient chargées dans un nouveau projet de données importées, cochez la case. Cela créera un nouveau projet de données importées lors de la première exécution de la tâche.
Attention : Si vous ne cochez pas la case, vous devrez créer une tâche de chargement dans un projet de données dans votre flux de travail. Dans cette tâche, vous pouvez sélectionner un projet de données importées existant comme destination de votre ensemble de données fusionné.
- Si vous chargez les données fusionnées dans un nouveau projet de données importées, vous devrez sélectionner l’un de vos champs comme étant un identifiant unique.
Attention : Les identifiants uniques doivent être des chaînes de caractères. Les champs qui ne sont pas des chaînes de caractères ne peuvent pas être sélectionnés.Astuce : Les choix d’enquête ne peuvent pas être utilisés comme identifiant unique car ils ne sont pas uniques.
- Par défaut, chaque champ sera chargé dans votre ensemble de données avec le nom de l’enquête ajouté au début. Si vous le souhaitez, vous pouvez cliquer sur le nom de chaque champ et le renommer.
Attention : Les champs ne peuvent pas commencer par un trait de soulignement(_). Tout champ commençant par un trait de soulignement sera filtré dans votre ensemble de données fusionné.
- Cliquez sur Enregistrer.
- Assurez-vous que votre flux de travail est activé.
Résultats de l’exécution
Une fois la tâche de fusion exécutée, vous pouvez consulter les résultats de l’exécution de la tâche. Si votre jointure ne produit aucune ligne pour l’ensemble de données résultant lors de la première exécution, aucun ensemble de données fusionné ne sera créé.
Visualisation de l’ensemble de données fusionné
Une fois la tâche de fusion exécutée avec succès, vous pourrez visualiser votre ensemble de données combiné.
- Accédez à la page Projets .
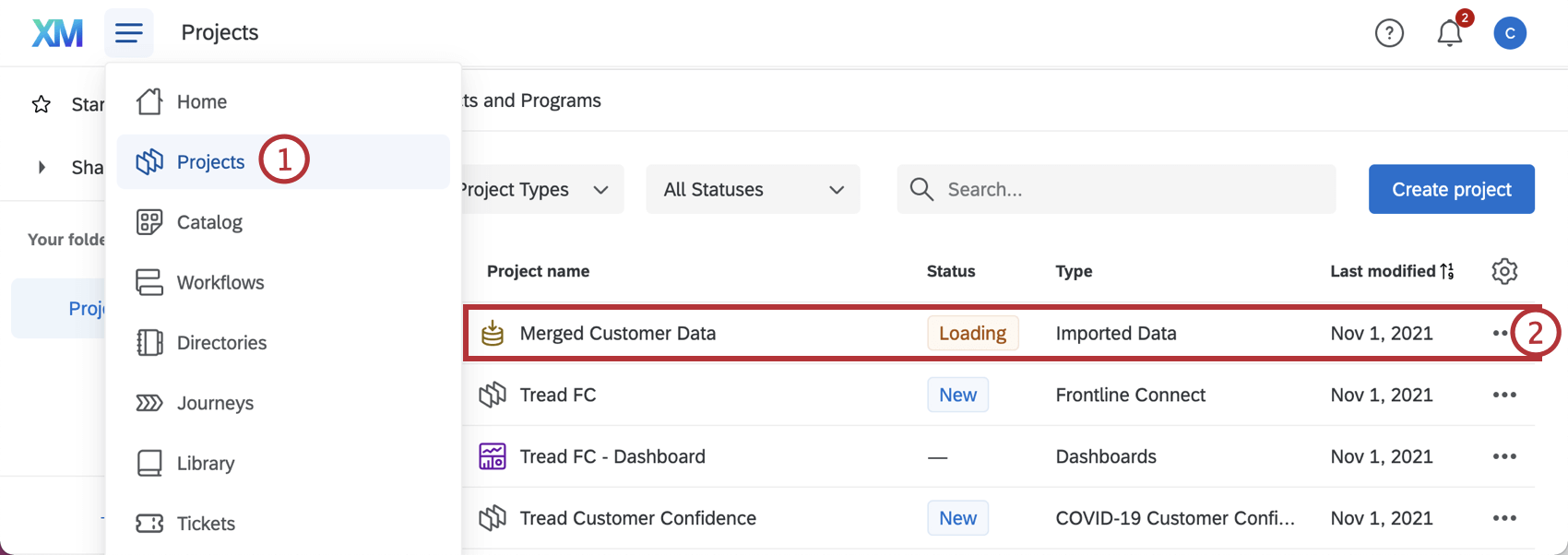
- Cliquez sur votre projet de données importées. Ce nom doit être celui que vous avez utilisé à l’étape 22 lors de la configuration de votre tâche de fusion.
- La première chose que vous verrez dans votre projet, ce sont vos données fusionnées. Chaque colonne commencera par le nom de l’enquête, de manière à ce que l’on sache clairement à quel ensemble de données la colonne appartient.
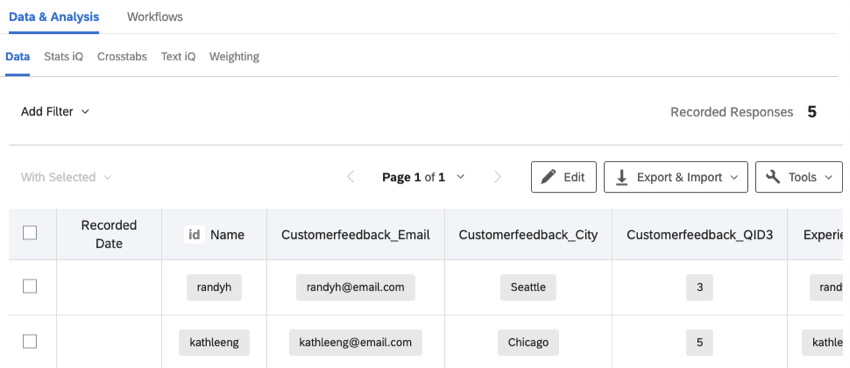 Astuce : Si vous avez décidé de créer un nouveau projet de données importées dans votre tâche de fusion, votre colonne ID unique sera désignée par “id” devant le nom de la colonne.
Astuce : Si vous avez décidé de créer un nouveau projet de données importées dans votre tâche de fusion, votre colonne ID unique sera désignée par “id” devant le nom de la colonne. - Si vous souhaitez analyser vos réponses, vous pouvez cliquer sur les autres onglets de Données et analyse. Voir les pages suivantes pour plus d’informations :
Astuce : Les onglets que vous voyez ici dépendent de vos droits d’utilisateur.
Une fois vos données importées dans Qualtrics, vous pouvez utiliser Stats iQ, Text iQ, les tableaux croisés et la pondération des réponses pour analyser vos données. Vous pouvez également utiliser votre projet comme source de données dans les tableaux de bord CX.
Limites
Les tâches de fusion ont les limites suivantes. Si vous dépassez ces limites lors de la configuration de votre tâche de fusion, celle-ci ne s’exécutera pas correctement.
Limites de l’ensemble de données source :
| Nombre de champs dans chaque ensemble de données source | 500 champs |
| Nombre d’enregistrements dans l’ensemble de données source | 1 million d’enregistrements |
| Taille des rangs | 100 KB |
| Nombre de champs sélectionnés pour l’ensemble de données fusionné | 500 champs |
limites de l’ensemble de données fusionnées :
| Nombre d’enregistrements dans l’ensemble de données joint | 1 million d’enregistrements |
| Taille de l’ensemble des données jointes | 1 GB |
limites de la tâche :
| Nombre d’ensembles de données dans une jointure | 3 ensembles de données |
| Nombre de flux de travail pouvant contenir une tâche de fusion | 5 flux DE TRAVAIL |
| Fréquence d’exécution des tâches de fusion | 1 fois toutes les 24 heures |
Jointure interne
Les limites suivantes sont spécifiques aux jointures internes.
| Nombre de champs dans l’ensemble de données source | 500 champs |
| Nombre d’enregistrements dans l’ensemble de données source | 1 million d’enregistrements |
| Taille de l’ensemble de données fusionné | 1 million d’enregistrements |
Joint gauche
Les limites suivantes sont spécifiques aux jointures externes gauches.
| Nombre de champs dans l’ensemble de données source | 250 champs |
| Nombre de lignes dans chaque ensemble de données source | 50 000 lignes |
Résolution des problèmes
Quelques problèmes peuvent survenir lors de la mise en place et de l’exécution d’une tâche de fusion :
- La tâche de fusion ne s’exécute pas en raison d’un nom de champ ambigu. Ce problème est dû au fait que deux champs de l’étape 25 de la configuration de la tâche portent le même nom. Modifier le nom d’un des champs pour continuer.
- La tâche de fusion ne s’exécutera pas car les ensembles de données sont en cours de construction. Cela est dû au fait que la tâche a été exécutée avec une enquête plus ancienne comme l’un des ensembles de données sources. Exécutez à nouveau la tâche dans 24 heures pour poursuivre.
- La tâche de fusion ne s’exécute pas lorsqu’ une nouvelle enquête est sélectionnée comme ensemble de données source. Cela est dû au fait que les nouvelles enquêtes ne sont pas disponibles pour le traitement, même si elles peuvent être sélectionnées lors de la configuration de la tâche. Attendez jusqu’à 24 heures avant de réexécuter la tâche.
- La tâche de fusion ne s’exécutera pas si des modifications récentes ont été apportées à un ensemble de données d’enquête source. Cela est dû au fait que les modifications ne sont pas disponibles pour le traitement, même si elles sont visibles lors de la configuration de la tâche. Attendez quelques heures avant de réexécuter la tâche.
- Les nouvelles réponses aux enquêtes ne sont pas disponibles lors de la configuration de la tâche de fusion ou dans l’ensemble de données fusionné. Tâchez quelques heures pour que ces réponses soient disponibles dans votre tâche.