Chargement des utilisateurs dans le répertoire CX Tâche
À propos de la tâche de chargement des utilisateurs dans le répertoire CX
La tâche Charger les utilisateurs dans le répertoire de CX est utilisée pour sauvegarder les données des utilisateurs de CX dans Qualtrics. Cette tâche vous permet d’actualiser régulièrement les données relatives aux utilisateurs de CX. Pour utiliser cette tâche, vous devez d’abord charger des données dans Qualtrics à l’aide d’une tâche d’extraction de données.
Mise en place d’une tâche de chargement des utilisateurs dans le répertoire CX
- Créer un flux de travail ETL.
- Sélectionnez Source de données (extracteur ETL). Dans cette étape, vous extrayez des données que vous pouvez charger vers une autre destination. Pour plus d’informations, voir l’utilisation de l’outil Building ETL Flux de travail.

Votre tâche doit importer les champs suivants :- Identifiant unique
- FirstName
- LastName
- Courriel.
Astuce : Nous vous recommandons d’utiliser la tâche extraire les données des fichiers SFTP. Le fichier d’exemple de données utilisateur est configuré pour être utilisé avec cette tâche.Astuce : la taille maximale des fichiers est de 100 Mo.Astuce : Si votre organisation utilise le SSO, incluez une colonne Nom d’utilisateur à remplir avec les valeurs de votre Répertoire actif que vous nous transmettez pour l’attribut nom d’utilisateur. Le #brandID sera ajouté automatiquement au nom d’utilisateur lors du téléchargement du fichier. Si votre organisation n’utilise pas le SSO, cette colonne devrait généralement correspondre à celle de l’email.
- Cliquez sur Ajouter une destination de données.

- Choisissez la tâche Charger les utilisateurs dans le répertoire CX.
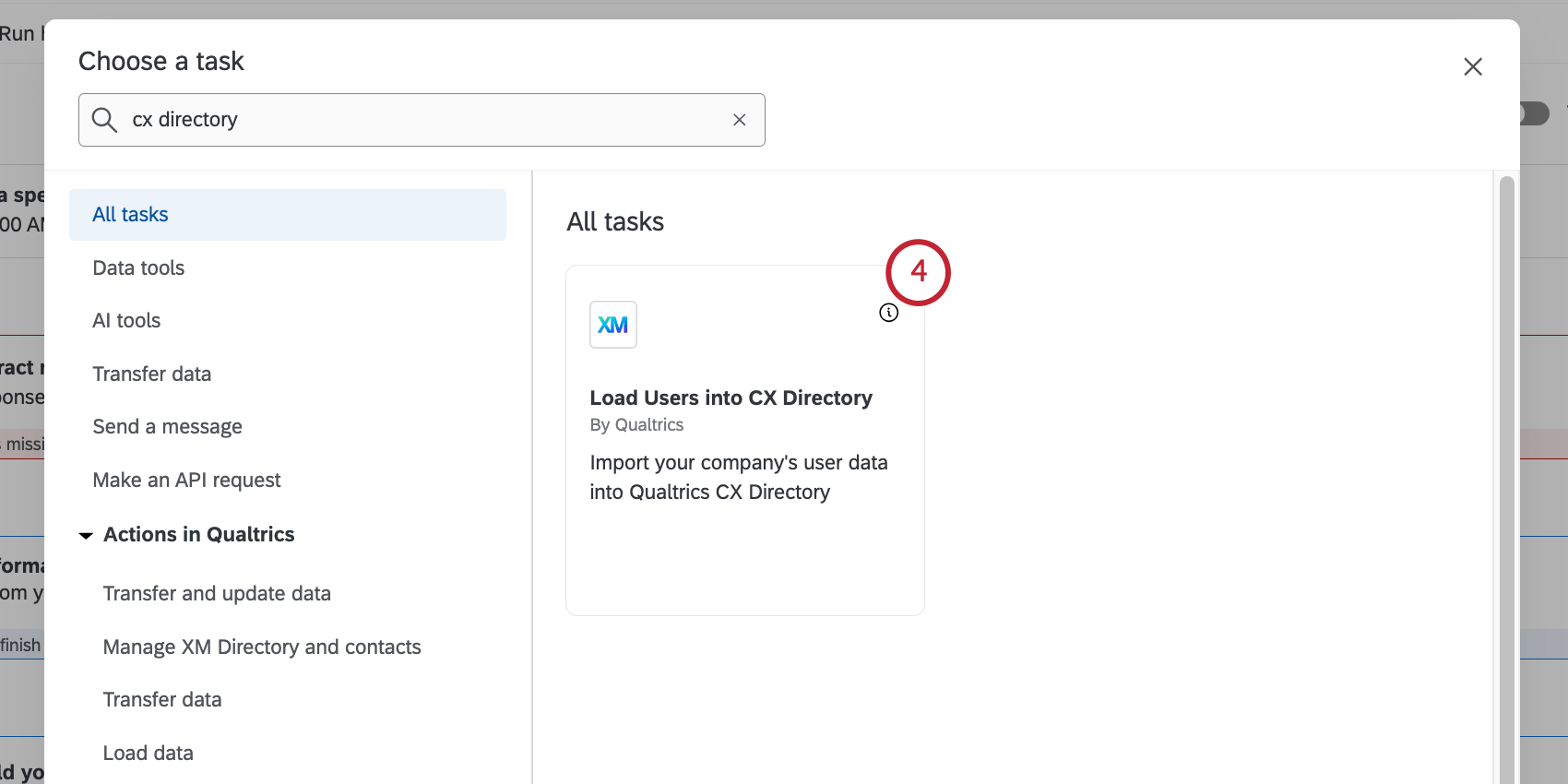
- Sélectionnez la tâche d’extraction de données que vous avez configurée précédemment.
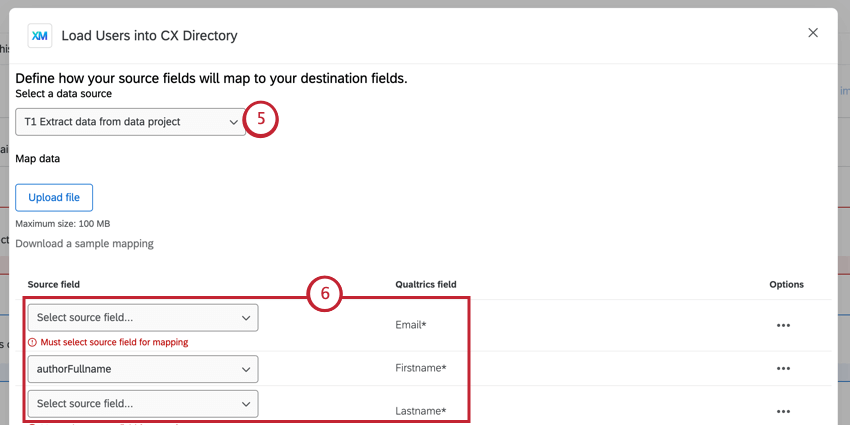
- Commencez à mettre en correspondance vos champs de données importés avec les attributs de l’utilisateur CX à l’aide des menus déroulants. Les champs marqués d’un astérisque sont obligatoires. Vous pouvez également mapper des champs par le biais d’un fichier téléchargé.
Astuce : Par défaut, tous les attributs utilisateur CX existants dans votre licence seront inclus dans votre mappage. Vous pouvez supprimer les champs inutiles en cliquant sur Supprimer la ligne dans le menu Options situé à côté du champ.Astuce : Si les noms des champs du répertoire source et du répertoire CX correspondent exactement, ils seront automatiquement mis en correspondance pour vous !
- Si nécessaire, vous pouvez mapper des valeurs individuelles pour chaque champ en cliquant sur Mapper les valeurs. Ceci est utile si vous souhaitez utiliser différentes valeurs de données dans Qualtrics. Voir Mappage des champs et des valeurs pour plus d’informations sur le mappage des valeurs individuelles.
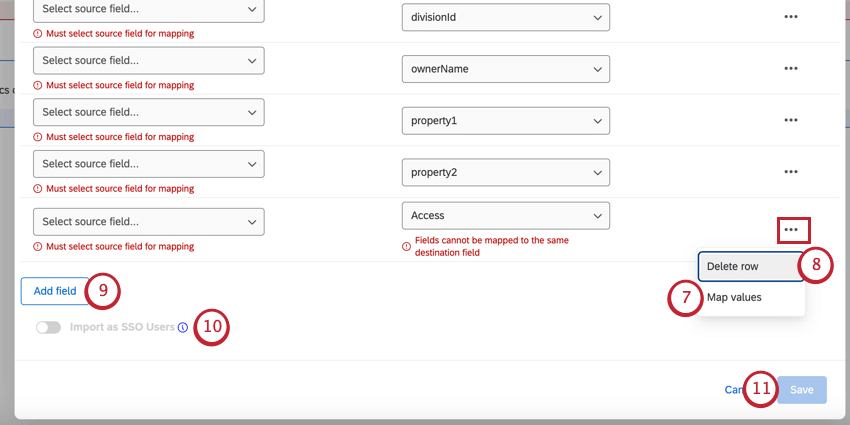 Exemple : Dans notre fichier de données importées, nous avons la valeur “Europe” mais nous voulons qu’elle soit enregistrée comme “EMEA” dans Qualtrics. Cela peut se faire par la mise en correspondance des valeurs.
Exemple : Dans notre fichier de données importées, nous avons la valeur “Europe” mais nous voulons qu’elle soit enregistrée comme “EMEA” dans Qualtrics. Cela peut se faire par la mise en correspondance des valeurs. - Vous pouvez supprimer les champs inutiles en cliquant sur Supprimer la ligne à côté du champ.
Astuce : Vous devez supprimer tous les attributs utilisateur CX non mappés.
- Si nécessaire, cliquez sur Ajouter un champ pour ajouter des champs supplémentaires à votre mappage. Lorsque vous ajoutez un nouveau champ, vous pouvez le faire correspondre à un attribut utilisateur CX existant ou en créer un nouveau.
Astuce : Si vous créez un nouveau champ, vous devez lui donner un nom. Soyez prudent lorsque vous donnez un nom à votre champ, car vous ne pouvez pas le modifier ou le supprimer sans contacter votre Administrateur Organisation.
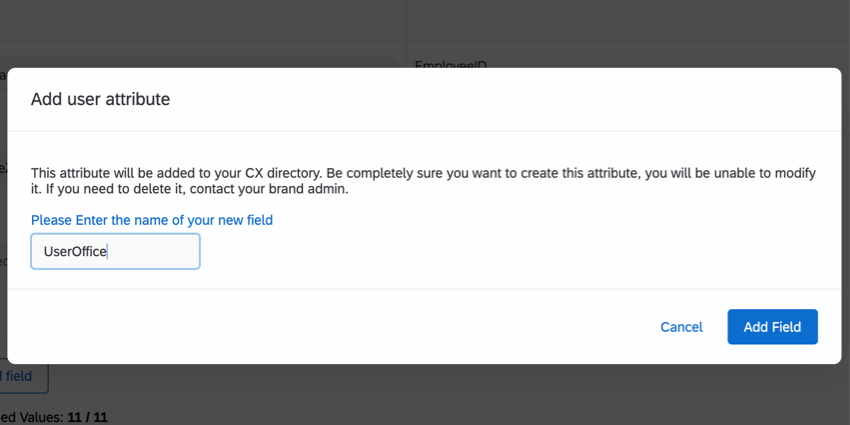
- Si le SSO est activé dans votre licence, vous pouvez activer l’option Importer en tant qu’utilisateurs SSO pour importer ces utilisateurs avec leur nom d’utilisateur SSO. Cela permettra à l’utilisateur d’accéder à Qualtrics via SSO.
- Lorsque vous avez terminé, cliquez sur Enregistrer.
Astuce : La tâche ne vous permettra pas d’enregistrer si votre cartographie est incomplète. Si le bouton Enregistrer est grisé, vérifiez à nouveau votre cartographie.
- Activez votre flux de travail.
Lorsque le flux de travail s’exécute, vos utilisateurs seront importés dans Qualtrics et sauvegardés dans votre administration des utilisateurs CX.
Mappage des champs et des valeurs
Lors de la configuration de cette tâche, vous pouvez mapper vos champs de données importés via un téléchargement de fichier. Cette section explique comment mapper des champs et des valeurs de champs individuels à l’aide d’un fichier.
Mapper les champs
- Lors de la configuration de la tâche, cliquez sur Télécharger un échantillon de mappage. Ouvrez ce fichier dans un tableur sur votre ordinateur.
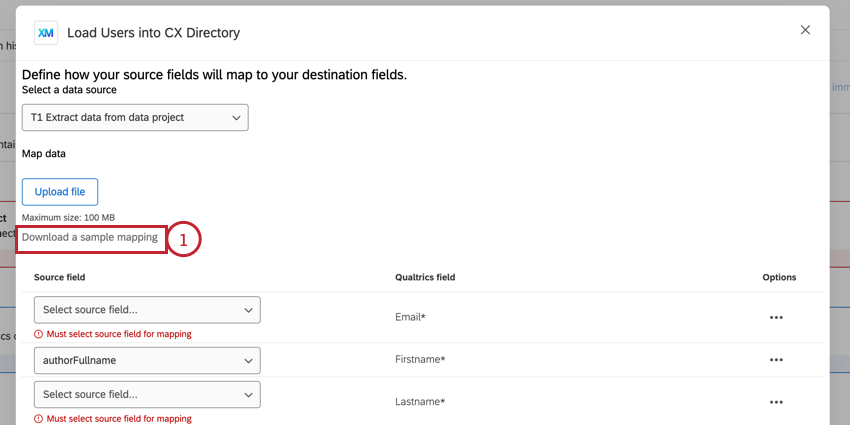
- Ajoutez vos correspondances de champs en utilisant le fichier téléchargé comme modèle. Lors de la création de votre fichier de cartographie, gardez à l’esprit les points suivants :
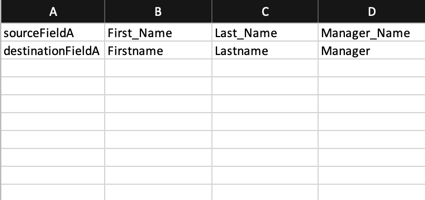
- Chaque colonne du fichier correspond à un champ.
- La valeur figurant dans la première cellule de la colonne est le nom du champ source.
- La valeur figurant dans la deuxième cellule de la colonne est le nom du champ Qualtrics.
- Votre fichier ne doit pas dépasser 100 Mo.
- Enregistrez votre fichier en tant que fichier CSV.
- Dans la tâche dans Qualtrics, cliquez sur Upload file et choisissez le fichier de mappings sur votre ordinateur.
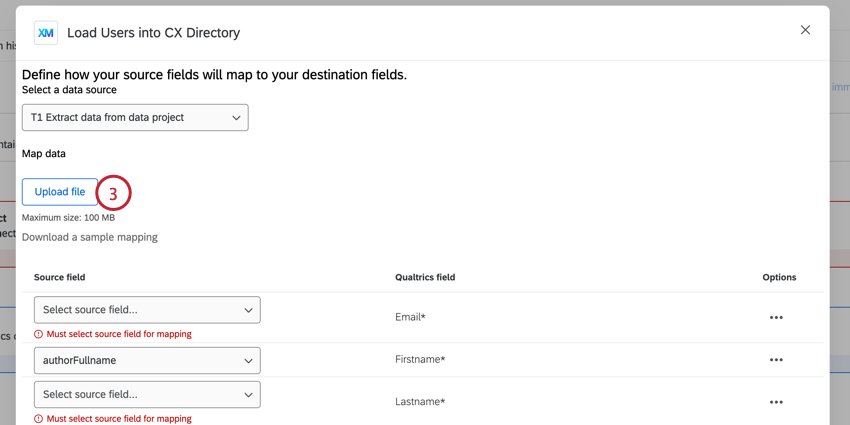
- Vous pouvez ensuite ajuster manuellement vos mappings et mapper les valeurs des champs individuels.
Mappage des valeurs
- Après avoir mappé vos champs, cliquez sur le menu Options situé à côté d’un champ et sélectionnez Mapper les valeurs.
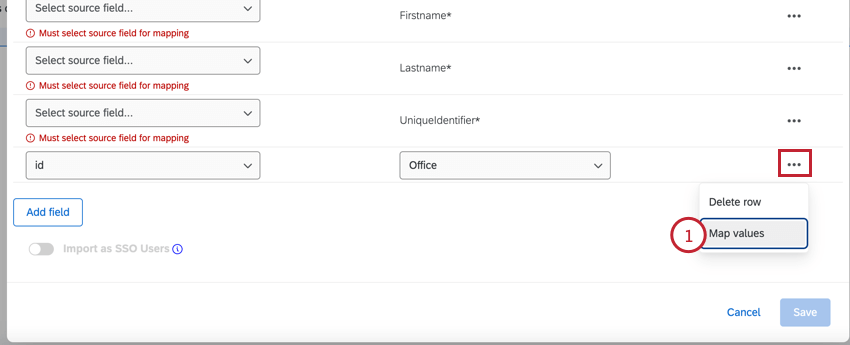
- Cliquez sur Télécharger le modèle CSV.
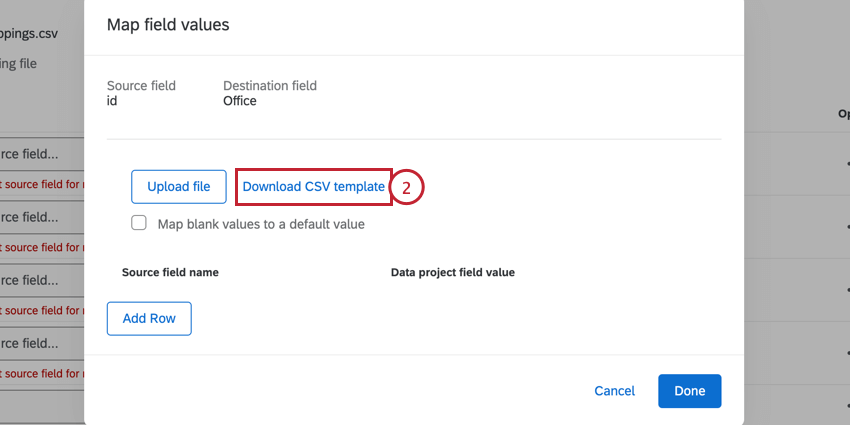
- Ajoutez vos correspondances de valeurs en utilisant le fichier téléchargé comme modèle. Ne supprimez pas les en-têtes “from” et “to”. Lors de la création de votre fichier de cartographie, gardez à l’esprit les points suivants :
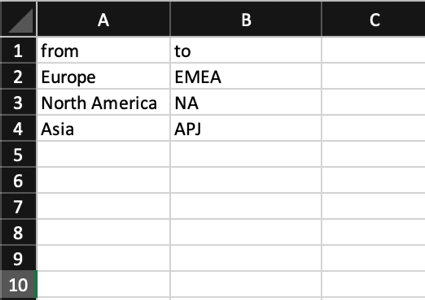
- Les valeurs des champs importés doivent figurer dans la colonne “from”.
- Les valeurs des champs que vous souhaitez enregistrer dans Qualtrics doivent figurer dans la colonne “à”.
- Vous pouvez inclure jusqu’à 1000 mappings dans votre fichier.
- Enregistrez votre fichier en tant que fichier CSV.
- Dans la tâche, cliquez sur Télécharger un fichier et choisissez votre fichier de mappings.
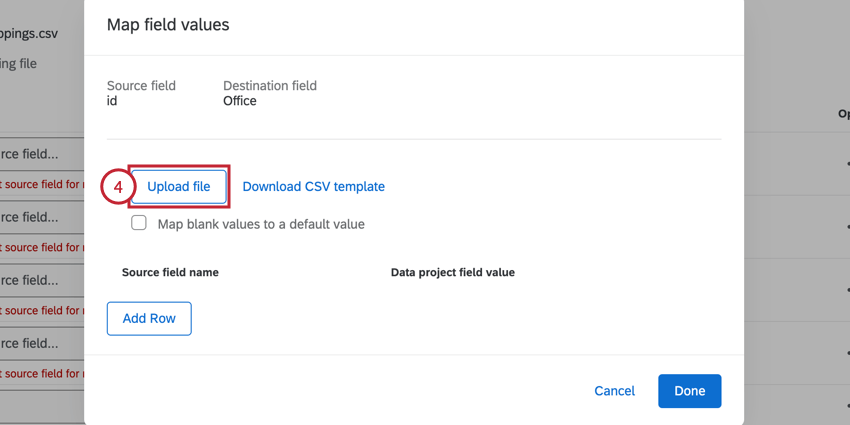
- Par défaut, les valeurs vides ne sont pas importées. Si vous souhaitez que les valeurs vierges soient importées comme quelque chose, activez l’option Associer les valeurs vierges à une valeur par défaut, puis indiquez la valeur dans la case Valeur par défaut.
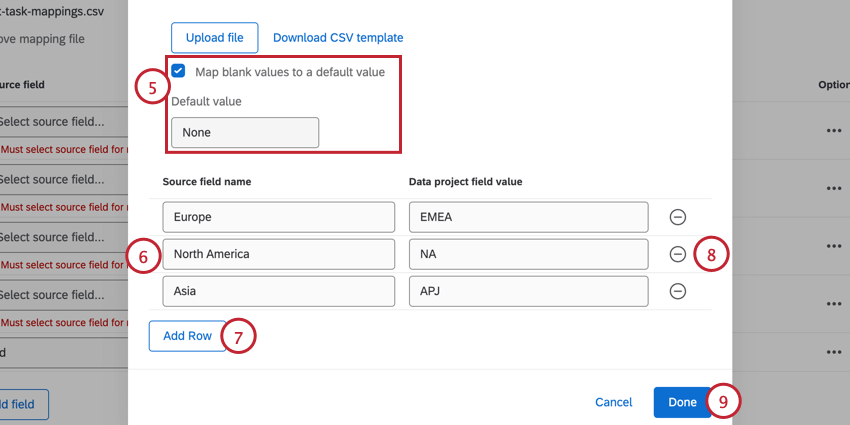 Exemple : Supposons que j’importe des employés et que nous disposons d’un champ “Emplacement du bureau” Certains employés sont éloignés et n’ont donc pas de valeur pour ce champ. Au lieu d’ignorer ce champ pour les employés sans valeur, je peux spécifier une valeur différente, telle que “Remote”, à importer pour ces employés.
Exemple : Supposons que j’importe des employés et que nous disposons d’un champ “Emplacement du bureau” Certains employés sont éloignés et n’ont donc pas de valeur pour ce champ. Au lieu d’ignorer ce champ pour les employés sans valeur, je peux spécifier une valeur différente, telle que “Remote”, à importer pour ces employés. - Si nécessaire, vous pouvez ajuster manuellement vos correspondances en tapant dans les cases appropriées.
- Vous pouvez ajouter manuellement des valeurs supplémentaires en cliquant sur Ajouter une ligne.
- Pour supprimer une correspondance, cliquez sur le signe moins ( – ) à droite de la correspondance.
- Lorsque vous avez terminé, cliquez sur Terminé.
Astuces relatives à la résolution de problèmes
Cette section traite des problèmes courants qui peuvent survenir lors de la mise en place de cette tâche.
- Après avoir sélectionné la tâche, vous verrez peut-être apparaître le message d’erreur Répertoire introuvable, essayez de recharger la page. Cette erreur apparaît si votre licence n’a pas accès à l’utilisateur CX admin. Pour activer l’administration des utilisateurs CX, contactez votre Manager XM.
- Après avoir sélectionné la tâche, vous pouvez voir l’erreur L ‘identification unique doit être activée pour utiliser cette extension. Cette erreur apparaît lorsque votre licence n’a pas d’identifiants uniques. Pour activer les identificateurs uniques, contactez votre Manager XM.
- Si le bouton Enregistrer est grisé, cela signifie que la cartographie n’est pas complète. Veillez à ce que tous les champs inclus dans la tâche soient entièrement cartographiés.
- Tous les champs doivent être ajoutés à la tâche pour pouvoir être mis à jour. Si un champ n’est pas ajouté via Mapping Fields and Values, il ne sera ni ajouté ni mis à jour.