Chargement dans la tâche SDS
À propos de la tâche de chargement dans le SDS
Les sources de données supplémentaires (SDD) peuvent stocker un grand nombre d’informations qui seront utilisées dans le cadre de nombreux projets. Il est donc important de les tenir à jour avec des informations exactes. Vous pouvez vous assurer que votre SDS est automatiquement mis à jour sur une base régulière en utilisant une tâche “Load to SDS “. Il vous suffit de choisir le calendrier de mise à jour et une source de données, puis de connecter votre SDS.
La tâche “Charger la SDD” remplace complètement les données de votre SDD. Cela signifie que vos nouvelles données remplaceront toutes les lignes qui existent actuellement dans votre SDD.
Avant de créer un FLUX DE TRAVAIL
Création d’une source de données supplémentaire
Assurez-vous d’avoir créé votre source de données supplémentaire avant de créer votre flux de travail. Vous pouvez utiliser n’importe quelle FDS enregistrée dans votre bibliothèque.
Deuxièmement, les colonnes de données de votre SDD doivent correspondre aux colonnes de données de votre source (extracteur). Il n’est pas nécessaire que les champs portent exactement le même nom, mais l’objectif de chaque champ doit correspondre. Vous ne pouvez pas avoir dans votre SDD des champs qui n’existent pas dans la source d’extraction.
Configuration d’une tâche d’extraction
Il est également important de réfléchir à l’origine de vos informations. (Ou l’endroit d’où vos données sont extraites.) Vos données sont-elles enregistrées dans un autre projet Qualtrics ? La technologie de l’information se trouve-t-elle sur les serveurs de votre organisation et peut-elle être déplacée à l’aide du protocole SFTP ? Vous pouvez consulter la Liste de tous les emplacements de données supportés par Qualtrics sous Tâches d’extraction disponibles.
Il n’est pas recommandé d’extraire des données d’une enquête. Cette tâche extrait des lignes individuelles de mises à jour au lieu de fichiers complets.
Création d’une tâche de chargement sur SDS
- Allez dans FLUX DE TRAVAIL.
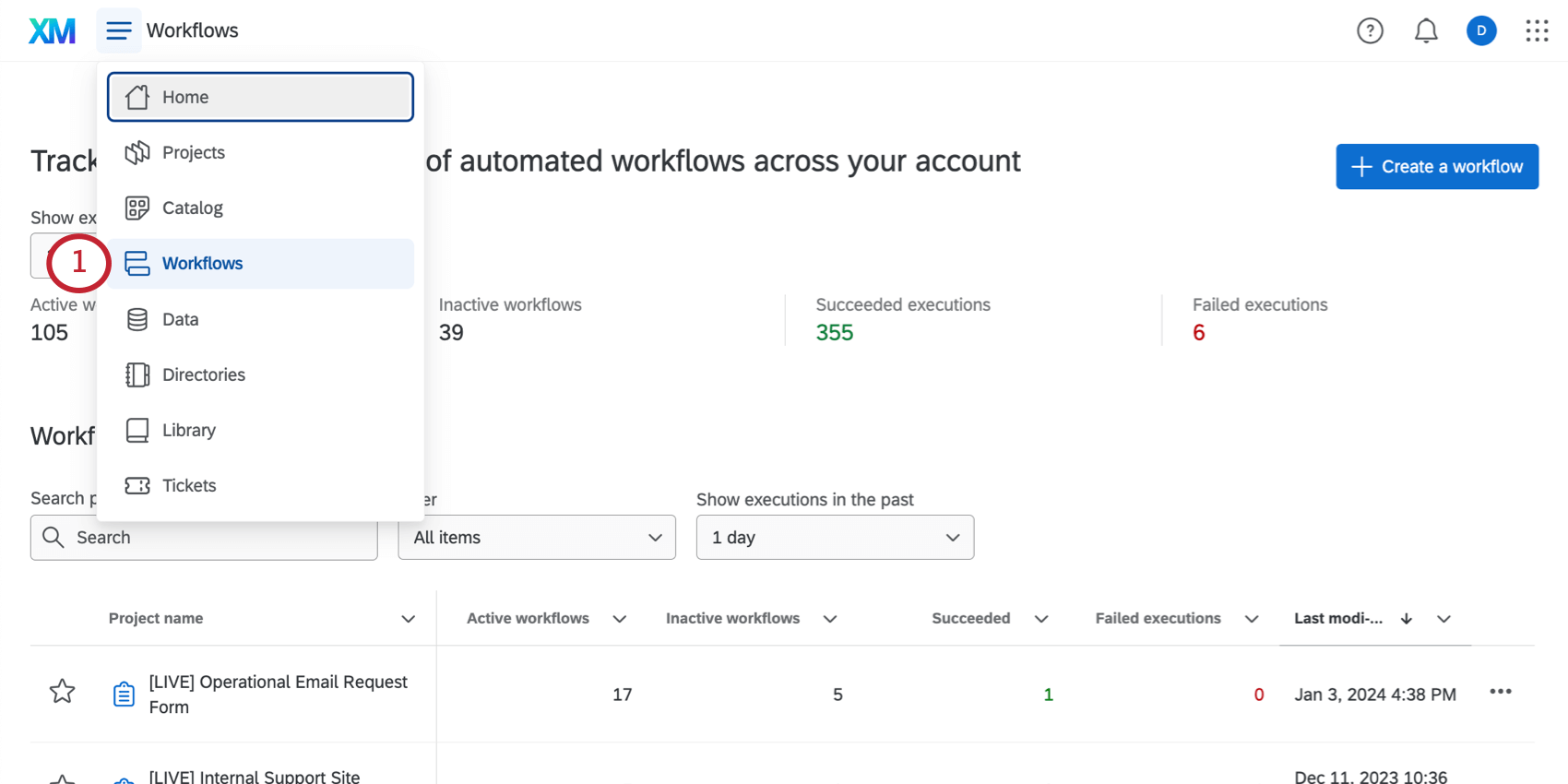
- Faites défiler vers le bas et sélectionnez Flux de travail autonomes.
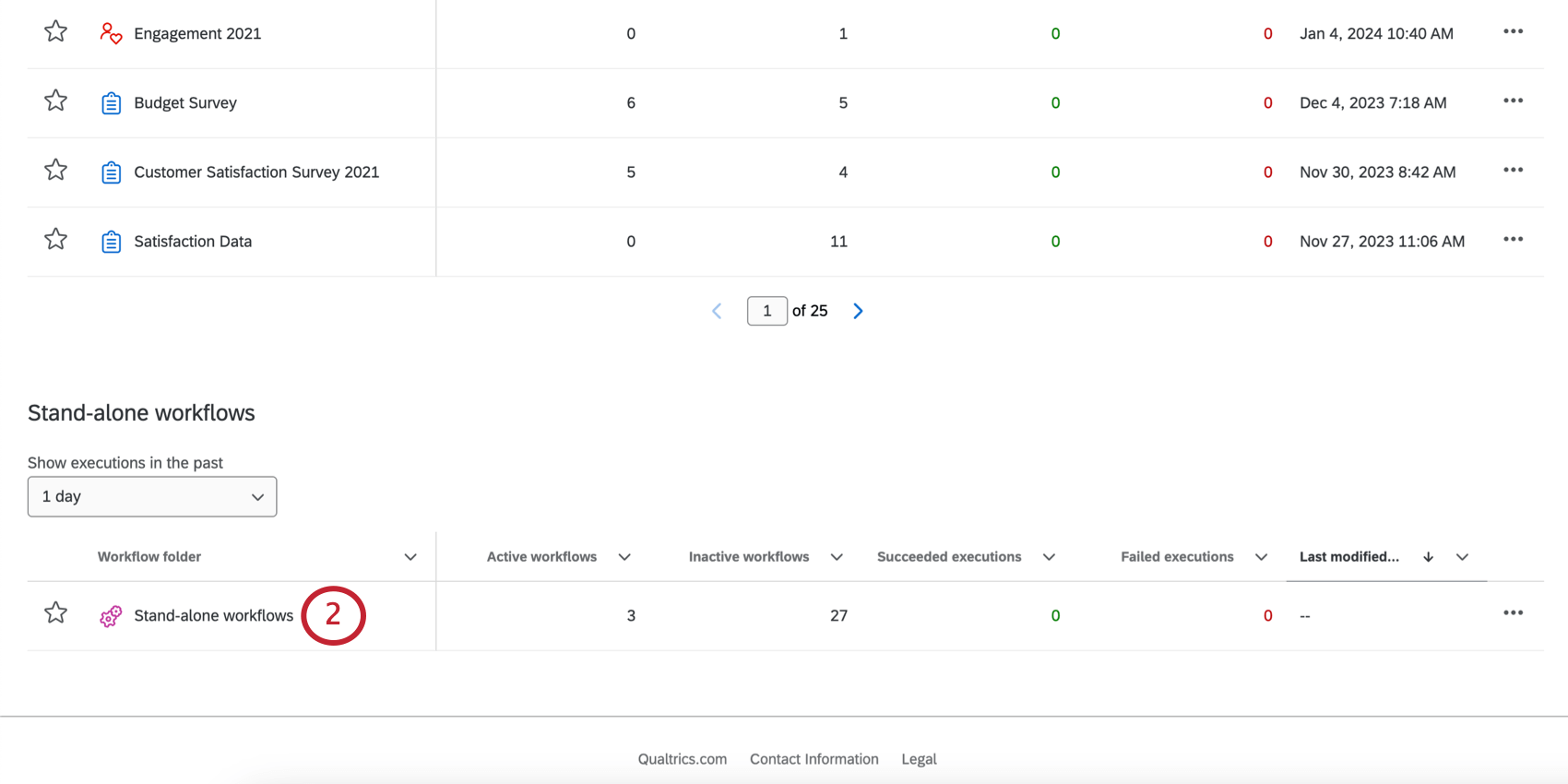
- Suivez les étapes liées pour créer un flux de travail ETL. Fixez un calendrier pour les mises à jour de votre SDD et décidez de l’endroit d’où les données sont extraites.
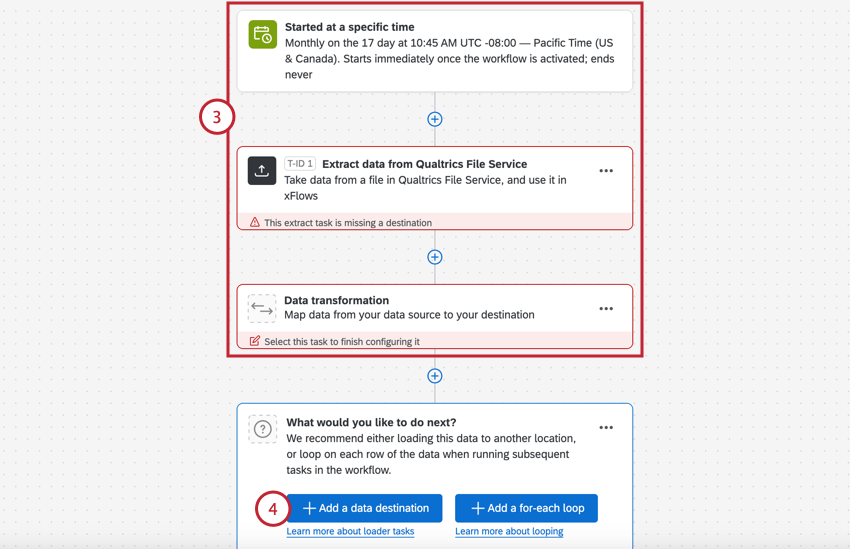
- Cliquez sur Ajouter une destination de données.
- Sélectionnez Load to SDS.
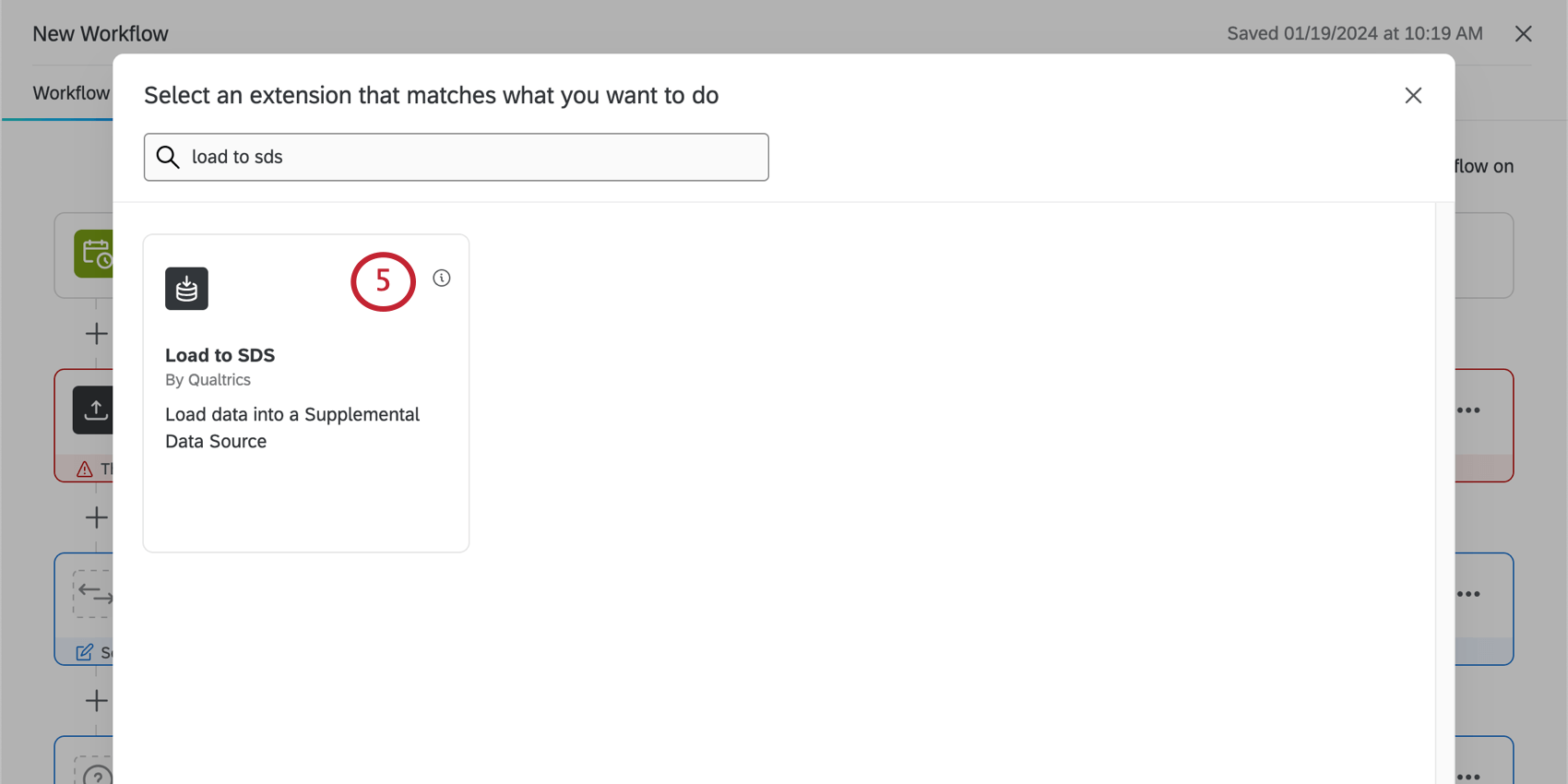
- Sous Source de données, sélectionnez la tâche d’extraction que vous avez créée précédemment.
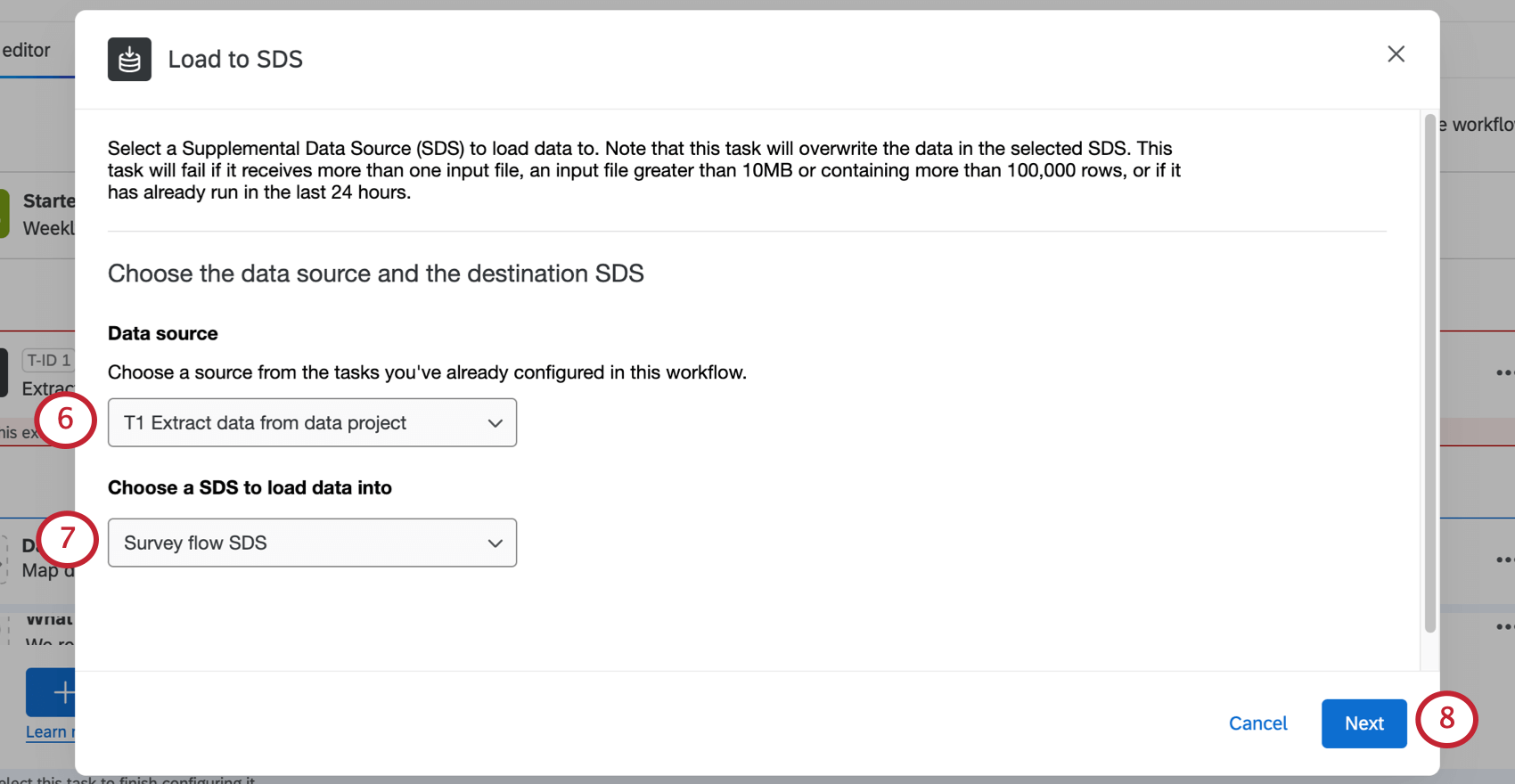
- Suivant, choisissez un SDS dans lequel charger les données.
- Cliquez sur Suivant.
- Faites correspondre les données de votre source (à gauche) aux colonnes de votre SDD de destination (à droite).
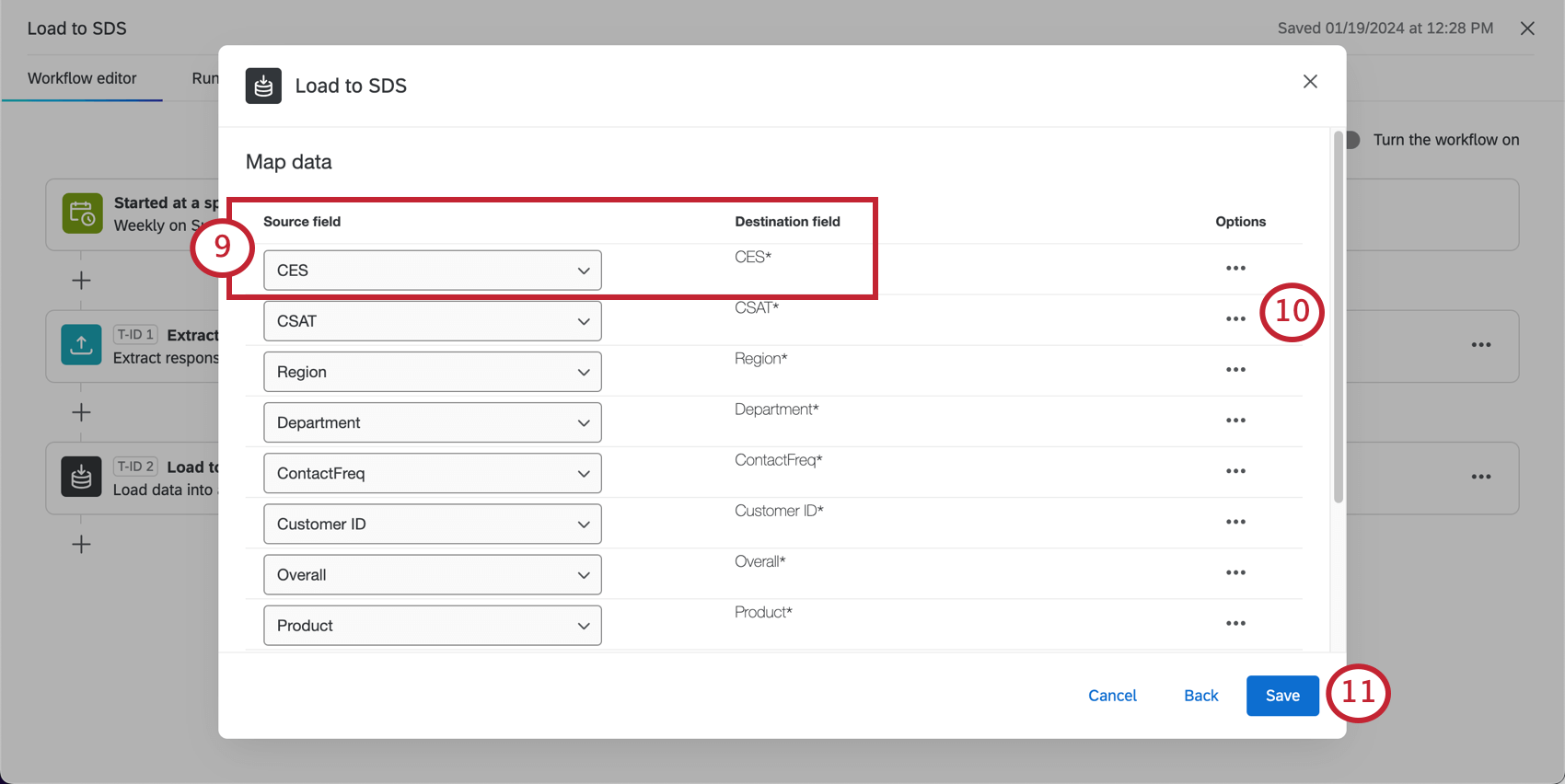 Astuce : vous devez faire correspondre chaque champ de la FDS à un champ source. Il n’est pas nécessaire de cartographier tous les champs de la source. Il n’est pas possible d’ajouter de nouvelles données au SDS de cette manière ; voir Remplacement des données supplémentaires.
Astuce : vous devez faire correspondre chaque champ de la FDS à un champ source. Il n’est pas nécessaire de cartographier tous les champs de la source. Il n’est pas possible d’ajouter de nouvelles données au SDS de cette manière ; voir Remplacement des données supplémentaires. - Si vous le souhaitez, vous pouvez également mapper des valeurs spécifiques.
- Lorsque vous êtes prêt, cliquez sur Enregistrer.
Astuce : Votre flux de travail ne s’exécutera pas selon le calendrier que vous avez choisi tant que vous n’aurez pas activéle flux de travail.
  ;