Réponses de la charge à la tâche d’enquête
À propos de la charge Réponses à la tâche d’enquête
La tâche Charger les réponses dans l’Enquête vous permet de charger des données provenant d’autres sources de données dans une enquête Qualtrics. Pour utiliser cette tâche, vous devez d’abord charger des données dans Qualtrics à l’aide d’une tâche d’extraction de données.
Astuce : Pour plus d’informations sur les limites générales qui s’appliquent aux flux ETL, voir Limites des flux de travail. Pour toute limite spécifique à une tâche, reportez-vous aux informations figurant sur cette page.
Création d’une tâche de chargement des réponses à une enquête
Pour utiliser cette fonction, vous devez d’abord créer un nouveau flux de travail planifié avec une tâche d’extraction de données. Vous ajouterez ensuite la tâche Charger les réponses à l’enquête et la configurerez. Enfin, vous terminerez votre Flux de travail en mappant chaque champ de votre source de données.
- Créer un flux de travail ETL.
- Sélectionnez Source de données (extracteur ETL). Dans cette étape, vous extrayez des données que vous pouvez charger vers une autre destination. Pour plus d’informations, voir l’utilisation de l’outil Building ETL Flux de travail.
 Attention : Vous devez configurer une tâche d’extraction qui produit un fichier CSV ou TSV pour utiliser la tâche Charger les réponses à l’enquête .
Attention : Vous devez configurer une tâche d’extraction qui produit un fichier CSV ou TSV pour utiliser la tâche Charger les réponses à l’enquête . - Cliquez sur Ajouter une destination de données.

- Enquêtez sur la tâche Charger les réponses dans l’enquête.
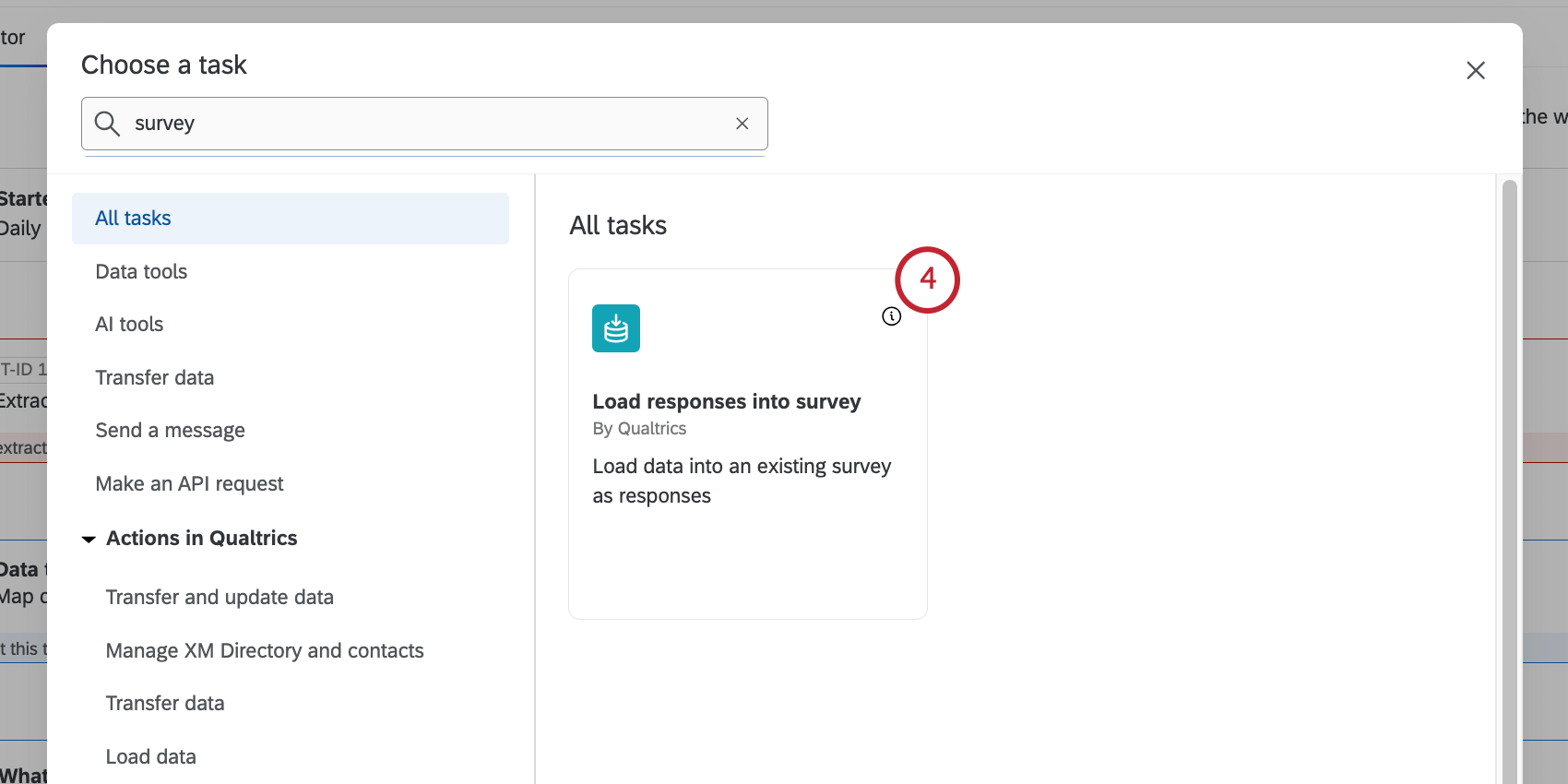
- Cliquez sur la liste déroulante pour choisir une source de données à importer dans l’enquête. Il s’agit de la source de données que vous avez configurée dans votre tâche d’extraction.
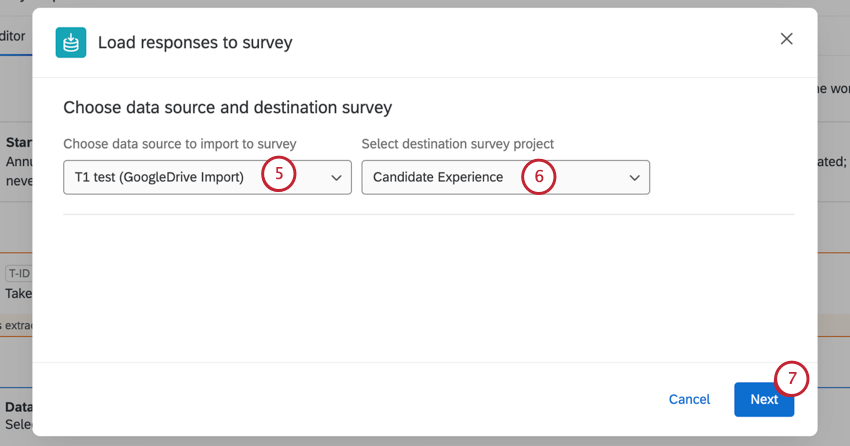
- Sélectionnez un projet d’enquête de destination. Il s’agit de l’enquête dans laquelle vos données seront chargées.
Attention : Nous vous conseillons d’utiliser un projet d’enquête standard comme destination. Nous ne recommandons pas l’utilisation d’autres types de projets, tels que les projets d’Employee Experience. Si vous souhaitez charger des données dans un projet de données importées, consultez la tâche Charger dans un projet de données.
- Cliquez sur Suivant.
- Sélectionnez le fuseau horaire par défaut.
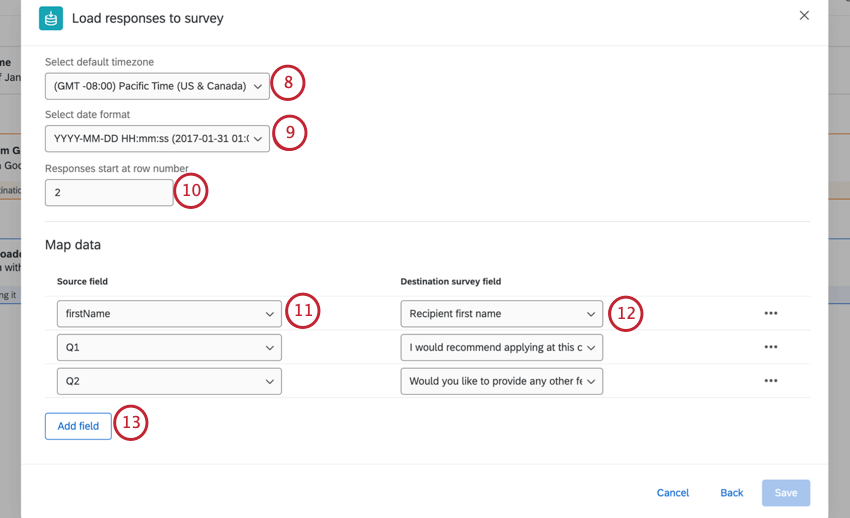
- Sélectionnez un format de date.
- Si votre source de données comporte des lignes d’en-tête, saisissez la ligne à laquelle vos données commencent.
Exemple : Si vous utilisez un Extraire les réponses d’une enquête tâche, vos données commenceront à la ligne 4.
- Établissez une correspondance entre vos sources de données et vos champs d’enquête. Cliquez sur la liste déroulante Champ source pour sélectionner un champ dans votre ensemble de données source.
Attention : Le lecteur d’écran JAWS peut produire un texte incorrect lors de la navigation dans ce tableau en raison d’un problème avec JAWS.
- Cliquez sur le menu déroulant du champ d’enquête de destination pour sélectionner le champ correspondant dans votre ensemble de données d’enquête.
Astuce : Les champs seront automatiquement mappés s’il y a une correspondance de nom entre les données de la source et celles de la destination.
- Cliquez sur Ajouter un champ pour ajouter des champs supplémentaires.
Astuce: Si vous souhaitez supprimer un champ, sélectionnez les 3 points horizontaux et cliquez sur Supprimer la ligne.
- Pour cartographier les valeurs d’un champ individuel, sélectionnez les 3 points horizontaux à droite du champ et sélectionnez Valeurs de la carte.
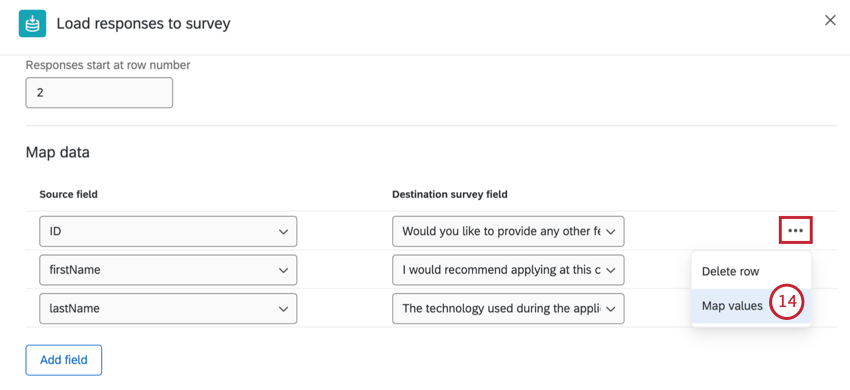
- Saisissez le nom de votre champ source dans la zone de texte de gauche et la valeur de votre champ de données dans la zone de texte de droite. La valeur du champ de données est la valeur qui sera présente dans les données de votre enquête de destination.
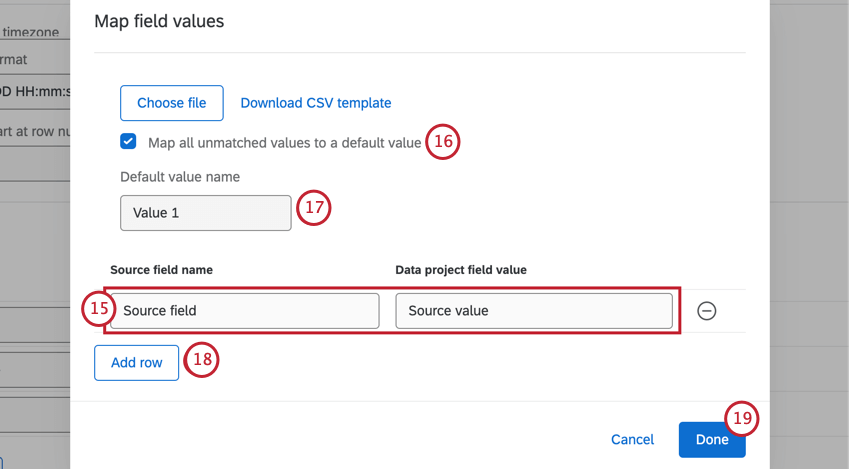 Astuce: vous pouvez également télécharger des correspondances de champs. Pour plus de détails, voir Mappage des valeurs de champ.
Astuce: vous pouvez également télécharger des correspondances de champs. Pour plus de détails, voir Mappage des valeurs de champ. - Cochez l’option Associer toutes les valeurs non appariées à une valeur par défaut si vous souhaitez que toutes les valeurs non appariées soient associées à la même valeur par défaut.
- Si vous avez sélectionné Mapper toutes les valeurs non appariées à une valeur par défaut, saisissez un nom pour votre valeur par défaut dans la zone de texte.
- Sélectionnez Ajouter une ligne pour mapper des valeurs supplémentaires.
- Lorsque vos valeurs sont mappées, cliquez sur Terminé.
- Une fois que toutes les valeurs ont été attribuées à chaque champ, cliquez sur Enregistrer.
Astuce: Tous les champs obligatoires doivent être associés à un champ source avant de pouvoir cliquer sur Enregistrer.
- Assurez-vous que votre flux de travail est activé.