Chargement dans un projet de données Tâche
À propos de la tâche Charger dans un projet de données
La tâche Charger dans un projet de données vous permet de prendre des données qui ont été précédemment importées par une tâche d’extraction de données et de les enregistrer dans un projet de données importées de Qualtrics. Cette tâche permet d’ajouter de nouveaux enregistrements de données et de mettre à jour les enregistrements existants.
Une fois que vous avez chargé vos données dans un projet de données importées, vous pouvez les analyser à l’aide de Stats iQ ou d’un tableau de bord.
Configuration d’une tâche de chargement dans un projet de données
- Créer un flux de travail ETL.
- Sélectionnez Source de données (extracteur ETL). Vous devez d’abord paramétrer une tâche d’extraction de données avant de pouvoir utiliser la tâche Charger les comptes B2B dans le répertoire XM. Pour plus d’informations, voir l’utilisation des tâches de Flux de travail pour créer des flux de travail ETL.

- Cliquez sur Ajouter une destination de données.

- Sélectionnez la tâche Charger dans un projet de données.
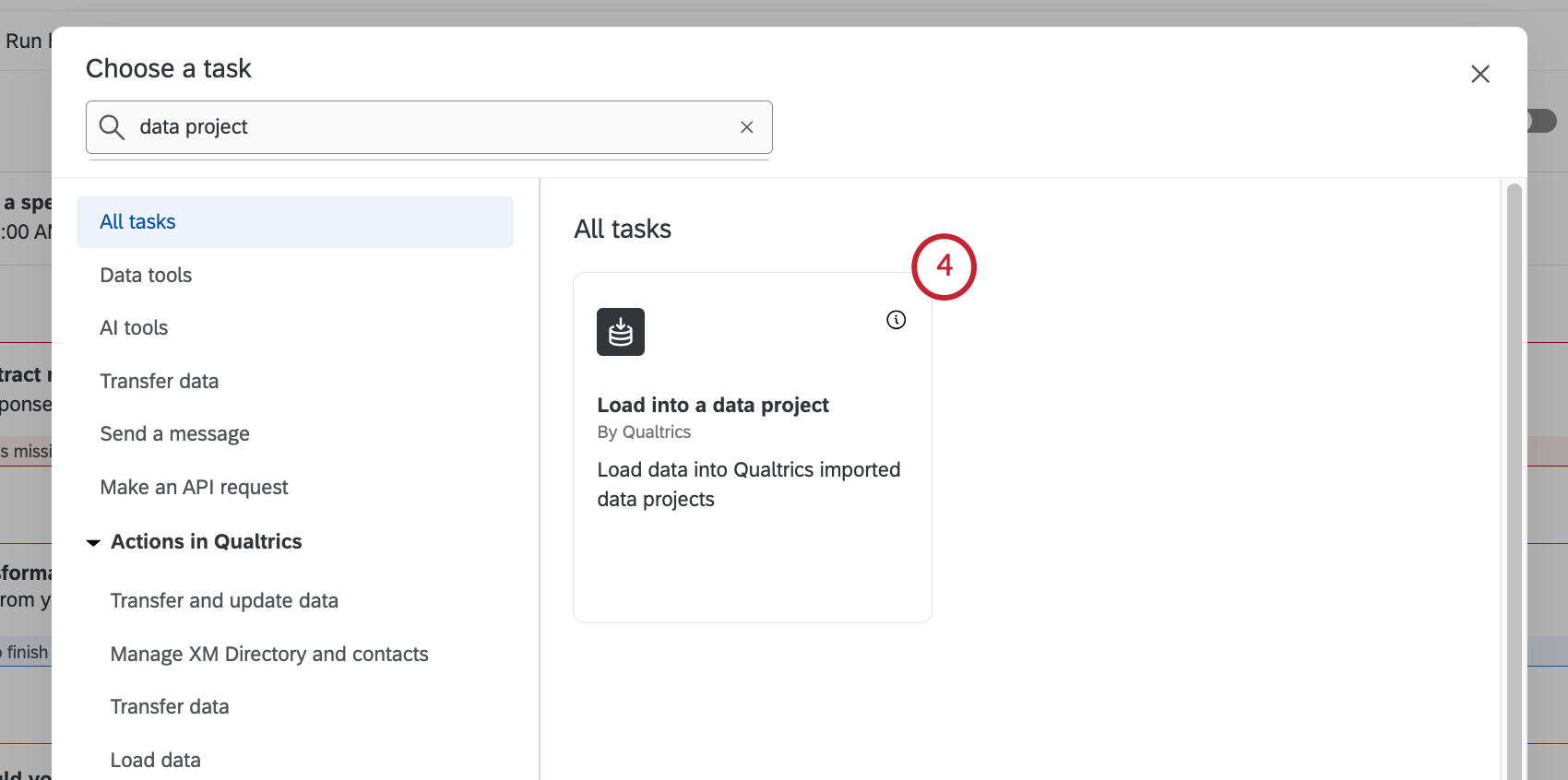
- Choisissez la tâche d’extraction de données source qui contient vos données.
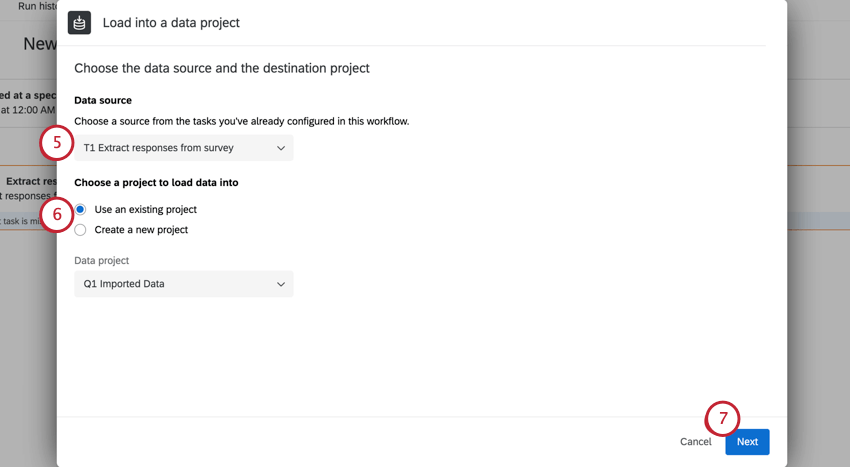 Astuce : La taille maximale du fichier dans la tâche d’extraction de données est de 1 Go.
Astuce : La taille maximale du fichier dans la tâche d’extraction de données est de 1 Go. - Choisissez un projet dans lequel enregistrer les données ou créez un nouveau projet à partir de zéro.
- Cliquez sur Suivant.
- Vous allez maintenant faire correspondre les champs de votre Source dedonnées aux champs de votre projet de données. Le champ source correspond à la façon dont le champ apparaît dans votre tâche d’extraction de données, tandis que le champ projet de données correspond à la façon dont le champ apparaît dans votre projet de données importées. Pour plus de détails, voir Mapping Source Fields to Data Project Fields (Mappage des champs de la source de données aux champs du projet de données).
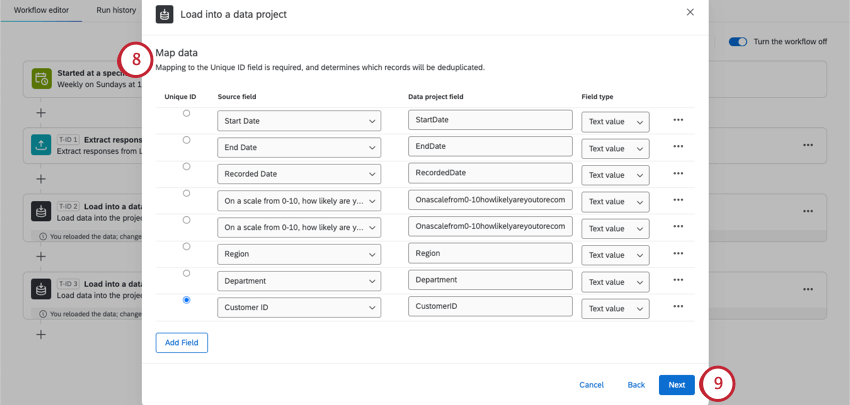 Astuce: Pour plus d’informations sur le formatage des champs de date, voir Formats de date personnalisés.
Astuce: Pour plus d’informations sur le formatage des champs de date, voir Formats de date personnalisés. - Cliquez sur Enregistrer lorsque vous avez terminé de configurer votre mappage.
Si vous souhaitez visualiser votre projet de données importées dans un tableau de bord, voir l’importation de données en tant que source bord client.
Mapping Source Fields to Data Project Fields (mise en correspondance des champs de la source avec les champs du projet de données)
La source est constituée des données extraites de votre tâche d’extraction de données. Le projet de données est le projet de données importées, existant ou nouveau, dans lequel vous téléchargez les données.
Correspondance avec un projet existant
- Dans cette configuration, vous faites correspondre les colonnes existantes de votre source de données aux colonnes existantes du projet de données importées.
- Vérifiez que le champ de l’identifiant unique correct est coché pour le projet de données importées. Faites-le correspondre au champ de l’identifiant unique dans votre source.
- Vous pouvez voir le type de champ. Vous ne pouvez pas modifier les types de champ.
- Cliquez sur Ajouter un champ pour ajouter d’autres champs à votre mappage.
Astuce : Tous les champs n’ont pas d’équivalent. Par exemple, les projets de données importées ont une “date de dernière mise à jour”, mais les enquêtes n’ont rien de semblable. Vous pouvez supprimer un champ s’il n’existe pas dans les deux sources.
Mappage vers un nouveau projet
- Comme vous créez un nouveau projet de données importées, vous pouvez nommer les colonnes comme vous le souhaitez.
- Sélectionnez le champ ID unique.
- Choisissez le type de champ pour chaque champ.
- Cliquez sur Ajouter un champ pour ajouter d’autres champs à votre mappage.
Une fois cette étape franchie pour la première fois, votre projet sera immédiatement créé. Cela signifie que lorsque vous modifiez cette tâche, vous pouvez modifier les correspondances, mais vous ne pouvez pas renommer les colonnes, ni choisir des types de champ différents, ni attribuer un nouvel identifiant unique. Pour renommer les colonnes et modifier les types de champ, vous pouvez trouver le projet sur la page Projets et le modifier directement.
Téléchargement des mappages de champs
Pour les projets nouveaux ou existants, vous pouvez choisir de télécharger les correspondances de champs à la place.
- Cliquez sur Télécharger un échantillon de mappage.

- Liste des noms de champ répertoriés dans le mappeur. Utilisez ces noms exacts dans votre fichier. Si vous ne savez pas comment nommer un champ, cliquez sur le menu déroulant et trouvez-le dans la liste.
- La ligne 1 de votre fichier doit contenir les noms de tous vos champs sources.

- La ligne 2 doit contenir les noms de tous les champs du projet de données importées.
Astuce : veillez à ce que les colonnes fassent correspondre les mêmes champs entre eux. Exclure les colonnes de données que vous ne souhaitez pas inclure dans le projet de données importées.
- Cliquez sur Choisir un fichier pour télécharger votre CSV.

- Vous pouvez modifier vos champs, par exemple en changeant les mappings ou en ajoutant des champs supplémentaires, avant d’enregistrer vos modifications.

- Sauvegarder vos changements.
Mappage des valeurs des champs
Outre la mise en correspondance des champs entre eux, vous pouvez également mettre en correspondance des valeurs individuelles.
Exemple : Vous extrayez des données d’une enquête vers une autre destination, comme un projet de données importées. L’un de ces champs est une question d’évaluation de la satisfaction. Vous souhaitez renommer les différents taux de satisfaction de la manière suivante :
- 1 devrait devenir Très insatisfait
- 2 devrait être mécontent
- 3 devrait devenir Ni satisfait ni insatisfait
- 4 doivent être satisfaits
- 5 devraient devenir Très satisfaits
- Dans la fenêtre Mapper les données, cliquez sur les 3 points situés à côté du champ pour lequel vous souhaitez mapper les valeurs de champ.

- Sélectionnez la valeur de la carte.
- Vous pouvez cartographier vos valeurs en procédant de l’une des manières suivantes :
- Télécharger les valeurs : Vous pouvez télécharger une feuille de calcul contenant toutes les valeurs que vous souhaitez mapper. Cliquez sur Télécharger le modèle CSV. La colonne de gauche(from) doit être la valeur originale dans la source, et la colonne de droite(to) doit être la valeur finale que vous voulez voir apparaître dans la destination. Téléchargez ce fichier lorsque vous avez terminé.
 Astuce : Veillez à enregistrer vos modifications dans un fichier CSV encodé en UTF-8.
Astuce : Veillez à enregistrer vos modifications dans un fichier CSV encodé en UTF-8. - Saisir manuellement les valeurs : Cliquez sur Ajouter une ligne pour saisir chaque valeur. La gauche doit être la valeur originale dans la source, et la droite doit être la valeur finale que vous voulez voir apparaître dans la destination.

- Télécharger les valeurs : Vous pouvez télécharger une feuille de calcul contenant toutes les valeurs que vous souhaitez mapper. Cliquez sur Télécharger le modèle CSV. La colonne de gauche(from) doit être la valeur originale dans la source, et la colonne de droite(to) doit être la valeur finale que vous voulez voir apparaître dans la destination. Téléchargez ce fichier lorsque vous avez terminé.
- Si vous souhaitez définir une valeur pour les champs vides, sélectionnez Attribuer une valeur par défaut aux champs vides. Saisir la valeur.

- Cliquez sur Terminé.
- Sauvegardez votre tâche.


