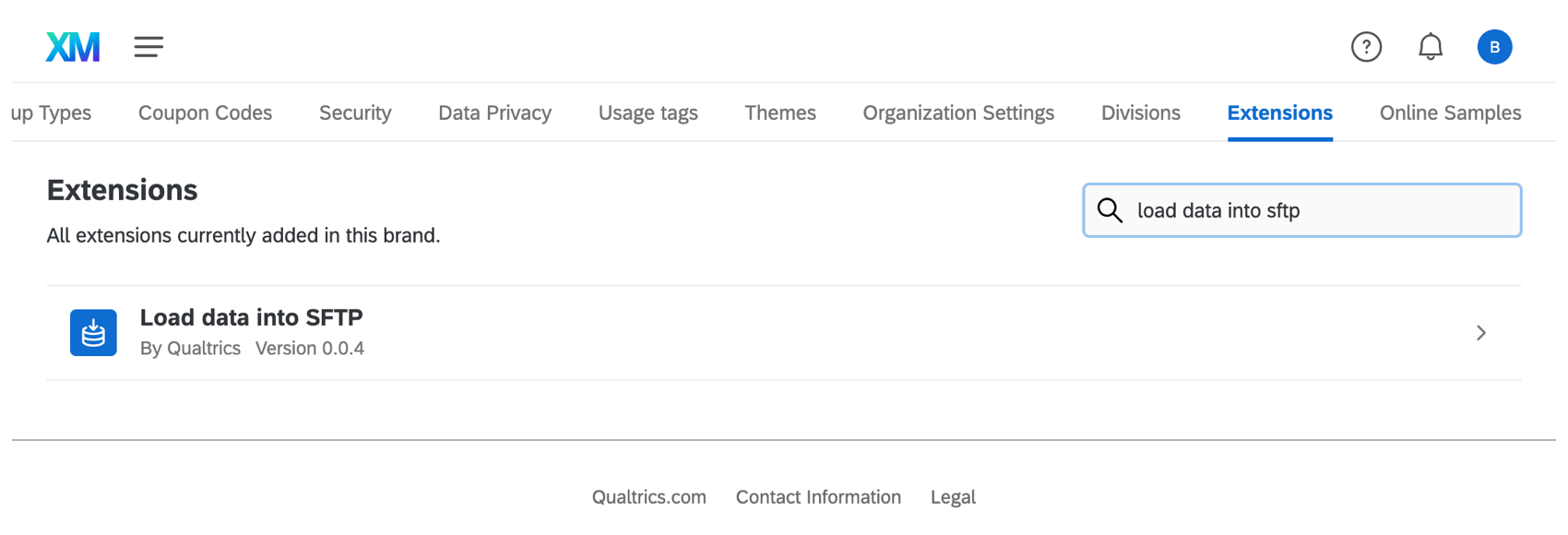Chargement des données dans la tâche SFTP
À propos du chargement de données sur un serveur SFTP
Grâce aux flux de travail, vous pouvez télécharger des données vers votre serveur SFTP à intervalles réguliers ou automatiquement dès qu’un autre évènement de votre choix a été exécuté.
Ces types de flux de travail sont réalisés à l’aide d’une tâche du chargeur de données ETL appelée “Charger les données dans le SFTP” Tout d’abord, vous devez utiliser une tâche d’extraction de données ETL pour extraire les données d’un emplacement choisi, par exemple une enquête Qualtrics; vous pouvez ensuite les télécharger vers votre SFTP à l’aide de la tâche de chargement de données.
Pour plus d’informations sur la configuration et le dépannage de SFTP, voir Dépannage de SFTP.
Connexion d’un compte SFTP
Avant de pouvoir utiliser la tâche “Charger les données dans SFTP”, vous devez connecter un compte SFTP pour que Qualtrics puisse y charger les données. Les comptes peuvent être ajoutés par les administrateurs de l’Organisation ou par des utilisateurs individuels pour leur usage personnel.
Cette technologie fonctionne exactement comme pour les autres tâches liées au SFTP, à l’exception d ‘une différence essentielle : assurez-vous que lorsque vous ajoutez un plugin à l’échelle de l’organisation, vous sélectionnez Charger les données dans le SFTP.
Pour se connecter à un compte SFTP, voir Connexion à un compte SFTP.
Extraire des données pour les télécharger vers votre SFTP
Avant de pouvoir télécharger des informations vers votre SFTP, vous devez les extraire d’un endroit quelconque. Réfléchissez à l’endroit où vos données se trouvent actuellement ; sont-elles à l’intérieur d’une enquête ou d’un Répertoire XM ? Ou bien la technologie de l’information ne se trouve-t-elle pas dans Qualtrics, mais chez un tiers, comme Salesforce ou Google Drive ?
Créez un flux de travail ETL et ajoutez-y une tâche d’extraction de données. Pour en savoir plus sur la création de ce type de flux, reportez-vous à la section Création de flux DE TRAVAIL.
Chargement des données dans un Sftp
Une fois que vous avez créé un flux de travail et ajouté votre tâche d’extraction de données, il est temps de télécharger les données dans votre SFTP.
- Cliquez sur Ajouter une destination de données.
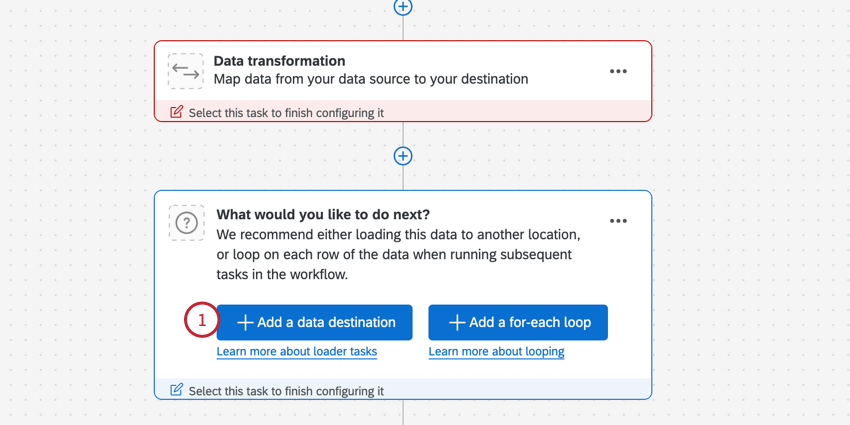
- Rechercher et sélectionner Charger les données dans SFTP.
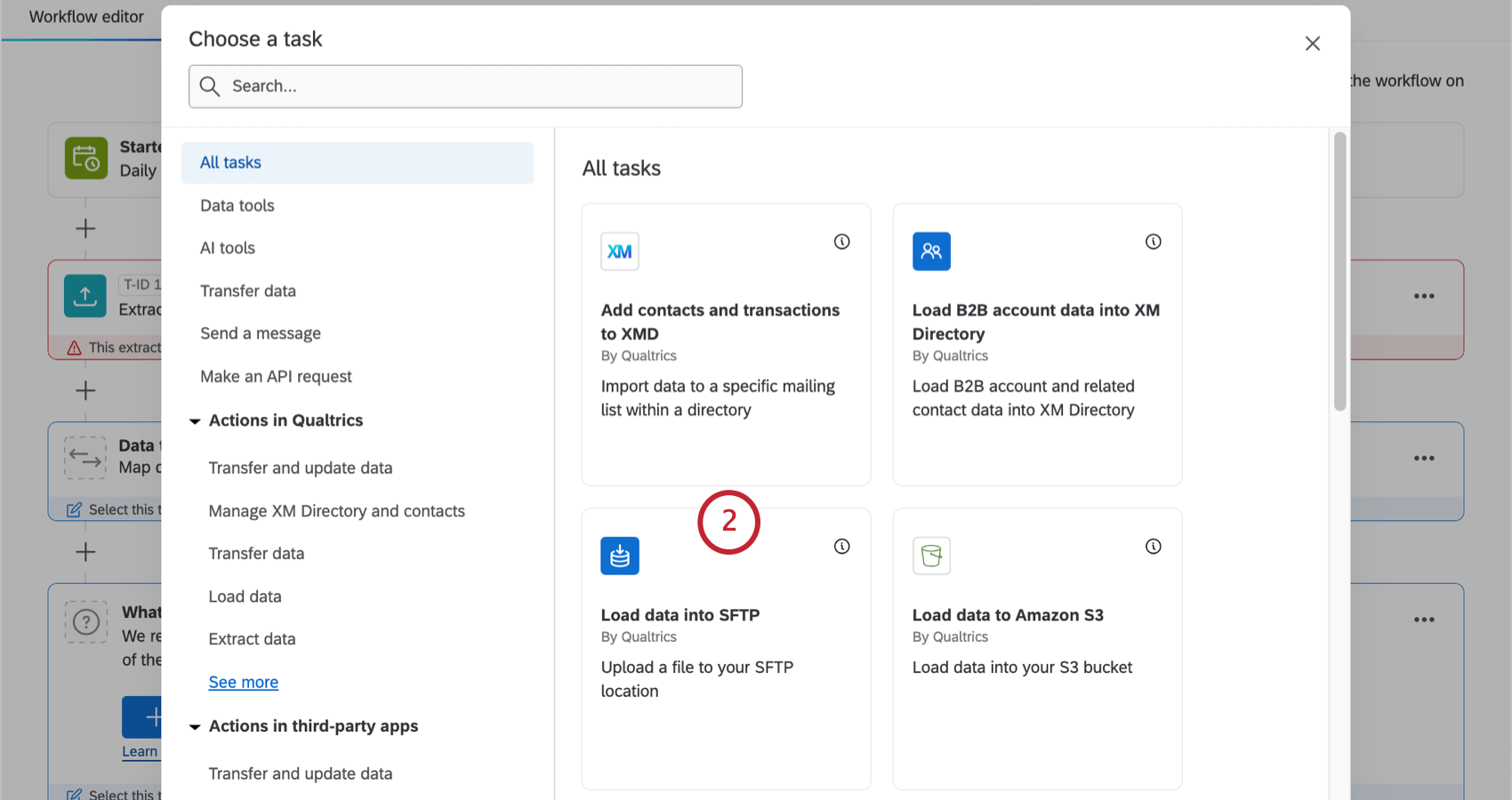
- Choisissez un compte SFTP auquel vous connecter.
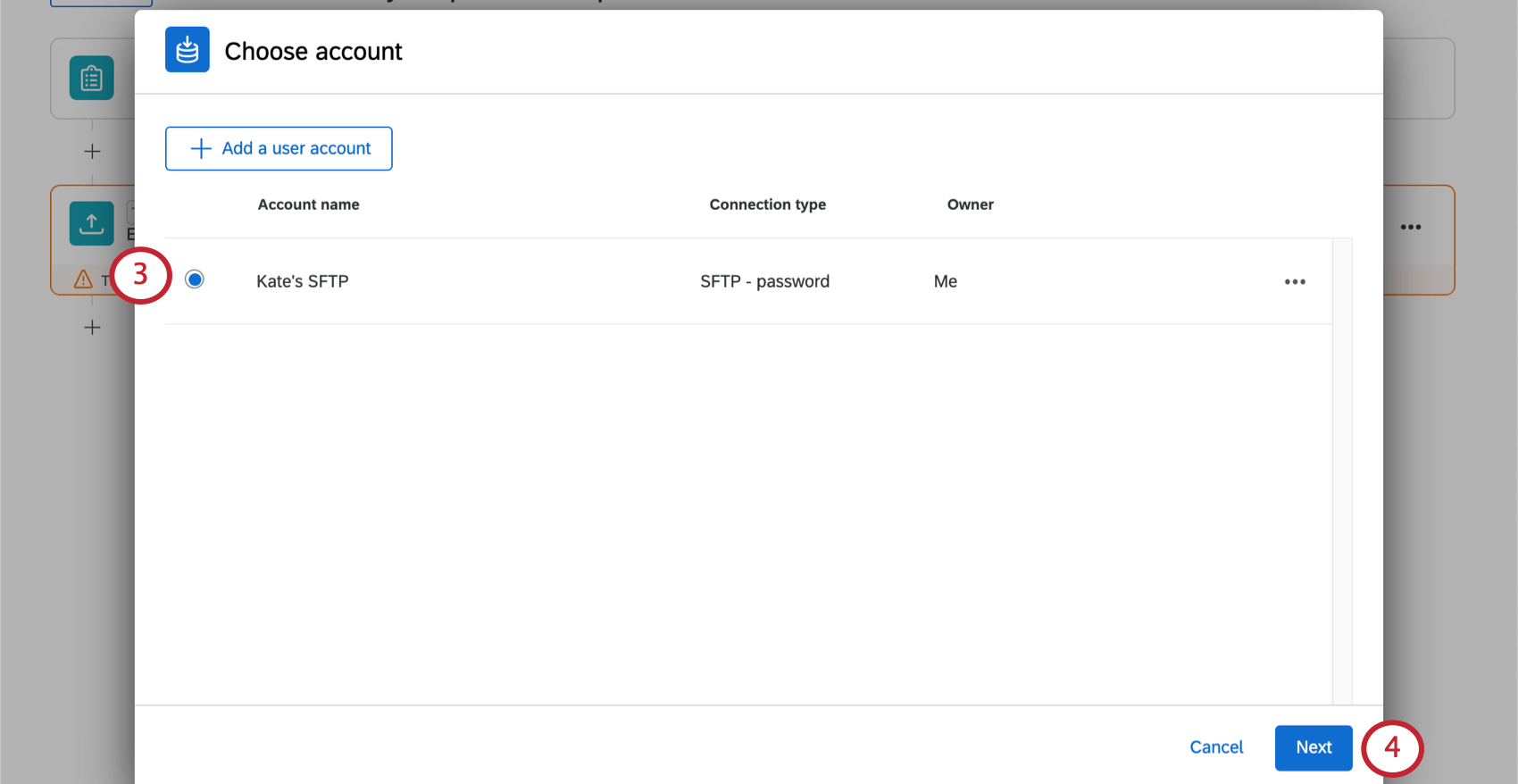
- Cliquez sur Suivant.
- Choisissez votre source de données.
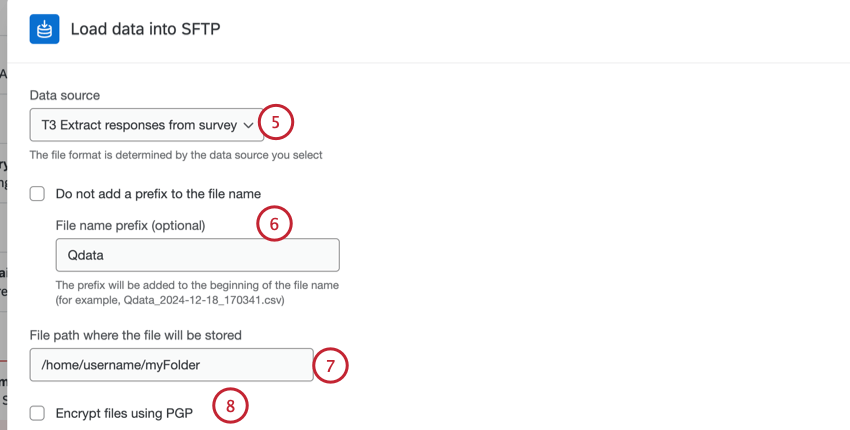 Exemple : Nous avons mis en place une tâche d’extraction d’enquête, nous avons donc sélectionné cette tâche comme source de données.Astuce : Si vous n’avez ajouté qu’une seule tâche d’extraction de données, vous ne verrez probablement qu’une option avec “T1” dans le nom. Sélectionnez cette option pour la source de données.
Exemple : Nous avons mis en place une tâche d’extraction d’enquête, nous avons donc sélectionné cette tâche comme source de données.Astuce : Si vous n’avez ajouté qu’une seule tâche d’extraction de données, vous ne verrez probablement qu’une option avec “T1” dans le nom. Sélectionnez cette option pour la source de données. - Saisissez un préfixe de nom de fichier. Cette mention sera ajoutée au début de chaque fichier traité par cette tâche. Si vous ne souhaitez pas ajouter de préfixe, cochez la case Ne pas ajouter de préfixe au nom du fichier.
- Saisissez le chemin d’accès au fichier qui doit être téléchargé sur le serveur. Vous pouvez saisir un chemin relatif ou un chemin absolu.
Astuce : Le chemin d’accès au répertoire est sensible à la casse et doit pointer vers un dossier existant, faute de quoi le flux de travail échouera. Qualtrics ne pourra pas accéder aux fichiers s’ils se trouvent dans un répertoire de niveau supérieur à celui spécifié dans le répertoire de dépôt.
Exemple : En fonction du chemin emprunté, les répertoires de dépôt potentiels pourraient être les suivants :
- /home/username/myFolder (chemin absolu)
- monDossier (chemin relatif)
- Choisissez si vous souhaitezcrypter les fichiers à l’aide de PGP. Les fichiers cryptés offrent une sécurité accrue. Consultez la rubrique Chiffrement PGP pour en savoir plus sur cette couche supplémentaire de chiffrement et de protection des données.
- Sélectionnez un type de fichier pour l’exportation.
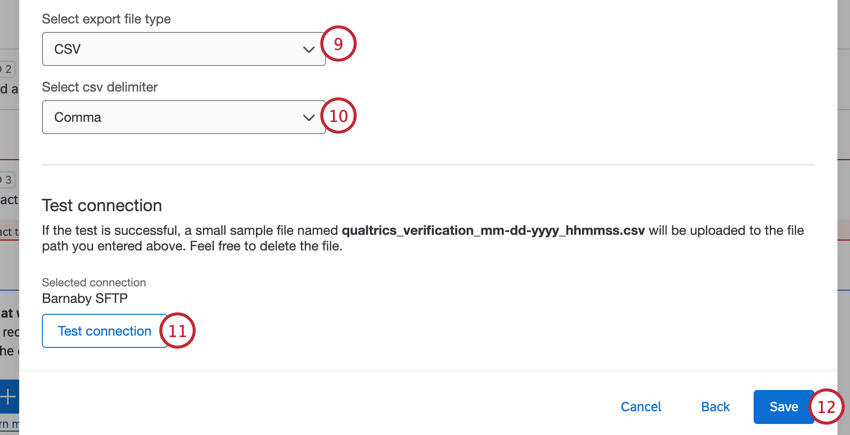
Vos options comprennent :- CSV
- TSV
- JSON
- Si vous exportez vers un CSV, choisissez le délimiteur pour le fichier. Vous avez le choix entre la virgule, le point-virgule, la tabulation et le tuyau.
- Vous pouvez tester votre connexion à votre SFTP. Une fois le chemin d’accès au fichier spécifié, cliquez sur Tester la connexion.
Astuce : Si le test est réussi, un petit fichier échantillon nommé qualtrics_verification_mm-dd-yyyy_hhmmss.csv sera téléchargé dans le chemin d’accès au fichier que vous avez indiqué ci-dessus. N’hésitez pas à supprimer le fichier.
- Cliquez sur Enregistrer pour terminer votre flux de travail.