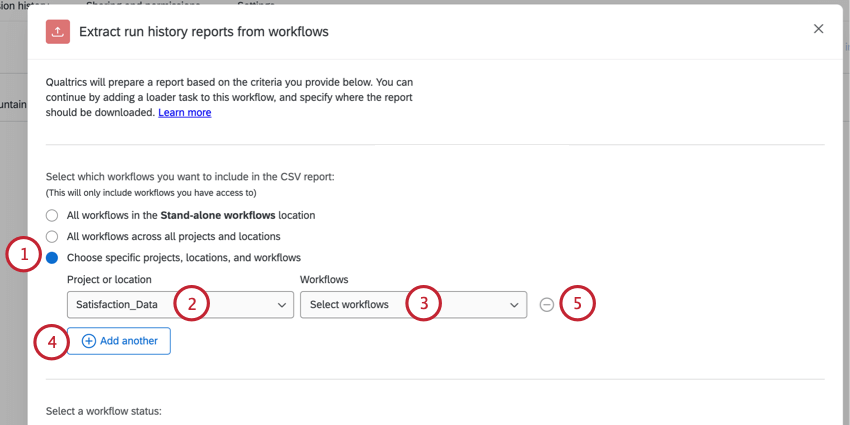Extraire les rapports d’Historique des exécutions à partir des Flux DE TRAVAIL Tâche
À propos de l’extraction des Rapports d’Historique des exécutions à partir des Flux DE TRAVAIL
Qualtrics conserve un Historique des exécutions pour chaque Flux de travail que vous créez. Cet Historique des exécutions contient des informations sur le déclencheur et les tâches du flux de travail. Vous pouvez exporter l’Historique des exécutions des flux de travail que vous avez sélectionnés à l’aide de la tâche Extraire les rapports d’Historique des exécutions des flux de travail. Vous pouvez ensuite enregistrer l’Historique des exécutions du Flux de travail exporté pour vos propres archives internes.
Configuration d’une tâche d’extraction de l’Historique des exécutions à partir des flux de travail
- Créer un flux de travail ETL.
- Sélectionnez Source de données (extracteur ETL).

- Sélectionnez la tâche Extraire les rapports d’historique des exécutions à partir des flux de travail .
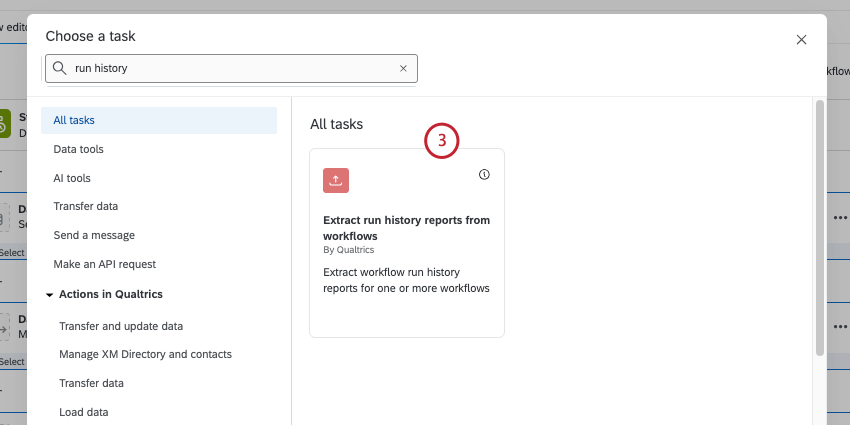
- Sélectionnez les flux de travail que vous souhaitez inclure dans l’exportation :
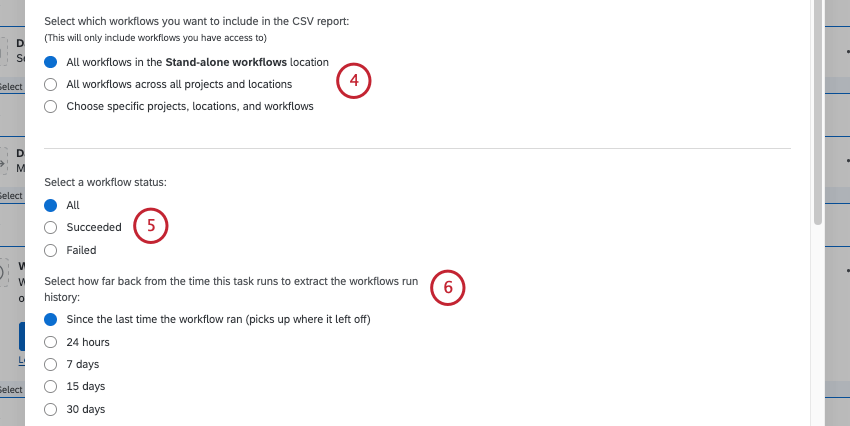
- Tous les flux de travail de l’emplacement X: Cette option exporte tous les flux de travail dans l’emplacement dans lequel vous avez créé ce flux de travail (par exemple, si vous créez votre flux de travail dans la page des flux de travail autonomes, cette option indiquera “Autoriser les flux de travail dans l’emplacement des flux de travail autonomes” De même, si vous créez ce flux de travail dans un projet, cette option listera ce projet à la place).
- Tous les flux de travail de tous les projets et de tous les lieux: Cette option exporte tous les flux de travail auxquels vous avez accès.
- Choisir des projets, des lieux et des flux de travail spécifiques: Cette option vous permet de choisir les flux de travail spécifiques que vous souhaitez dans votre exportation. Voir Exportation de flux DE TRAVAIL spécifiques pour plus d’informations.
- Choisissez les types de flux de travail que vous souhaitez inclure dans l’exportation. Vous pouvez choisir de sélectionner les flux de travail qui ont réussi, les flux de travail qui ont échoué ou tous les flux de travail.
- Sélectionnez la période d’exportation : les dernières 24 heures, 7 jours, 15 jours, 30 jours ou depuis la dernière exécution du flux de travail (qui inclura toutes les exécutions survenues depuis la dernière exportation).
- Choisissez la manière dont la date et l’heure doivent être formatées dans l’exportation.
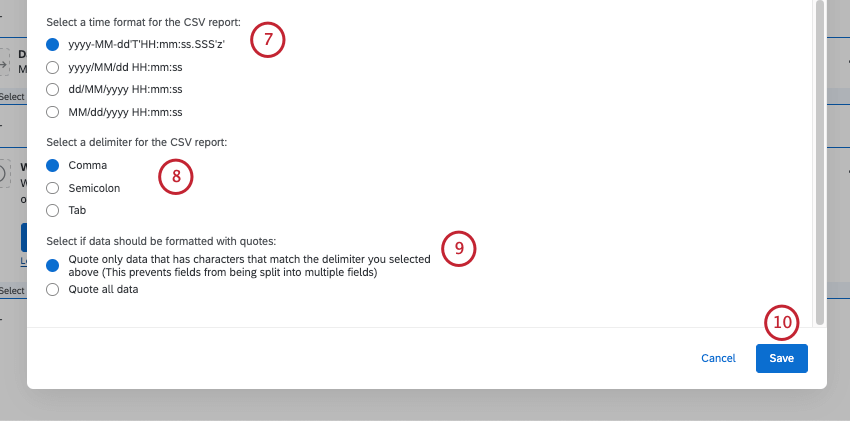
- Sélectionnez le délimiteur de votre filtre. Le délimiteur est le caractère qui sépare les valeurs dans votre fichier.
- Choisissez si vous souhaitez inclure des guillemets autour de toutes vos données ou seulement autour des champs qui contiennent des caractères correspondant au délimiteur sélectionné. Cette option permet d’éviter la division involontaire de champs en plusieurs champs.
- Cliquez sur Enregistrer.
- Cliquez sur Ajouter une destination de données.

- Ajouter un Chargement des données dans le SFTP pour enregistrer l’Historique des exécutions exporté sur votre serveur SFTP. Visitez la page liée pour plus d’informations sur la mise en place de la tâche.
Exporter des flux de travail spécifiques
Cette section explique comment choisir des flux de travail spécifiques à inclure dans votre exportation.
- Lors de la configuration de votre tâche, sélectionnez l’option Choisir des projets, des lieux et des flux de travail spécifiques.
- À l’aide du menu déroulant Projet ou emplacement, choisissez le projet ou l’emplacement de la plate-forme qui contient le(s) flux de travail qui vous intéresse(nt). Vos options comprennent :
- Projet: Sélectionnez le projet qui contient le flux de travail.
- Flux de travail autonomes: Les flux de travail sur la page autonome (c’est-à-dire pas dans l’onglet “Flux de travail” d’un projet d’enquête).
- Dans le menu déroulant Flux de travail, choisissez le(s) flux de travail qui vous intéresse(nt). Vous pouvez sélectionner plusieurs flux de travail dans ce menu.
- Si vous souhaitez inclure des flux de travail provenant d’un autre emplacement, cliquez sur Ajouter un autre et répétez les étapes 2 et 3 jusqu’à ce que tous les flux de travail souhaités soient ajoutés à la tâche.
- Si vous souhaitez supprimer un flux de travail de votre exportation, cliquez sur le signe moins(-) à droite de celui-ci.
Données incluses dans l’Historique des exécutions Exportations
Cette section présente les champs de données que vous trouverez dans l’exportation de l’Historique des exécutions d’un Flux de travail. Lors de l’exportation de votre Historique des exécutions, chaque évènement et chaque tâche d’un flux de travail donné aura sa propre ligne.
- Horodatage de l’achèvement: La date et l’heure auxquelles le flux de travail a fini de s’exécuter. Le format de la date et de l’heure est personnalisable lors de la configuration de la tâche.
- Statut d’exécution du composant: Indique le statut du déclencheur de travail ou de la tâche. Les valeurs comprennent SUCCEDED ou FAILED.
- ID du composant: L’identifiant unique de votre déclencheur ou de votre tâche.
- Composant Input: Les valeurs d’entrée transmises à la tâche (texte inséré, mappages de champs, etc.). Les déclencheurs n’ont pas d’entrées. Certaines tâches ne disposent pas encore de ces informations.
- Clé du composant: Une clé unique basée sur le nom du composant (par exemple, tâche e-mail).
- Nom du composant: Le nom localisé du déclencheur du flux de travail ou de la tâche (par exemple, tâche e-mail).
- Sortie du composant: Les valeurs de sortie transmises par la tâche (champs retournés, etc.). Les déclencheurs n’ont pas de sorties. Certaines tâches ne disposent pas encore de ces informations.
- Type de composant: Décrit le composant du flux de travail, qu’il s’agisse d’un déclencheur ou d’une tâche.
- Retry: Indique si le flux de travail a été réessayé. Les valeurs comprennent VRAI ou FAUX.
- Exécuter immédiatement: Indique si le flux de travail a été déclenché via le bouton Exécuter immédiatement. Les valeurs comprennent VRAI ou FAUX.
- Horodatage du démarrage: La date et l’heure auxquelles le composant de flux de travail a commencé son traitement. Le format de la date et de l’heure est personnalisable lors de la configuration de la tâche.
- ID du Déclencheur: L’ID du déclencheur qui a lancé le flux de travail. L’ID du Déclencheur sera le même pour tous les composants d’un flux de travail spécifique.
- ID utilisateur: L’identifiant Qualtrics de l’utilisateur qui a créé le flux de travail.
- ID d’exécution du flux de travail: Le numéro d’identification attribué par Qualtrics pour ce flux de travail spécifique. Tous les composants d’un même flux de travail auront le même ID d’exécution du flux de travail.
- Statut d’exécution du Flux DE TRAVAIL: Indique le statut du flux de travail. Les valeurs comprennent SUCCEDED ou FAILED.
- Nom du Flux DE TRAVAIL: Le nom du flux de travail tel qu’il apparaît dans l’éditeur de flux de travail.
- ID de l’espace de travail : l’ID de l’espace de travail qui contient le flux de travail.
- Nom de l’Espace de travail: Le nom de l’espace de travail qui contient le flux de travail. Il s’agit soit du nom du projet qui contient le flux de travail, soit du nom “global” s’il s’agit de la page des flux de travail autonomes.