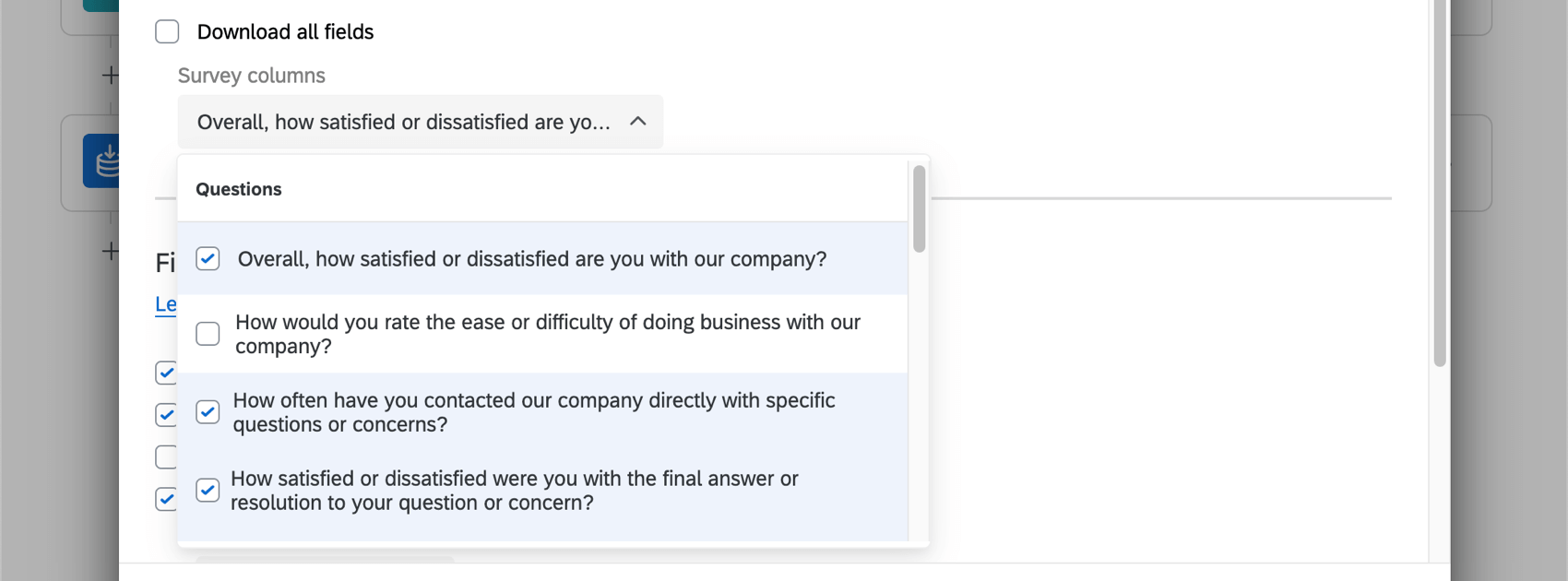Extraire les réponses d’une tâche d’enquête
À propos de l’extraction des réponses d’une enquête
Vous pouvez créer un flux de travail qui télécharge automatiquement et régulièrement les données de votre enquête Qualtrics vers un emplacement de votre choix. Il est ainsi plus facile d’envoyer vos informations là où elles doivent aller, sans avoir à les exporter et à les importermanuellement à maintes reprises.
Ces types de flux de travail sont réalisés à l’aide d’une tâche d’extraction de données ETL appelée “Extraire les réponses de l’enquête” Chaque fois que vous extrayez des données de vos enquêtes, vous devez choisir une destination à l’aide d’une tâche de chargement de données ETL.
Extraire les réponses d’une enquête
- Créer un flux de travail ETL.
- Sélectionnez Source de données (extracteur ETL).

- Recherche et sélection Extraire les réponses de l’enquête.
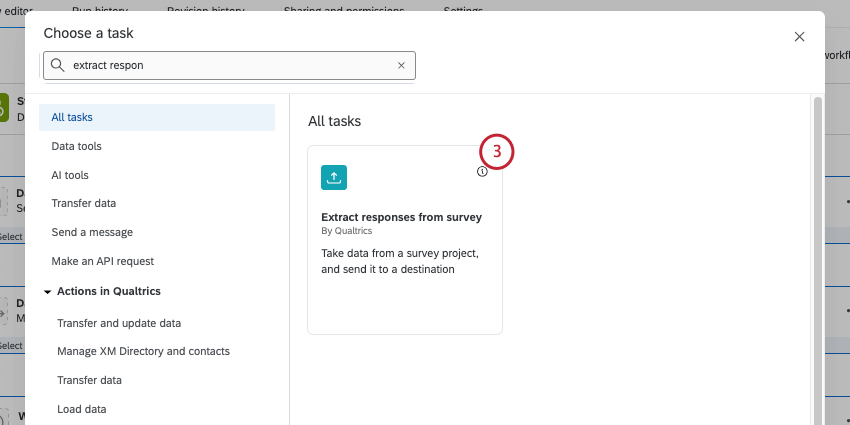
- Sélectionnez un projet d’enquête pour en extraire les réponses.
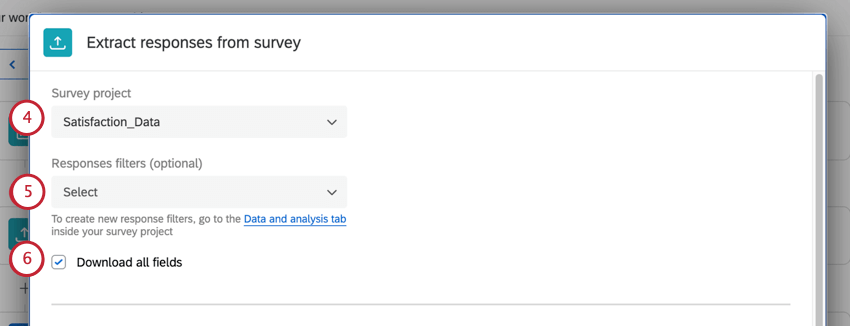
- Si vous le souhaitez, choisissez un filtre de réponsesenregistré. Cela permet de s’assurer que seules les réponses correspondant à certains critères seront extraites.
Exemple : Filtrez les réponses inachevées ou contenant des réponses éliminatoires.Attention: Seules les réponses collectées depuis la dernière exécution sont extraites dans cette tâche. Tout filtre ajouté à cette tâche ne s’appliquera qu’aux réponses enregistrées depuis la dernière exécution. Il est déconseillé de créer un filtre basé sur des champs temporels, tels que la date de début, la date de fin ou la date d’enregistrement, car votre ensemble de données exporté risque de ne pas contenir les réponses attendues.Astuce : Les filtres utilisent le fuseau horaire UTC+0, et non celui de votre compte.
- Si vous souhaitez télécharger tous les champs, sélectionnez Télécharger tous les champs. Si vous désélectionnez cette option, vous pourrez choisir les champs d’enquête spécifiques que vous souhaitez enregistrer à la place (voir ci-dessous).
Astuce: il est possible de sélectionner des questions ou des champs de données intégrés qui sont définis dans le flux d’enquête. Cela signifie que les informations de contact des répondants ne seront pas incluses par défaut, à moins qu’elles ne soient définies comme données intégrées dans le flux d’enquête.
- Sélectionnez le type de fichier dans lequel les données doivent se trouver après leur traitement :
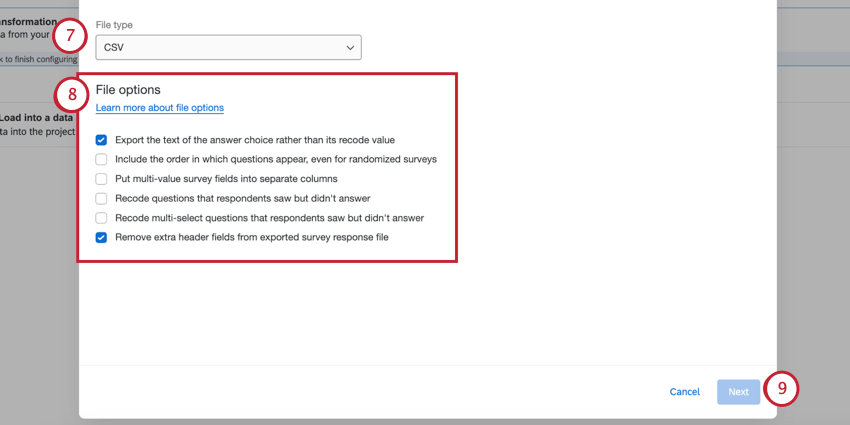
- CSV
- TSV
- JSON
- NDJSON
- SPSS
- XML
Astuce : en général, vous sélectionnez CSV. Les seules tâches de chargement de données qui peuvent prendre en charge les autres options de type de fichier sont Charger vers SFTP et Charger vers Amazon S3.
- Sélectionnez l’une des options de fichier disponibles. Vous pouvez en sélectionner plusieurs, si vous le souhaitez.
- Exporter le texte du choix de réponse plutôt que sa valeur recodée : Si cette option est activée, vous obtiendrez les réponses en texte (les noms des variables personnalisées apparaîtront si vous les avez configurés ; sinon, c’est le texte de la réponse qui est proposé par défaut). Si cette option est désactivée, vous ne verrez que des valeurs numériques pour chaque réponse.
Astuce : une fois que les informations sont extraites de Qualtrics et téléchargées ailleurs, elles ne sont plus dynamiques. Cela signifie que si vous effectuez des modifications dans Qualtrics, telles que les valeurs recodées, les changements ne seront pas reflétés dans votre serveur SFTP, ou dans tout autre endroit vers lequel vous avez exporté les réponses.
- Inclure l’ordre d’apparition des questions, même pour les enquêtes généralisées : Cette option est surtout utile pour les enquêtes avec des questions aléatoires, car elle vous permet de voir l’ordre dans lequel les questions sont apparues à chaque personne interrogée. Le fonctionnement est le même que celui de l’exportation des données relatives aux commandes de visualisation pour les enquêtes randomisées.
- Placez les champs d’enquête à valeurs multiples dans des colonnes distinctes: Voir Diviser les champs à valeurs multiples en colonnes.
- Recoder les questions que les répondants ont vues mais auxquelles ils n’ont pas répondu : Voir Recoder les questions vues mais sans réponse en -99.
- Recoder les questions à sélection multiple que les répondants ont vues mais auxquelles ils n’ont pas répondu : Voir Recoder les champs à valeurs multiples vus mais sans réponse comme 0.
- Supprimez les champs d’en-tête supplémentaires du fichier de réponses d’enquête exporté : Normalement, les fichiers de données exportés depuis Qualtrics comportent 3 lignes d’en-têtes. Si vous sélectionnez cette option, vous n’obtiendrez qu’une seule de ces lignes d’en-têtes, comme indiqué ci-dessous.
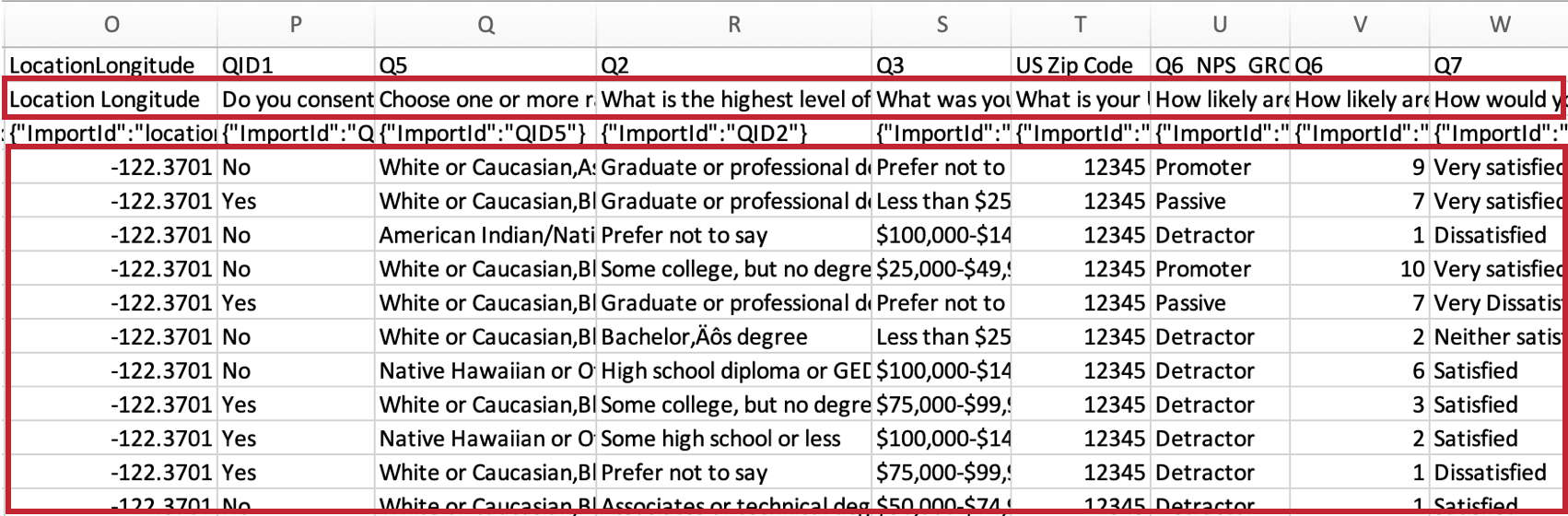 Astuce : si vous désélectionnez l’option “Supprimer les champs d’en-tête supplémentaires du fichier de réponses à l’enquête exporté” dans les Options de l’enquête, les en-têtes incluront le texte de la question de l’enquête. Cela signifie que toute modification apportée à la formulation des questions de l’enquête après la configuration initiale modifie les résultats de cette tâche. Sans aucune mise à jour de la configuration du flux de travail, ces modifications entraînent l’échec de la tâche de chargement suivante.
Astuce : si vous désélectionnez l’option “Supprimer les champs d’en-tête supplémentaires du fichier de réponses à l’enquête exporté” dans les Options de l’enquête, les en-têtes incluront le texte de la question de l’enquête. Cela signifie que toute modification apportée à la formulation des questions de l’enquête après la configuration initiale modifie les résultats de cette tâche. Sans aucune mise à jour de la configuration du flux de travail, ces modifications entraînent l’échec de la tâche de chargement suivante.
- Exporter le texte du choix de réponse plutôt que sa valeur recodée : Si cette option est activée, vous obtiendrez les réponses en texte (les noms des variables personnalisées apparaîtront si vous les avez configurés ; sinon, c’est le texte de la réponse qui est proposé par défaut). Si cette option est désactivée, vous ne verrez que des valeurs numériques pour chaque réponse.
- Cliquez sur Suivant.
- La liste des champs à importer s’affiche, ainsi qu’un exemple de valeur pour chaque champ. Faites défiler la liste pour confirmer que tout semble correct et utilisez le bouton ” Retour “ si vous devez apporter des modifications à votre fichier.
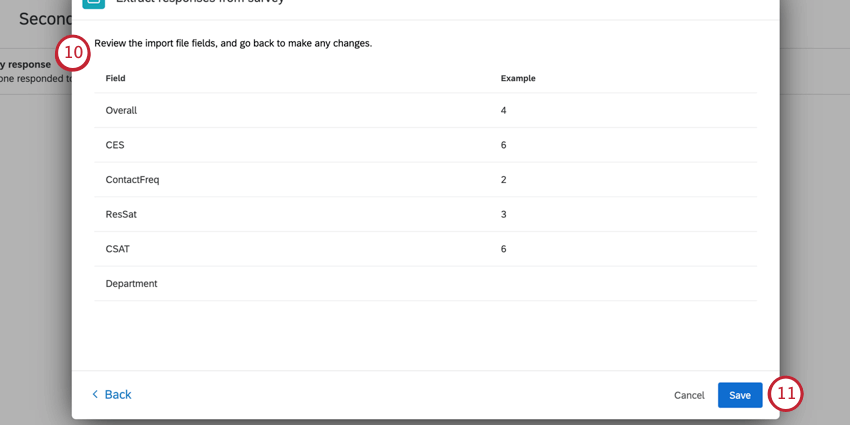
- Si vous avez terminé, cliquez sur Enregistrer.
  ;
Spécification de l’endroit où les données de l’enquête doivent être téléchargées
Une fois que vous avez enregistré votre tâche d’extraction de données, vous revenez à votre flux de travail. Suivant, vous ajouterez une autre tâche à votre flux de travail qui vous permettra de télécharger les données extraites quelque part. Par exemple, vous pouvez télécharger les données de l’enquête sur un serveur SFTP.
Une liste de toutes les tâches de chargement de données est disponible sur la page Tâches de chargement disponibles.
Types de projets que vous pouvez extraire
Vous pouvez extraire des données de plusieurs types de projets, notamment :
- Projets d’enquête
- Solutions XM
- Engagement
- Cycle de vie
- Recherche ad hoc sur les collaborateurs
- Enquêtes individuelles Pulse
- 360
Vous ne pouvez pas extraire des données de projets de données importées à l’aide de la tâche Extraire les réponses d’une enquête. Essayez plutôt la Tâche d’extraction de données du projet Data.