Extraction des données des salariés à partir du SIRH Tâche
A propos de l’extraction de données sur les salariés à partir d’un SIRH
Il est très probable que vous conserviez les informations relatives à vos employés non seulement dans Qualtrics®, mais aussi dans un SIRH (système d’information sur les ressources humaines), avec toutes sortes de données opérationnelles importantes pour chaque personne. Vous pouvez automatiser le processus de synchronisation régulière de ces informations sur les collaborateurs avec Qualtrics, ce qui permet de maintenir vos répertoires à jour et d’enrichir vos recherches sur les collaborateurs. Pour ce faire, vous créez un flux de travail ETL qui commence par une tâche d’extraction des données des salariés à partir du SIRH.
Quel que soit le système que vous utilisez, cela vaut la peine d’essayer cette tâche, car elle vous permet de choisir parmi un éventail incroyablement large de plateformes SIRH. Vous trouverez ci-dessous une liste succincte des plates-formes populaires prises en charge.
Configuration d’une tâche d’extraction des données du salarié à partir du SIRH
- Créer un flux de travail ETL.
- Cliquez sur Source de données (extracteur ETL).
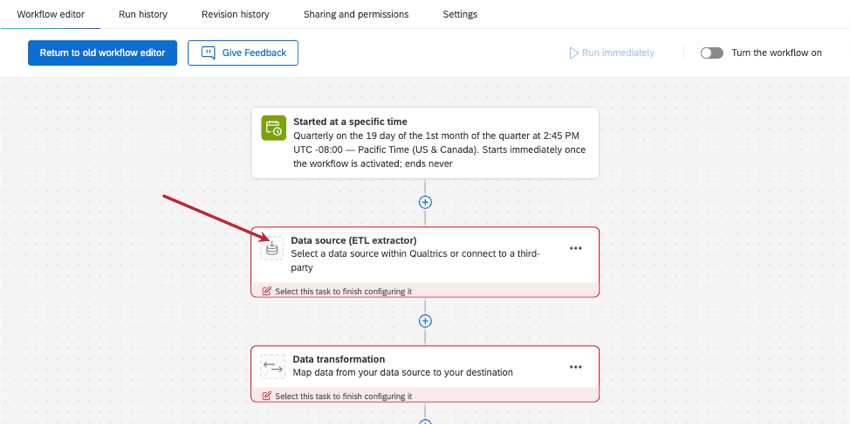
- Recherchez et sélectionnez Extraire les données des salariés du SIRH.
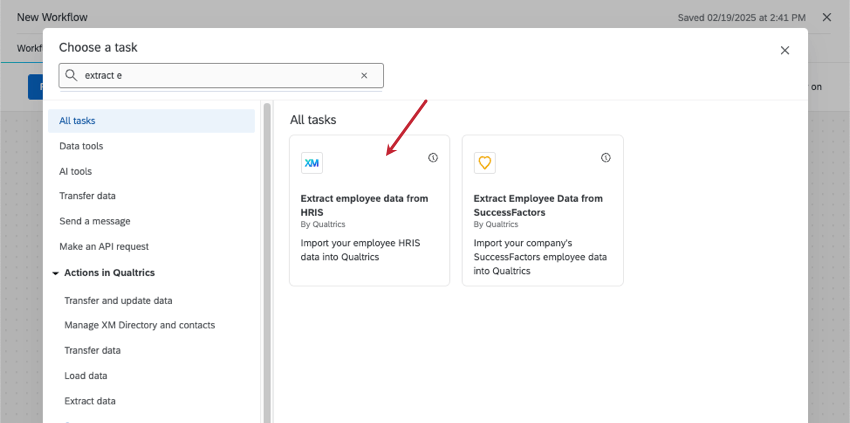
- Cliquez sur Ajouter un compte d’utilisateur.
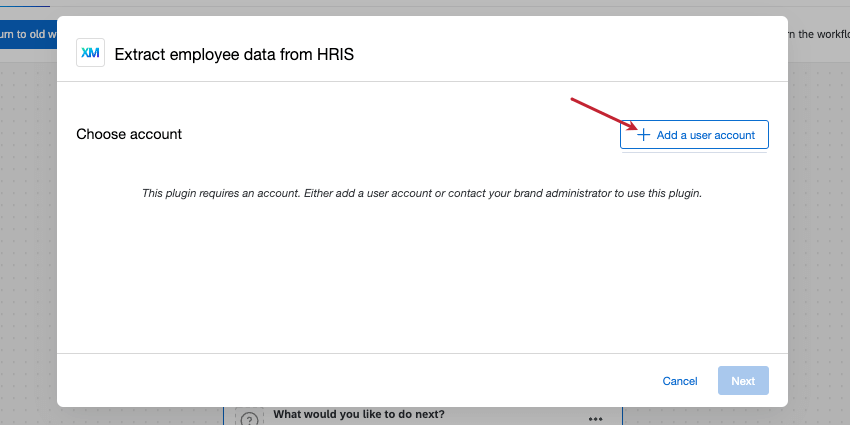
- Créez un nom pour votre compte.
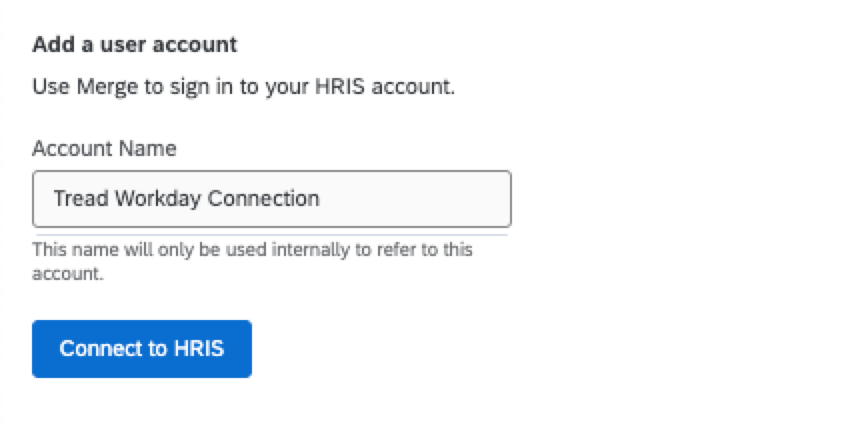 Astuce : Ce nom de compte sert principalement à identifier le compte de connexion ou le compte SIRH auquel vous prévoyez de vous connecter.
Astuce : Ce nom de compte sert principalement à identifier le compte de connexion ou le compte SIRH auquel vous prévoyez de vous connecter. - Cliquez sur Connecter au SIRH.
- Recherchez et sélectionnez l’intégration que vous souhaitez utiliser. Pour une liste non exhaustive, voir les plates-formes SIRH prises en charge.
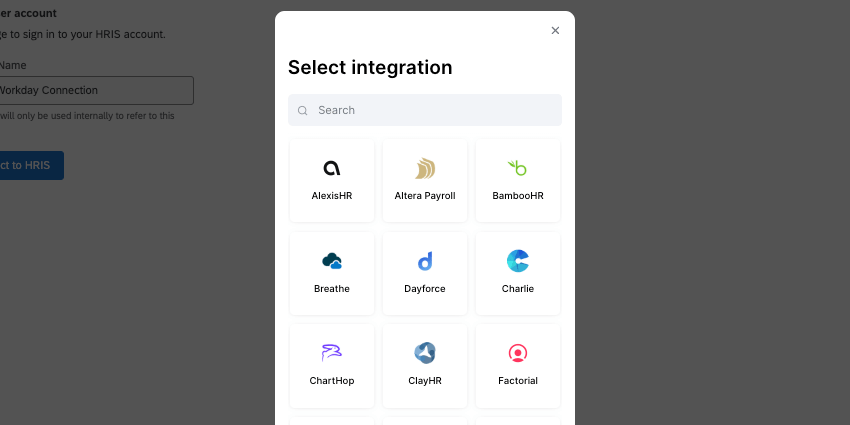
- Les étapes suivantes dépendent du SIRH que vous avez choisi. Suivez les étapes à l’écran pour connaître les autorisations dont vous avez besoin et les actions à entreprendre pour vous connecter au SIRH de votre choix.
Astuce : Consultez notre exemple de Workday pour avoir une idée de ce à quoi pourraient ressembler les étapes suivantes.
- Une fois que vous êtes connecté à votre SIRH, complétez votre flux de travail.
Exemple : Connexion à Workday
Dans cet exemple, nous allons vous montrer à quoi ressemble la connexion à Workday avec cette tâche. Ces étapes sont rédigées en supposant que vous avez déjà suivi les instructions de la section Configuration d’une tâche d’extraction des données du salarié à partir du SIRH.
- Sélectionnez Workday dans la liste des intégrations.
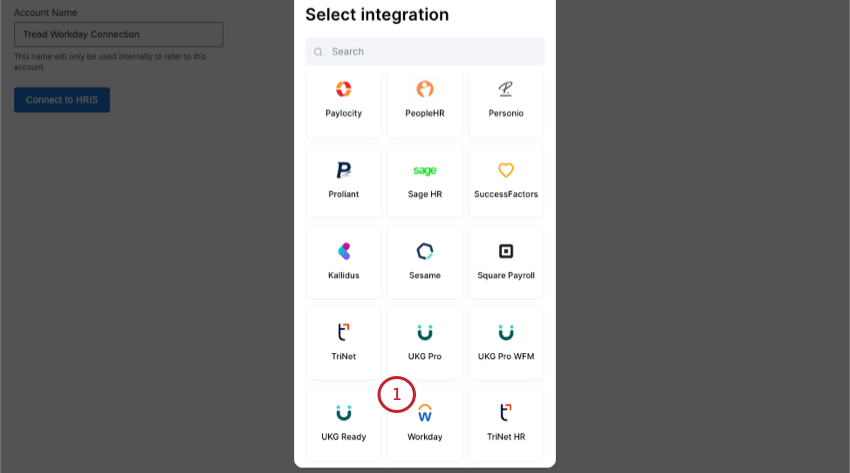
- Choisissez le mode d’authentificateur. Dans cet exemple, nous sélectionnerons Utiliser mes informations d’identification (recommandé).
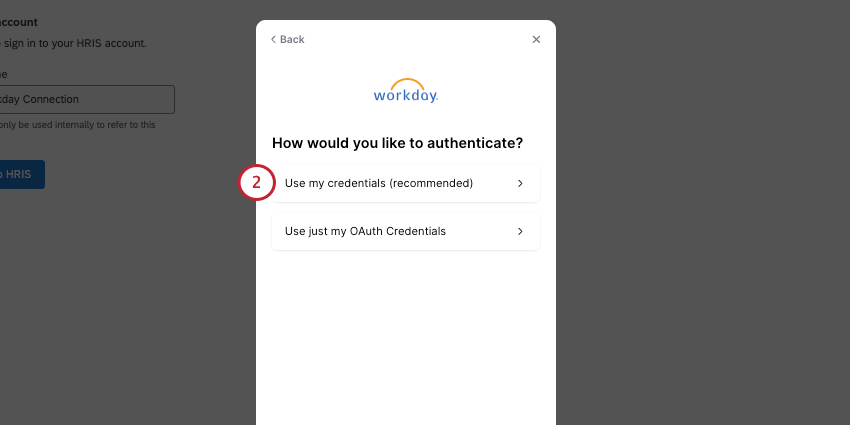
- Workday nécessite un rôle d’administrateur pour se connecter. Confirmez que vous êtes un administrateur pour continuer.
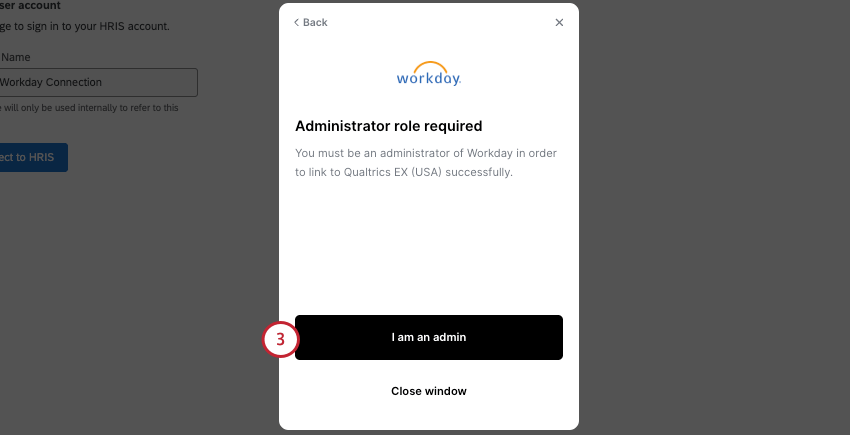 Astuce : Si vous n’êtes pas un administrateur Workday, adressez-vous à l’équipe de technologie de votre organisation.
Astuce : Si vous n’êtes pas un administrateur Workday, adressez-vous à l’équipe de technologie de votre organisation. - Évaluer les autorisations de données et les conditions de l’utilisateur final. En poursuivant, vous acceptez ces conditions.
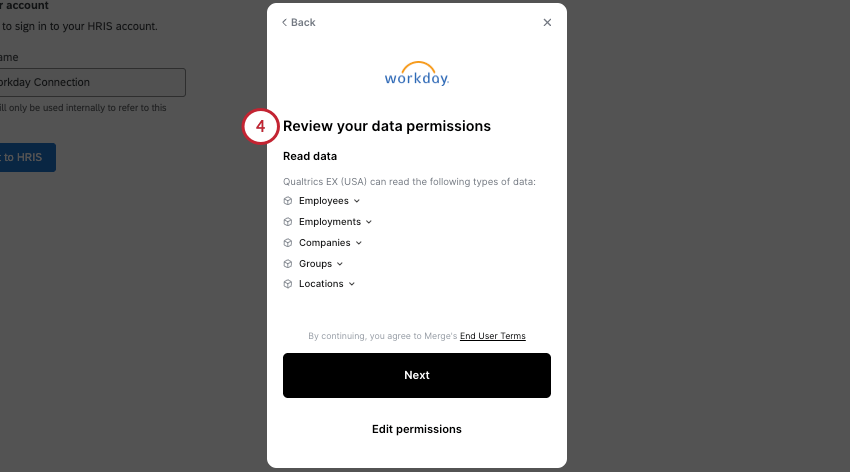
- Pour Select operator, choisissez is.
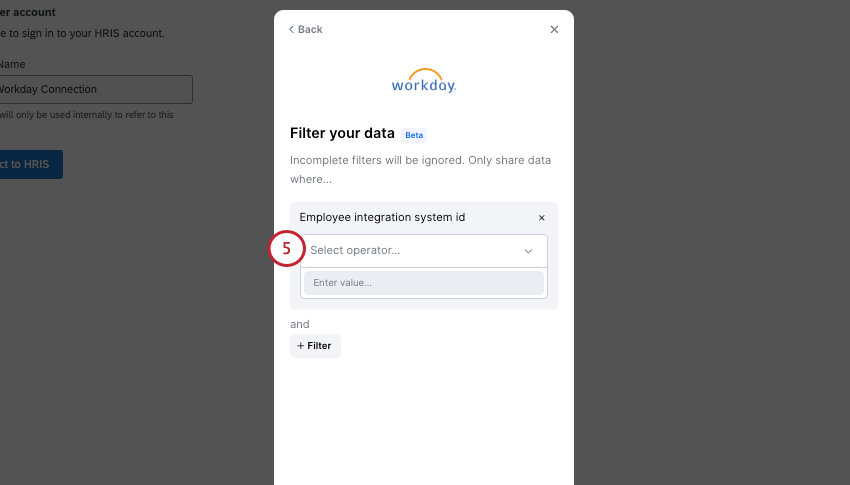 Astuce : Cette étape (5) et l’étape suivante (6) sont facultatives. Vous ne devez effectuer ces étapes que si vous souhaitez utiliser des champs personnalisés calculés dans Workday.
Astuce : Cette étape (5) et l’étape suivante (6) sont facultatives. Vous ne devez effectuer ces étapes que si vous souhaitez utiliser des champs personnalisés calculés dans Workday. - Saisissez l’identifiant de votre système d’intégration des salariés.
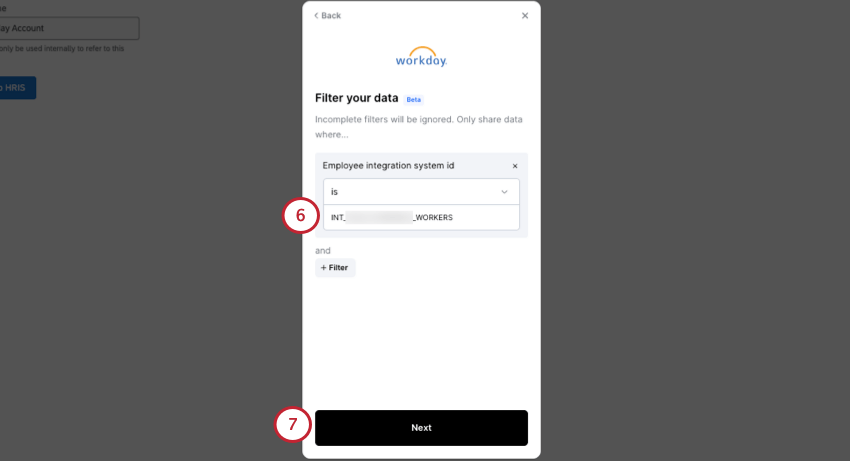 Astuce : Pour obtenir de l’aide sur la configuration de l’utilisateur ou de l’identifiant de votre système d’intégration, consultez la documentation de Merge.
Astuce : Pour obtenir de l’aide sur la configuration de l’utilisateur ou de l’identifiant de votre système d’intégration, consultez la documentation de Merge. - Passez à la page suivante.
Astuce : si vous souhaitez modifier vos réponses, un bouton ” Retour “ se trouve en haut à gauche de chaque page.
- Saisissez votre nom d’utilisateur ISU (Integration System User) pour Workday.
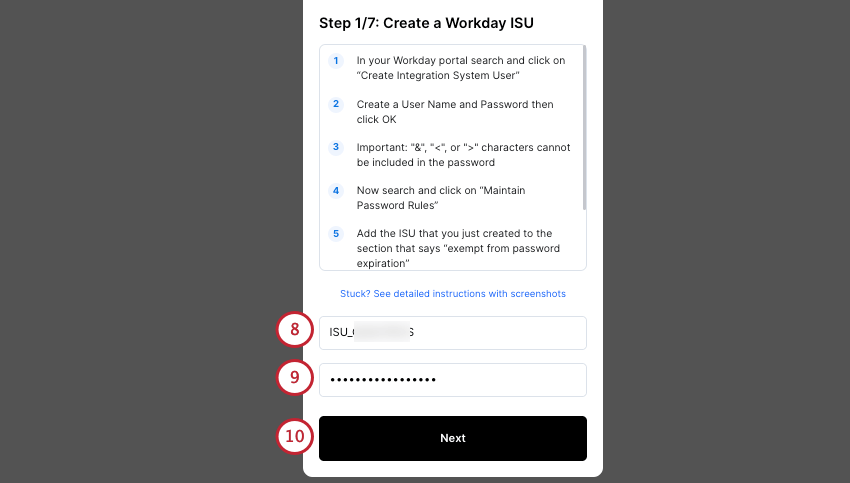 Astuce : Si vous ne savez pas comment trouver vos informations sur le travail, suivez les étapes indiquées à l’écran. Vous pouvez également cliquer sur Stuck ? pour consulter les instructions détaillées fournies par Merge.
Astuce : Si vous ne savez pas comment trouver vos informations sur le travail, suivez les étapes indiquées à l’écran. Vous pouvez également cliquer sur Stuck ? pour consulter les instructions détaillées fournies par Merge. - Saisissez votre mot de passe Workday.
- Passez à l’écran suivant.
- Les pages suivantes de cette fenêtre indiquent les étapes à suivre dans votre compte Workday. Suivez attentivement les étapes de la fenêtre et utilisez les liens vers les DOC illustrés fournis dans la fenêtre si vous avez besoin d’aide. Ces étapes sont les suivantes :
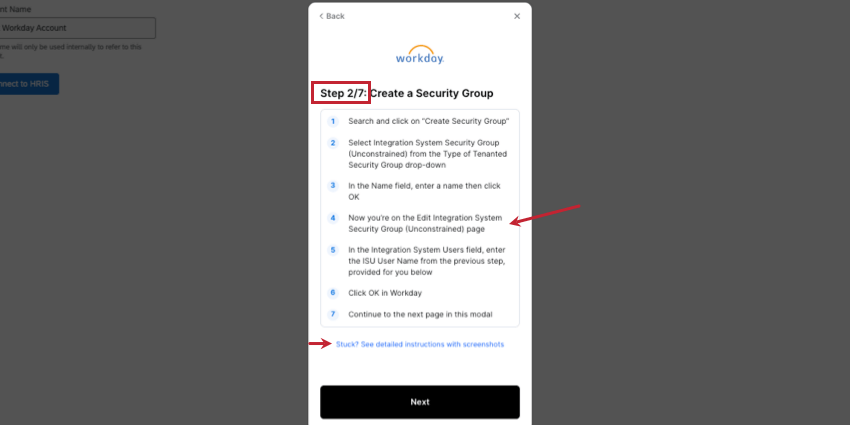
- Créer un groupe de sécurité.
- Configurer les autorisations.
- Activer la politique de sécurité.
- Validation de la politique d’authentificateur.
- Activer les modifications de la politique d’authentification en attente.
- À l’étape 7/7, vous ajoutez l’URL du point de terminaison de vos services web Workday.
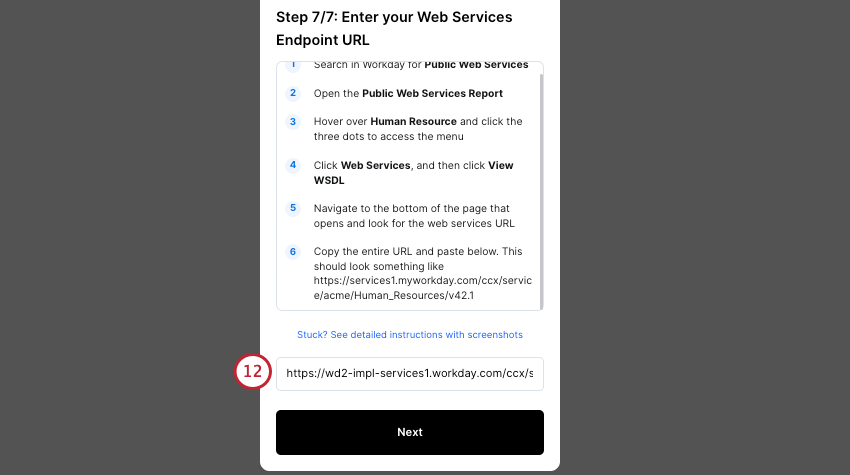
- Dans l’étape suivante, vous mapperez les champs de Workday vers Qualtrics.
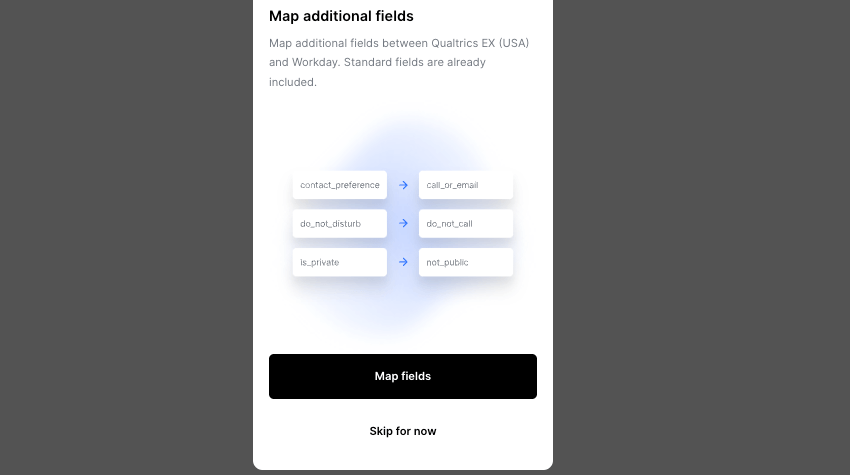 Astuce : Vous pouvez également sauter cette étape et cartographier les champs plus tard.
Astuce : Vous pouvez également sauter cette étape et cartographier les champs plus tard. - Sous Nouveau champ cible, sélectionnez le champ Workday que vous souhaitez mapper.
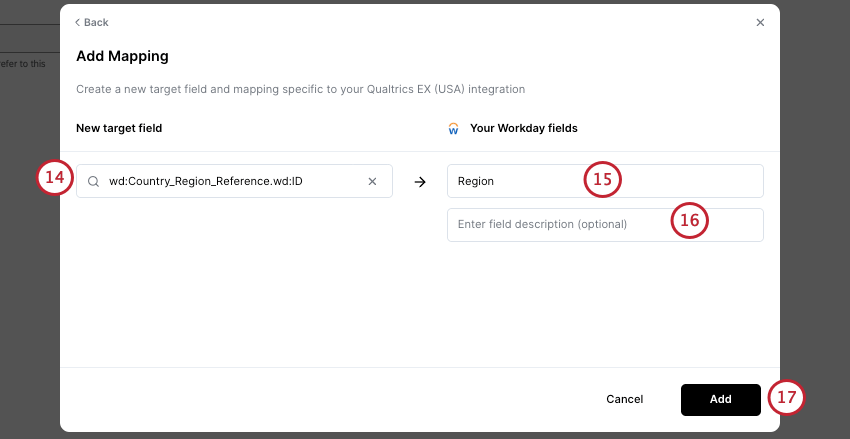
- Donnez un nom à ce champ.
- Saisissez une description facultative pour le champ.
- Cliquez sur Ajouter.
- Pour ajouter d’autres champs, cliquez sur Mapping et répétez les étapes précédentes.
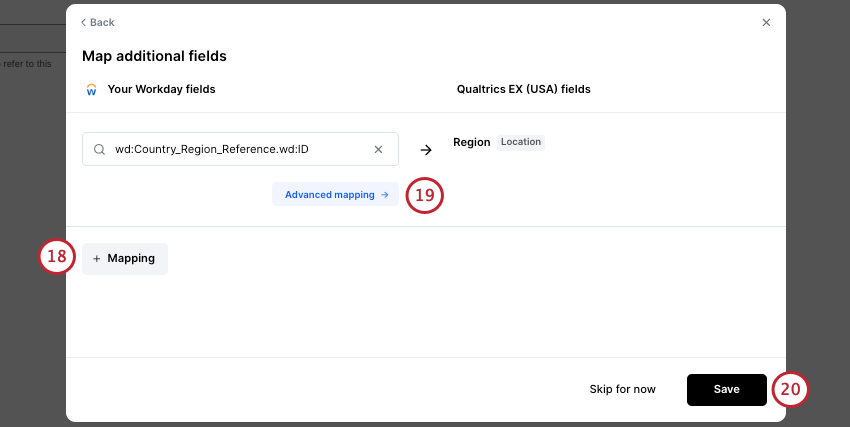
- Si vous essayez de mapper un champ qui fait partie d’une Liste d’objets, cliquez sur Mappage avancé pour sélectionner le champ dans cette liste.
Astuce : si vous souhaitez utiliser des champs calculés, il se peut qu’ils mettent du temps à apparaître dans l’interface utilisateur. Pour accéder à ces champs calculés, utilisez Wd:Worker_Data.wd:Integration_Field_Override_Data dans le mappeur avancé.Astuce : Le mappage avancé n’est actuellement disponible que pour les champs de type Liste. Pour les champs de type JSON et texte, l’option Mappage avancé n’apparaît pas.Astuce : Pour plus d’informations sur le mappage de champs avancé, consultez le guide de ma ppage de champs de Merge et le guide de mappage de champs de Workday.
- Lorsque vous avez fini de mapper les champs, cliquez sur Enregistrer.
- Cliquez sur Terminer la configuration pour revenir à Qualtrics.
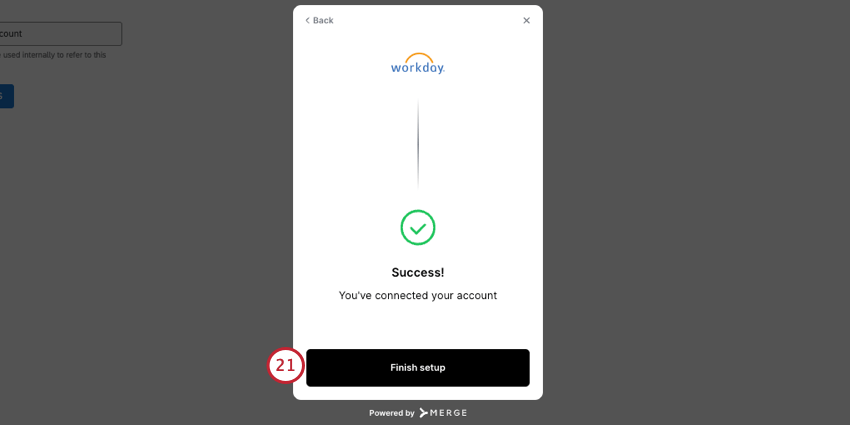
- Sélectionnez votre compte SIRH intégré (Workday).
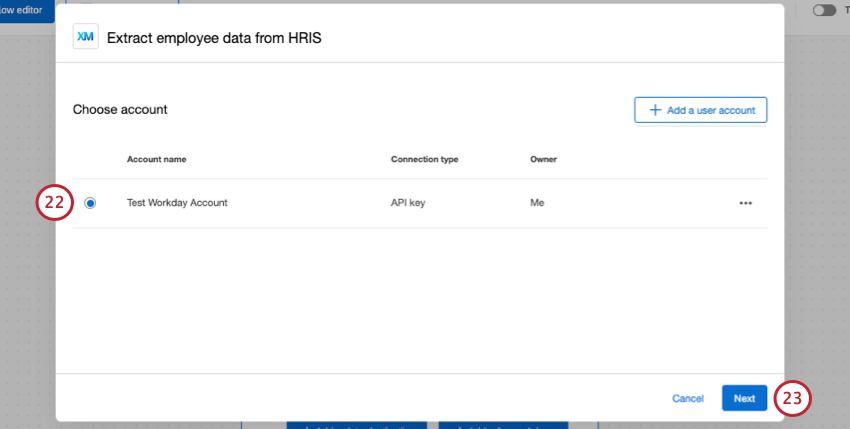
- Cliquez sur Suivant.
- Sélectionnez les champs que vous souhaitez transférer dans votre destination (répertoire des employés).
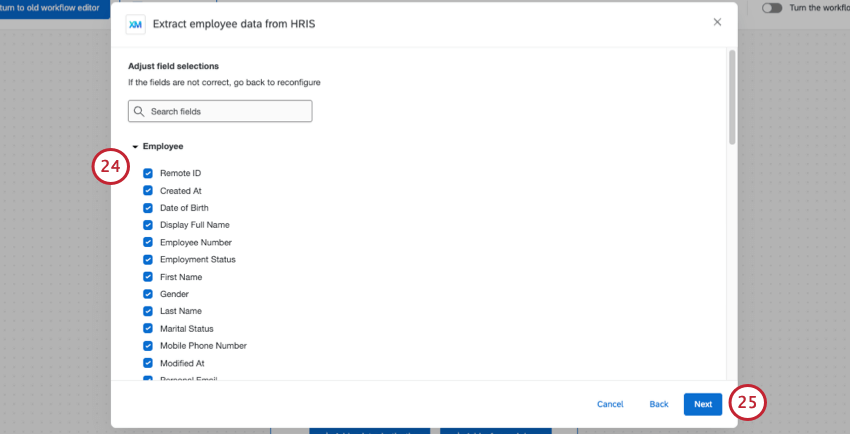 Astuce : Si vous constatez que des champs manquent ou sont nommés de manière incorrecte, vous devez modifier votre connexion au SIRH. Vous pouvez passer directement à la cartographie des champs sans avoir à suivre les autres étapes.
Astuce : Si vous constatez que des champs manquent ou sont nommés de manière incorrecte, vous devez modifier votre connexion au SIRH. Vous pouvez passer directement à la cartographie des champs sans avoir à suivre les autres étapes. - Cliquez sur Suivant.
- Sauvegarder vos changements.
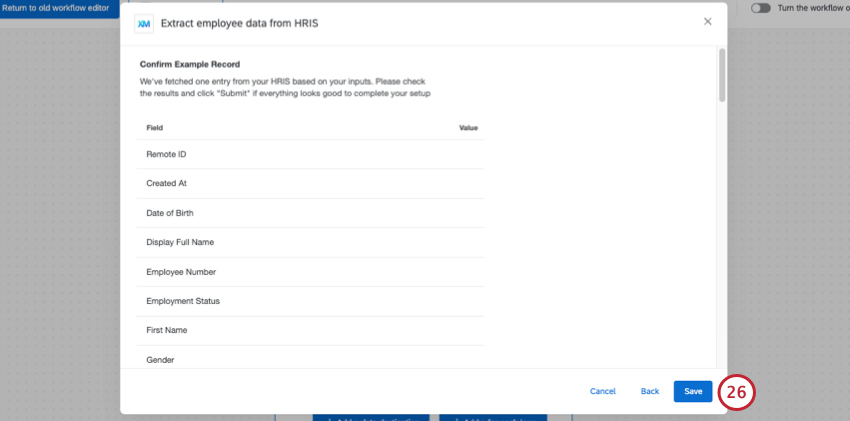
- Complétez votre flux de travail.
Compléter le FLUX DE TRAVAIL
Une fois que vous avez configuré votre tâche Extraire les données des salariés du SIRH, il est temps de choisir une destination pour vos données sur les salariés.
- Si vous le souhaitez, vous pouvez ajouter une transformation de données optionnelle.
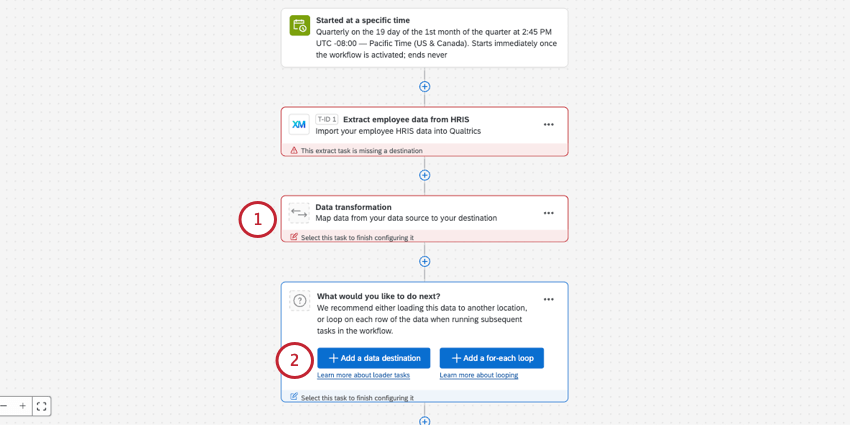
- Sélectionnez Ajouter une destination de données.
- Si vous automatisez le téléchargement du répertoire des employés, nous vous recommandons d’utiliser la tâche Charger les utilisateurs dans le répertoire EX. Suivez les étapes de la page d’assistance liée pour compléter votre flux de travail.
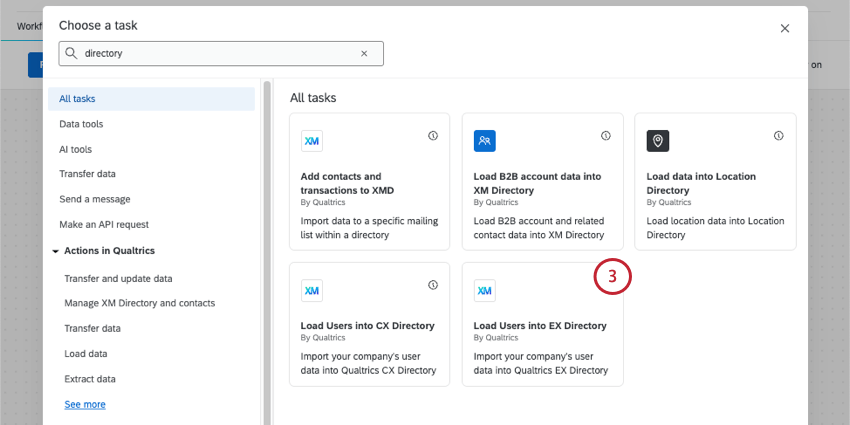
- Une fois votre flux de travail activé, l’automatisation du téléchargement de vos employés s’exécutera selon le calendrier que vous aurez choisi.
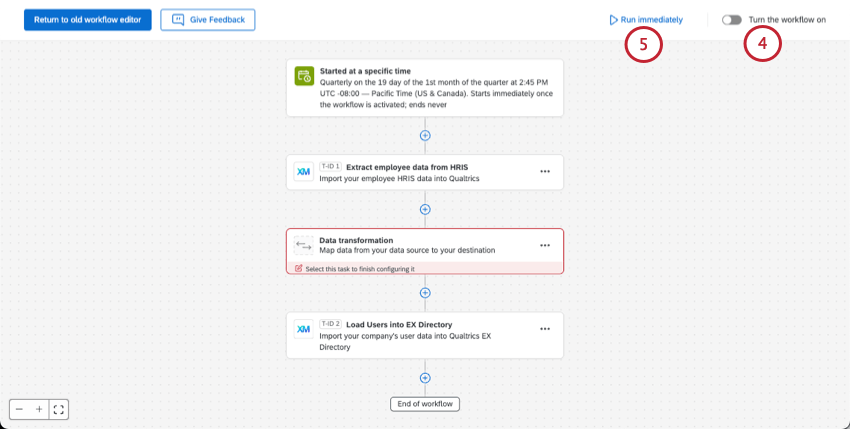
- Vous pouvez également exécuter le flux de travail immédiatement, indépendamment de la planification. (Cette option est facultative.)
Connexions SIRH prises en charge
La tâche Extraire les données des salariés du SIRH propose une cinquantaine de plateformes SIRH auxquelles vous pouvez vous connecter. La liste ci-dessous, non exhaustive, en surligne quelques-uns. Si vous avez des questions sur l’authentificateur de ces plateformes, cliquez sur leurs noms pour accéder à leurs sites web.
- BambooHR
- Dayforce (Ceridian)
- Factoriel
- Espace de travail de Google
- Hibob
- Microsoft Entra
- À savoir
- Okta
- OneLogin
- Paylocity
- Proliant
- Square Payroll
- UKG Pro
- UKG Pro WFM
- L’UKG est prête
- Jour ouvrable
- SAP SuccessFactors
Astuce : La tâche Extraire les données des salariés du SIRH ne prend pas encore en charge les objets personnalisés dans SuccessFactors. Comme alternative, nous avons des tâches conçues pour extraire les données des employés de SuccessFactors qui prennent en charge les objets personnalisés.
Modification des connexions et des correspondances SIRH
Modification de la connexion SIRH d’un Flux de travail
Vous pouvez modifier la tâche Extraire les données du salarié du SIRH dans un flux de travail existant. Vous pouvez ainsi modifier les mappages, resynchroniser la connexion ou apporter d’autres modifications à cette tâche.
- Cliquez sur la tâche Extraire les données du salarié du SIRH.
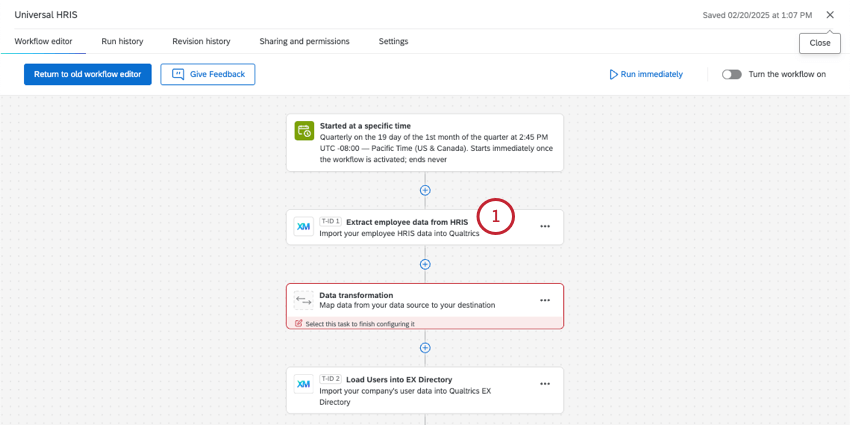
- Cliquez sur Retour.
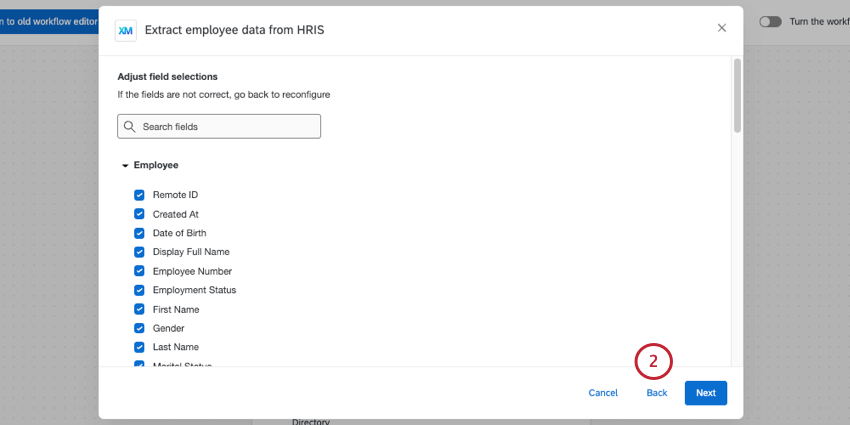
- Cliquez sur les 3 points suivant votre SIRH.
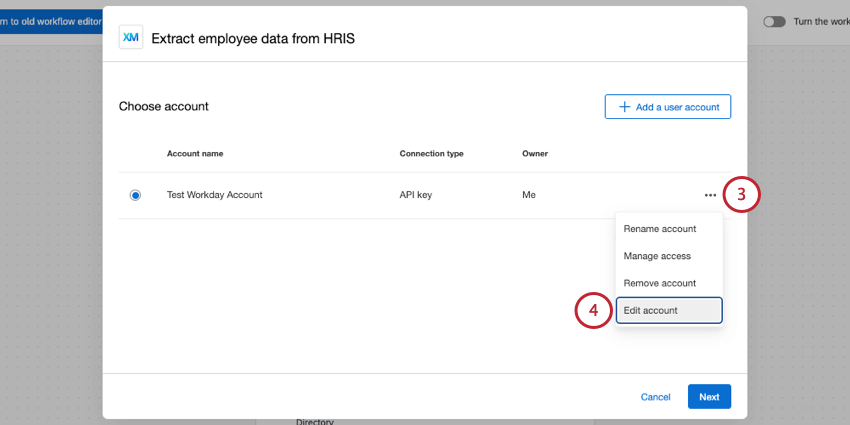
- Cliquez sur Modifier le compte.
- L’option de resynchronisation peut être utile si vous avez récemment mis à jour la configuration des champs dans votre SIRH ou si vous devez importer immédiatement des données. Cette option permet de synchroniser les données entre le SIRH et Merge (le back-end tiers de la tâche). Les données sont synchronisées entre Merge et Qualtrics selon le calendrier du flux de travail.
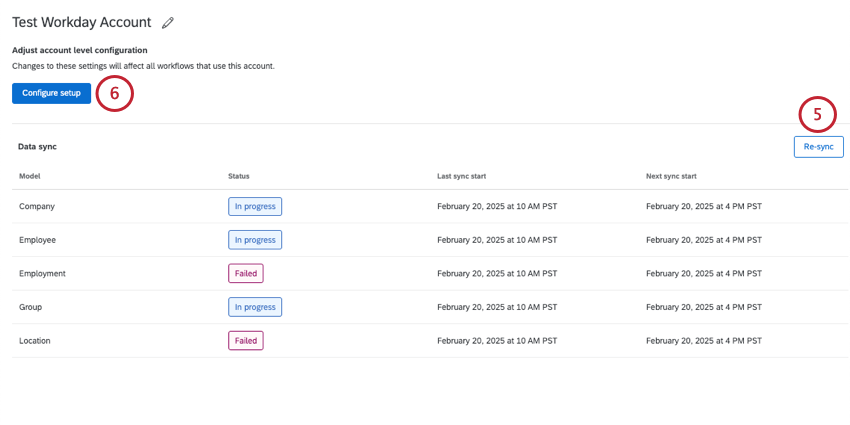 Astuce : Vous pouvez également exécuter le flux de travail immédiatement pour resynchroniser les données entre votre SIRH et Qualtrics.
Astuce : Vous pouvez également exécuter le flux de travail immédiatement pour resynchroniser les données entre votre SIRH et Qualtrics. - Sous Configurer la configuration, vous avez le choix entre les options suivantes :
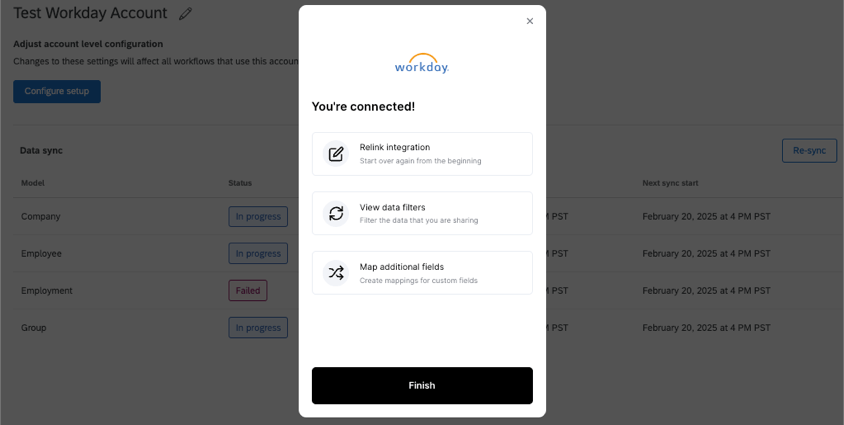
- Relier l’intégration : Refaire toute la partie connexion et login de votre connexion SIRH.
- Afficher les filtres de données : Filtrez les données que vous tirez de votre connexion SIRH. Pour Workday, il est également utilisé pour fournir l’identifiant du système d’intégration.
- Mapper des champs supplémentaires : Créez ou modifiez les correspondances pour les champs personnalisés.
Manager les comptes en tant qu’administrateur de l’Organisation
Comme pour les autres extensions, les administrateurs de l’organisation peuvent apporter des modifications aux comptes SIRH connectés. Cette extension porte le même nom que la tâche ” Extraire les données des salariés du SIRH“.
Voir les sections suivantes de la page Administration des extensions pour obtenir de l’aide :
- Manager les extensions
- Ajout d’un compte
- Déterminer qui peut utiliser un compte d’extension
- Suppression d’un compte
À partir de la page d’administration des extensions, vous pouvez également effectuer les mêmes modifications que celles décrites dans la section précédente (relier, filtrer, mapper des champs). Il suffit de sélectionner les 3 points, puis Modifier le compte.