Extraire les données de la tâche Snowflake
À propos de la tâche Extraire les données de Snowflake
Snowflake est un logiciel tiers de nuage de données utilisé pour le stockage, la maintenance et le partage de données. Vous pouvez importer des données depuis Flux DE TRAVAIL pour les utiliser dans un flux de travail Qualtrics.
Exemple : Par exemple, si vous avez des données clients stockées dans Snowflake, vous pouvez importer ces données dans Qualtrics pour les afficher dans un tableau de bord ou utiliser les données pour l’expérience d’un répondant lors d’une enquête.
Astuce : Pour plus d’informations sur les limites générales qui s’appliquent aux flux ETL, voir Limites des flux de travail. Pour toute limite spécifique à une tâche, reportez-vous aux informations figurant sur cette page.
Intégration avec Snowflake
Pour utiliser cette tâche, vous devez créer une nouvelle intégration dans Snowflake et la connecter à Qualtrics.
Installation dans le flocon de neige
- Connectez-vous à Snowflake.
- Dans l’onglet Feuilles de travail, cliquez sur le signe plus ( + ) et sélectionnez Feuille de travail SQL.
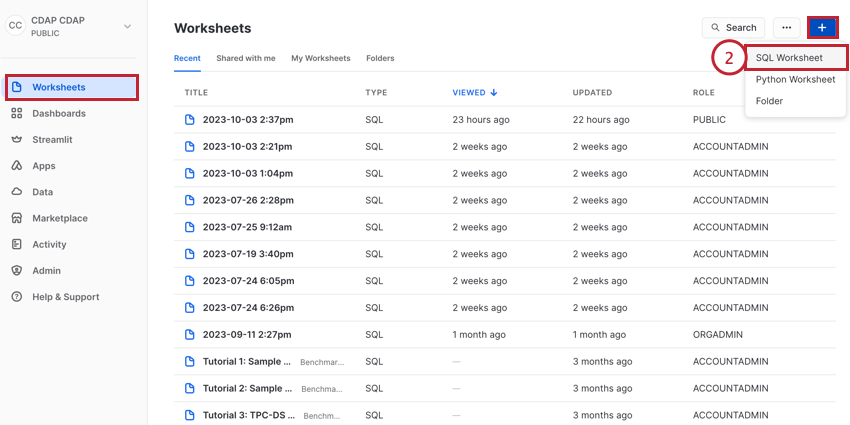
- Collez le code suivant dans la feuille de calcul :
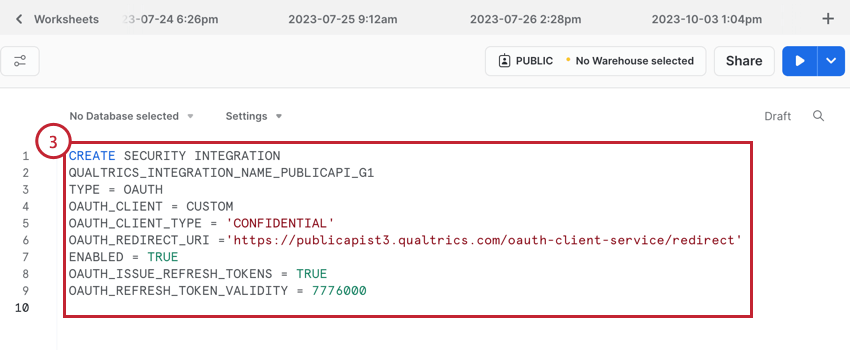
CREATE SECURITY INTEGRATIONQUALTRICS_INTEGRATION_NAME_PUBLICAPI_G1TYPE= OAUTH OAUTH_CLIENT = CUSTOM OAUTH_CLIENT_TYPE = 'CONFIDENTIAL' OAUTH_REDIRECT_URI ='https://publicapist3.qualtrics.com/oauth-client-service/redirect' ENABLED = TRUE OAUTH_ISSUE_REFRESH_TOKENS = TRUE OAUTH_REFRESH_TOKEN_VALIDITY = 7776000 - Remplacer la ligne en gras QUALTRICS_INTEGRATION_NAME_PUBLICAPI_G1 par un nom pour l’intégration. Veuillez utiliser uniquement des lettres, des chiffres et des traits de soulignement pour le nom de l’intégration.
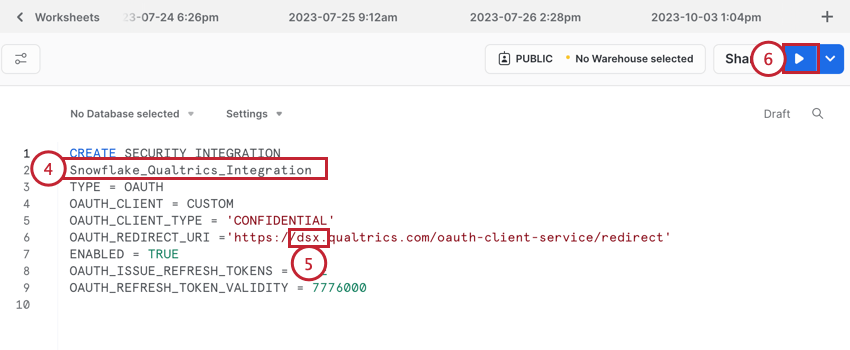 Astuce : Notez votre nom d’intégration car vous en aurez besoin plus tard pour terminer la configuration. Snowflake mettra automatiquement en majuscules toutes les lettres de votre nom d’intégration. Par exemple, si je nomme mon intégration “Qualtrics_Integration”, elle sera sauvegardée sous le nom “QUALTRICS_INTEGRATION” dans Snowflake. C’est le nom que je devrais garder pour plus tard.
Astuce : Notez votre nom d’intégration car vous en aurez besoin plus tard pour terminer la configuration. Snowflake mettra automatiquement en majuscules toutes les lettres de votre nom d’intégration. Par exemple, si je nomme mon intégration “Qualtrics_Integration”, elle sera sauvegardée sous le nom “QUALTRICS_INTEGRATION” dans Snowflake. C’est le nom que je devrais garder pour plus tard. - Remplacez le publicapist3 en gras par des informations sur votre organisation. Ces informations seront différentes selon que vous souhaitez établir une connexion individuelle dans le flux de travail lui-même ou une connexion pour l’ensemble du compte dans l’onglet Admin.
- Si vous créez une connexion individuelle, remplacez ce champ par votre identifiant de marque.
Exemple : Si mon identifiant de marque est “dsx”, ma valeur mise à jour est “https://dsx.qualtrics.com/oauth-client-service/redirect”
- Si vous créez une connexion pour l’ensemble de votre compte, remplacez ce champ par votre identifiant de centre de données.
Exemple:Si mon datacenterID est “iad1”, alors ma valeur mise à jour est https://iad1.qualtrics.com/oauth-client-service/redirect’
- Si vous créez une connexion individuelle, remplacez ce champ par votre identifiant de marque.
- Cliquez sur Exécuter.
- Vous recevrez un message “L’intégration ‘Nom de l’intégration’ a été créée avec succès”
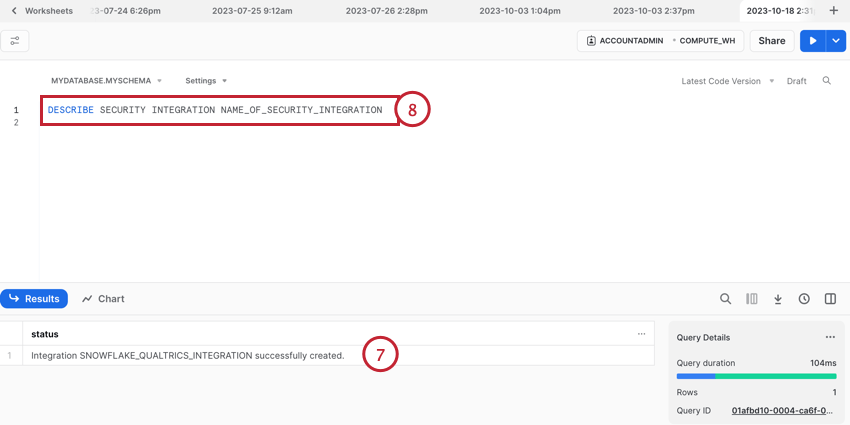 Astuce : Si vous recevez un message d’erreur “insufficient privileges” (privilèges insuffisants), vos autorisations Snowflake doivent être mises à jour. Voir cette page de support Snowflake pour plus d’informations sur les permissions requises.
Astuce : Si vous recevez un message d’erreur “insufficient privileges” (privilèges insuffisants), vos autorisations Snowflake doivent être mises à jour. Voir cette page de support Snowflake pour plus d’informations sur les permissions requises. - Dans la même feuille de calcul, saisissez le code suivant :
DÉCRIRE L'INTÉGRATION DE LA SÉCURITÉ NOM_DE_L'INTÉGRATION_DE_LA_SÉCURITÉ - Remplacez le nom d’intégration en gras de l’intégration de sécurité par le nom d’intégration en majuscules de l’étape 4.
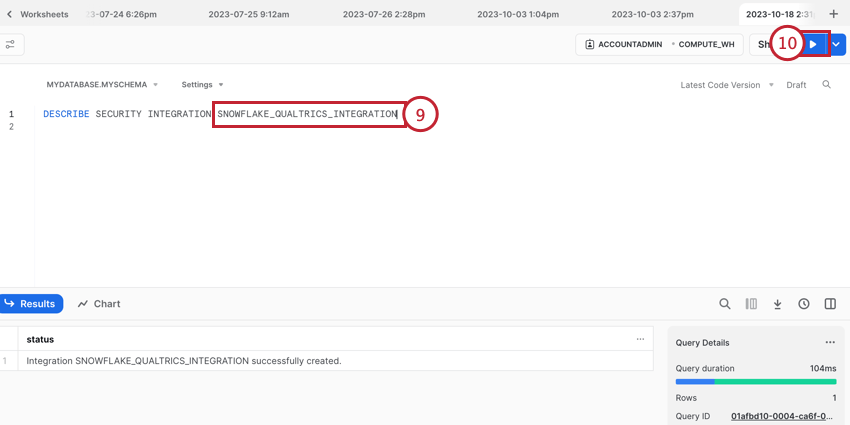
- Cliquez sur Exécuter.
- Diverses informations sur l’intégration vous seront présentées. Copiez les valeurs des champs suivants :
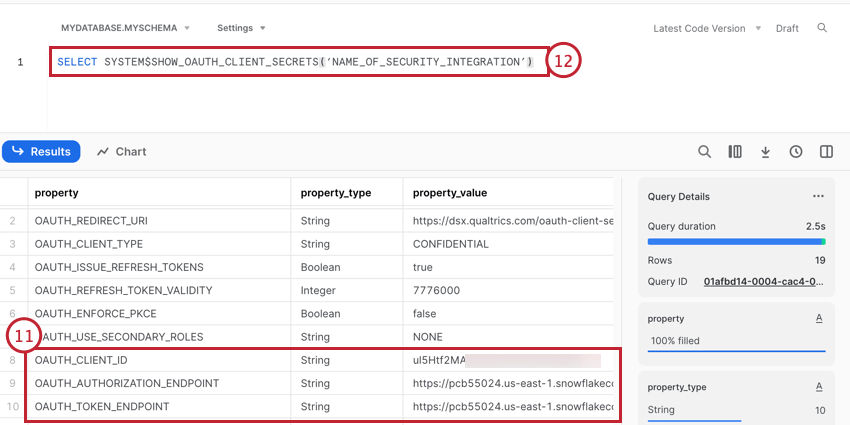
- OAUTH_AUTHORIZATION_ENDPOINT
- OAUTH_TOKEN_ENDPOINT
- OAUTH_CLIENT_ID
- Dans la même feuille de calcul, saisissez le code suivant :
SELECT SYSTEM$SHOW_OAUTH_CLIENT_SECRETS('NAME_OF_SECURITY_INTEGRATION') - Remplacez le nom en gras de NAME_OF_SECURITY_INTEGRATION par votre nom d’intégration en majuscules de l’étape 4.
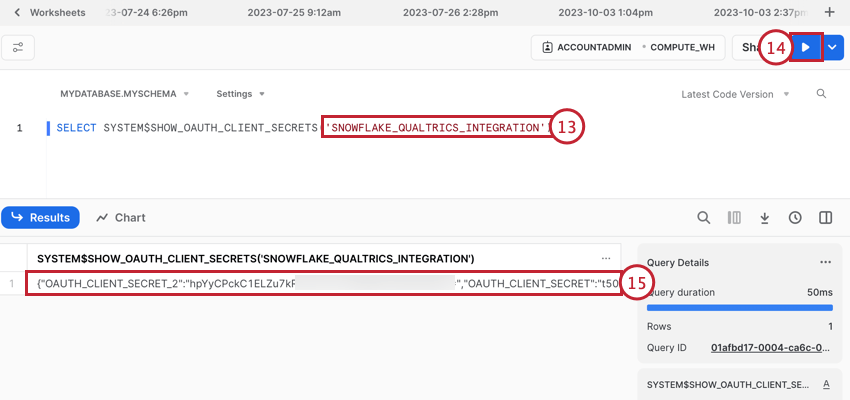
- Cliquez sur Exécuter.
- Copiez l’une des valeurs du secret du client.
Installation dans Qualtrics
- Si vous créez une connexion à l’échelle de l’organisation (c’est-à-dire un compte Snowflake accessible à tous les utilisateurs de votre licence Qualtrics), accédez à l’onglet Extensions de la section Administrateur et recherchez l’intégration Extract data from Snowflake.
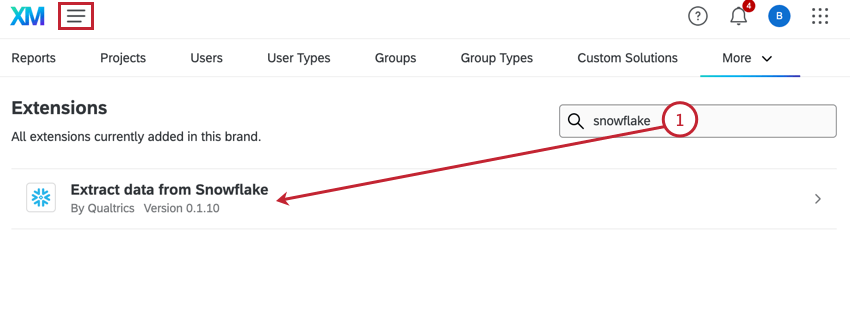
- Si vous créez une connexion individuelle (c’est-à-dire un compte Snowflake qui vous est réservé), accédez à Flux de travail et créez un nouveau flux DEVAIL. Lorsque vous choisissez votre tâche d’extraction, sélectionnez la tâche Extraire les données de Tâche.

- Cliquez sur Ajouter un compte si vous êtes dans l’onglet Admin, ou sur Ajouter un compte d’utilisateur si vous êtes dans la tâche de flux de travail. Les paramètres du compte sont les mêmes, quel que soit l’endroit où vous créez votre compte.
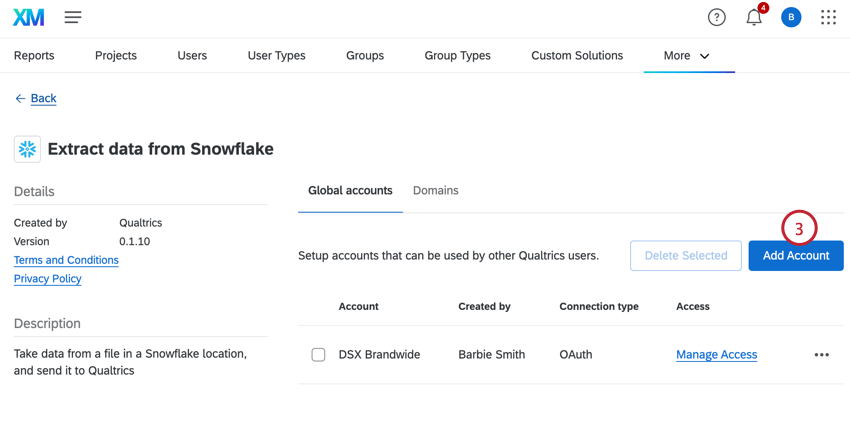
- Donnez un nom à votre compte afin de pouvoir l’identifier ultérieurement.
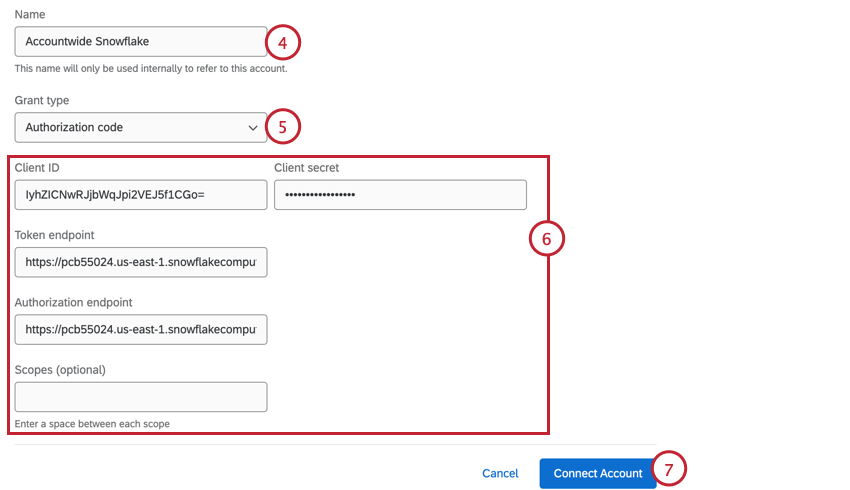
- Sélectionnez Code d’autorisation pour le type de subvention.
- Saisissez les détails de votre autorisation :
- Client ID: L’OAUTH_CLIENT_ID que vous avez copié à l’étape 10 de l’installation dans Snowflake.
- Secret du client: Le CLIENT_SECRET que vous avez copié à l’étape 14 de l’installation dans Snowflake.
- Point de terminaison du jeton: L’OAUTH_TOKEN_ENDPOINT que vous avez copié à l’étape 10 de l’installation dans Snowflake. Si l’URL comporte des traits de soulignement ( _ ), remplacez-les par des traits d’union ( – ).
- Point final d’autorisation: Le point de terminaison OAUTH_AUTHORIZATION_ENDPOINT que vous avez copié à l’étape 10 de l’installation dans Snowflake. Si l’URL comporte des traits de soulignement ( _ ), remplacez-les par des traits d’union ( – ).
- Scopes (facultatif) : Vous pouvez utiliser des champs d’application pour limiter le niveau d’accessibilité. Dans la plupart des cas, vous pouvez laisser ce champ vide.
- Cliquez sur Connecter un compte.
- Une fenêtre s’ouvre pour vous permettre de vous connecter à Snowflake. Entrez votre nom d’utilisateur et votre mot de passe pour Snowflake.
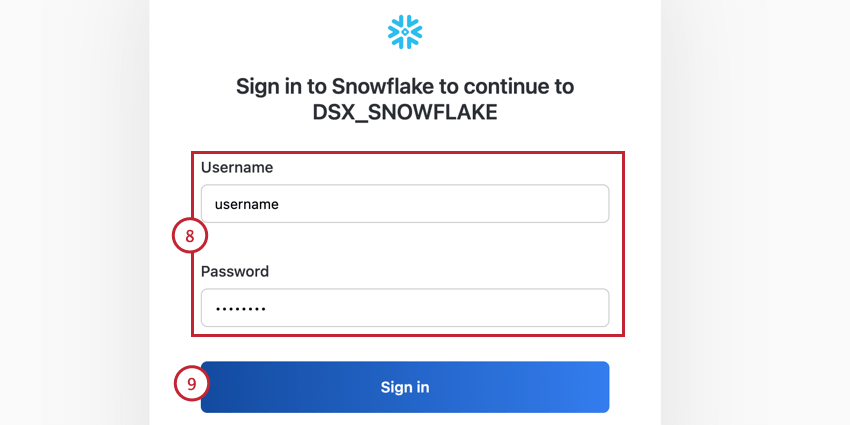
- Cliquez sur Se connecter.
Mise en place d’une Tâche d’extraction de données de Snowflake
- Suivez les instructions ci-dessous pour créer un nouveau flux de travail ETL.
- Pour votre tâche de flux de travail, sélectionnez la tâche Extraire les données de Flux DE TRAVAIL.

- Choisissez le compte Snowflake que vous avez connecté précédemment.
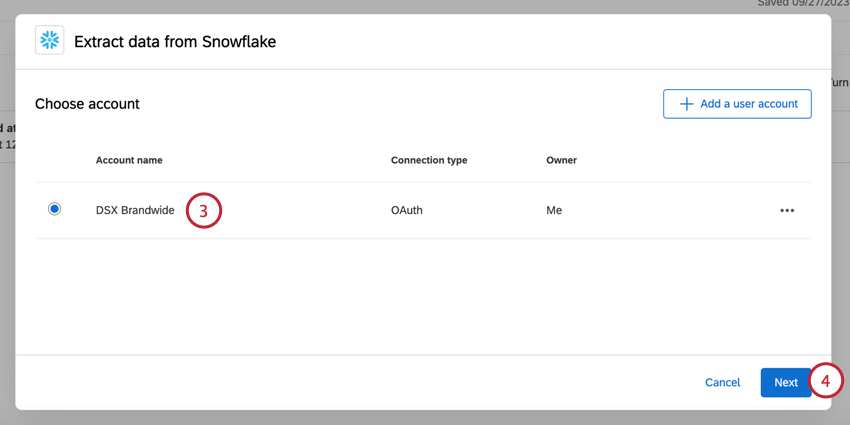
- Cliquez sur Suivant.
- Saisissez les informations suivantes sur les données que vous souhaitez importer de Snowflake :
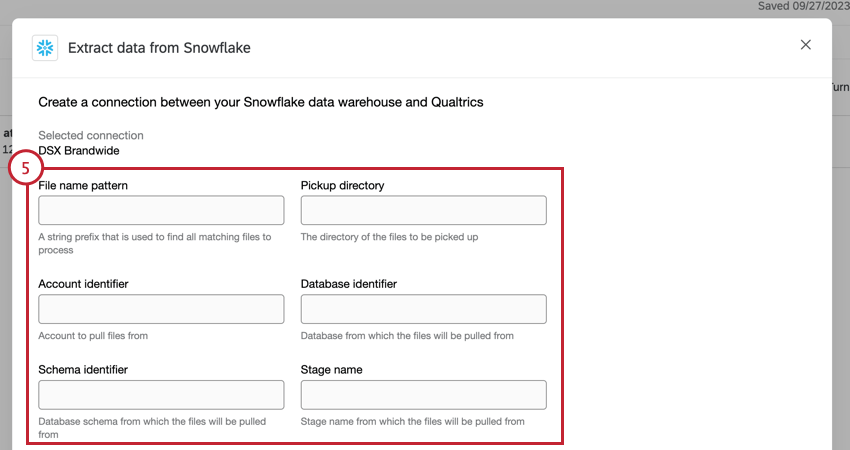
- Modèle de nom de fichier: Chaîne de texte utilisée pour identifier les fichiers à importer.
Astuce : Nous vous recommandons d’inclure “Qualtrics” au début de tous les fichiers que vous souhaitez importer. Vous pouvez ensuite saisir “Qualtrics” dans ce champ pour importer tous les fichiers pertinents.
- Répertoire de ramassage: Le répertoire de Snowflake qui contient les fichiers.
Astuce : si le fichier est au stade de la base, vous pouvez laisser ce champ vide.
- Identifiant du compte: L’identifiant du compte Snowflake de la base de données qui contient les fichiers à importer.
- Identifiant de la base de données: L’identifiant de la base de données Snowflake qui contient les fichiers à importer.
- Identifiant du schéma: L’identifiant du schéma Snowflake du schéma qui contient le fichier à importer.
- Nom de l’étape: Le nom de l’étape de Snowflake qui contient les fichiers à importer.
- Modèle de nom de fichier: Chaîne de texte utilisée pour identifier les fichiers à importer.
- Si vous le souhaitez, vous pouvez activer l’option Ignorer les mauvais fichiers. Lorsque cette option est activée, les fichiers corrompus et les fichiers qui ne correspondent pas à vos en-têtes sont ignorés.
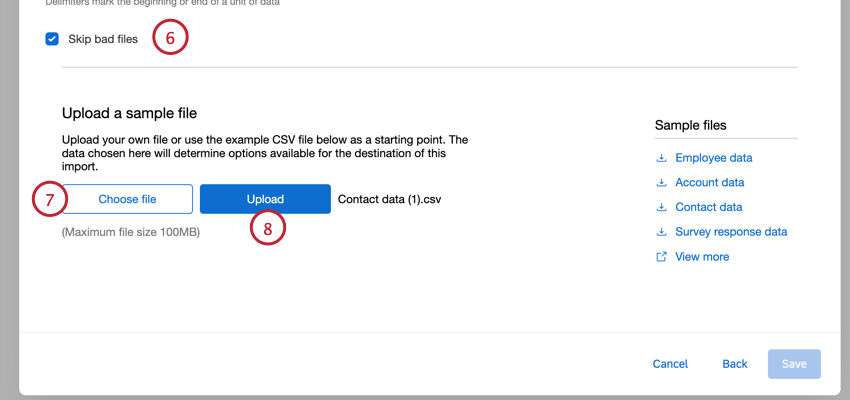
- Vous devez télécharger un fichier échantillon qui contient le format général des données que vous souhaitez importer dans Qualtrics. Cliquez sur Choisir un fichier et sélectionnez le fichier sur votre ordinateur.
Astuce : Si nécessaire, vous pouvez télécharger l’un des Échantillons de fichiers listés à l’intérieur de la liste tâches.
- Cliquez sur Upload.
- Évaluez votre fichier échantillon pour vous assurer que tout est correct.
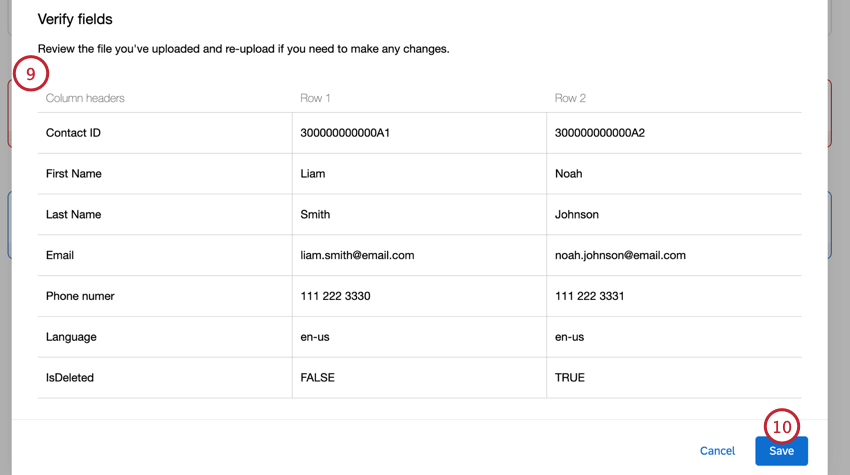 Astuce : si vous devez modifier votre fichier, cliquez sur Retour dans le coin supérieur gauche.
Astuce : si vous devez modifier votre fichier, cliquez sur Retour dans le coin supérieur gauche. - Cliquez sur Enregistrer.
- Choisissez votre tâche de chargement, qui détermine l’endroit où les données sont sauvegardées. Voir Tâches de chargement disponibles pour plus d’informations sur les options disponibles.
