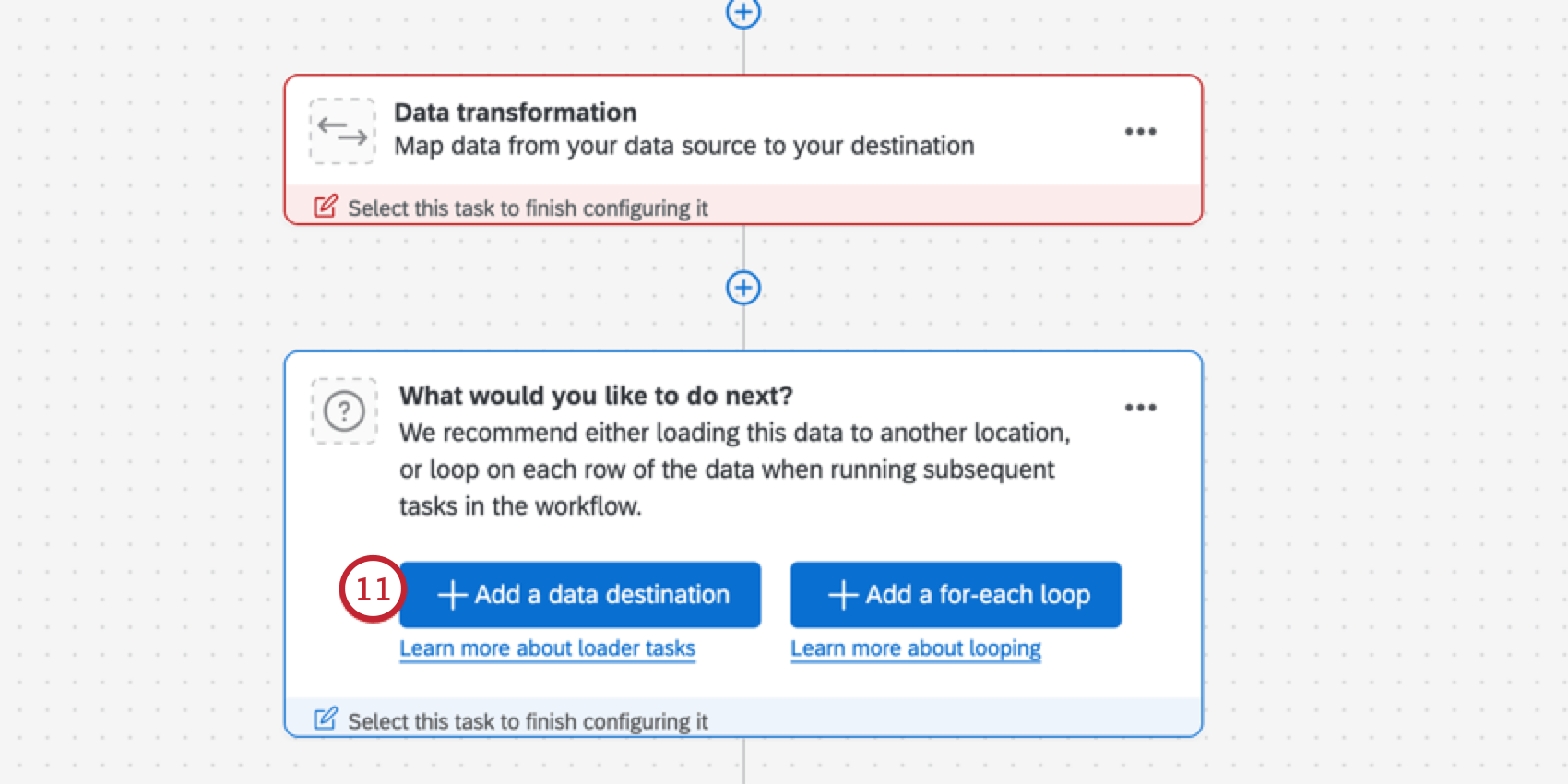Extraction de données à partir de la tâche de service de fichiers Qualtrics
A propos de l’extraction de données à partir du service de fichiers de Qualtrics
Le service de fichiers de Qualtrics est une API de stockage de fichiers sécurisée et isolée où vous pouvez télécharger des fichiers. Grâce aux flux de travail, vous pouvez traiter les données que vous avez stockées dans le service Qualtrics File pour les utiliser ailleurs dans Qualtrics. Par exemple, vous pouvez enregistrer les contacts d’une entreprise dans le service de fichiers de Qualtrics, puis les importer régulièrement dans votre répertoire.
Connexion au service de fichiers de Qualtrics
Le service de fichiers Qualtrics (QFS) est une API de stockage de fichiers sécurisée qui vous permet de télécharger des fichiers pour que cette automatisation puisse les importer.
Pour utiliser le QFS, téléchargez un fichier vers un point d’accès HTTPS, qui sera fourni dans une boîte grise (illustrée ci-dessous), sous forme de données de formulaire en plusieurs parties.
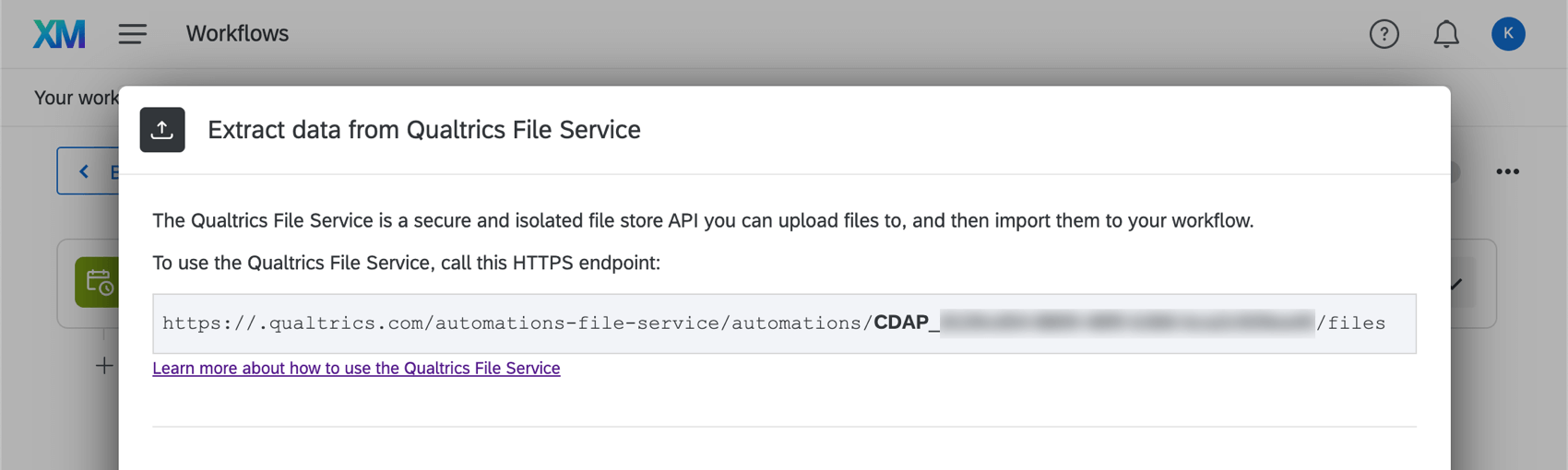
Lorsque l’automatisation est programmée, elle traite tous les fichiers qui n’ont pas encore été traités par l’automatisation, y compris les fichiers nouvellement téléchargés.
Pour utiliser le service de fichiers Qualtrics, vous devez appeler le point de terminaison HTTPS fourni. Si le fichier est généré par le système, vous devrez fournir la documentation de l’API et l’exemple de mise en œuvre suivant à votre équipe de technologie de l’information ou d’ingénierie logicielle pour l’intégrer à notre service.
Exemple : Cet exemple est au format cURL. Consultez la page d’assistance sur la présentation de l’API pour savoir comment générer un clé api.
Pour les utilisateurs de Mac et d’Unix :
curl -X POST -H "X-API-TOKEN : [YOUR API TOKEN]" \N-
-F 'file=@/path/to/import/file/sample-file.txt' \N-
https://datacenterid.qualtrics.com/automations-file-service/automations/AU_XXXXXXXXX/files
Pour les utilisateurs de Windows :
curl -X POST -H "X-API-TOKEN : [YOUR API TOKEN]" ^
-F "file=@/path/to/import/file/sample-file.txt" ^
https://datacenterid.qualtrics.com/automations-file-service/automations/AU_XXXXXXXXX/files
Exemple : Ceci est une demande Exemple. Consultez la page d’assistance sur la présentation de l’API pour savoir comment générer un clé api.
POST https://datacenterid.qualtrics.com/automations-file-service/automations/AU_XXXXXXXXX/files HTTP/1.1
Content-Type : multipart/form-data
X-API-TOKEN : [YOUR API TOKEN]
-----------------------------
Content-Disposition : form-data ; name="upfile" ; filename="sample-file.txt"
Content-Type : text/plain
[FILE DATA]
-----------------------------Manager manuellement les fichiers téléchargés avec l’API
Vous pouvez également gérer manuellement les fichiers téléchargés à l’aide de l’API Qualtrics. Les liens suivants expliquent comment interagir avec l’API du service de fichiers de Qualtrics :
- Liste de tous les fichiers téléchargés pour cette automatisation.
- Téléchargez un fichier qui sera utilisé par cet automatisme.
- Obtenir les métadonnées associées à un fichier.
- Obtenir le contenu d’un fichier.
- Supprimer un fichier.
Parfois, ces appels à l’API demanderont un ID d’automatisation. Qualtrics vous fournira ces informations, formatées sous la forme AU_XXXXX.
Avant de commencer
Avant de commencer à extraire des données du service de fichiers de Qualtrics, tenez compte des éléments suivants :
- Que voulez-vous faire de vos données ? La liste des tâches disponibles pour le chargeur est disponible à la Tâche.
- Vos fichiers ont-ils un format cohérent ? Par exemple, les fichiers que vous espérez importer dans le même flux de travail doivent avoir les mêmes en-têtes / colonnes / champs, même si les valeurs diffèrent.
Exemple : Vous avez mis en place un flux de travail pour télécharger régulièrement des contacts du Qualtrics File Service vers le Répertoire XM. Chaque fichier comporte des colonnes pour le Firstname, le LastName, l’Email, le Phone, l’UniqueID et le Location.
Configuration d’une tâche de service d’extraction de données à partir d’un fichier Qualtrics
- Créer un flux de travail ETL.
- Sélectionnez Source de données (extracteur ETL).

- Sélectionnez Extraire les données du service de fichiers Qualtrics.
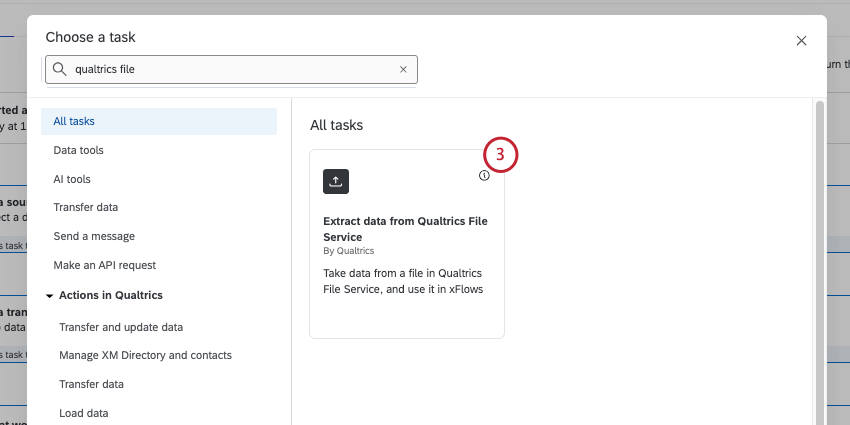
- Assurez-vous que vos fichiers sont téléchargés vers le service de fichiers de Qualtrics en utilisant le point de terminaison HTTPS unique affiché ici. Pour plus d’informations, voir Qualtrics File Service.
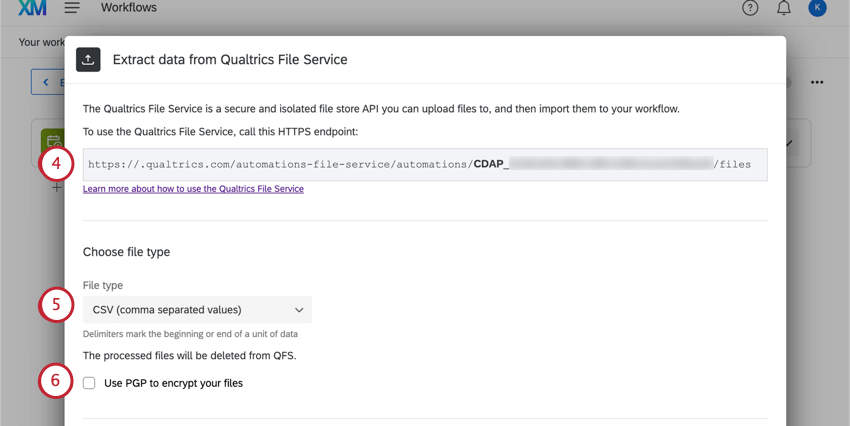
- Choisissez un type de fichier :
- CSV (valeurs séparées par des virgules)
- TSV (valeurs séparées par des tabulations)
- Délimiteur personnalisé : Cette option est disponible si vous utilisez un délimiteur autre que des tabulations ou des virgules dans votre fichier. Saisissez le caractère que vous utilisez dans le champ prévu à cet effet. (par exemple, ; ou | ).
- Si vous le souhaitez, sélectionnez Utiliser PGP pour crypter vos fichiers. Pour en savoir plus sur ce moyen supplémentaire de cryptage et de protection des données, voir le chiffrement PGP.
- Décidez si vous souhaitez utiliser la validation stricte, qui rejettera automatiquement les fichiers extraits s’ils présentent certains problèmes de formatage. Lisez le message dans la tâche pour plus d’informations sur les fichiers qui seront rejetés. Si vous le souhaitez, activez l’option Ignorer les lignes mal formées pour télécharger votre fichier et exclure toutes les lignes présentant des problèmes de formatage.
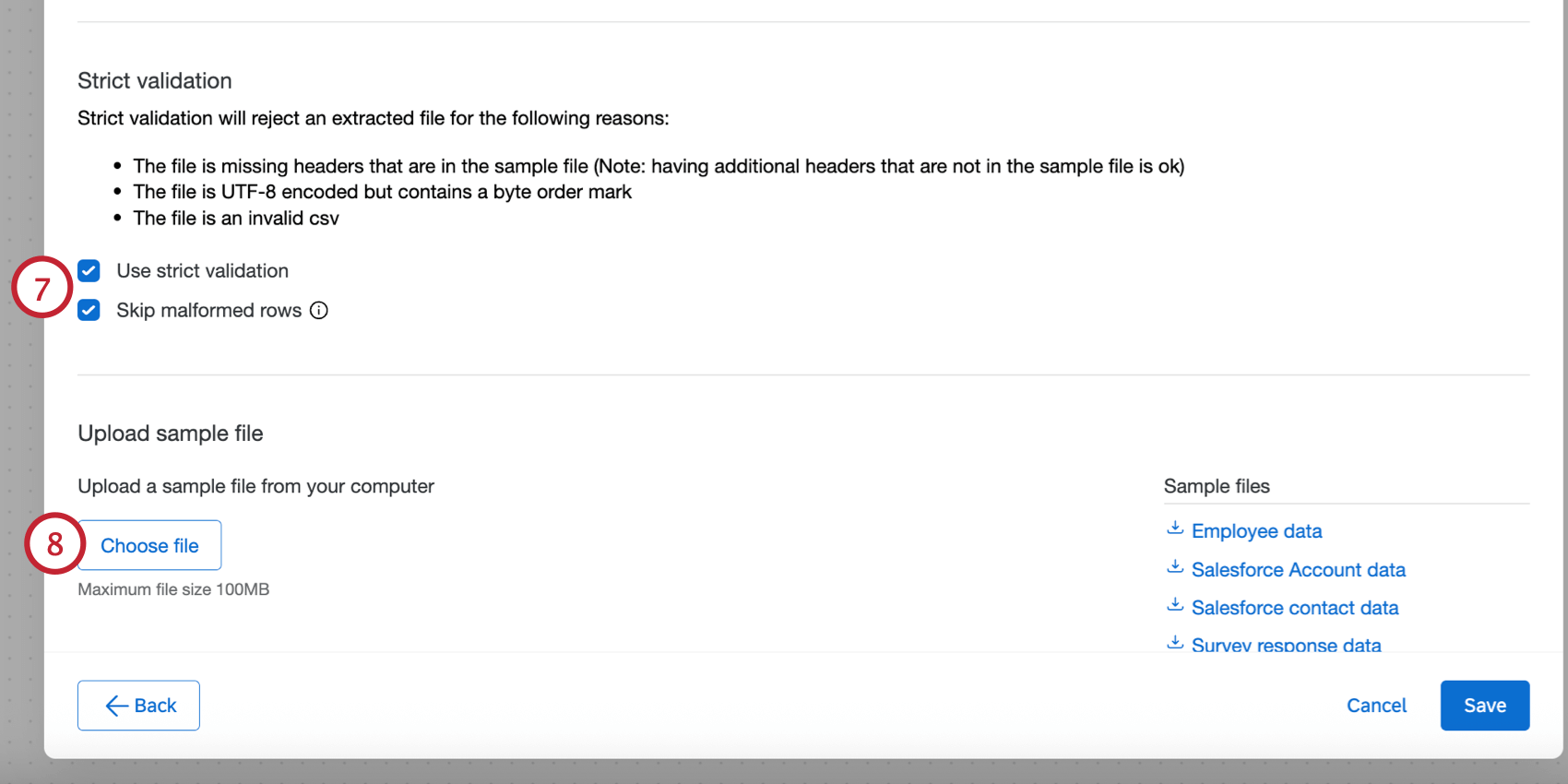
- Sous Télécharger un fichier échantillon, ajoutez un fichier échantillon dont les en-têtes sont identiques à ceux des fichiers qui seront traités lors de l’exécution du flux de travail. Cliquez sur Choisir un fichier pour télécharger le fichier depuis votre ordinateur.
Astuce : Si vous le souhaitez, vous pouvez télécharger les échantillons de la tâche ou les fichiers de la section Fichiers d’exemple. Le seul format d’encodage de fichier pris en charge est l’UTF-8. Certains tableurs enregistrent les fichiers au format Unicode UTF-8, qui est différent de l’UTF-8, si vous obtenez des erreurs inattendues. Veuillez vous assurer que vous exportez au format UTF-8 et non Unicode UTF-8. Voir Problèmes de téléchargement CSV & ; TSV pour plus d’informations sur les étapes de dépannage.

- Vérifier les champs du fichier. Le tableau affiche les en-têtes de colonne (qui représentent les différents champs) et leurs valeurs pour les deux premières lignes de données.
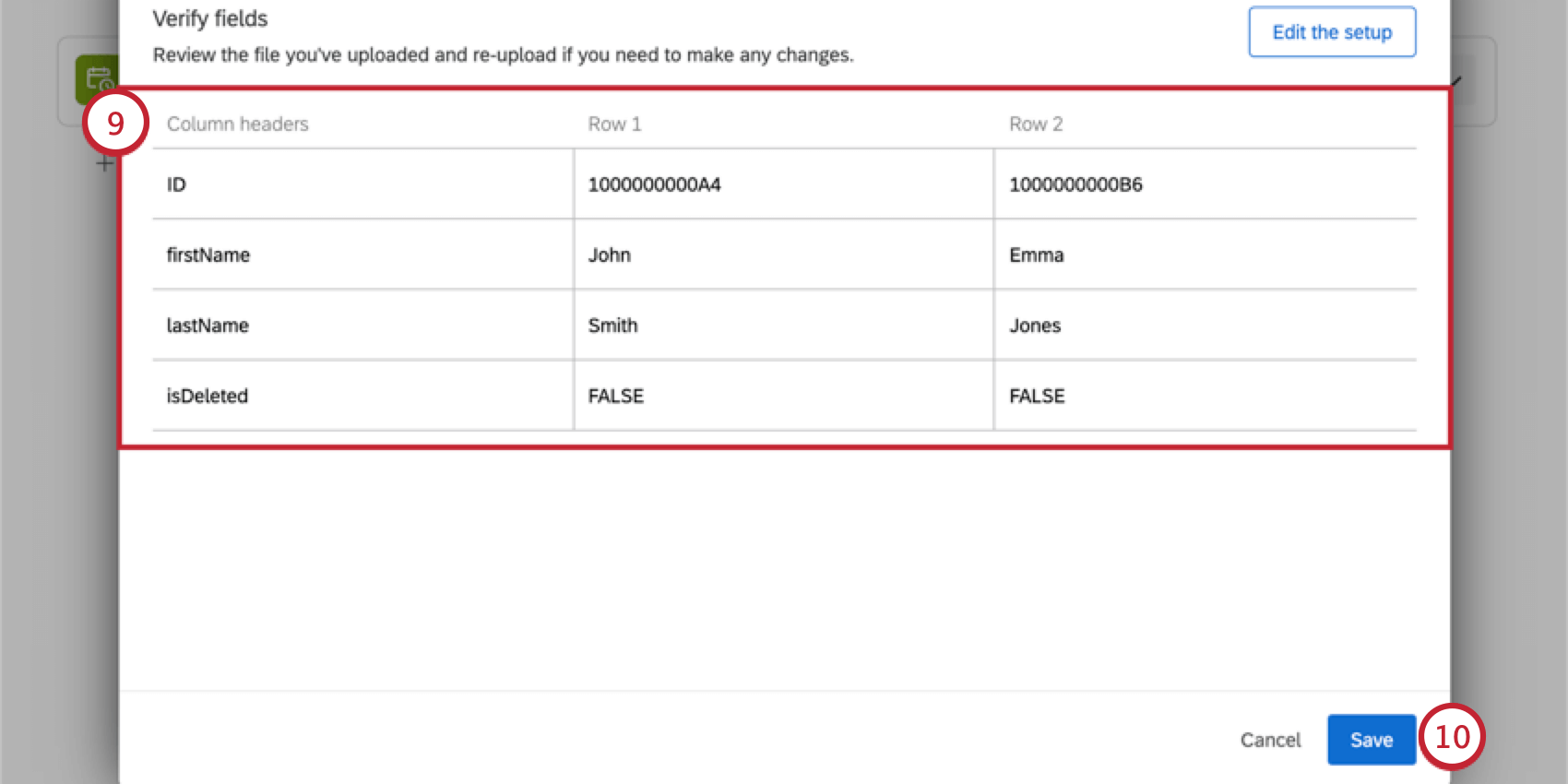 Astuce : si vous souhaitez télécharger un autre fichier ou apporter d’autres modifications, cliquez sur Modifier la configuration.
Astuce : si vous souhaitez télécharger un autre fichier ou apporter d’autres modifications, cliquez sur Modifier la configuration. - Lorsque vous avez terminé, cliquez sur Enregistrer.
- Terminez la construction de votre flux DEVAIL. Lorsque vous choisissez une tâche de chargement, vous décidez de la destination des données extraites. Voir les tâches de chargement disponibles pour une liste de tâches.