Extraire des données de Google Drive Tâche
À propos de la tâche Extraire les données de Google Drive
Vous pouvez importer des données de votre compte Google Drive vers Qualtrics afin qu’elles puissent ensuite être utilisées pour ajouter automatiquement des utilisateurs du Répertoire XM, des employés ou des utilisateurs du Tableau de bord CX. En fonction de vos besoins, cette importation peut être effectuée sur une base chronomètre, ou même une seule fois.
Cette fonction est disponible pour tout client Qualtrics ayant accès aux Flux de travail et disposant d’un compte Google Drive.
Avant de commencer
Avant de commencer à importer des données de Google Drive vers Qualtrics, tenez compte des éléments suivants :
- Que voulez-vous faire de vos informations Google Drive une fois qu’elles sont dans Qualtrics ? La liste des tâches disponibles pour le chargeur est disponible à la Tâche.
- Quel compte Google Drive allez-vous utiliser ? Assurez-vous que les fichiers que vous souhaitez importer dans Qualtrics sont détenus ou partagés par ce compte. N’oubliez pas que vous devrez être propriétaire des fichiers si vous souhaitez les supprimer ou les déplacer après leur traitement.
- Où se trouvent les fichiers que vous souhaitez importer ? Assurez-vous qu’ils se trouvent dans un dossier distinct et pas seulement dans “My Drive”
- Souhaitez-vous importer un fichier spécifique ou plusieurs fichiers de manière programmée ? Si vous n’importez qu’un seul fichier, vous pouvez procéder à la configuration. Dans le cas contraire, considérez ce qui suit.
- Vos fichiers ont-ils un format cohérent ? Par exemple, les fichiers que vous espérez importer dans le même flux de travail doivent avoir les mêmes en-têtes / colonnes / champs, même si les valeurs diffèrent.
Exemple : Vous configurez un flux de travail pour télécharger régulièrement des contacts de Google Drive vers votre Répertoire XM. Chaque fichier comporte des colonnes pour le Firstname, le LastName, l’Email, le Phone, l’UniqueID et le Location.
- Existe-t-il des conventions de dénomination particulières pour les fichiers que vous souhaitez importer ? Ce n’est pas obligatoire, mais nous vous encourageons à le faire si vous souhaitez distinguer clairement les fichiers à importer, en particulier s’ils se trouvent dans le même fichier que les fichiers non traités.
- Que voulez-vous faire d’un fichier une fois qu’il a été traité ? Il ne s’agit pas seulement d’identifier les fichiers Google Drive qui ont déjà été téléchargés vers Qualtrics, mais d’empêcher qu’ils soient téléchargés à nouveau s’il n’y a pas de changements. Par exemple, souhaitez-vous que le nom du fichier traité soit modifié ? Si c’est le cas, réfléchissez à un préfixe que vous souhaitez ajouter au nom. Souhaitez-vous que le fichier soit déplacé dans un autre dossier ? Dans ce cas, veillez à créer le nouveau dossier.
Connexion à un compte Google Drive
Avant de pouvoir utiliser la tâche Extraire les données de Google Drive, vous devez connecter un compte Google Drive pour que Qualtrics puisse en extraire les données. Les comptes peuvent être ajoutés par les administrateurs de l’Organisation pour être utilisés par d’autres utilisateurs de l’organisation, ou par des utilisateurs individuels pour leur usage personnel.
La connexion pour la tâche Extraire des données de Google Drive est distincte des connexions pour les autres extensions Google, telles que Google Agenda et Google Sheets.
Ajout d’un compte en tant qu’administrateur de l’organisation
Si vous êtes un Administrateur de l’organisation, vous pouvez ajouter un compte Google Drive que certains ou tous les utilisateurs de votre licence pourront utiliser.
- Tout d’abord, trouvez et installez l’application. Veillez à choisir Extraire les données de Google Drive, et non l’une des autres options Google.
- Puis ajoutez un compte.
Pour en savoir plus sur la manière de manager les utilisateurs ayant accès à ce compte, voir Déterminer qui peut utiliser un compte d’extension.
Ajouter un compte en tant qu’utilisateur individuel
Suivez les étapes de cette section pour ajouter un compte Google Drive pour votre usage personnel. Vous seul pourrez utiliser le compte que vous aurez connecté.
- Suivez les étapes de la section Paramètres du compte d’une tâche d’extraction de données de Google Drive jusqu’à l’étape où vous sélectionnez un compte à utiliser.
- Cliquez sur Ajouter un compte d’utilisateur.
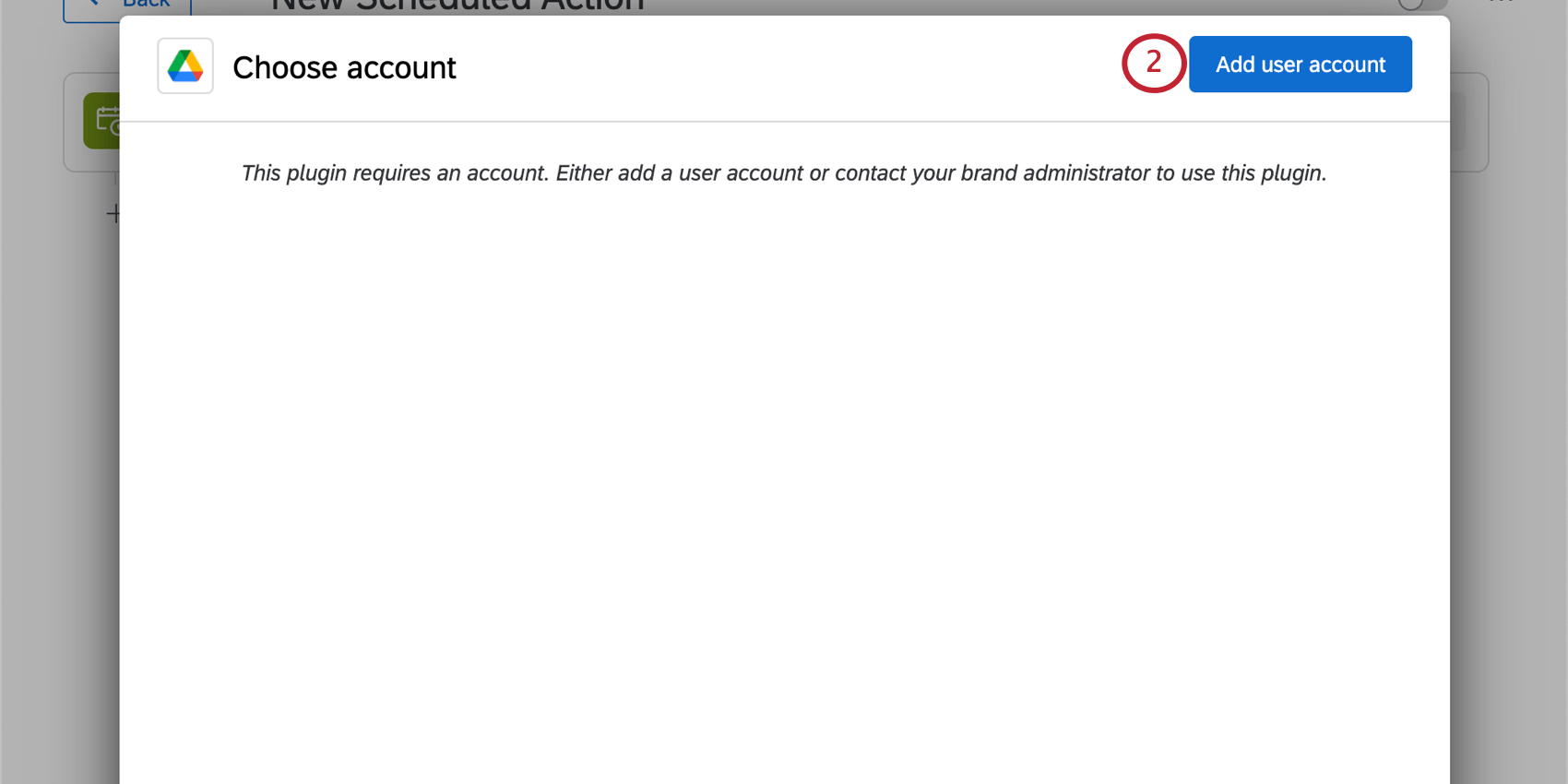
- Donnez un nom au compte. Ce nom est utilisé à des fins d’organisation et pour identifier le compte.
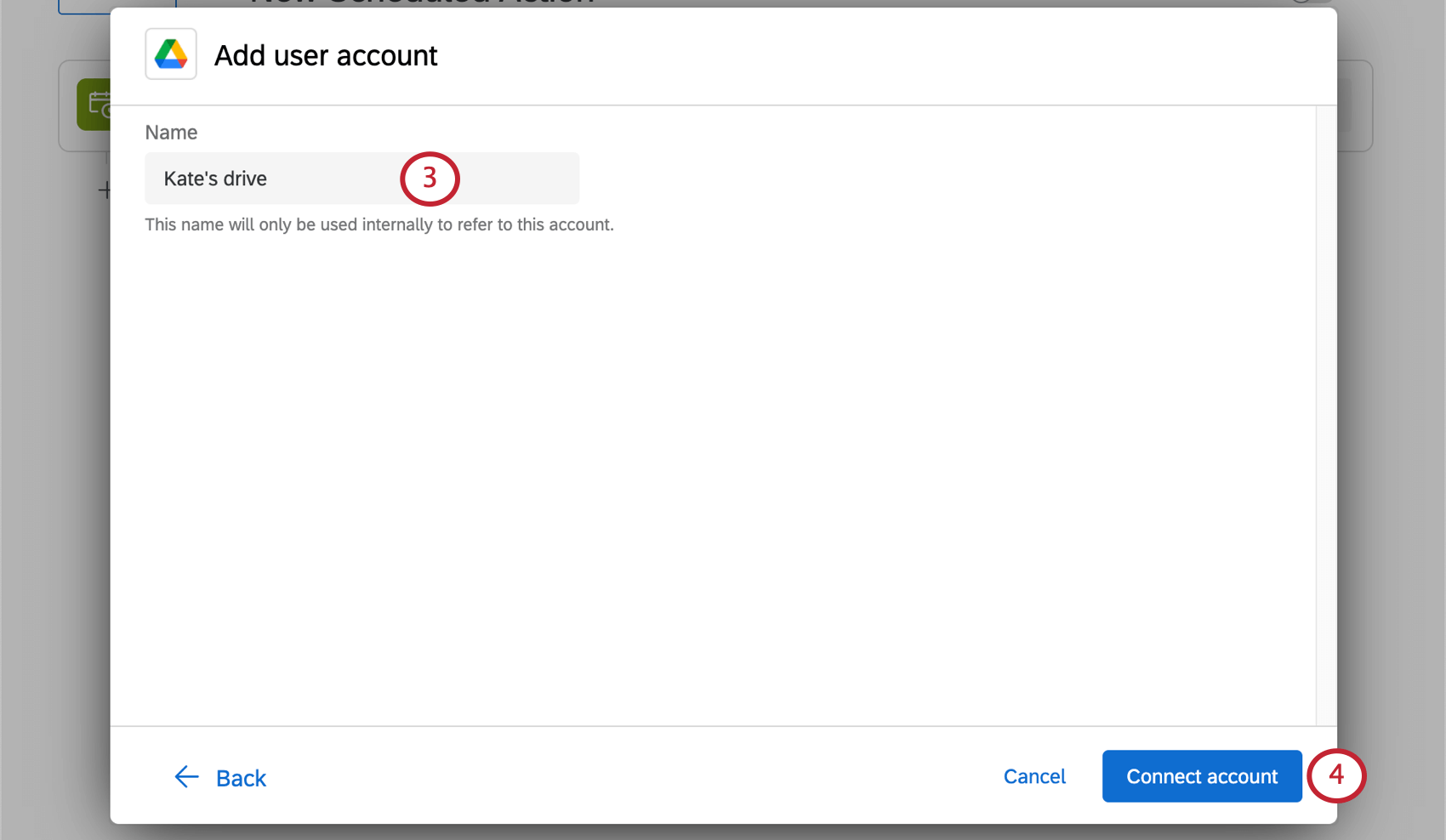
- Cliquez sur Connecter le compte.
- Connectez-vous à votre compte Google.
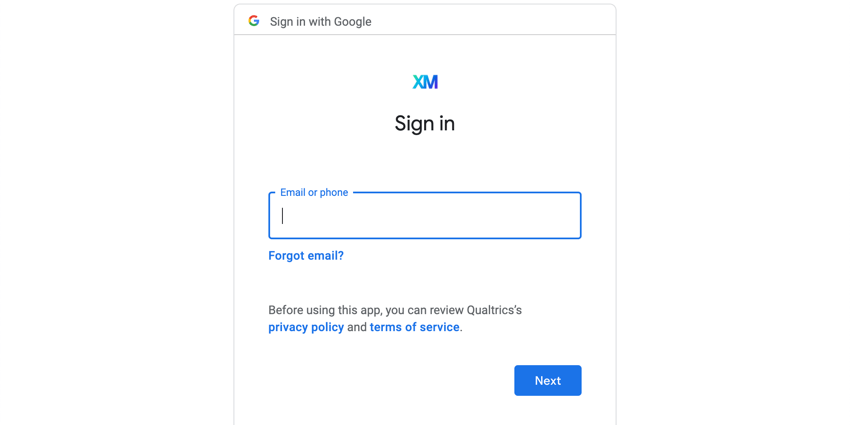
- Vous serez ensuite redirigé vers l’écran de consentement de Google, qui résumera l’autorisation dont nous avons besoin pour accéder aux fichiers de votre compte Google Drive. Lisez la description et cliquez sur Autoriser.
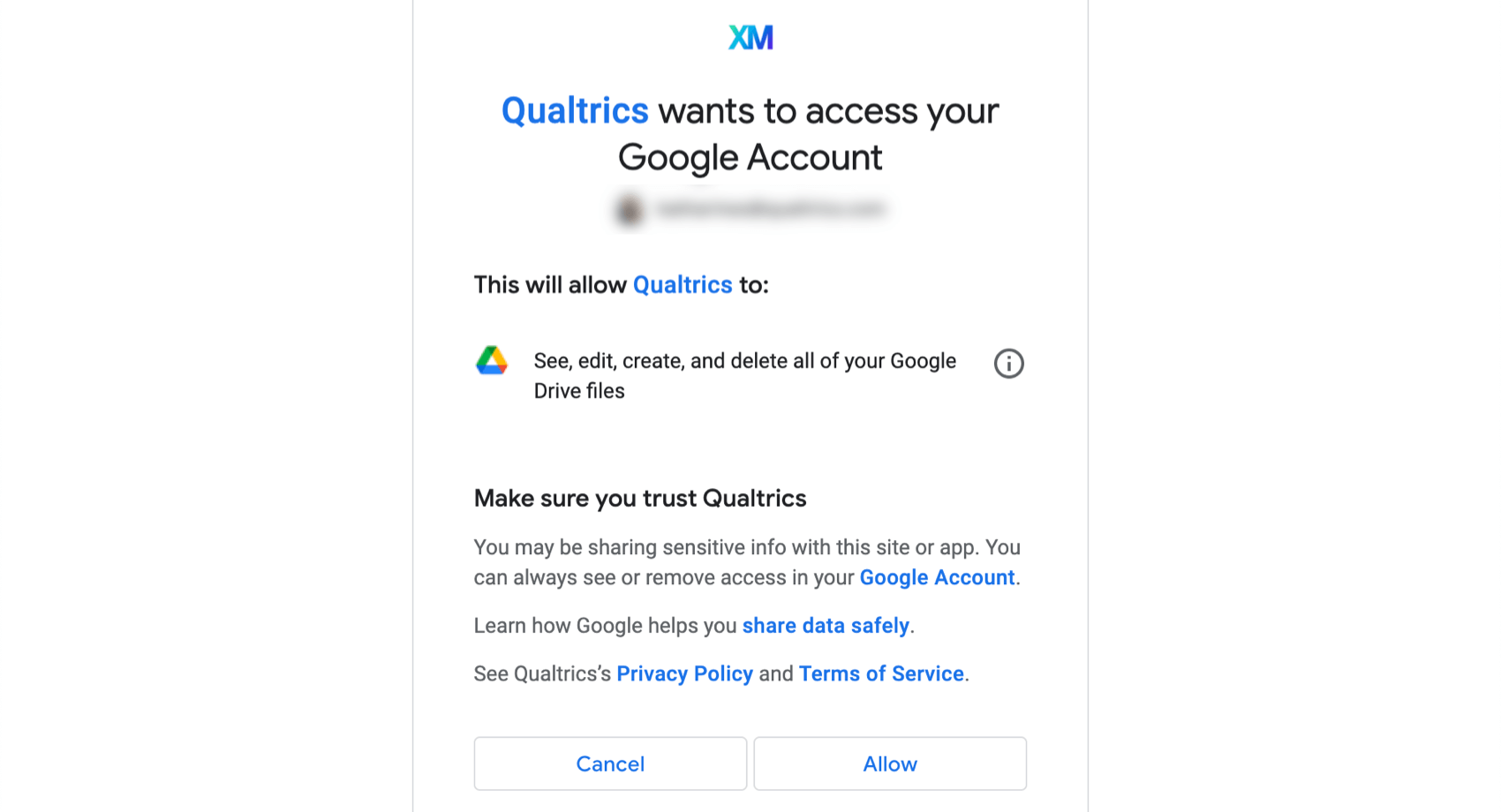
Configuration d’une tâche d’extraction de données à partir de Google Drive
- Créer un flux de travail ETL.
- Sélectionnez Source de données (extracteur ETL).

- Recherchez et sélectionnez Extraire les données de Google Drive.
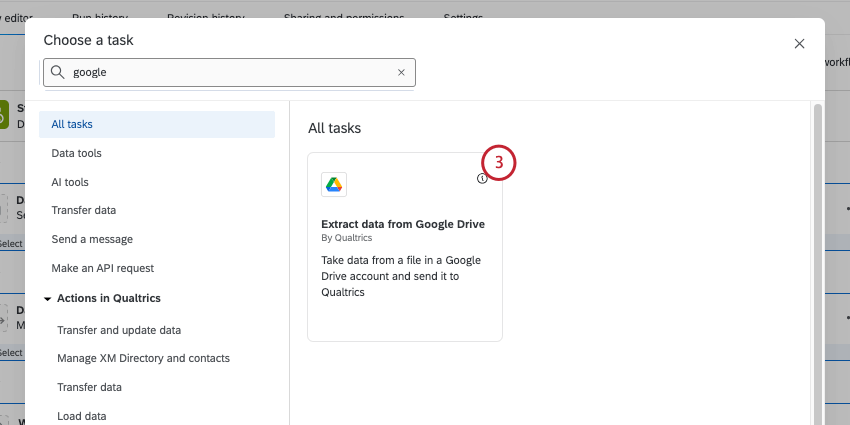
- Choisissez le compte Google Drive à partir duquel vous souhaitez extraire les fichiers. Tous les comptes ajoutés par les administrateurs de l’Organisation, ainsi que les comptes que vous avez vous-même ajoutés, seront listés ici.
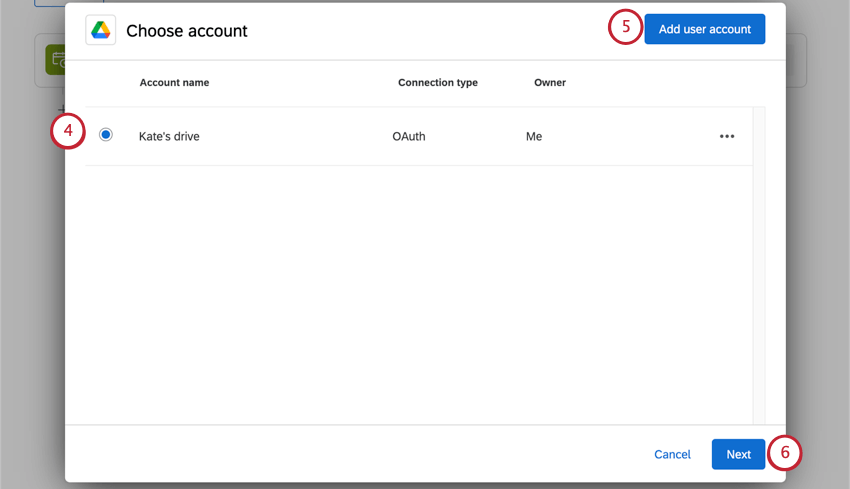
- Si vous souhaitez ajouter de nouveaux identifiants de compte Google Drive, cliquez sur Ajouter un compte utilisateur et suivez les étapes de la section Connexion d’un compte Google Drive.
- Cliquez sur Suivant.
- Choisissez le dossier Google Drive dans lequel Qualtrics cherchera les fichiers à importer. Il y a deux façons de sélectionner un dossier :
- Collez le lien direct vers le dossier : Dans Google Drive, accédez au dossier que vous souhaitez sélectionner. Copiez l’URL complète à partir de votre navigateur. Ensuite, de retour dans Qualtrics, collez le lien dans le champ.
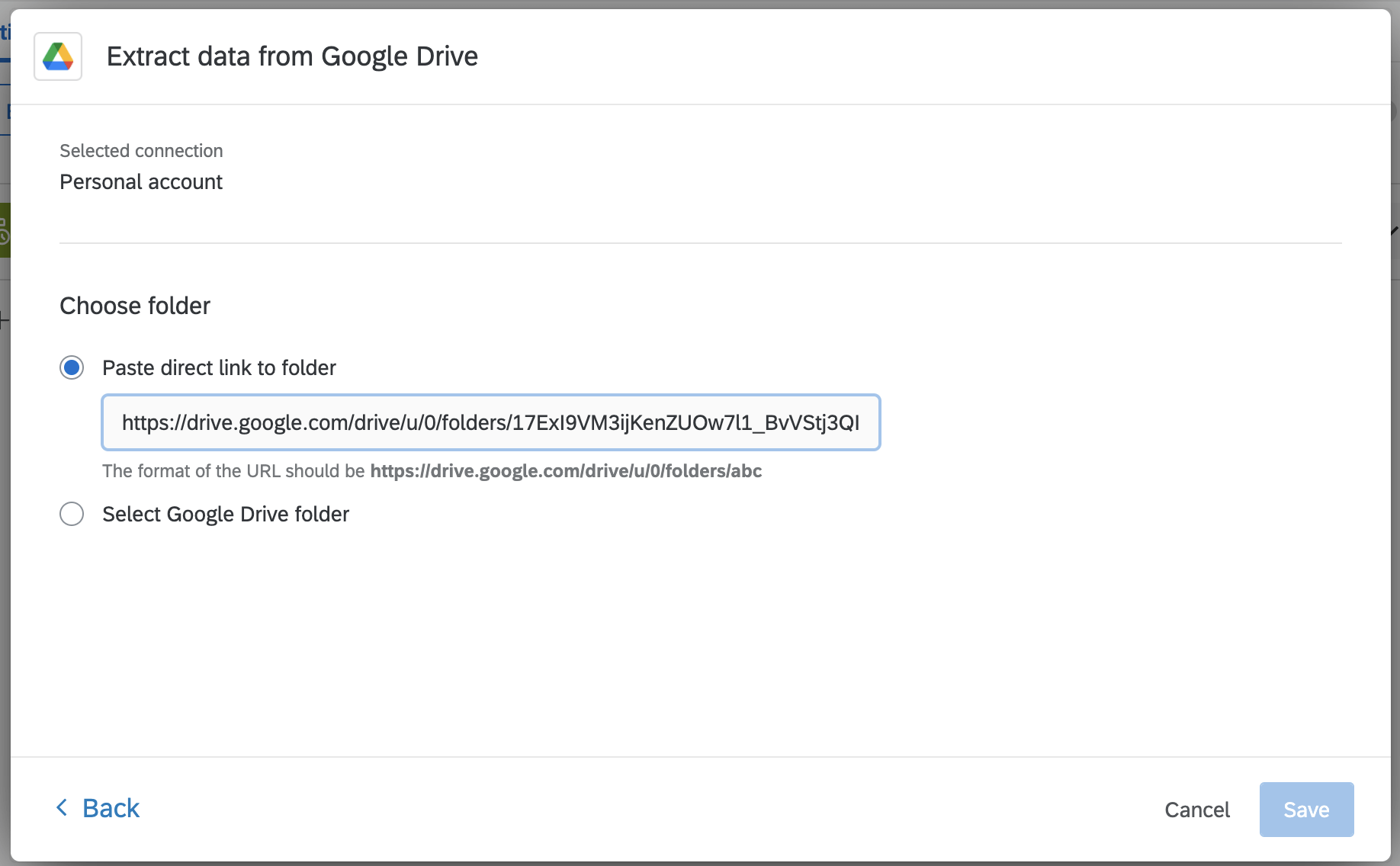
- Sélectionnez le dossier Google Drive : Un menu déroulant apparaît, listant les dossiers de votre Google Drive. Vous pouvez taper le nom de votre dossier pour le retrouver.
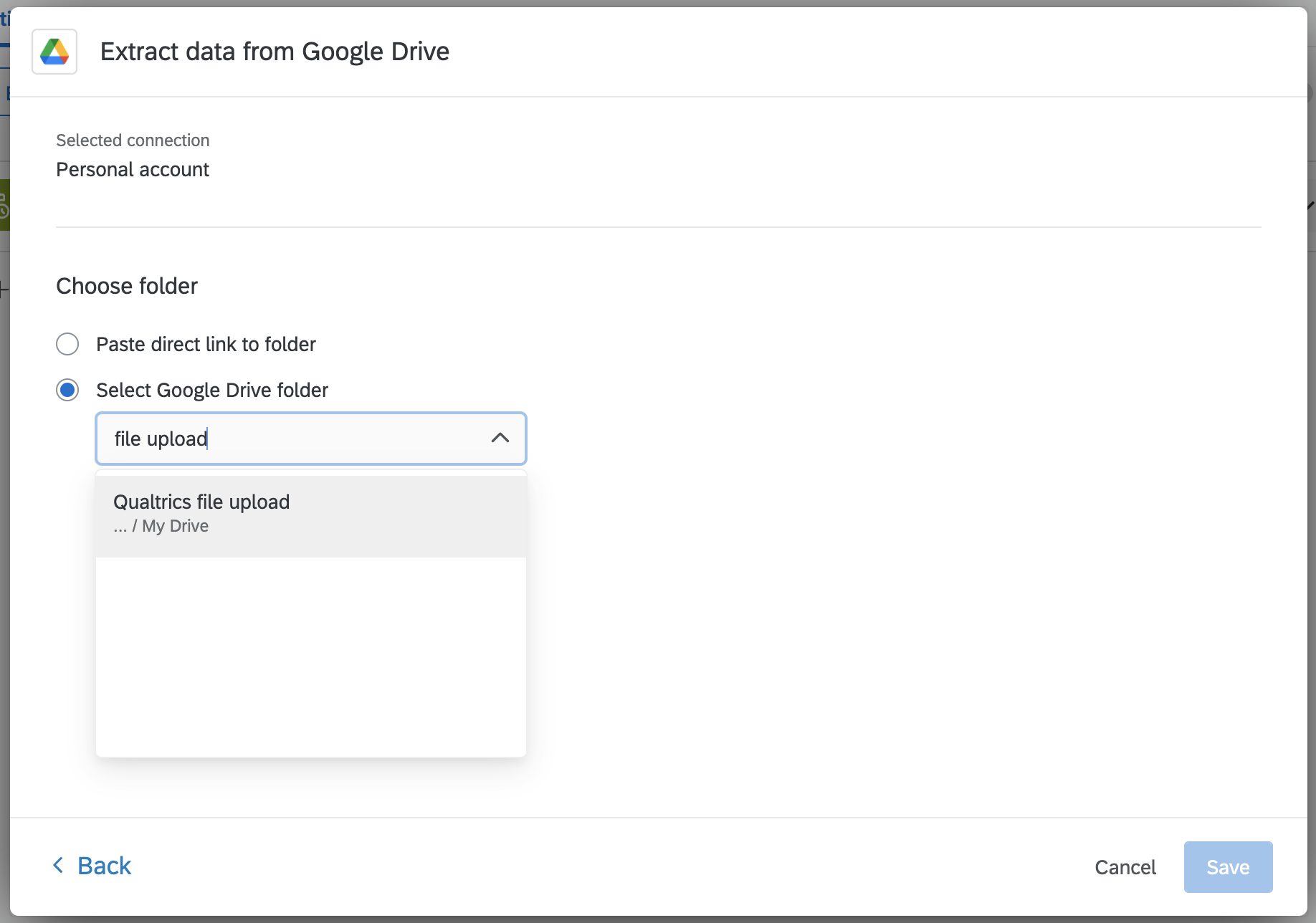
- Collez le lien direct vers le dossier : Dans Google Drive, accédez au dossier que vous souhaitez sélectionner. Copiez l’URL complète à partir de votre navigateur. Ensuite, de retour dans Qualtrics, collez le lien dans le champ.
- Évaluez le dossier sélectionné pour vous assurer qu’il s’agit bien du bon dossier.
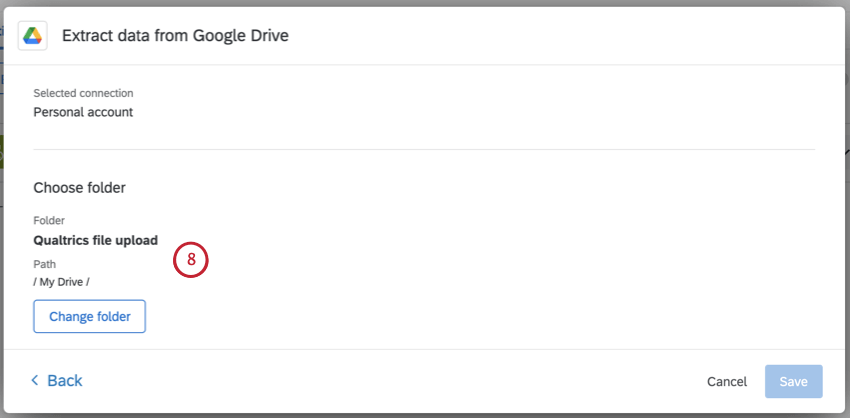 Astuce : si vous souhaitez sélectionner un autre dossier, cliquez sur Changer de dossier.
Astuce : si vous souhaitez sélectionner un autre dossier, cliquez sur Changer de dossier. - Choisissez le(s) fichier(s) qui sera(ont) importé(s) dans Qualtrics. Il y a deux façons de configurer ces fichiers :
- Importer tous les fichiers qui correspondent à un modèle de nom de fichier : Il s’agit de la meilleure option pour les importations que vous souhaitez programmer. Fournir une partie du nom d’un fichier est un excellent moyen d’identifier uniquement les fichiers apparentés, en ignorant les autres qui peuvent se trouver dans le dossier. Vous pouvez également laisser ce champ vide si tous les fichiers ajoutés au dossier choisi peuvent être téléchargés. Une fois que vous avez choisi le nom de votre fichier, choisissez un type de fichier. Vous avez le choix entre CSV, TSV et Google Sheets.
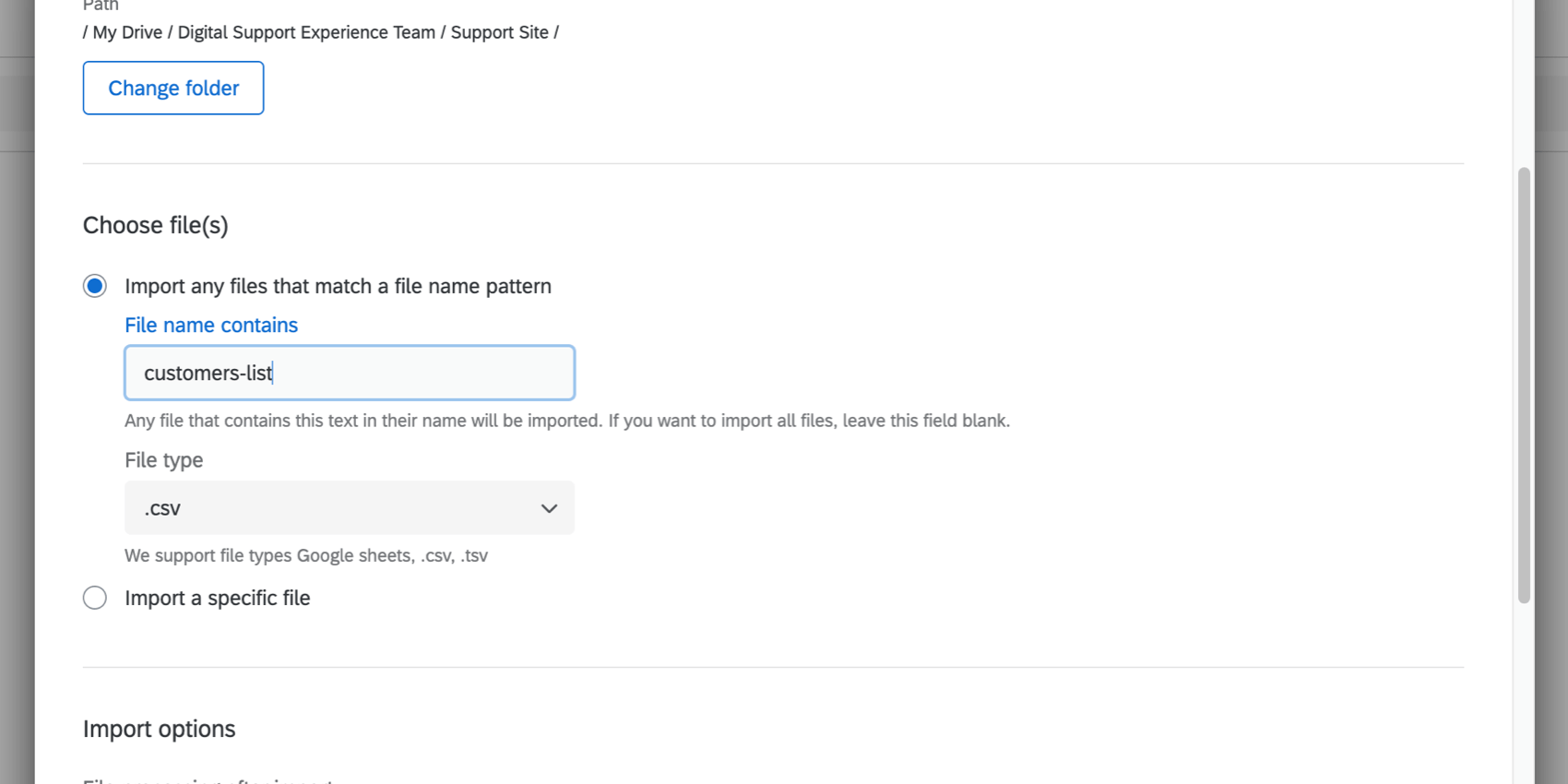 Exemple:
Exemple:
Vous importez régulièrement des contacts. Tous vos fichiers de contacts portent le préfixe “contacts” suivi d’une date, de sorte qu’ils sont facilement identifiables. - Importer un fichier spécifique : Sélectionnez un fichier spécifique dans le dossier source. C’est un bon moyen d’effectuer une importation unique, plutôt qu’une importation régulière et chronométrée. Seuls les fichiers CSV, TSV et Google Sheets pourront être importés. Vous pouvez rechercher un fichier par son nom.
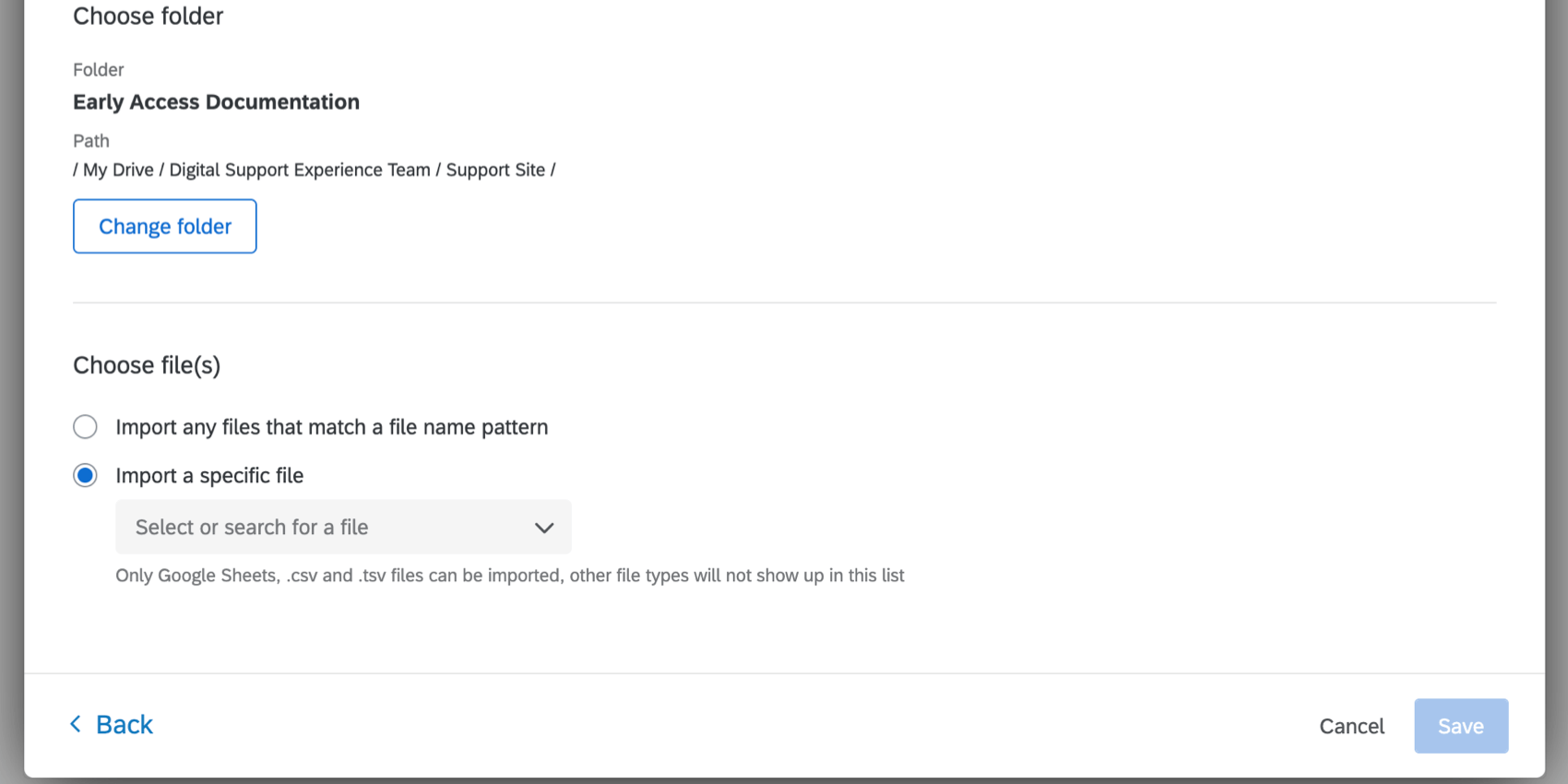
Attention : Les Tâches dont le nom contient des barres obliques (par exemple, fichier/nom.CSV) ne sont pas autorisées et ne fonctionnent pas avec cette tâche. - Importer tous les fichiers qui correspondent à un modèle de nom de fichier : Il s’agit de la meilleure option pour les importations que vous souhaitez programmer. Fournir une partie du nom d’un fichier est un excellent moyen d’identifier uniquement les fichiers apparentés, en ignorant les autres qui peuvent se trouver dans le dossier. Vous pouvez également laisser ce champ vide si tous les fichiers ajoutés au dossier choisi peuvent être téléchargés. Une fois que vous avez choisi le nom de votre fichier, choisissez un type de fichier. Vous avez le choix entre CSV, TSV et Google Sheets.
- Sous Options d’importation, décidez ce qu’il advient des fichiers après leur traitement par ce flux de travail Google Drive. Plusieurs options s’offrent à vous :
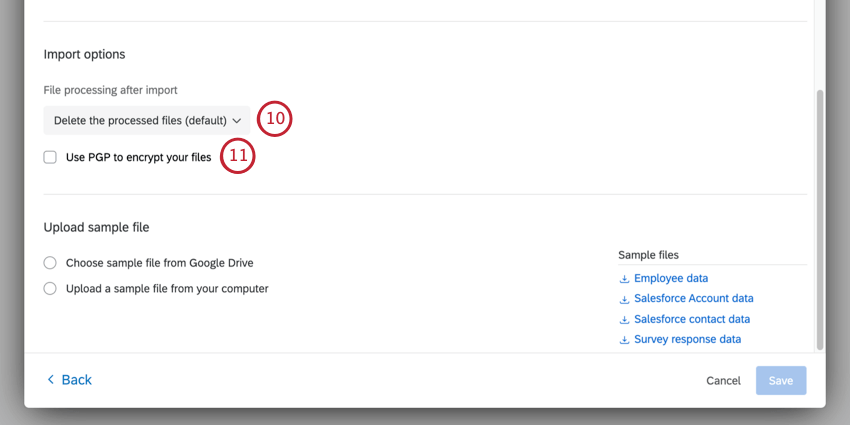
- Supprimer les fichiers traités. C’est le choix par défaut. Une fois le fichier importé dans Qualtrics, il est supprimé de Google Drive.
- Conserver les fichiers traités et les renommer. Au lieu de supprimer les fichiers, ils seront renommés. Spécifiez un préfixe de fichier qui sera ajouté aux noms des fichiers lors de leur traitement. Nous ajouterons également au nom l’heure à laquelle le fichier a été traité, afin d’éviter tout dupliquer.
Exemple : Si le préfixe est “processed-“, un fichier nommé employee-data sera renommé processed-employee-data_2021-06-09_093039.
- Conservez les fichiers traités et déplacez-les dans un autre dossier. Déplacer le fichier traité dans un autre dossier. Vous pouvez sélectionner le dossier de destination de la même manière que le dossier source, soit en collant un lien, soit en le sélectionnant dans la liste déroulante.
- Conserver les fichiers traités. Une fois importé, le fichier restera dans son dossier d’origine. Veillez à ce que son contenu soit mis à jour entre les cycles d’exécution du flux de travail, sinon le même fichier sera de nouveau importé.
- Si vous le souhaitez, sélectionnez Utiliser PGP pour crypter vos fichiers. Pour en savoir plus sur ce moyen supplémentaire de chiffrement et de protection des données, voir le chiffrement PGP.
- Sous Télécharger un fichier échantillon, vous devez importer un fichier échantillon qui aura la même structure que les fichiers qui seront traités lors de l’exécution du flux de travail. Il y a deux façons de définir ce fichier échantillon :
- Choisir un fichier échantillon à partir de Google Drive : Choisissez un fichier échantillon directement à partir de Google Drive. Seuls les CSV, TSV et Google Sheets apparaîtront ici ; la taille maximale des fichiers est de 100 Mo pour les CSV et TSV, et de 10 Mo pour les Google Sheets. Avant de pouvoir soumettre le format de fichier, vous devez cliquer sur Vérifier les champs pour vous assurer que le DOC est correct.
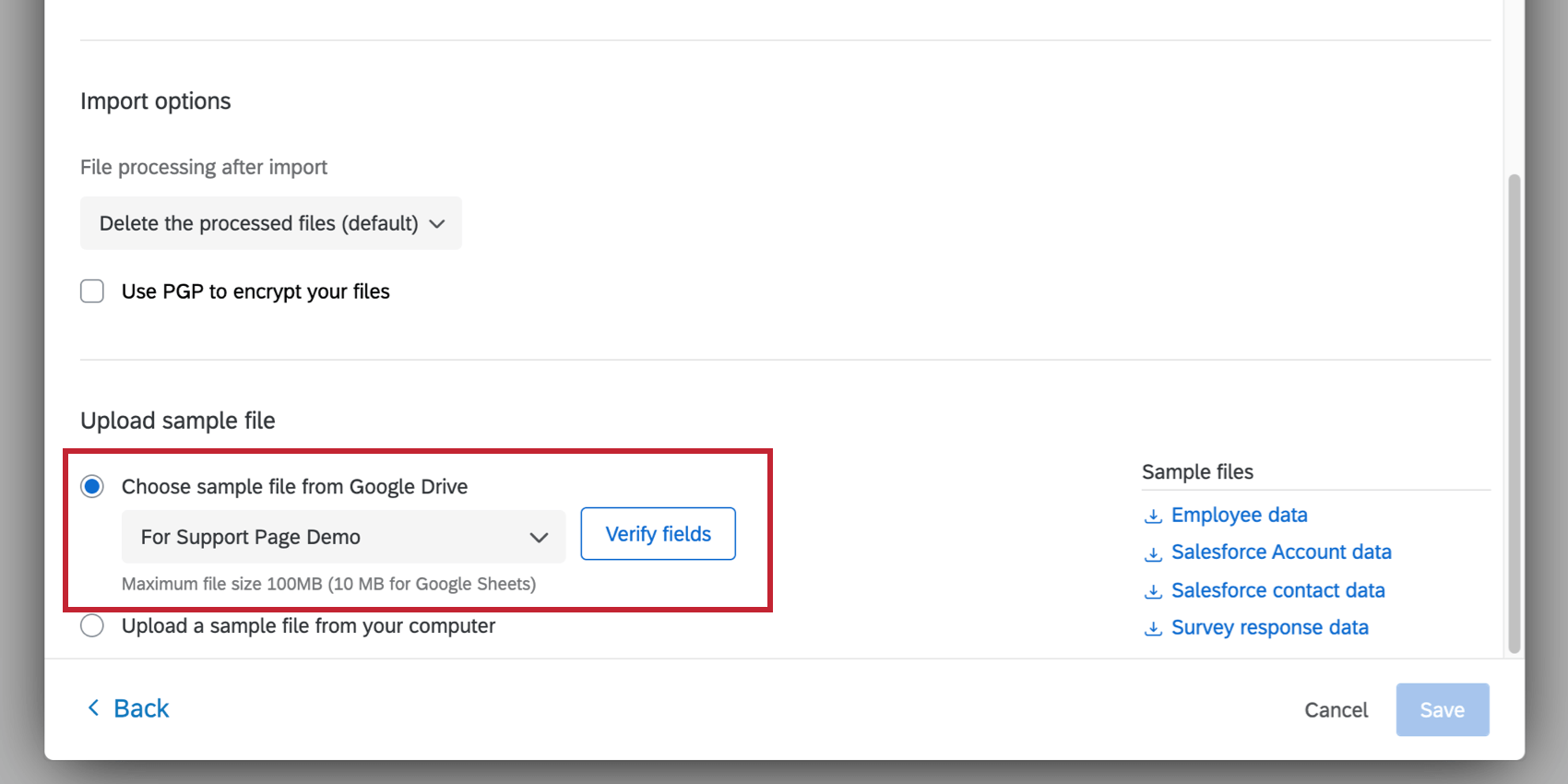 Astuce : téléchargez-vous un fichier spécifique ? Sélectionnez à nouveau ce fichier pour votre échantillon.
Astuce : téléchargez-vous un fichier spécifique ? Sélectionnez à nouveau ce fichier pour votre échantillon. - Téléchargez un fichier échantillon depuis votre ordinateur : Téléchargez un fichier CSV ou TSV (taille maximale de 100 Mo) depuis votre ordinateur.
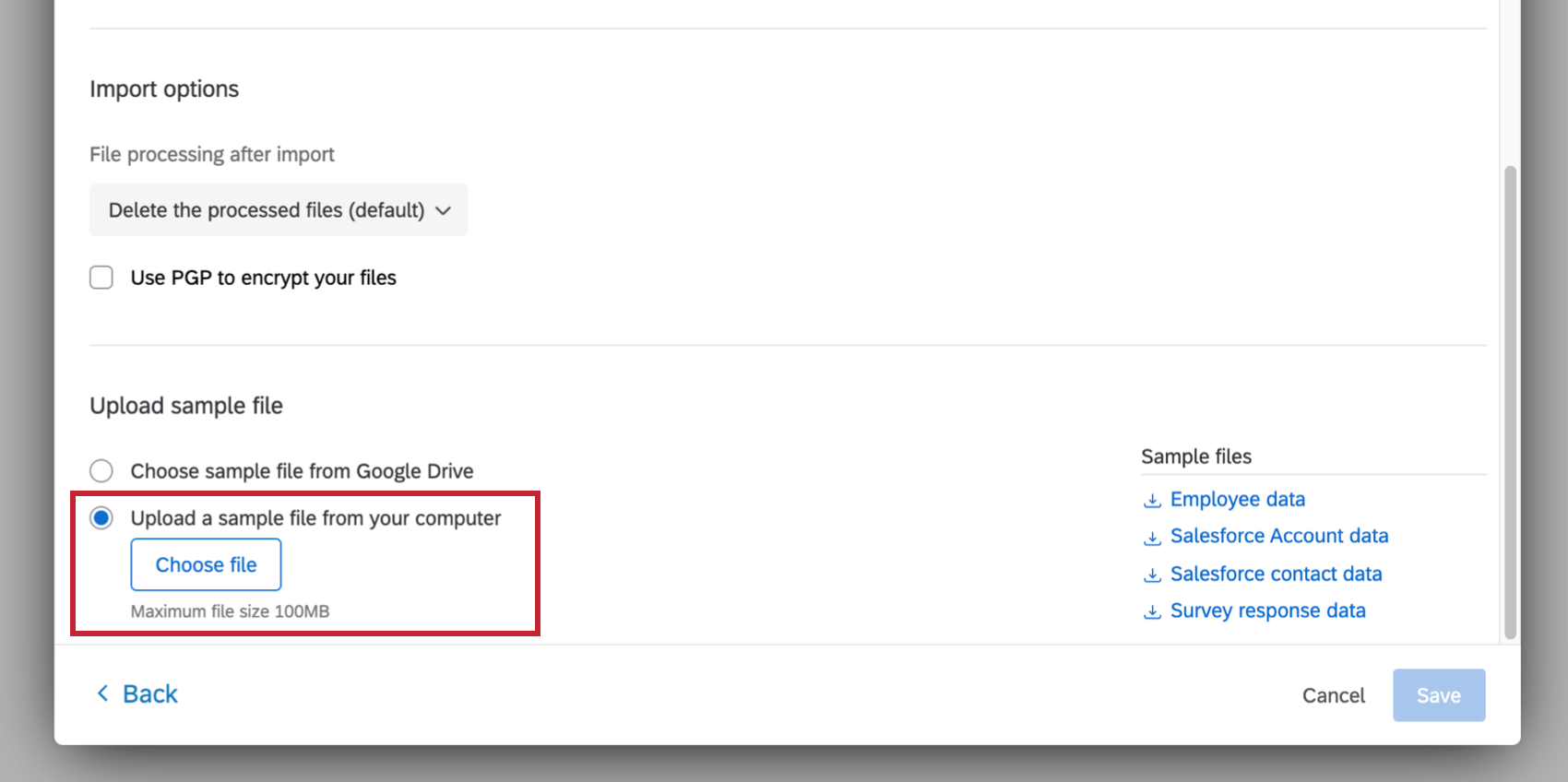 Astuce : Si vous le souhaitez, vous pouvez télécharger les échantillons de la tâche ou les fichiers de la section Fichiers d’exemple. Le seul format d’encodage de fichier pris en charge est l’UTF-8. Certains tableurs enregistrent les fichiers au format Unicode UTF-8, qui est différent de l’UTF-8, si vous obtenez des erreurs inattendues. Veuillez vous assurer que vous exportez au format UTF-8 et non Unicode UTF-8.
Astuce : Si vous le souhaitez, vous pouvez télécharger les échantillons de la tâche ou les fichiers de la section Fichiers d’exemple. Le seul format d’encodage de fichier pris en charge est l’UTF-8. Certains tableurs enregistrent les fichiers au format Unicode UTF-8, qui est différent de l’UTF-8, si vous obtenez des erreurs inattendues. Veuillez vous assurer que vous exportez au format UTF-8 et non Unicode UTF-8.

- Choisir un fichier échantillon à partir de Google Drive : Choisissez un fichier échantillon directement à partir de Google Drive. Seuls les CSV, TSV et Google Sheets apparaîtront ici ; la taille maximale des fichiers est de 100 Mo pour les CSV et TSV, et de 10 Mo pour les Google Sheets. Avant de pouvoir soumettre le format de fichier, vous devez cliquer sur Vérifier les champs pour vous assurer que le DOC est correct.
- Vérifier les champs du fichier. Le tableau affiche les en-têtes de colonne (qui représentent les différents champs) et leurs valeurs pour les deux premières lignes de données.
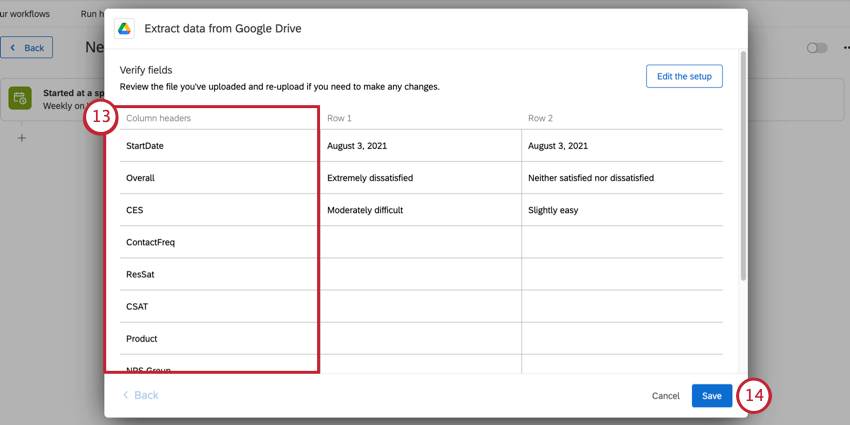
- Si vous êtes prêt à terminer la configuration de Google Drive, cliquez sur Enregistrer.
- Terminez la construction de votre flux DEVAIL. Lorsque vous choisissez une tâche de chargement, vous décidez de la destination des données extraites. Voir les tâches de chargement disponibles pour une liste de tâches.

Conditions basées sur les données extraites
Une fois que vous avez fini d’Ensemble de votre tâche Google Drive, vous pouvez définir des conditions basées sur les données extraites. Cela vous permet d’être précis sur ce qui se passe ensuite dans votre flux de travail.
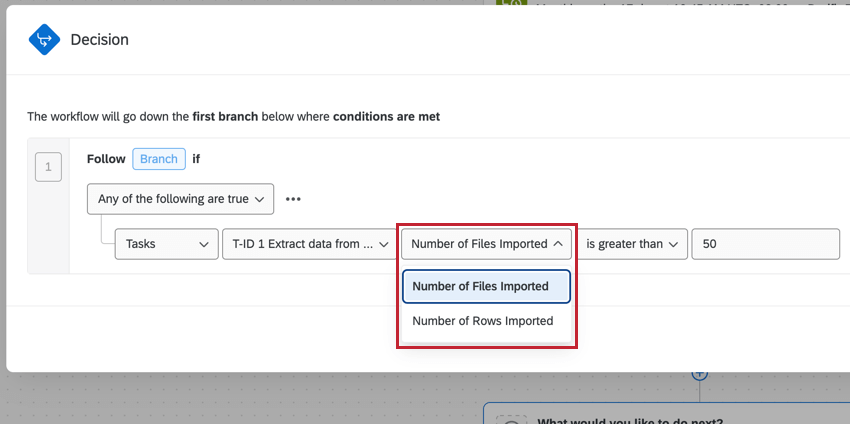
Voici une liste des types de conditions que vous pouvez ajouter à un flux de travail après une tâche “Extraire des données de Google Drive”.
- Nombre de fichiers importés
- Nombre de lignes importées
Vous pouvez alors spécifier un nombre exact ou une fourchette (plus grand que, moins grand que, etc.). Par exemple, vous pouvez indiquer que les fichiers ne seront téléchargés vers le répertoire CX que s’ils contiennent moins de 100 lignes.