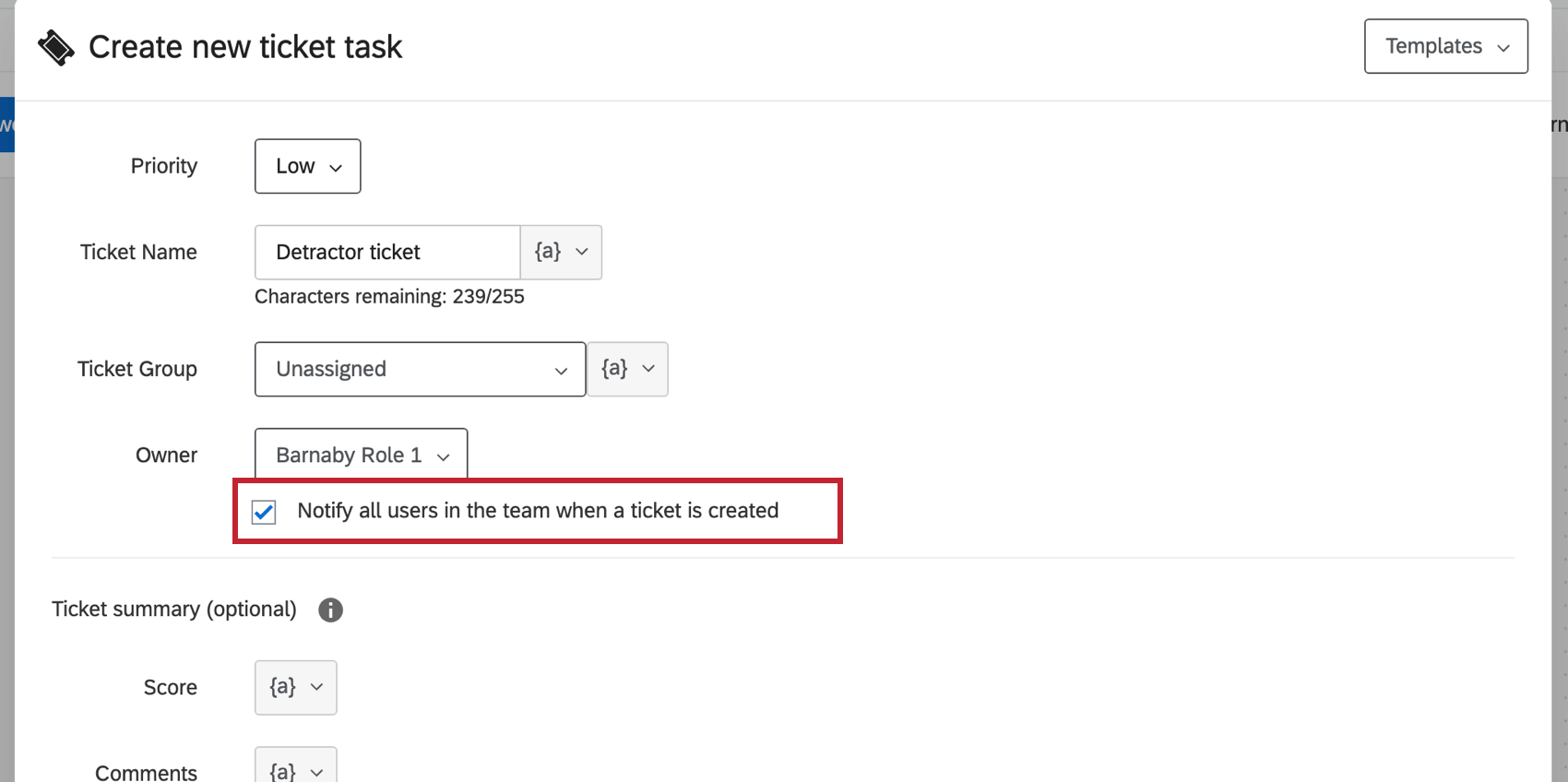Tâche de tickets
À propos des tâches de tickets
La billetterie est un moyen d’attribuer la propriété d’une tâche à un individu ou à un rôle afin que vous puissiez prendre des mesures rapides. Les tâches TICKETS vous permettent de créer des tickets sur la base d’évènements antérieurs. Une fois que vous avez créé un ticket, vous pouvez gérer vos tickets via la page Suivi.
Configuration de la tâche de tickets
- Naviguez jusqu’à la page Onglet FLUX DE TRAVAIL de votre projet ou la page autonome Flux de travail.

- Cliquez sur Créer un flux de travail.
- Sélectionnez Évènement lors de la réception d’un évènement.
- Organisez l’évènement en fonction de votre flux de travail. De plus amples informations sont disponibles sur la page d’assistance relative aux flux de travail basés sur des évènements. En général, il s’agit d’un évènement de réponses à une enquête.
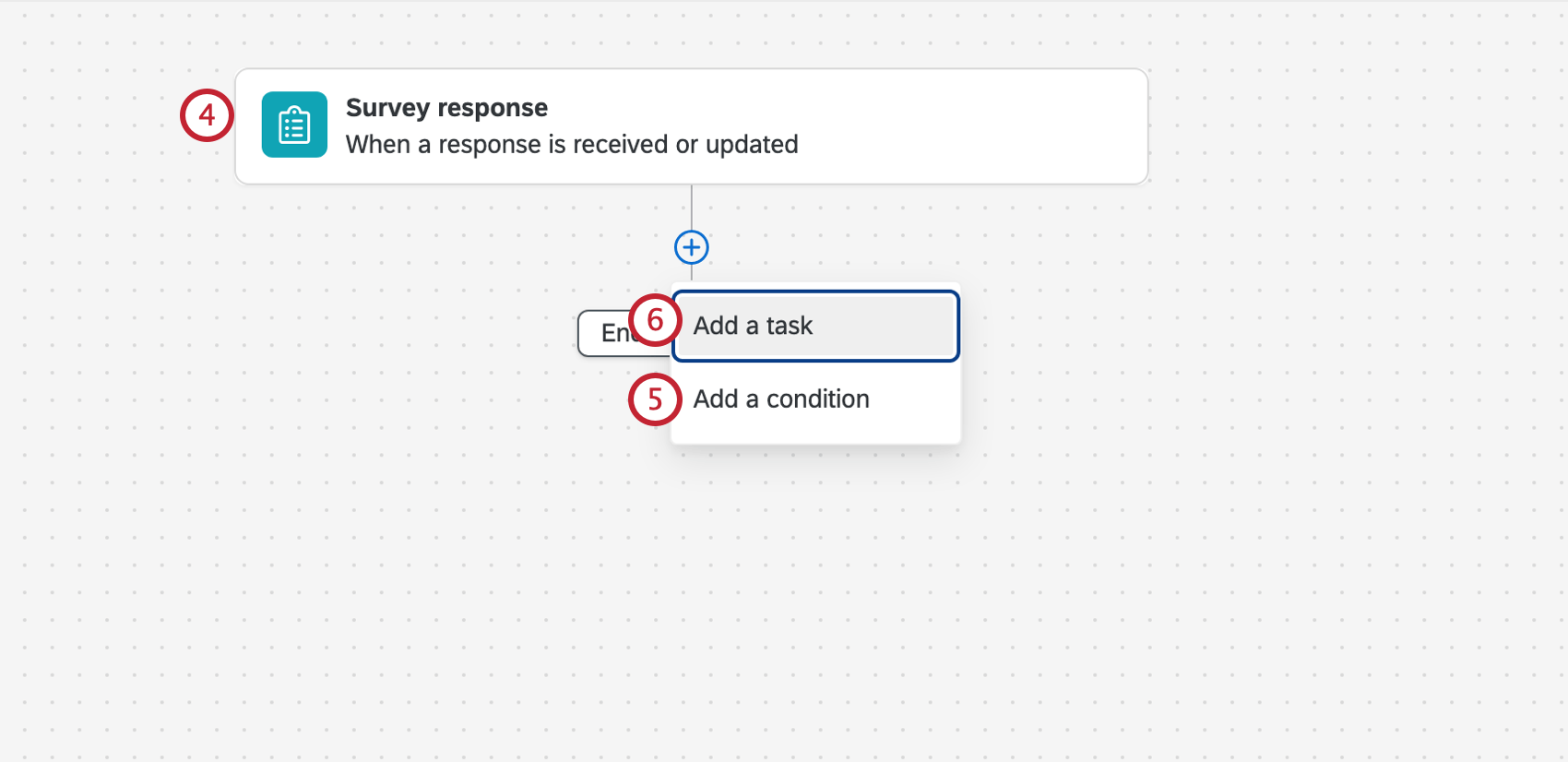 Attention : Lors de l’utilisation d’une tâche de ticket, votre évènement de réponses à l’enquêtene doit être connecté qu’ à un projet d’enquête. L’utilisation d’un autre type de projet, comme Employee Experience, peut entraîner des comportements inattendus, comme le fait que certaines données ne soient pas intégrées dans le ticket.
Attention : Lors de l’utilisation d’une tâche de ticket, votre évènement de réponses à l’enquêtene doit être connecté qu’ à un projet d’enquête. L’utilisation d’un autre type de projet, comme Employee Experience, peut entraîner des comportements inattendus, comme le fait que certaines données ne soient pas intégrées dans le ticket. - Si vous le souhaitez, cliquez sur le signe plus ( + ), puis sur Conditions pour ajouter des conditions à votre flux de travail, qui déterminent le moment où il s’exécute. Consultez les pages mises en lien pour plus d’informations.
- Cliquez sur le signe plus ( + ) et sélectionnez Tâche.
- Création de Tickets.

- Remplir le formulaire de priorité. Il peut s’agir d’une valeur élevée, moyenne ou faible.
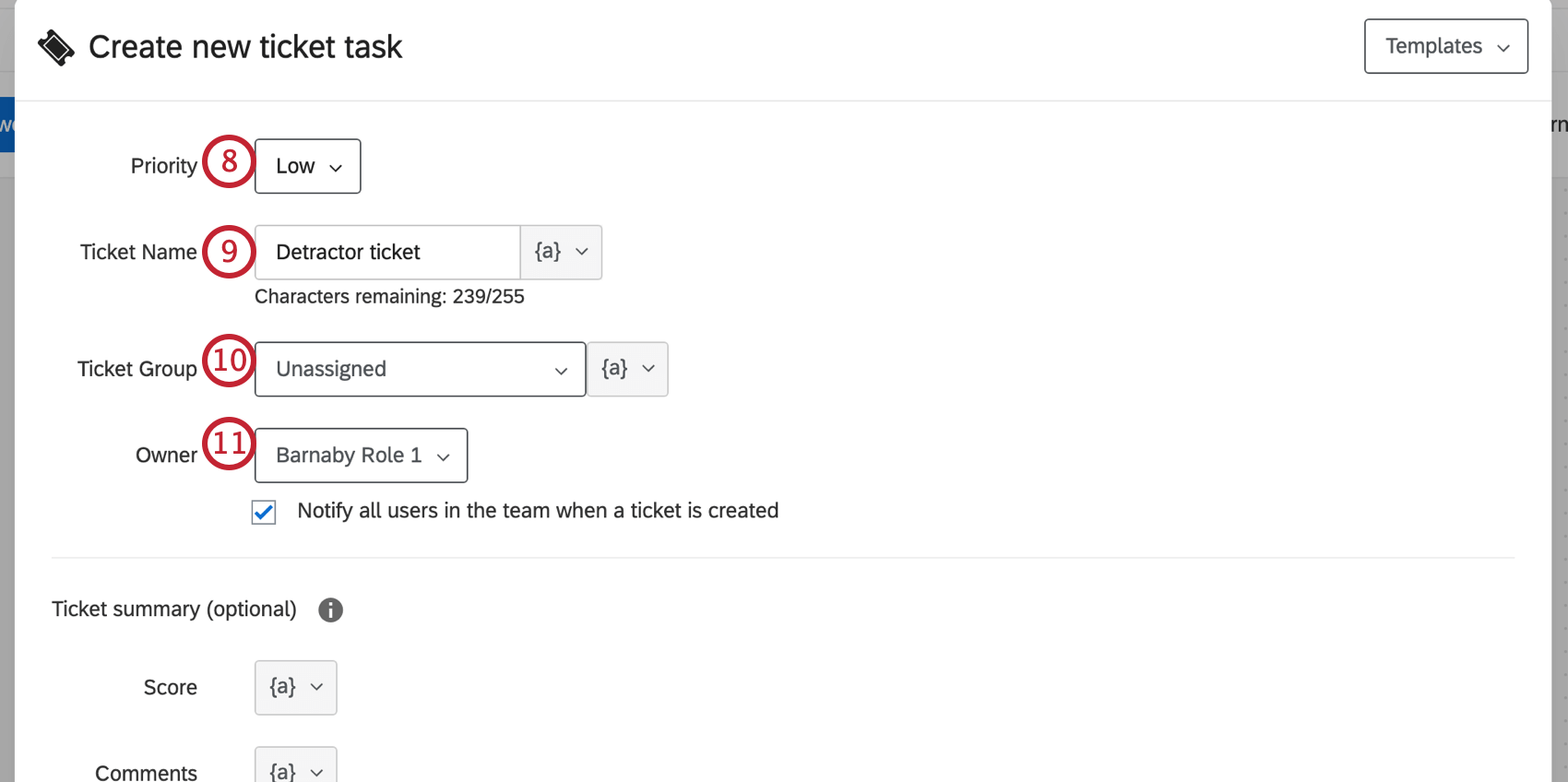
- Création de Ticket. En utilisant le menu déroulant {a}, vous pouvez insérer un texte inséré qui changera le nom du ticket en fonction du répondant. Par exemple, vous pouvez insérer le nom d’un répondant ou sa réponse à une question d’enquête.
Astuce : Les noms de tickets peuvent comporter jusqu’à 255 caractères.
- Si vous le souhaitez, choisissez un Groupe de tickets à laquelle associer le ticket. Par défaut, le ticket n’est pas affecté à un groupe de tickets. La création de tickets n’est pas nécessaire.
- Attribuer un propriétaire. Il peut s’agir d’un utilisateur ou d’une équipe. Vous devrez peut-être taper le nom complet de la personne ou de l’équipe avant que l’option n’apparaisse. Pour plus d’informations, voir l’autorisation Accessibilité Organisation Address Book (carnet d’adresses).
- Si vous le souhaitez, définissez une création de Tickets. Vous pouvez utiliser toutes les informations contenues dans l’enquête, telles que les réponses fournies par les personnes interrogées dans le cadre d’une enquête ou les valeurs de leurs données intégrées.
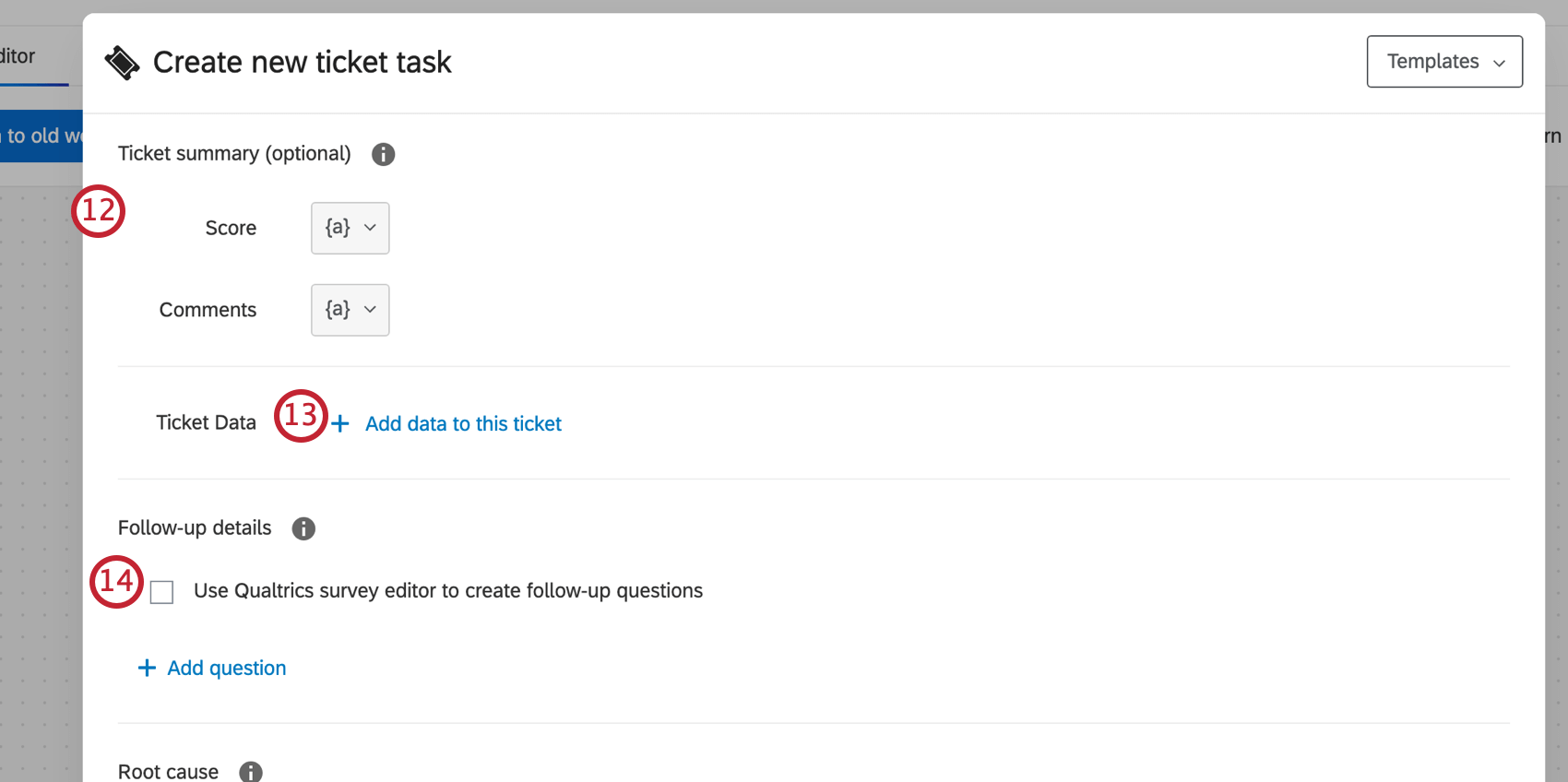 Astuce : Ces éléments sont surlignés pour aider les propriétaires de tickets à comprendre pourquoi le ticket doit être traité. Par exemple, le score peut être le CSAT qu’un client a donné et les commentaires peuvent être les commentaires qu’il a écrits.
Astuce : Ces éléments sont surlignés pour aider les propriétaires de tickets à comprendre pourquoi le ticket doit être traité. Par exemple, le score peut être le CSAT qu’un client a donné et les commentaires peuvent être les commentaires qu’il a écrits. - Si vous le souhaitez, attribuez des données supplémentaires au ticket en cliquant sur Ajouter des données à ce ticket. Voir la section sur les données relatives aux tickets ci-dessous pour plus d’informations sur les utilisations dynamiques des données relatives aux tickets.
- Si vous le souhaitez, ajoutez une enquête de suivi ou cliquez sur Ajouter une question pour créer des questions de suivi. Voir les pages d’assistance pour plus d’informations.
Astuce : Sélectionnez Forcer la réponse si les propriétaires de tickets doivent répondre à ce détail de suivi avant de clôturer leur ticket.
- Si vous le souhaitez, attribuez une (des) cause(s) fondamentale(s) en saisissant une cause et en cliquant sur Ajouter. Vous pouvez les utiliser pour effectuer des recherches dans vos tickets ultérieurement.
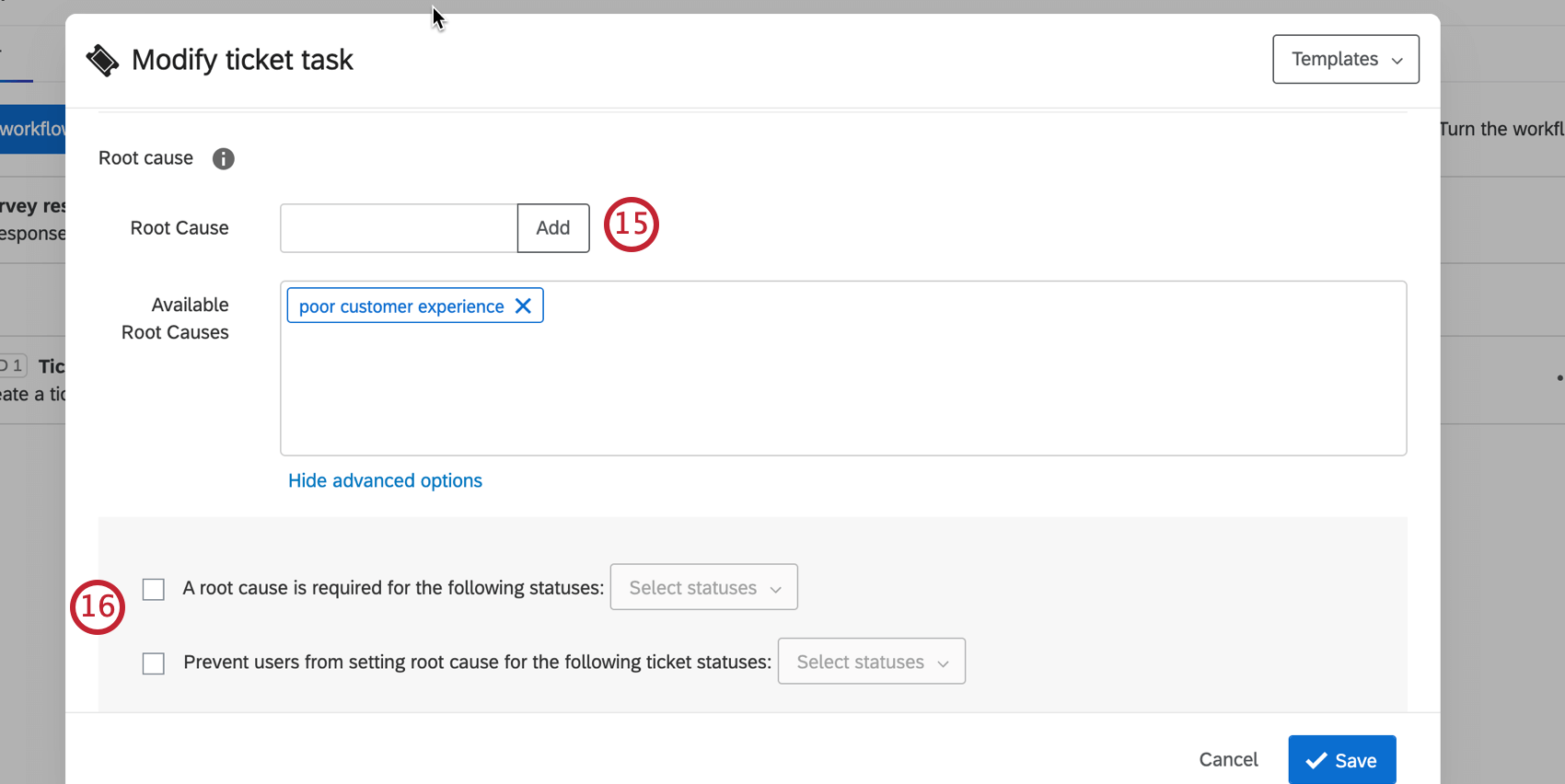 Astuce : Les causes profondes sont des options pour le propriétaire du ticket. Plus tard, lors du suivi d’un ticket, l’utilisateur aura la possibilité de sélectionner l’une de ces causes profondes.Attention: Vous pouvez indiquer jusqu’à 100 causes profondes. Les causes profondes créées au-delà de cette limite ne seront pas visibles tant que les causes profondes antérieures n’auront pas été supprimées.
Astuce : Les causes profondes sont des options pour le propriétaire du ticket. Plus tard, lors du suivi d’un ticket, l’utilisateur aura la possibilité de sélectionner l’une de ces causes profondes.Attention: Vous pouvez indiquer jusqu’à 100 causes profondes. Les causes profondes créées au-delà de cette limite ne seront pas visibles tant que les causes profondes antérieures n’auront pas été supprimées. - Si vous avez ajouté des causes profondes, vous disposerez de ces options supplémentaires lorsque vous cliquerez sur Afficher les options avancées :
- Une cause première est requise pour les statuts suivants : Lorsqu’ils sont configurés, les propriétaires de tickets ne pourront pas faire passer leurs tickets aux statuts sélectionnés à moins qu’ils ne fournissent des causes profondes. Cela peut être particulièrement utile pour les statuts qui suivent les escalades ou les problèmes non résolus.
- Empêcher les utilisateurs de définir la cause première pour les créations de tickets suivantes : Cela empêche les propriétaires de tickets de sélectionner une cause première dans les cas où cela n’a pas de sens. Par exemple, dans un ticket encore ouvert, il se peut qu’il n’y ait pas encore d’informations sur la cause première du problème.
- Si vous le souhaitez, sélectionnez Autoriser les utilisateurs à consulter l’enregistrement complet. Cela permet d’ajouter au ticket toutes les informations enregistrées dans la réponse à l’enquête de l’individu.
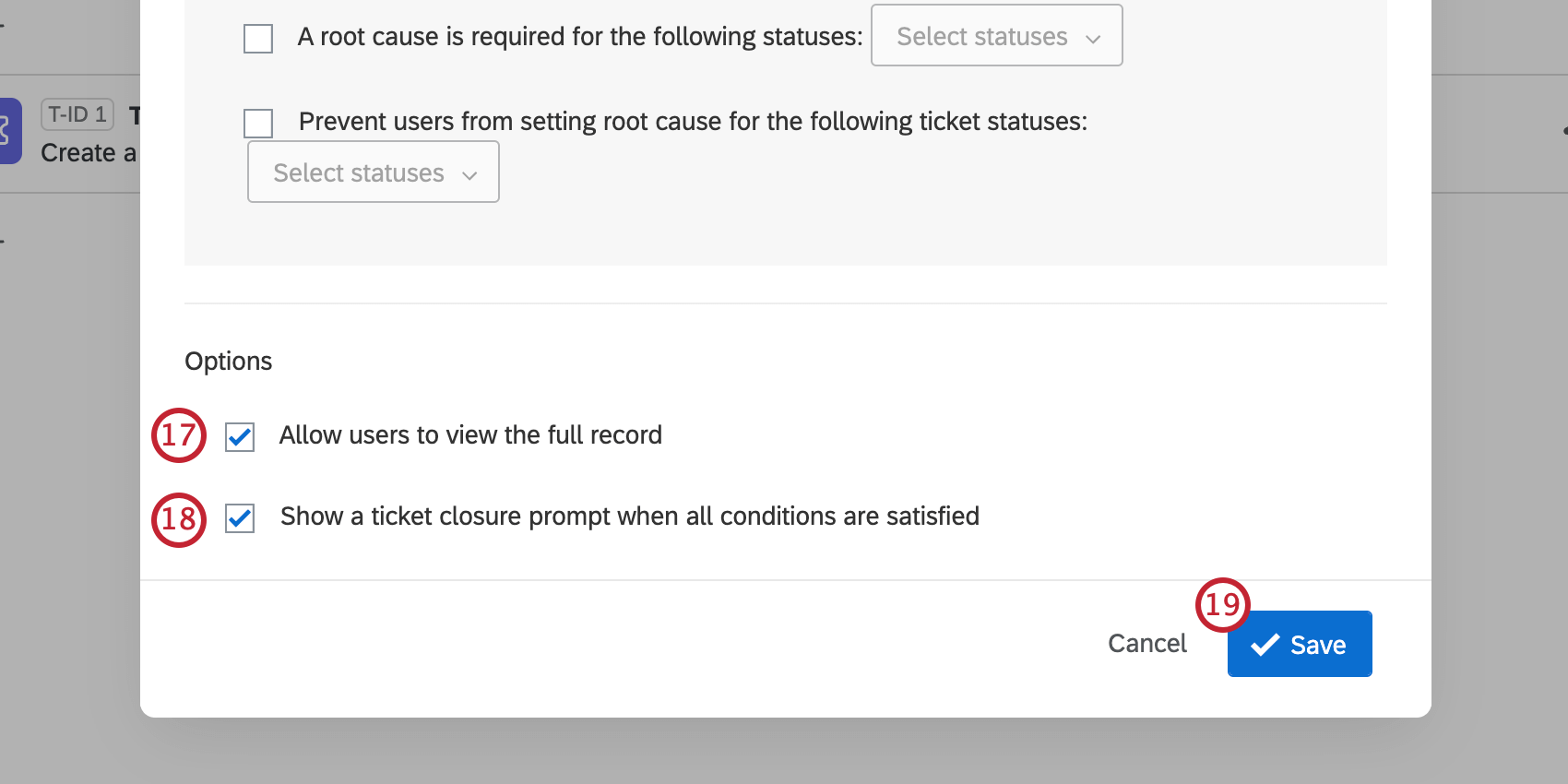 Attention : L’enquête doit vous appartenir ou collaborer avec vous pour que vous puissiez visualiser l’enregistrement complet ou les téléchargements de fichiers.Astuce: Pour inclure un rapport de réponse téléchargeable dans vos données de ticket, ajoutez un champ de données de ticket et définissez la valeur sur Lien de réponse.
Attention : L’enquête doit vous appartenir ou collaborer avec vous pour que vous puissiez visualiser l’enregistrement complet ou les téléchargements de fichiers.Astuce: Pour inclure un rapport de réponse téléchargeable dans vos données de ticket, ajoutez un champ de données de ticket et définissez la valeur sur Lien de réponse. - Si vous le souhaitez, modifiez Afficher une invite de création de ticket lorsque toutes les conditions sont remplies. Lorsque cette option est activée, les utilisateurs sont invités à fermer le ticket après avoir soumis ou mis à jour les détails de leur suivi.
- Cliquez sur Enregistrer.
Informations de suivi
L’ajout de détails de suivi à votre tâche de ticket permet aux propriétaires de tickets de répondre à des questions supplémentaires sur le ticket. Vous pouvez ajouter une enquête de création de ticket, ou ajouter des questions à choix multiple ou de saisie du texte dans les détails de votre suivi.
Pour ajouter une question de suivi, cliquez sur Ajouter une question dans la section Détails du suivi et sélectionnez le type de question que vous souhaitez utiliser. Les sections ci-dessous expliquent comment gérer chaque type de question.
Saisie de texte
Une fois qu’une question de saisie de texte a été ajoutée à vos détails de suivi, vous pouvez modifier les champs suivants. Notez que ces champs peuvent être modifiés dans n’importe quel ordre.

- Cliquez sur le texte de la question pour le modifier.
- Si vous le souhaitez, activez la fonction Forcer réponse.
Choix multiples
Une fois qu’une question à choix multiples a été ajoutée à vos informations de suivi, vous pouvez modifier les champs suivants. Notez que ces champs peuvent être modifiés dans n’importe quel ordre.

- Cliquez sur le texte de la question pour le modifier.
- Cliquez sur les choix de réponse individuels pour modifier le choix.
- Si vous le souhaitez, cliquez sur Ajouter un Choix pour ajouter des choix supplémentaires.
- Si vous le souhaitez, activez la fonction Forcer réponse.
Gestion des détails de suivi
Lorsque vous modifiez les détails de votre suivi, vous pouvez supprimer une enquête ou une question en cliquant sur le bouton moins ( – ) suivant.

  ;
COMMENT LES MODIFICATIONS APPORTÉES AUX QUESTIONS DE SUIVI AFFECTENT LA CRÉATION DE TICKETS
Lorsque vous modifiez les questions de suivi de vos tickets, vous risquez d’avoir un impact sur votre ensemble de données de création de tickets. Continuez à lire sur l’impact des différentes modifications sur votre ensemble de données.
Ajouter et modifier des choix de réponses
Ce changement n’a pas d’implications négatives pour le signalement des tickets. Aucune des réponses existantes ne sera impactée. Les réponses après l’ajout / la suppression seront simplement dans la nouvelle gamme de réponses possibles.
Modifier le texte de la question
Ce changement a un impact sur votre ensemble de données de rapport de ticket. Reformuler une question de suivi équivaut à en créer une nouvelle. Aucune des réponses existantes ne sera affectée ; cependant, la nouvelle formulation devra être mappée comme un nouveau champ dans les rapports de ticket, car elle est considérée comme un nouveau champ. Toutes les réponses futures à la nouvelle formulation apparaîtront dans le champ nouvellement mappé, et aucune n’ira dans l’ancien champ.
Suppression d’une question de suivi
Cela n’a pas d’implications négatives pour le signalement des tickets. Aucune des réponses existantes ne sera impactée. Après la suppression, aucune nouvelle réponse ne peut être collectée pour l’ancien champ.
Utilisation des données de ticket
Lorsque vous configurez une tâche de billetterie, vous êtes autorisé à ajouter des informations supplémentaires au billet appelées données de billet. Ces champs peuvent être personnalisés à votre guise, en extrayant les réponses à l’enquête, les valeurs de données intégrées et bien plus encore.
Cependant, cette fonctionnalité ne sert pas uniquement à ajouter des informations supplémentaires à un ticket. Vous pouvez également utiliser les données des tickets pour attribuer des tickets simultanément à un individu et à une équipe (plutôt que l’un ou l’autre) et lier des réponses similaires entre elles pour un accès rapide à vos tickets. Vous pouvez également utiliser les données du ticket comme conditions dans une tâche de création de ticket.
Gestion des données de ticket
Après avoir créé vos données de ticket, vous pouvez modifier l’ordre dans lequel les données de ticket apparaissent sur un ticket, masquer certains champs afin qu’ils n’apparaissent pas au propriétaire du ticket, ou supprimer complètement les données de ticket.
- Cliquez sur l’icône en forme d’œil pour masquer les données du ticket. Cela signifie que le propriétaire du billet ne le verra pas.
- Cliquez sur l’icône et faites glisser pour modifier l’ordre dans lequel les données de votre billet apparaissent.
- Cliquez sur le signe moins ( – ) pour supprimer cette création de ticket.
- Cliquez sur Ajouter un champ supplémentaire pour ajouter d’autres données sur le ticket.
Réorganiser les données des billets
Lorsqu’un ticket est créé, les données du ticket sont affichées dans deux colonnes de données.
Lorsque vous réorganisez les données du ticket lors de la création du ticket, utilisez ce tableau pour comprendre à quoi cela ressemblera sur le ticket final :
| Champ n° 1 | Données | Champ #2 | Données |
| Champ #3 | Données | Champ #4 | Données |
| Champ #5 | Données | Champ #6 | Données |
| Champ #7 | Données | Champ #8 | Données |
| Champ #9 | Données | Champ #10 | Données |
Modification des champs de données de ticket
Vous pouvez modifier ces détails même après la création de vos billets. Il vous suffit de retourner dans votre onglet Flux de travail et de cliquer sur la tâche de ticket pour modifier vos données de ticket. Attention toutefois : certaines créations de tickets peuvent avoir des conséquences inattendues sur les tickets. Ci-dessous, nous passons en revue les différentes modifications que vous pouvez apporter aux champs de données des tickets.
- Si vous renommez un champ, toutes les données associées à ce champ seront supprimées dans tous les tickets créés avec cette tâche. Cependant, rétablir le nom du champ à l’ancien nom ou ajouter un nouveau champ avec l’ancien nom restaurera les données supprimées.
Exemple : Supposons que vous ayez un champ appelé Client qui est associé à un champ de liste de contacts. Si vous changez le nom du champ en Client, toutes les données du champ disparaîtront dans tous les tickets qui ont été créés à partir de la tâche de ticket. Le fait de renommer le champ en Client rétablira les données.
- La création de la valeur mappée d’un champ de ticket n’affectera que les tickets à venir. Cette modification n’est pas rétroactive et ne modifiera pas les valeurs des tickets déjà créés.
Exemple : Supposons que vous ayez un champ appelé Téléphone qui est associé à un champ de la liste des contacts. Si vous modifiez le champ pour qu’il soit désormais associé à une question d’enquête, les données de vos tickets générés précédemment ne changeront pas. Seuls les tickets nouvellement créés après le changement auront la valeur mise à jour.
Équipes et attribution des tickets
Les tickets sont généralement attribués à un seul utilisateur ou à une seule équipe à la fois. Toutefois, il est possible d’attribuer des tickets à des utilisateurs ou à des équipes en fonction des données intégrées que vous définissez dans le flux d’enquête. De cette façon, vous pouvez construire une série de conditions dynamiques dans le flux d’enquête pour attribuer des tickets.
- Dans l’onglet Enquête, naviguez jusqu’au flux d’enquête.

- Cliquez sur Ajouter un nouvel élément ici et sélectionnez Données intégrées.

- Ajoutez des champs de données intégrés pour l’équipe à laquelle le ticket est attribué et l’utilisateur unique à qui le ticket est attribué. Ceux-ci peuvent être nommés comme vous le souhaitez. L’exemple ici est “Manager” et “Team”.

- Attribuez des valeurs aux champs. Pour les données intégrées d’une équipe, la valeur doit être le nom de l’équipe. Pour les données intégrées d’un seul utilisateur, la valeur doit être le nom d’utilisateur du compte Qualtrics.
Astuce: Ce champ de données intégrées devra correspondre exactement à l’orthographe, aux majuscules et à la ponctuation du nom d’utilisateur ou de l’équipe ! Notez que le nom d’utilisateur d’une personne n’est pas toujours son adresse électronique. Assurez-vous d’avoir le bon nom d’utilisateur.
- Cliquez sur Enregistrer le flux.
- Naviguez jusqu’à l’onglet Flux de travail.
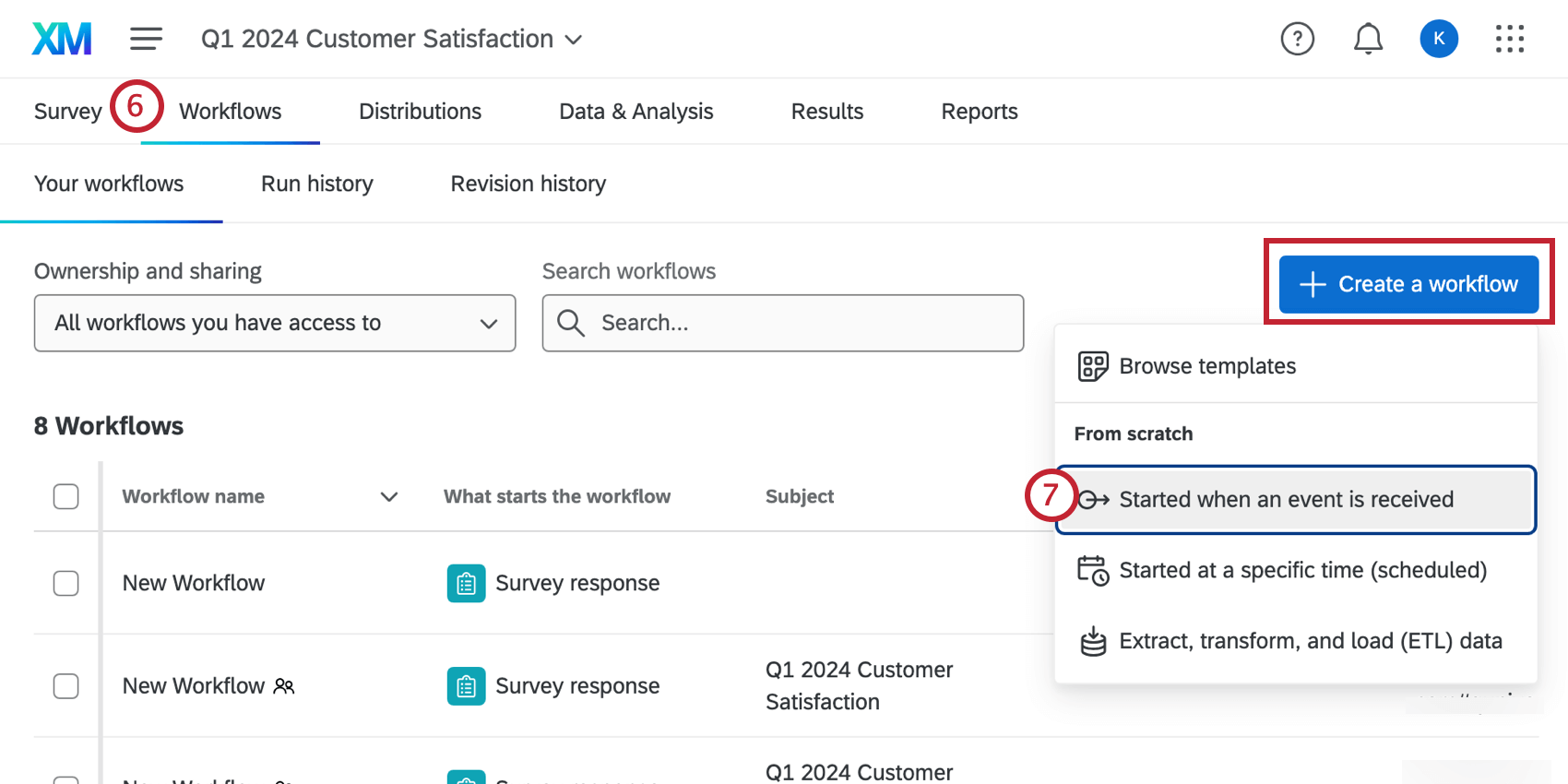
- Cliquez sur Créer un flux de travailet commencez à configurer un flux de travail pour les tickets.
- Pour la tâche du flux de travail, sélectionnez Tickets.

- Attribuer un propriétaire, qui sera la sauvegarde par défaut au cas où un propriétaire ne peut pas être attribué par le biais des données intégrées. Il doit s’agir d’une création de ticket. Si un utilisateur individuel est sélectionné ici, la création dynamique de tickets ne fonctionnera pas.
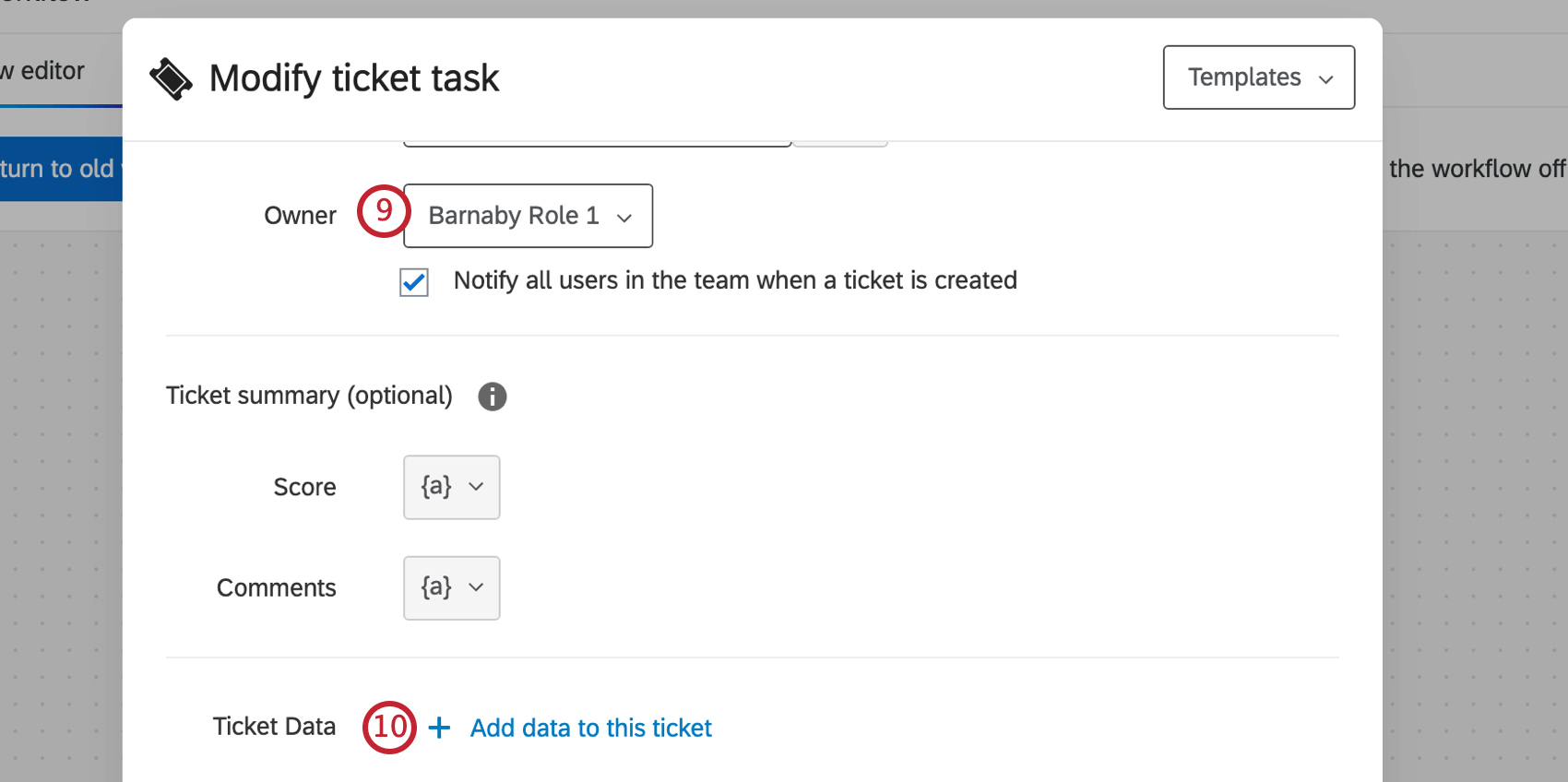
- Cliquez sur Ajouter des données à ce ticket.
- Type de champ : Q_TicketTeam .
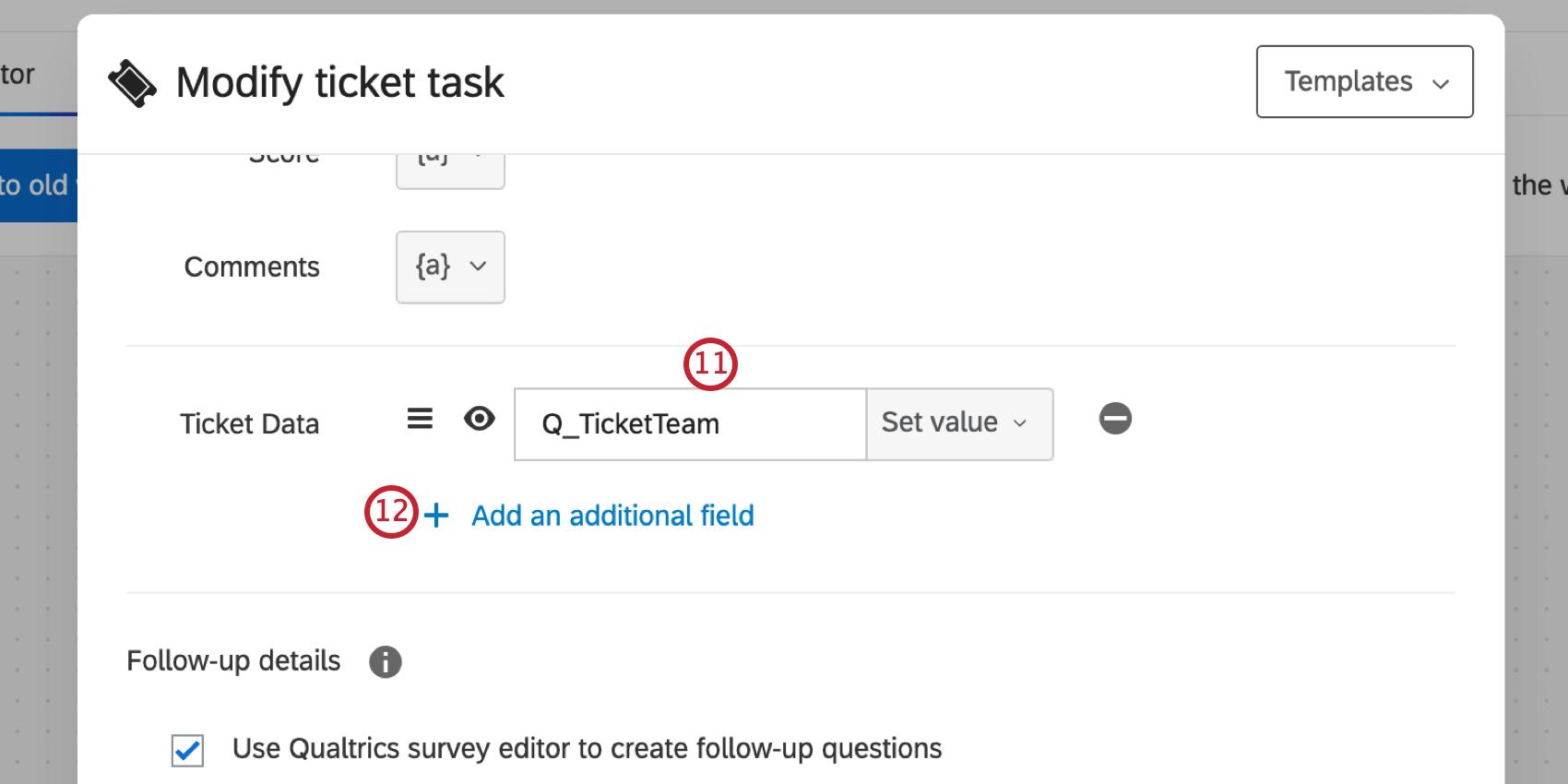
- Cliquez sur Ajouter un champ supplémentaire.
- Type de champ : Q_TicketOwner.
 Astuce: Si les notifications par e-mail d’attribution de tickets sont activées, c’est le propriétaire dynamique qui recevra la notification par e-mail, et non le propriétaire défini dans la Tâche de Création de Tickets.
Astuce: Si les notifications par e-mail d’attribution de tickets sont activées, c’est le propriétaire dynamique qui recevra la notification par e-mail, et non le propriétaire défini dans la Tâche de Création de Tickets. - Cliquez sur Définir la valeur et sélectionnez Champ de données intégrées.
- Saisissez le nom des données intégrées que vous avez créées dans votre flux d’enquête. L’orthographe, les majuscules et la ponctuation doivent correspondre. Assurez-vous qu’il s’agit bien des données intégrées correspondant aux données du ticket – par exemple, pour Q_TicketTeam, vous voulez taper le nom de vos données intégrées nommées Team.

- Cliquez sur Enregistrer. Assurez-vous d’ajouter des valeurs pour les deux champs de données de votre ticket.
- Ajoutez tous les détails ou paramètres supplémentaires que vous souhaitez au ticket.
- Lorsque vous avez terminé, cliquez sur Enregistrer.

Liaison dynamique des réponses
Vous pouvez utiliser les données de ticket pour lier les réponses associées entre elles. Une fois que plusieurs réponses ont déclenché un ticket avec le même champ et la même valeur de réponse associée, vous pourrez afficher ces réponses associées sur la page de suivi.
- Dans l’onglet Enquête, naviguez jusqu’au flux d’enquête.

- Cliquez sur Ajouter un nouvel élément ici et sélectionnez Données intégrées.

- Ajoutez un seul champ de données intégré pour le contenu avec lequel vous souhaitez lier les tickets. Il peut s’agir d’un nom, d’un e-mail, d’une référence de données externes, d’un numéro d’identification ou de tout autre contenu par lequel vous souhaitez lier les tickets.

- Cliquez sur Ajouter un nouvel élément ici et sélectionnez à nouveau Données intégrées .
- Ajoutez un champ de données intégré nommé Q_RelatedResponseField. Le nom de ce champ est égal au nom du champ de données intégrées que vous avez défini à l’étape 3.

- Ajoutez un champ de données intégrées nommé Q_RelatedResponseFieldValue. La Technologie de l’information est égale à la valeur des données intégrées de l’étape 3. Il peut s’agir d’une valeur dactylographiée ou d’un texte inséré.
- Cliquez sur Enregistrer le flux.
- Naviguez jusqu’à l’onglet Flux de travail.
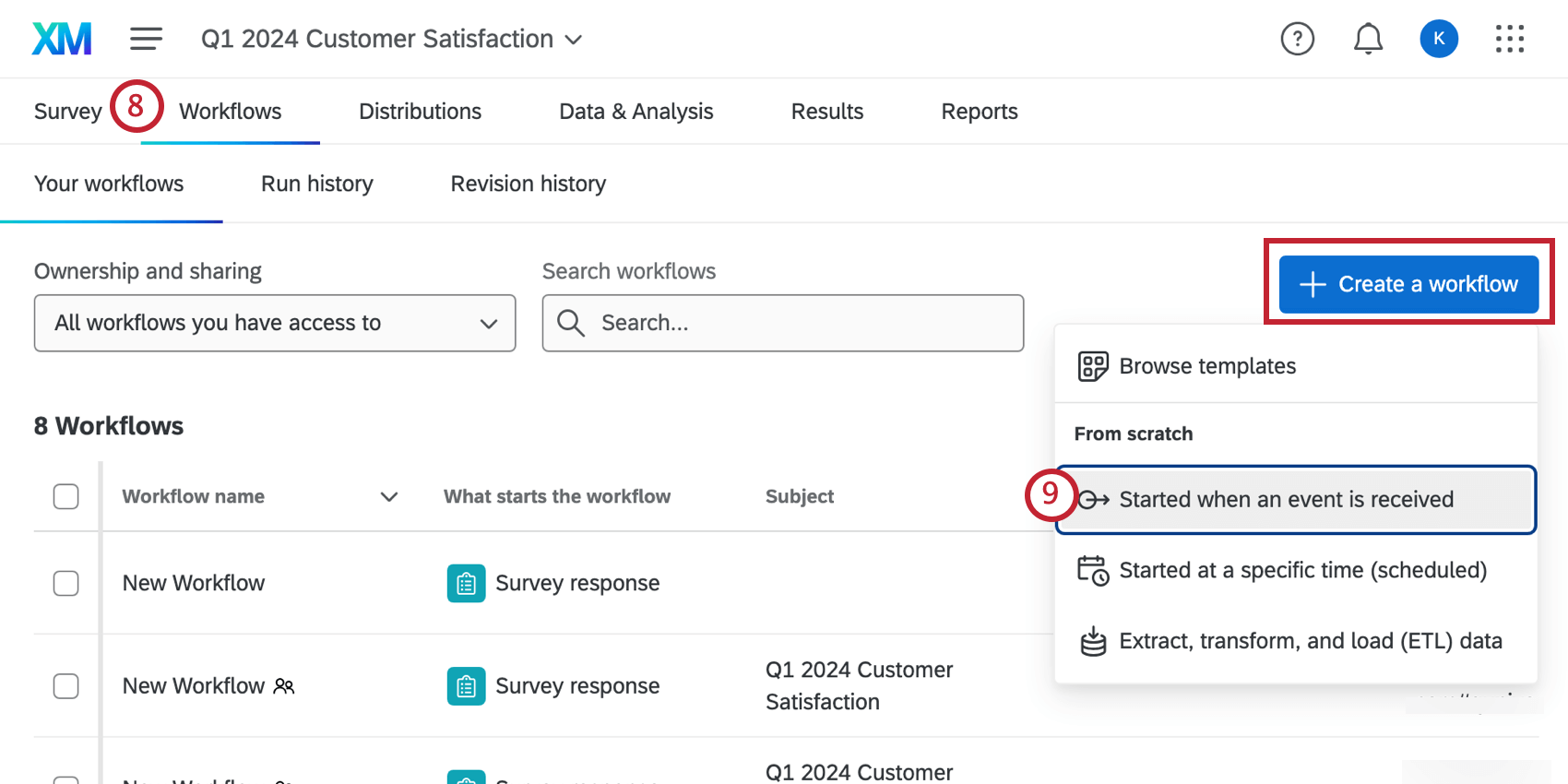
- Cliquez sur Créer un flux de travailet commencez à configurer un flux de travail pour les tickets.
- Pour la tâche de votre flux de travail, sélectionnez Tickets.

- Cliquez sur Ajouter des données à ce ticket.

- Tapez Q_RelatedResponseField dans le champ.

- Cliquez sur Définir la valeur et sélectionnez Champ de données intégrées.
- Type dans Q_RelatedResponseField.

- Cliquez sur Save.
- Cliquez sur Ajouter un champ supplémentaire.

- Tapez Q_RelatedResponseFieldValue dans le champ.

- Cliquez sur Définir la valeur et sélectionnez Champ de données intégrées.
- Type dans Q_RelatedResponseFieldValue.

- Cliquez sur Enregistrer.
- Ajoutez tous les détails ou paramètres supplémentaires que vous souhaitez au ticket.
- Lorsque vous avez terminé, cliquez sur Enregistrer.

Les tickets dont le Q_RelatedResponseField et le Q_RelatedResponseFieldValue correspondent dans les données du Ticket seront liés. Pour consulter ces données, accédez à votre page de suivi en cliquant sur Tickets dans le menu de navigation global.
Cliquez sur un ticket pour l’ouvrir, puis cliquez sur Afficher les réponses associées dans la section Réponse à l’enquête client.
Toutes les réponses correspondantes seront listées ci-dessous avec la date à laquelle elles ont été enregistrées. Cliquez sur une réponse pour la développer.
  ;
Adresse e-mail de suivi par défaut
Vous avez la possibilité de définir une adresse électronique par défaut à contacter lorsque vous cliquez sur Envoyer un e-mail sur un ticket. Vous pouvez même rendre cette adresse e-mail dynamique, en changeant en fonction de ce qu’un répondant dit dans l’enquête.
- Accédez à votre tâche Billets.
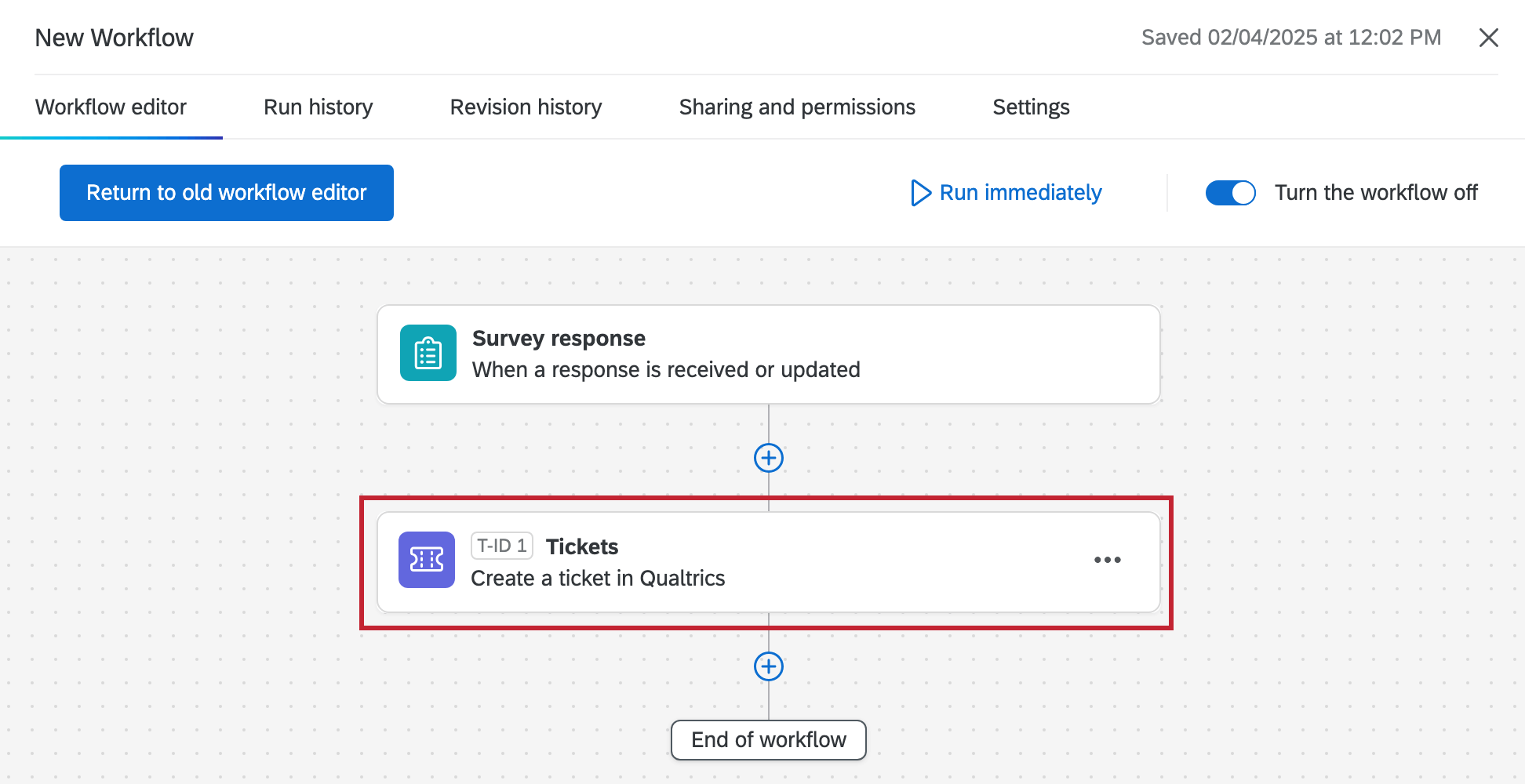
- Cliquez sur Ajouter un champ supplémentaire.

- Nommez la création de ticket Email.
- Selon la façon dont l’enquête a été envoyée, effectuez l’une des opérations suivantes :
- Utilisez les listes déroulantes pour définir la valeur des données du Ticket égale au champ du Panel appelé Email du Destinataire.
- Utilisez les menus déroulants pour définir la valeur de la Création de ticket égale à la question de l’Enquête où vous demandez l’adresse e-mail de la personne interrogée.
- Enregistrez votre fichier.
- Désormais, l’e-mail approprié s’affichera lorsque vous cliquerez sur Envoyer un e-mail dans un ticket.

  ;