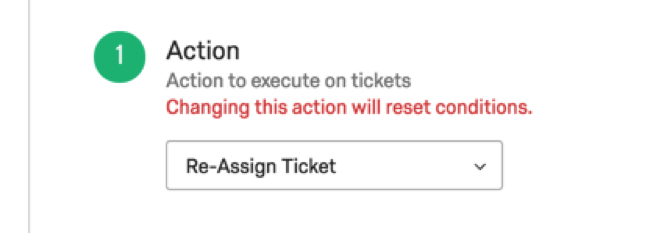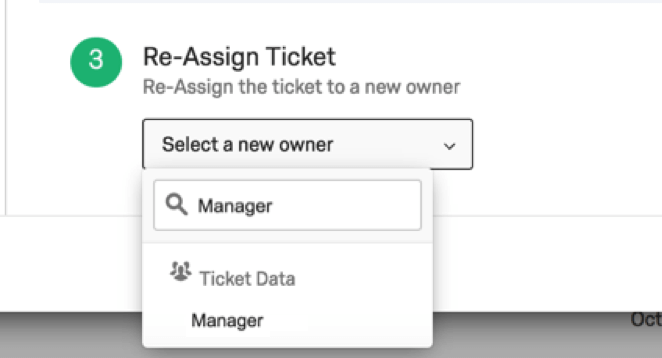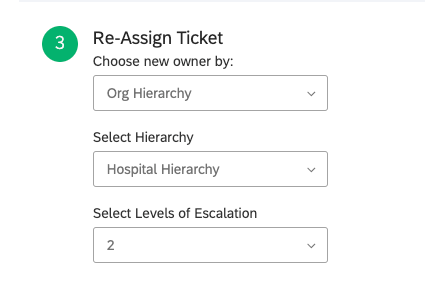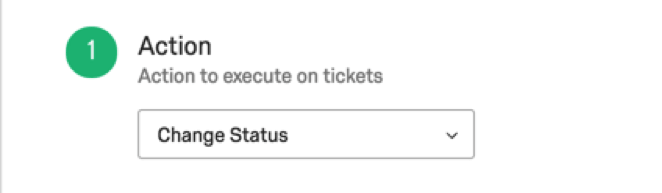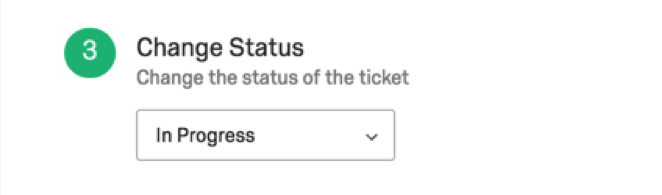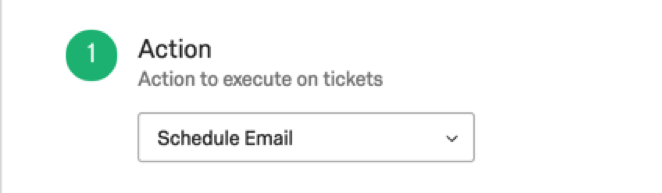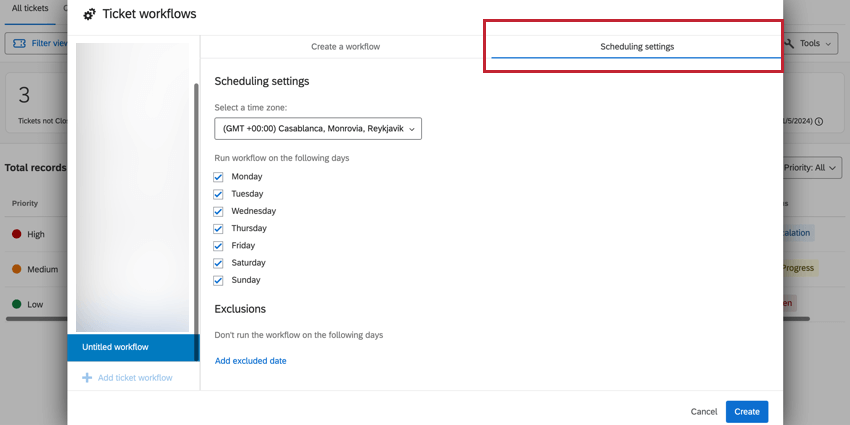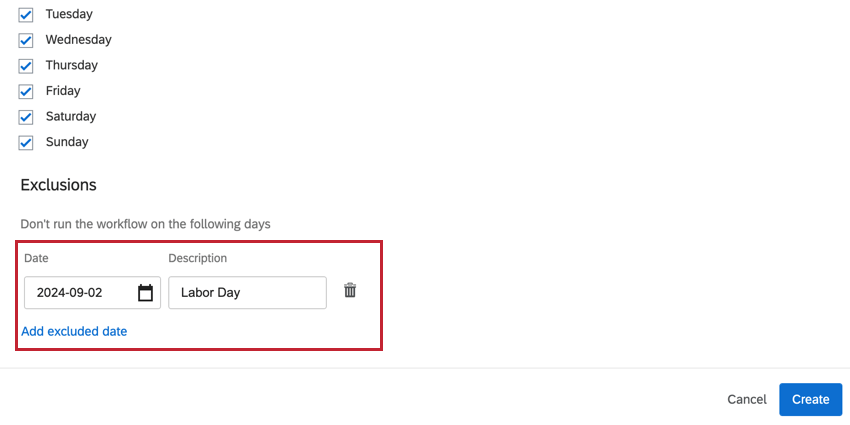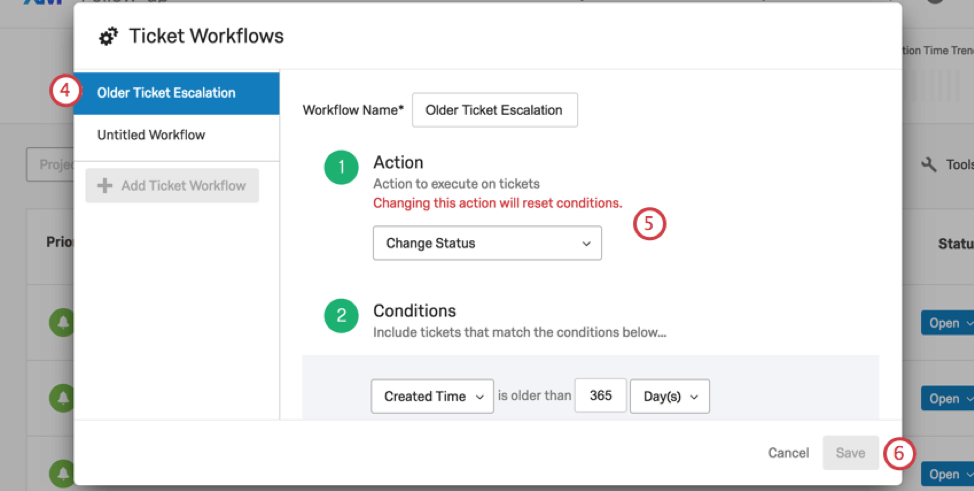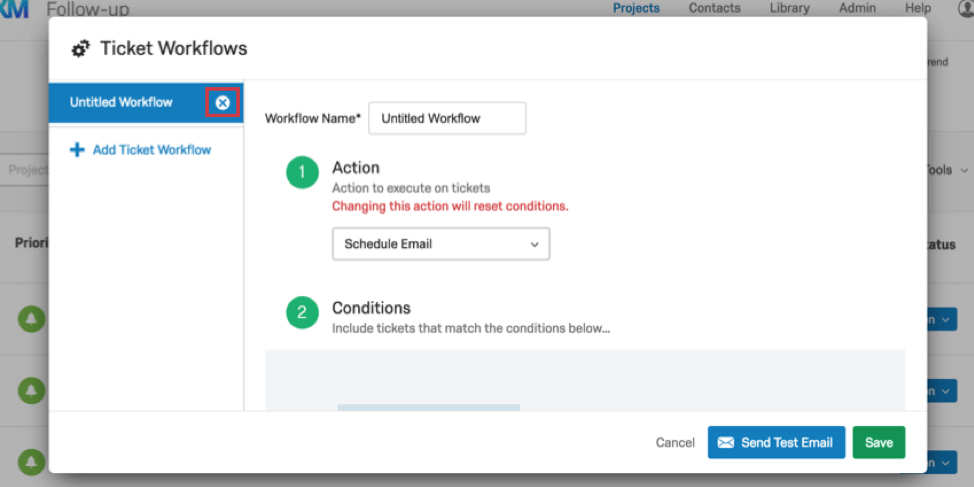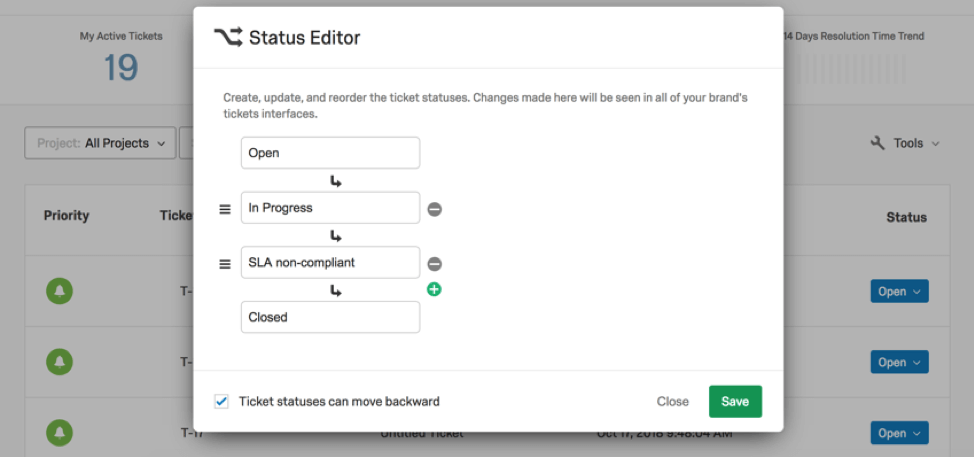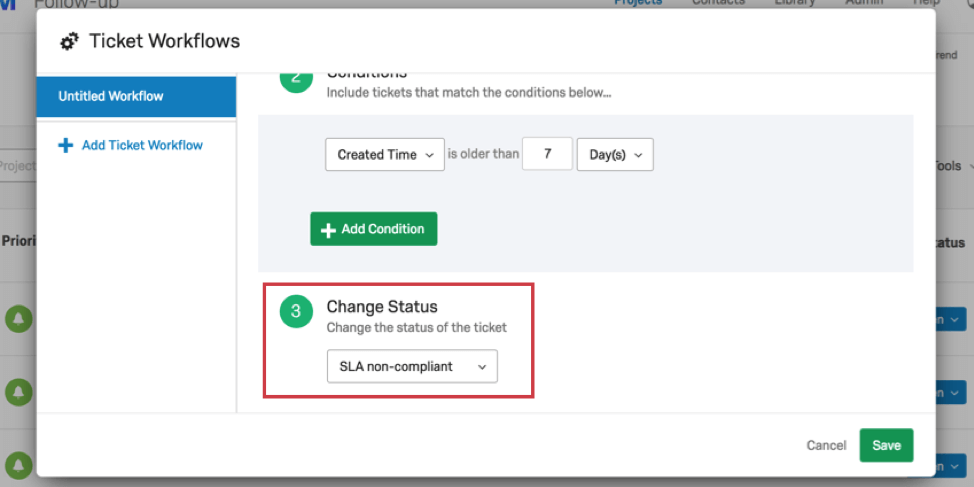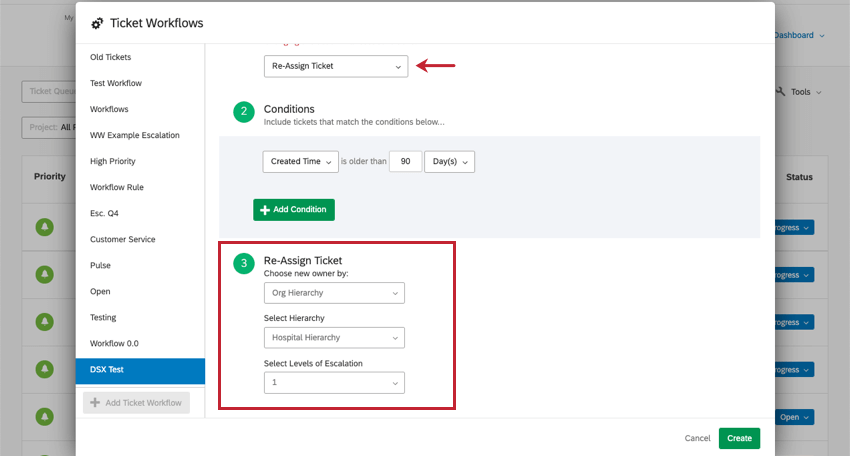FLUX DE TRAVAIL DE TICKETS
À propos des flux de travail des tickets
Les flux de travail des tickets permettent de faire remonter les tickets de manière rapide et efficace. Assurez-vous qu’aucun ticket n’est négligé en veillant à ce que les tickets d’un certain âge soient réaffectés, qu’un nouveau statut leur soit attribué ou qu’ils soient envoyés par courrier électronique aux parties concernées.
Non seulement vous pouvez réaffecter les tickets qui n’ont pas été modifiés depuis leur création, mais vous pouvez également réaffecter ceux qui sont négligés par leur propriétaire. L’accent mis sur l’attention portée au client rend cette fonction idéale pour tout programme de bouclage.
Création de flux DE TRAVAIL
Les flux de travail ne s’exécutent pas sur les tickets qui ont été fermés. Vous pouvez spécifier si vous voulez qu’ils ne s’exécutent que pour les tickets dont le statut est en cours, ouvert ou personnalisé.
Le même flux de travail ne sera pas exécuté plus d’une fois sur le même ticket. Plusieurs flux de travail peuvent être appliqués à chaque ticket. Les flux de travail ne sont pas spécifiques à un projet, sauf si cela est spécifié dans les conditions de votre flux de travail.
- Création de Tickets.

- Cliquez sur Outils.

- Cliquez sur Ticket Flux de travail.
- Cliquez sur Ajouter un flux de travail de ticket.
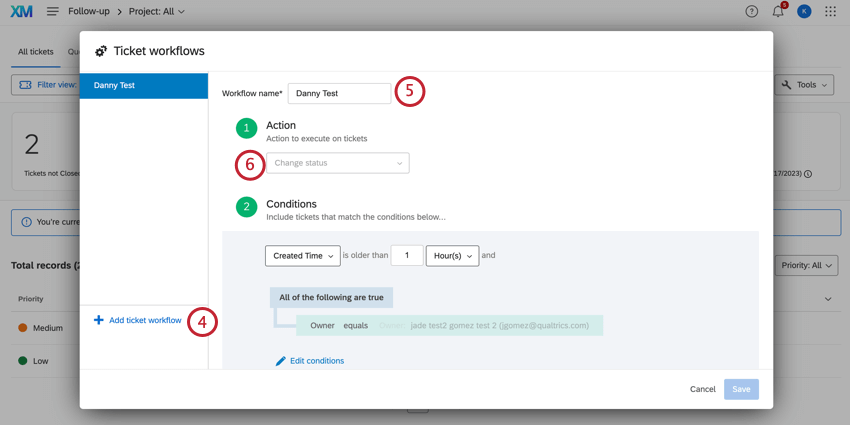
- Donnez un nom à votre flux de travail.
- Déterminer l’action exécutée dans le Flux de travail. Voir la section FLUX DE TRAVAIL ci-dessous pour plus de détails.
- Choisissez si votre ticket sera escaladé en fonction de la date de création du ticket ou de sa mise à jour.
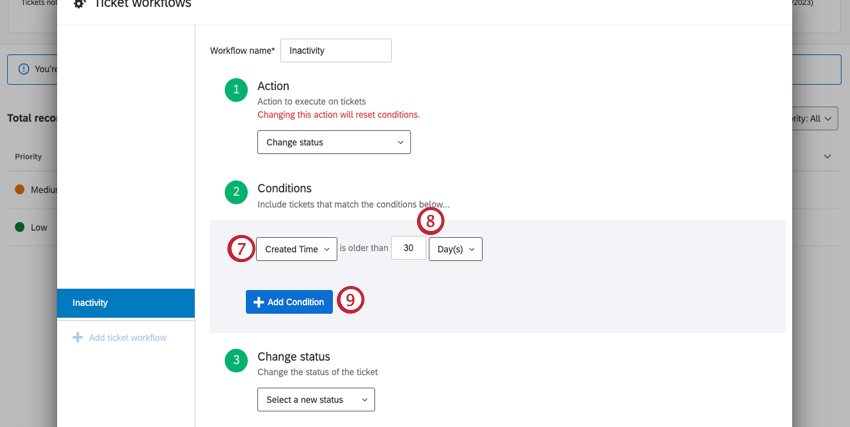
- Définir une durée en jours ou en heures. Pour modifier les jours pris en compte, voir Paramètres de planification.
Astuce : Il s’agit d’une durée exacte. Si vous indiquez 30 jours, les tickets datant de moins ou de plus de 30 jours ne seront pas pris en compte. Dans l’exemple ci-dessus, le flux de travail du ticket entrera en vigueur 30 jours après la création d’un ticket éligible.Astuce : Cette condition ne s’applique qu’aux actions Change Status et Re-Assign Ticket. Si vous avez choisi l’option Schedule Email, vous n’aurez pas de condition d’âge à fixer.
- Cliquez sur Ajouter une condition.
- Définissez une autre condition pour la création de ce ticket.
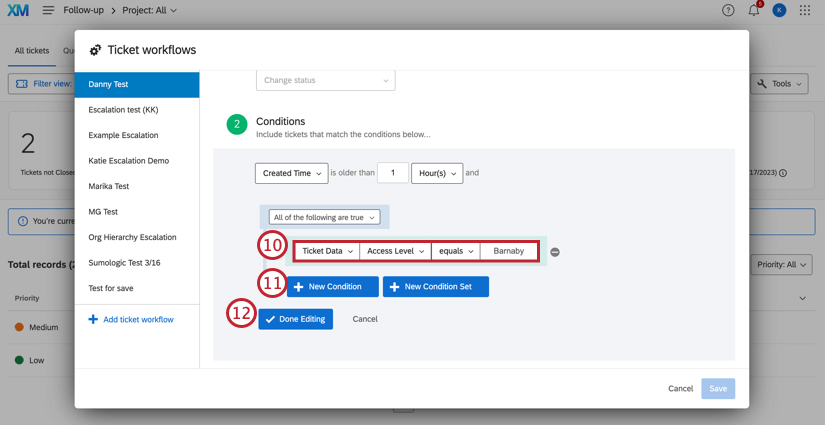
- Statut : Indiquez si vous souhaitez que le flux de travail n’applique que les tickets définis comme En cours, Ouverts ou un statut personnalisé. Les tickets fermés ne sont pas affectés par les flux de travail.
- Priorité : Spécifiez que seuls les tickets d’une certaine priorité seront affectés par un flux de travail. Par exemple, vous souhaitez peut-être que les tickets de haute priorité soient réaffectés après 3 jours, mais que les tickets de basse priorité ne soient réaffectés que s’ils ont attendu 10 jours.
- Projets : Seuls les tickets liés au projet d’enquête sélectionné se verront appliquer un flux de travail.
Astuce: Seuls les projets actifs peuvent être sélectionnés dans la liste déroulante.
- Propriétaire/Equipe : Seuls les tickets appartenant à une certaine personne ou équipe se verront appliquer un flux de travail.
- Création de tickets : Seuls les tickets ayant certaines valeurs de données de ticket verront un flux de travail appliqué. Vous pouvez utiliser n’importe quelles données de ticket, y compris celles dont les valeurs ou les noms contiennent des caractères spéciaux.
Astuce : Lorsque vous utilisez des données de ticket comme condition ou comme valeur dans le Flux de TRAVAIL, assurez-vous que les données de ticket ne sont pas cachées. Voir la page de la Tâche Tickets pour plus d’informations sur la création de tickets.
- Heure de création : Cette condition est disponible uniquement dans le cadre de l’action Schedule Email. Technologie de l’information. Elle fait référence au temps écoulé depuis la création du ticket.
- Heure de la dernière mise à jour : Cette condition n’est disponible que pour l’action Schedule Email. Technologie de l’information. Elle fait référence à la durée écoulée depuis la dernière création du ticket.
Astuce : Pour une condition donnée (ligne), la condition sera valide si N’IMPORTE laquelle des valeurs sélectionnées correspond à un ticket.
- Ajoutez d’autres conditions si nécessaire en cliquant sur Nouvelle condition.
Astuce : Vous pouvez imbriquer et combiner des déclarations pour créer des conditions complexes dans lesquelles les tickets sont inclus dans le flux de travail. Voir les nouvelles conditions et les ensembles de conditions, All vs. Any, et Nesting Logic pour plus d’informations.
- Cliquez sur Terminé l’édition lorsque vous avez fini de définir vos conditions.
- Complétez l’action que vous avez sélectionnée à l’étape 6. Voir la section Action du Flux de travail pour plus de détails.
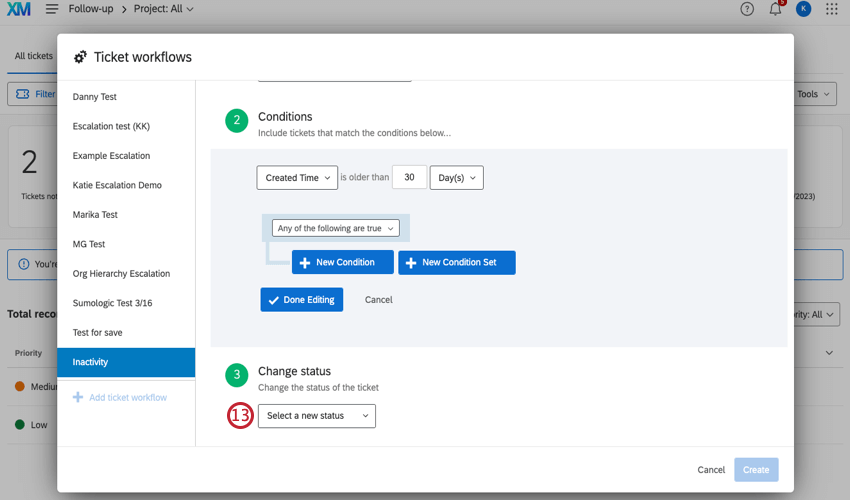
- Modifiez les paramètres de programmation, si vous le souhaitez. Ces options vous permettent de sélectionner les jours inclus dans la condition créée ci-dessus.
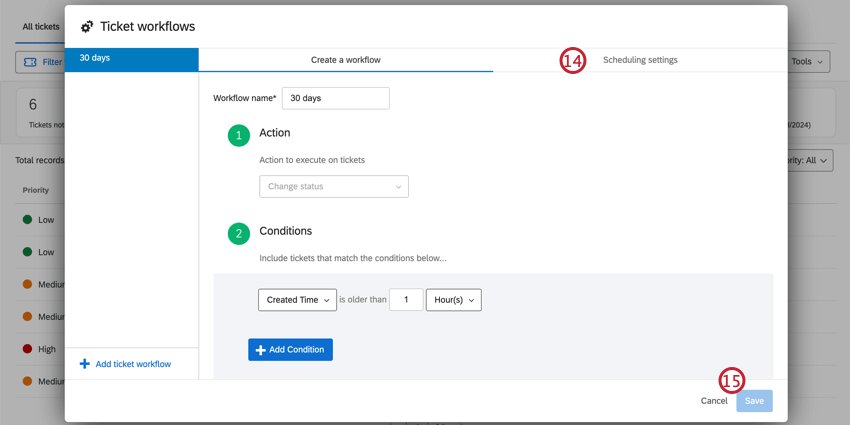
- Cliquez sur Créer.
Flux DE TRAVAIL
Dans l’étape Action d’un flux de travail, vous déterminez ce qu’il adviendra des tickets envoyés par l’intermédiaire de ce flux de travail. Vous pouvez décider si les tickets sont réaffectés à un autre utilisateur lorsque les conditions sont remplies, s’ils reçoivent un changement de statut ou si un courriel est envoyé.
Création de Tickets
Si vous avez choisi de réattribuer le ticket, vous devrez décider qui le prendra. Vous devez sélectionner une personne spécifique ou un champ de données de ticket qui contient le nom d’utilisateur Qualtrics de la personne vers laquelle vous souhaitez escalader.
Lorsque vous utilisez les données de ticket pour réaffecter les propriétaires de ticket, tapez le nom des données de ticket dans le champ, et il apparaîtra comme s’il s’agissait d’un nom ou d’une équipe. Vous ne pourrez sélectionner que les données de ticket qui figurent sur au moins un ticket existant. La valeur des données du ticket doit être le nom d’utilisateur de l’utilisateur Qualtrics auquel vous voulez réassigner, qui est souvent, mais pas toujours, l’adresse e-mail.
Si les hiérarchies sont activées sur votre Organisation, vous pouvez également escalader un ticket vers les unités parentes ou grand-parentes de la hiérarchie de votre organisation. Voir Création de tickets à l’aide de hiérarchies pour plus de détails.
Changement d’état
Si vous avez choisi de modifier le statut, vous devrez sélectionner le statut vers lequel vous souhaitez que le ticket passe.
Planifier l’envoi d’un e-mail
Lorsque cette action est sélectionnée, vous pouvez programmer l’envoi d’un e-mail contenant les tickets qui répondent aux conditions définies.
Voir la page d’assistance sur les Rappels de Tickets pour plus d’informations sur la façon de procéder.
Paramètres de programmation
Les paramètres de chronométrage permettent de personnaliser les jours pris en compte dans l’ensemble de conditions. Cela peut s’avérer utile si vous ne voulez compter que les jours ouvrables ou si vous voulez exclure les jours fériés.
Pour ajouter une date exclue, par exemple un jour férié, cliquez sur Ajouter une date exclue, puis sélectionnez une date et ajoutez une description. Vous pouvez ajouter jusqu’à 100 dates exclues.
Mise à jour des flux DE TRAVAIL
Suppression de flux de travail
Attention : Il n’est pas possible de récupérer un flux de travail une fois qu’il a été supprimé !
Allez dans le menu des flux de travail des tickets. Surlignez ensuite le flux de travail que vous souhaitez supprimer. Cliquez sur X pour supprimer le flux de travail.
Exemple de flux de travail sur l’état des modifications
Niveau d’accord de niveau de service (SLA) pour le délai de création d’un ticket. Vous promettez à vos clients qu’ils n’auront à attendre qu’une semaine maximum pour que le problème soulevé dans leur ticket soit traité et clos.
Vous pouvez commencer par créer un statut personnalisé qui signale le non-respect d’un accord de niveau de service.
Ensuite, lorsque vous définissez le flux de travail de votre ticket, vous pouvez définir la condition selon laquelle si un ticket n’a pas été mis à jour depuis 7 jours ou plus, il se voit attribuer le statut de non-conformité à l’accord de niveau de service.
Création de tickets à l’aide de Hiérarchies
Lorsque vous sélectionnez l’action Réassigner un ticket, vous pouvez choisir le nouveau propriétaire du ticket en fonction de la Hiérarchie d’organisation.
À partir de là, vous sélectionnez la Hiérarchie que vous utilisez dans ce flux de travail, puis l’unité qui doit recevoir les tickets. Vous pouvez choisir le nombre de niveaux au-dessus de l’unité du propriétaire du ticket auquel le ticket doit être réaffecté :
- Unité mère (1) : Si un ticket remplit les conditions du flux de travail, il sera réaffecté à une personne de l’unité supérieure au propriétaire actuel du ticket. Ce type de flux de travail est idéal si un certain statut ou âge signifie qu’une équipe plus senior de votre entreprise doit suivre le ticket.
- Unité grand-parentale (2) : Vous pourrez également sélectionner l’unité située directement au-dessus de l’unité parentale. C’est utile si certaines unités de votre entreprise sont très petites, ou si vous souhaitez que des groupes plus importants d’employés travaillent à la réalisation d’un objectif commun.
  ;