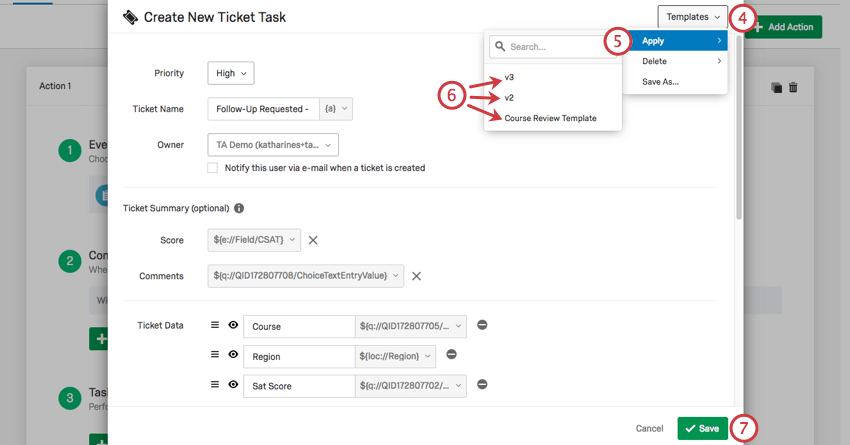Création de Tickets
À propos de la création de Tickets
Les
Tickets Tasks ont tellement d’options à choisir, des Détails de Suivi, aux Données du Ticket, au Propriétaire par défaut, et plus encore. Si ce niveau de spécificité peut s’avérer extrêmement utile pour créer des tickets adaptés à votre programme, il peut s’avérer fastidieux de reconstruire à chaque fois des Ticket Tasks similaires à partir de zéro.Les
modèles de tickets vous permettent d’enregistrer les paramètres des tâches de tickets pour les réutiliser, ce qui rend la création d’une tâche de ticket rapide et efficace. Ils peuvent être utilisés pour tous les tickets d’une organisation, même s’ils font l’objet d’enquêtes différentes.
Utilisation d’un modèle
Les modèles que vous utilisez peuvent être superposés. Par exemple, si vous avez un modèle qui détermine la propriété et la priorité, et un autre qui détermine les Tickets, vous pouvez sélectionner les deux modèles pour obtenir leurs composants sur le même ticket. Si certaines options sont prioritaires, les paramètres du dernier modèle sélectionné seront appliqués.
Création d’un modèle
- Dans l’onglet Flux DE TRAVAIL, créez un nouveau flux de travail.
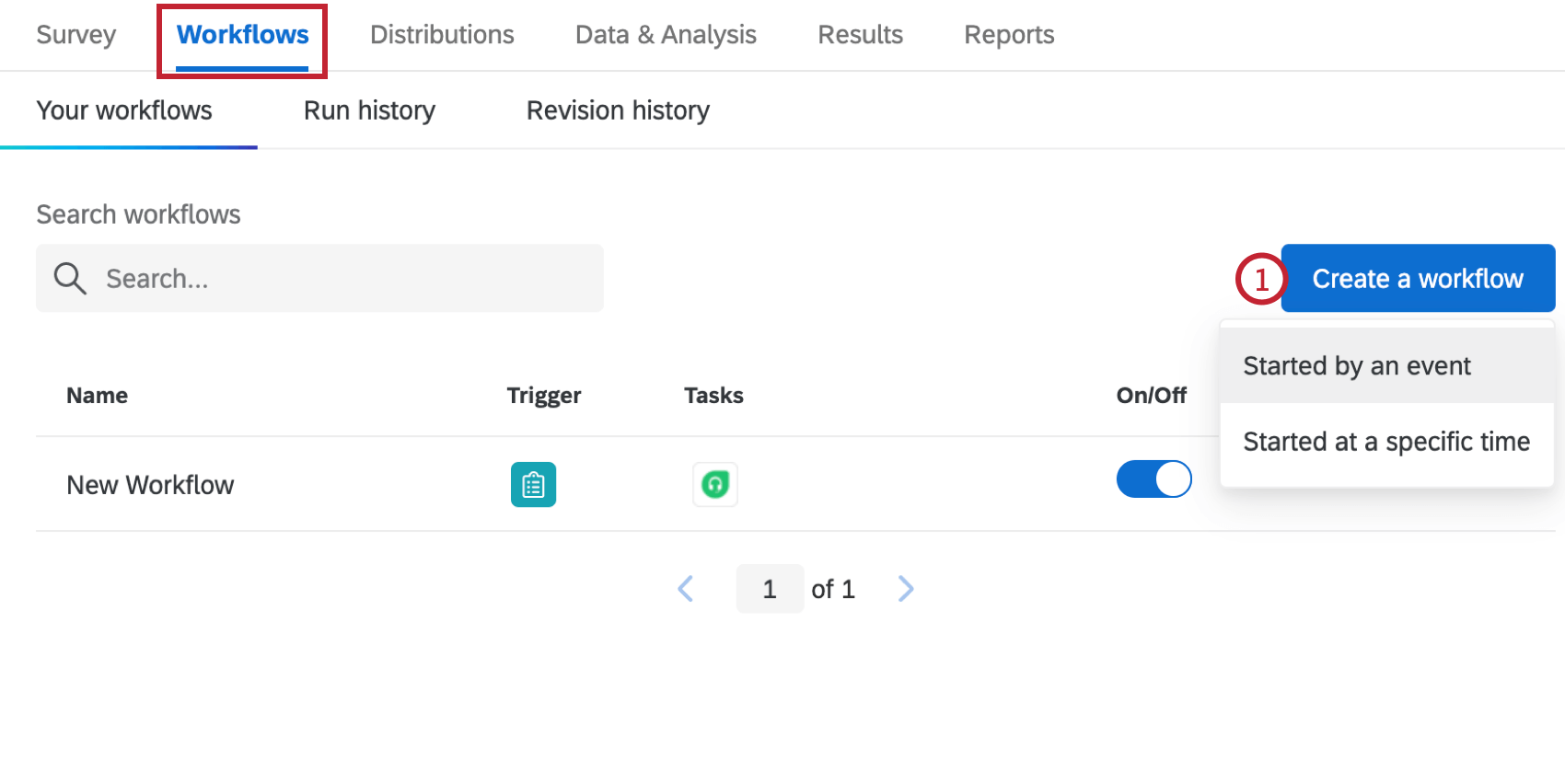
- Cliquez sur le signe plus(+), puis sur Tâche.
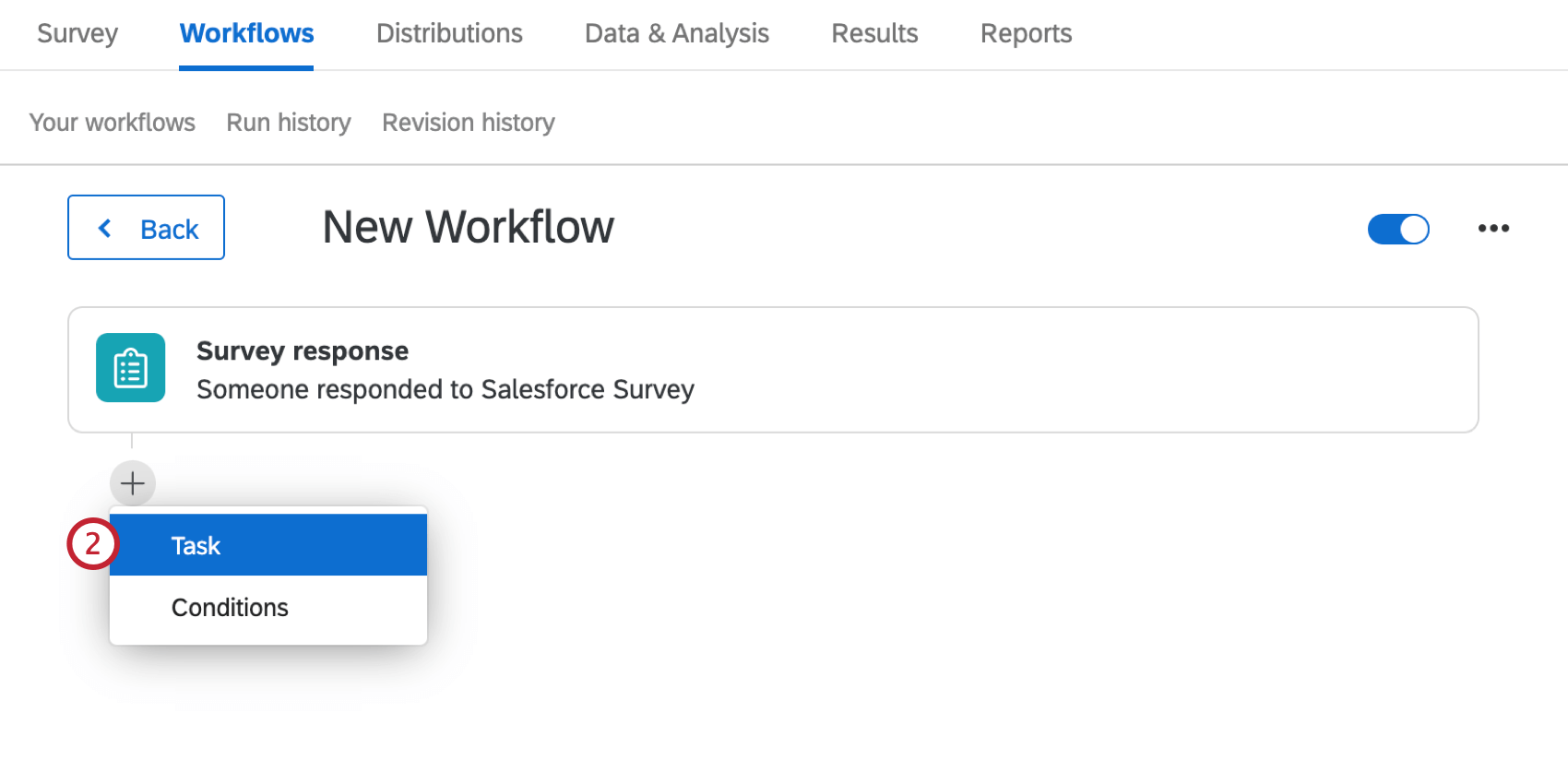
- Création de Tickets.
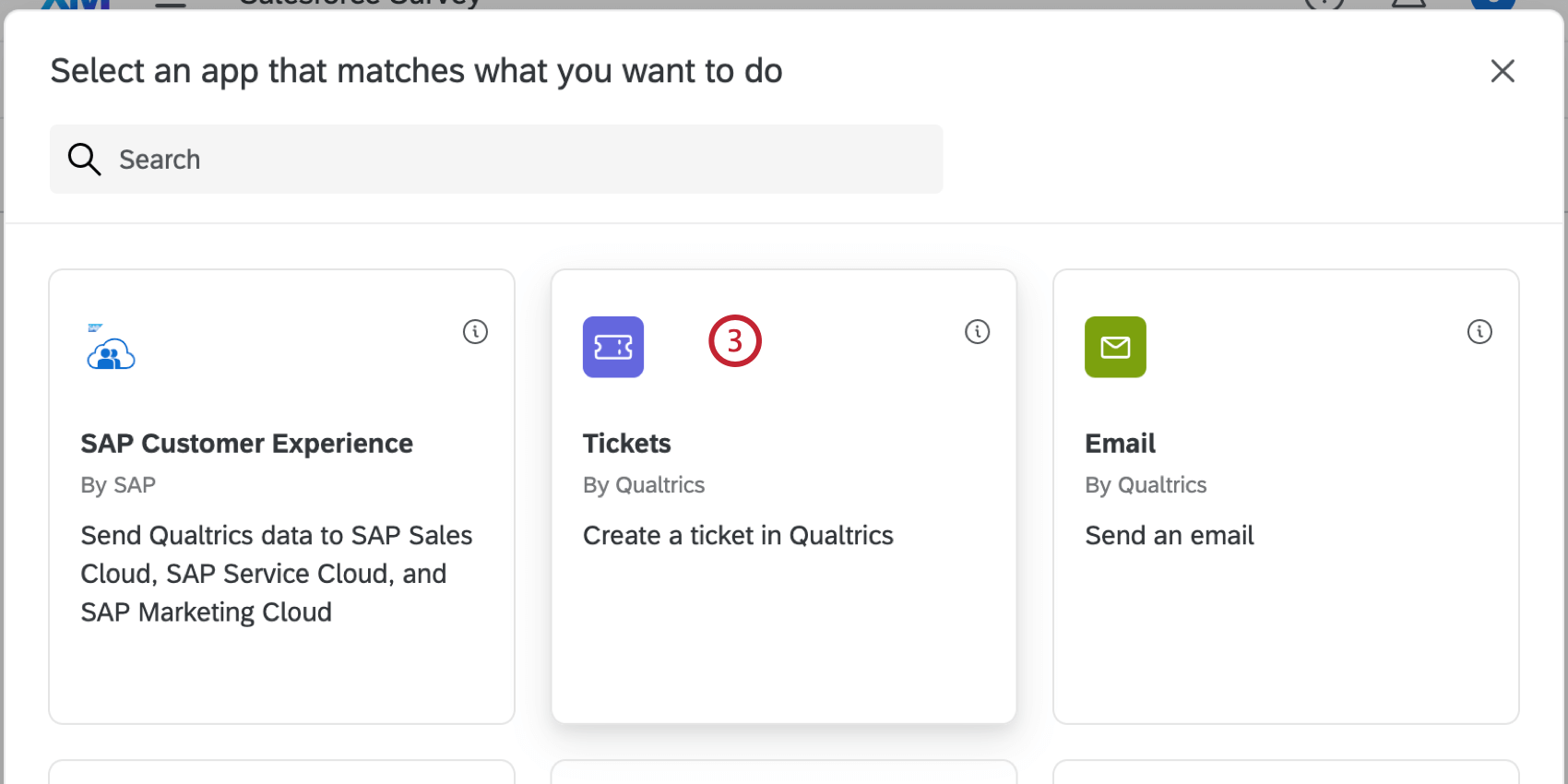
- Créez la Tâche du ticket en fonction de l’aspect que vous souhaitez donner à votre modèle.
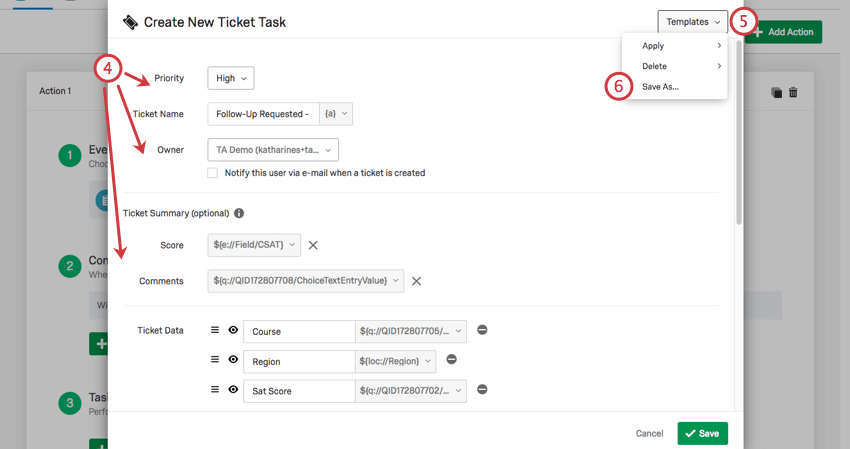 Astuce : Si vous enregistrez un modèle avec du Texte inséré dans le nom, le résumé ou les données, il se peut que le Texte inséré ne fonctionne pas correctement lorsqu’il est appliqué à une enquête totalement différente. Assurez-vous que les données relatives aux tickets, le résumé des tickets et les noms des tickets comportent un texte inséré qui correspond au contenu de l’enquête.
Astuce : Si vous enregistrez un modèle avec du Texte inséré dans le nom, le résumé ou les données, il se peut que le Texte inséré ne fonctionne pas correctement lorsqu’il est appliqué à une enquête totalement différente. Assurez-vous que les données relatives aux tickets, le résumé des tickets et les noms des tickets comportent un texte inséré qui correspond au contenu de l’enquête. - Cliquez sur le menu déroulant Modèles.
- Cliquez sur Enregistrer sous.
- Saisissez un nom pour votre modèle.
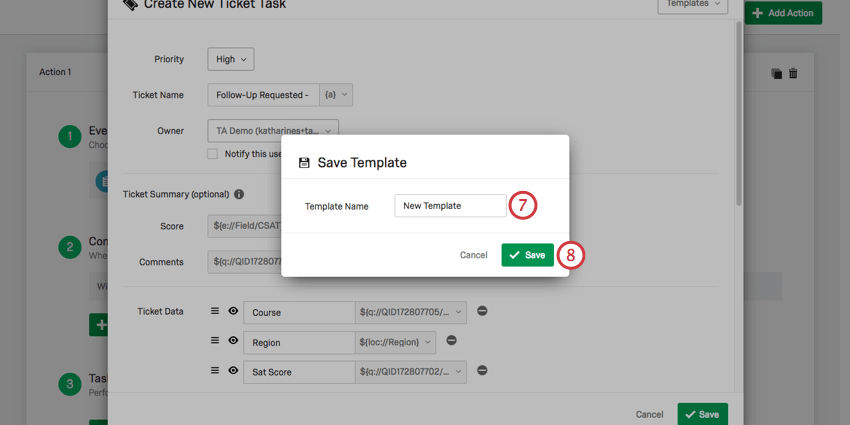
- Cliquez sur Enregistrer.
Ce qui peut être enregistré dans un modèle
Chaque élément du ticket peut être enregistré dans un modèle. Cela comprend notamment :
- Priorité
- Nom du ticket
- Propriétaire
- Informer ou non le propriétaire par courrier électronique
- Résumé du ticket
- Données du ticket
- Détails du suivi
- Si les détails du suivi sont une Forcer réponse
- Causes principales
Astuce : Il n’est pas garanti que l’ordre des options dans une cause racine soit le même que celui du modèle original.
- Tickets de création de tickets sans sélection de la cause première
- Autoriser ou non les utilisateurs à consulter l’ensemble de l’enregistrement
Suppression d’un modèle
- Sur n’importe quel flux de travail, cliquez sur le signe plus(+), puis sur Tâche.
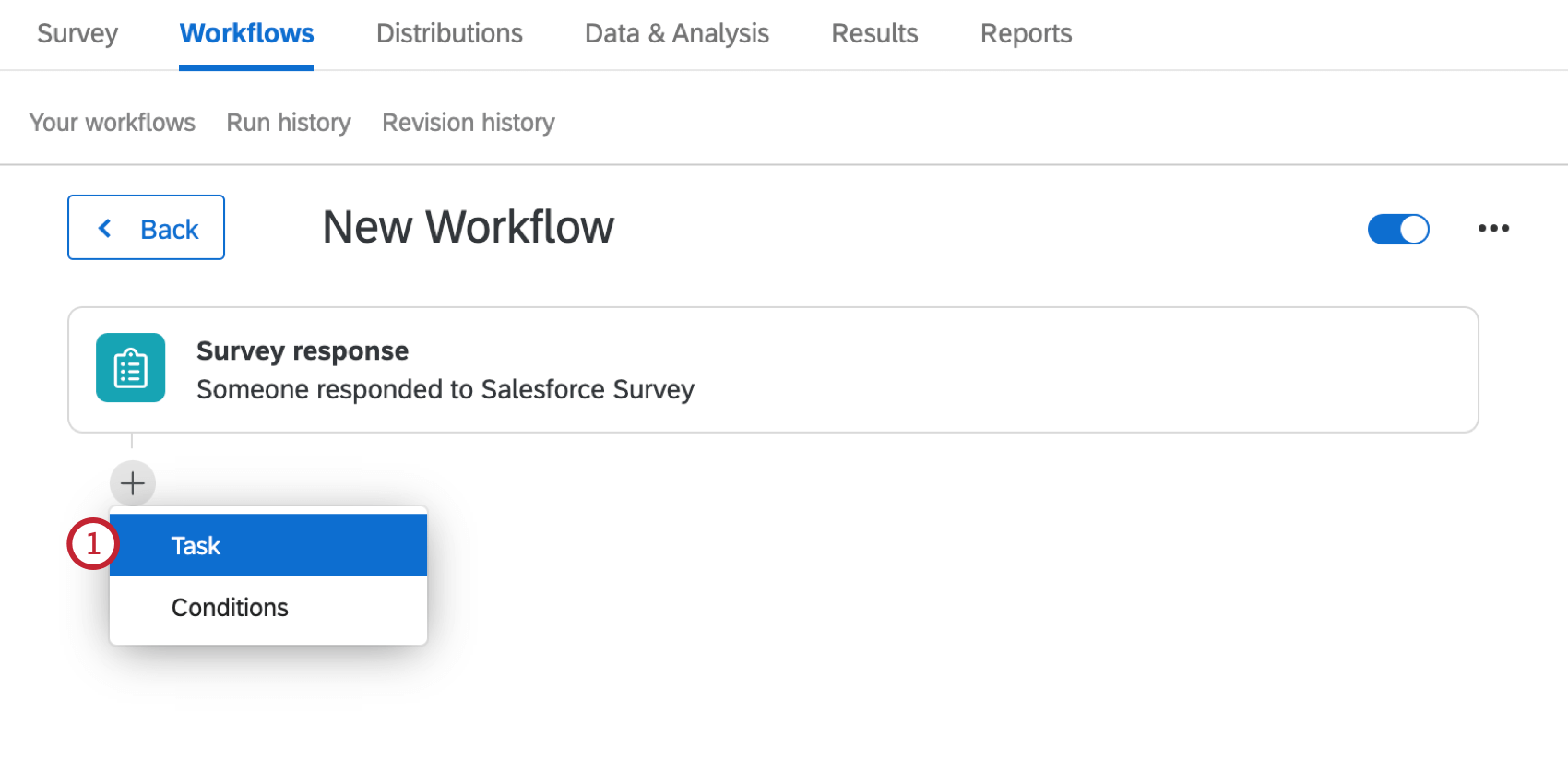
- Création de Tickets.
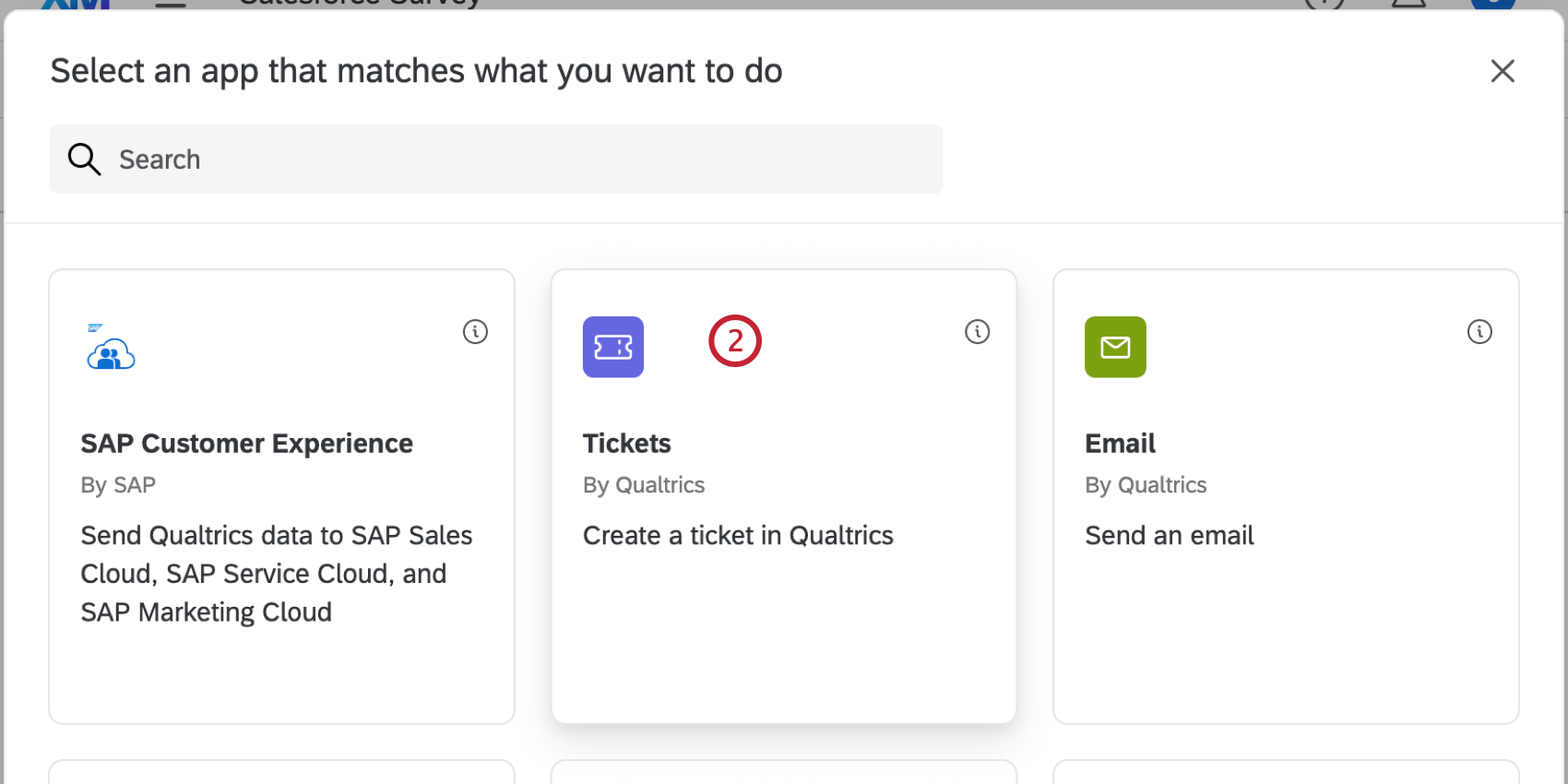
- Cliquez sur le menu déroulant Modèles.
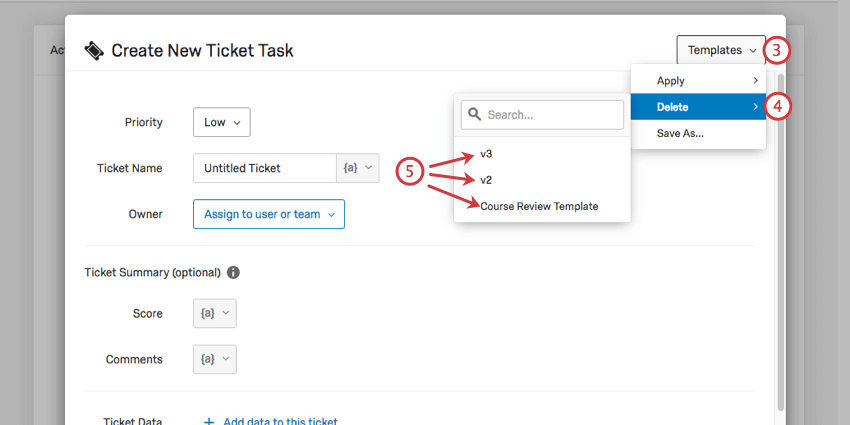
- Surligner Supprimer.
- Sélectionnez le modèle que vous souhaitez supprimer.
- Cliquez sur Oui, pour supprimer ce modèle.
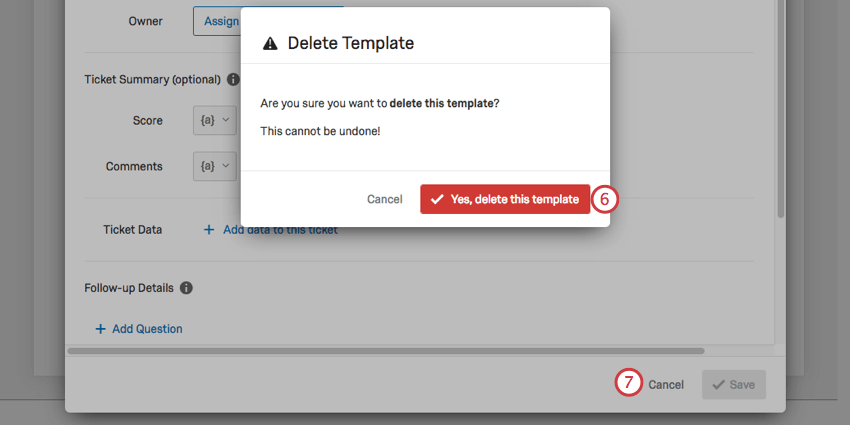
- Si vous ne souhaitez pas ajouter une Ticket Tâche à votre flux de travail, cliquez sur Annuler. Le modèle sera quand même supprimé.