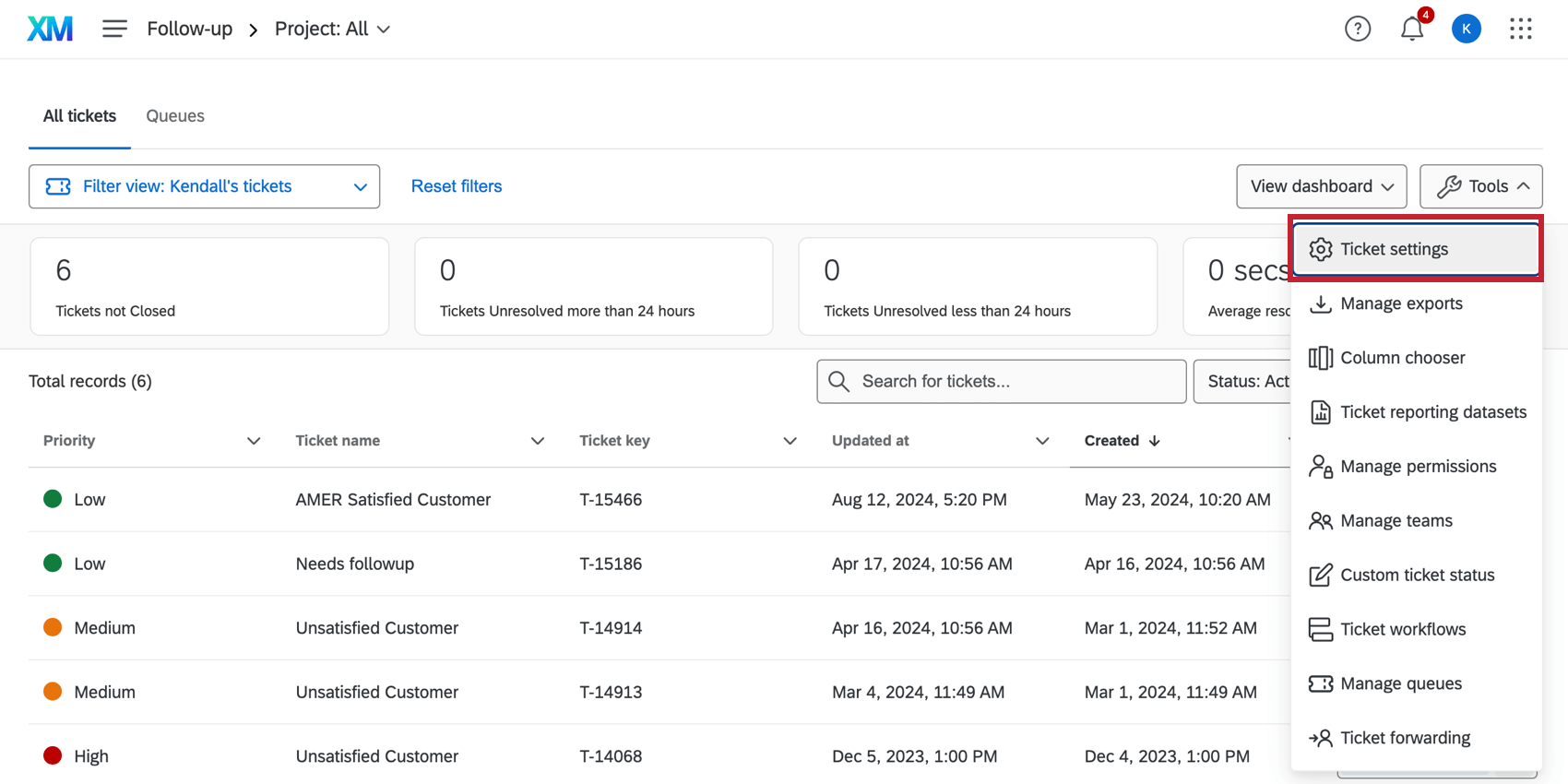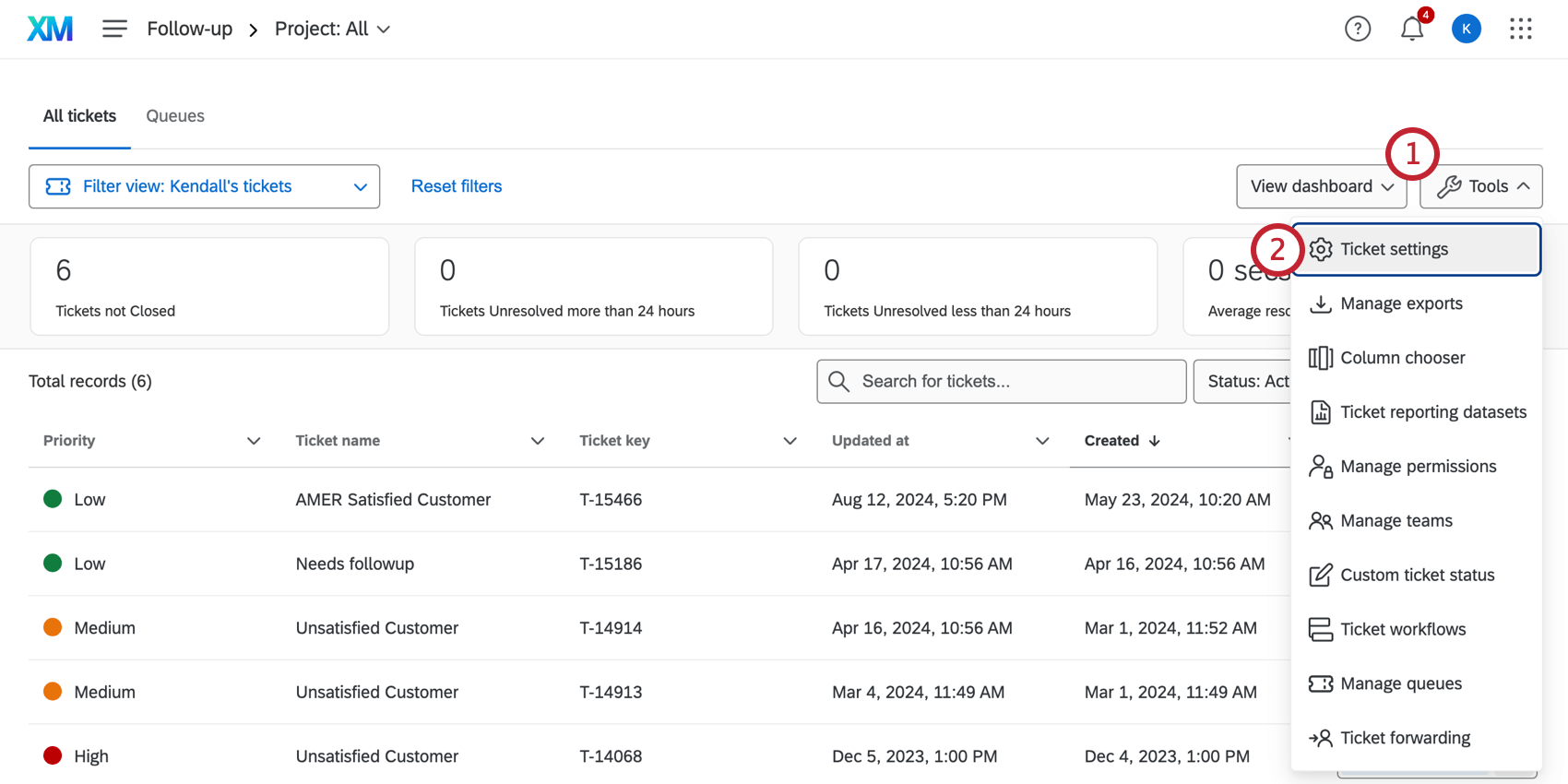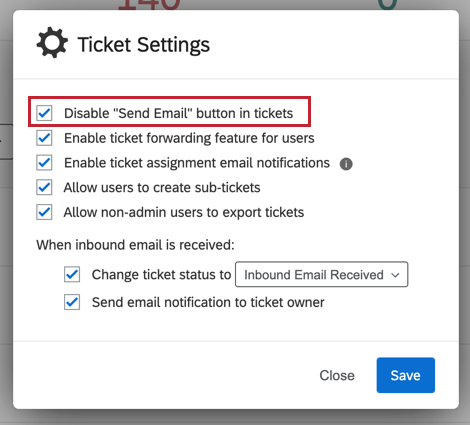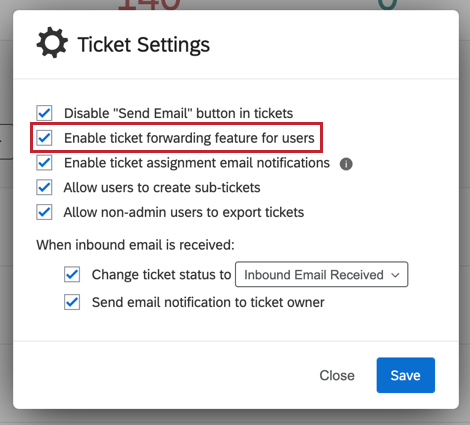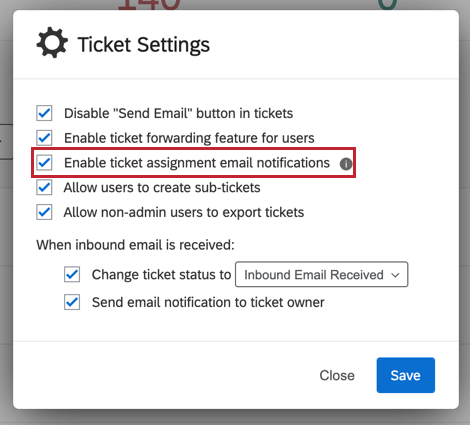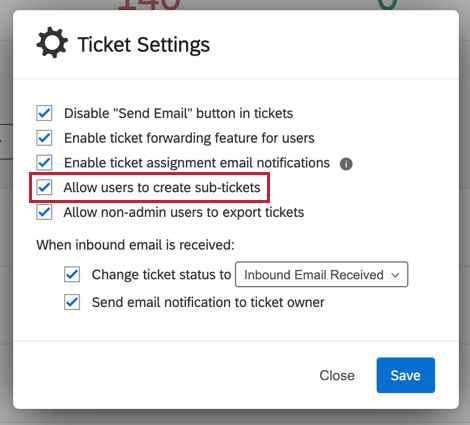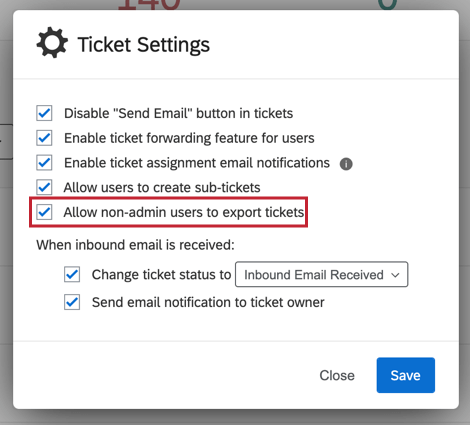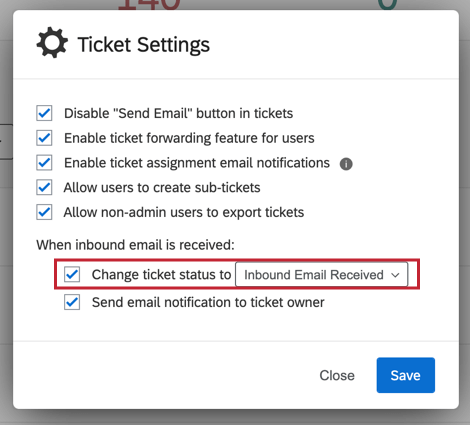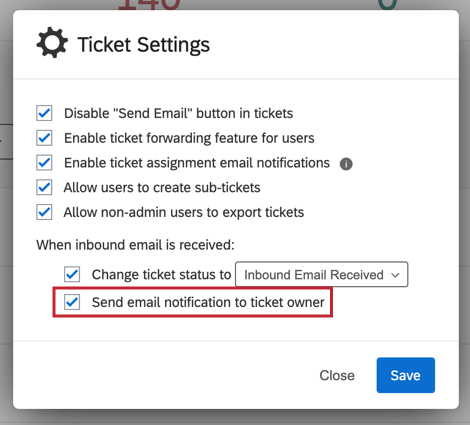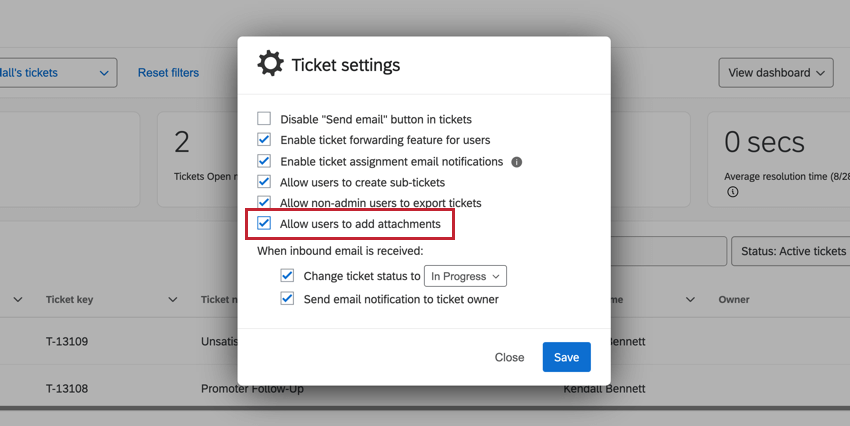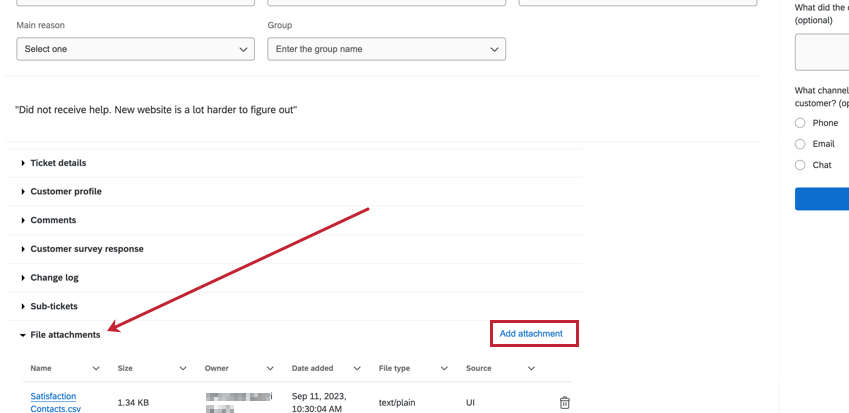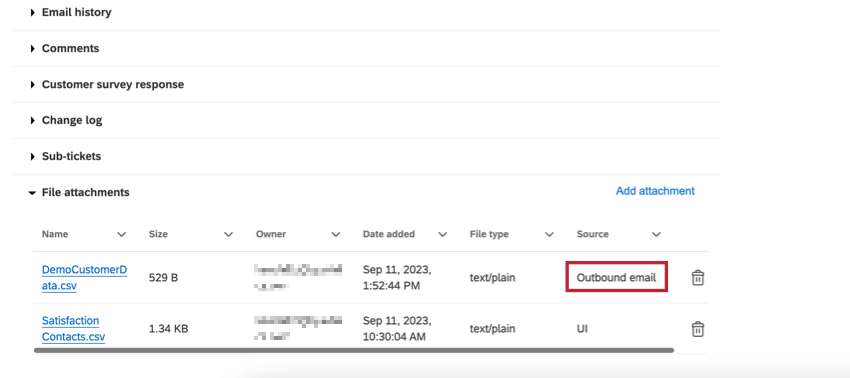Création de tickets
Création de Tickets
Les paramètres des tickets sont des options que les administrateurs de l’Organisation peuvent activer pour l’ensemble de leur organisation. Ces paramètres déterminent ce qu’il advient d’un ticket lorsque quelqu’un n’est pas au bureau, si les utilisateurs sont autorisés à envoyer des courriels à des personnes à partir de tickets, les notifications, et plus encore.
Les paramètres des tickets se trouvent sur la page de Suivi, en cliquant sur Outils puis en sélectionnant Paramètres des tickets.
Désactiver le bouton “Envoyer un email” dans les tickets de création
Cette option désactive les emails dans les tickets. Cela signifie qu’aucun utilisateur ne peut envoyer un e-mail à partir d’un ticket.
Création de tickets
La sélection de l’option Activer la fonction de transfert de tickets pour les utilisateurs permettra à ces derniers d’attribuer leurs tickets à quelqu’un lorsqu’ils ne sont pas au bureau.
Pour en savoir plus sur la création de cette fonction et sur la manière dont les utilisateurs peuvent faire suivre leurs tickets, consultez la page Création de tickets.
Notifications par email de la création de tickets
Si vous voulez que les personnes soient notifiées si quelqu’un leur réattribue un ticket, sélectionnez Activer les notifications par email d’attribution de ticket.
Attention : Si cette option n’ est pas sélectionnée, les propriétaires de tickets ne recevront jamais de notification, même si vous avez choisi d’envoyer un e-mail lors de la création de la tâche des tickets.
Attention : Si cette option est sélectionnée, lorsque le courriel entrant est reçu, la notification d’envoi de courriel ne sera pas affectée et continuera à fonctionner normalement :Envoyer une notification par courriel ne sera pas affecté et continuera à fonctionner normalement.
Permettre aux utilisateurs de créer des tickets secondaires
Les
tickets secondaires sont des tickets qui renvoient à un autre ticket “parent”. Ils sont parfaits pour diviser une tâche compliquée ou un objectif à long terme en plusieurs tâches plus petites.
Lorsque vous sélectionnez Autoriser les utilisateurs à créer des tickets secondaires, vous autorisez les utilisateurs de votre organisation à ajouter des tickets secondaires à leurs tickets. Si vous désélectionnez ce paramètre, aucun utilisateur de votre organisation, qu’il s’agisse d’un administrateur de l’organisation ou d’un utilisateur standard, ne pourra créer de tickets secondaires.
Ce paramètre est activé par défaut.
Autoriser les utilisateurs non-administrateurs à créer des tickets
Une option du menu Outils vous permet d’exporter tous vos tickets vers un fichier CSV. Si vous sélectionnez Autoriser les utilisateurs non administrateurs à exporter des tickets, tous les membres de l’organisation pourront exporter un CSV de leurs tickets. Si vous désélectionnez ce paramètre, tous les administrateurs de l’Organisation pourront toujours exporter un CSV de leurs tickets, mais aucun utilisateur standard ne pourra le faire.
Ce paramètre est activé par défaut.
Statut des courriels entrants
on parle d’
emails bidirectionnels dans le Création de ticket lorsque, au lieu de pouvoir envoyer des emails à partir du ticket, les utilisateurs peuvent également voir l’ensemble du fil d’email (y compris les réponses) directement sur le ticket. Comme vous voulez que les propriétaires de tickets soient attentifs à ces fils de discussion, vous pouvez vous assurer que le statut du ticket change lorsqu’une réponse est reçue.
SélectionnezChanger le statut du ticket en et utilisez le menu déroulant pour sélectionner le statut que vous souhaitez pour le ticket.
Notifications par courrier électronique
on parle d’
emails bidirectionnels dans le Création de ticket lorsque, au lieu de pouvoir envoyer des emails à partir du ticket, les utilisateurs peuvent également voir l’ensemble du fil d’email (y compris les réponses) directement sur le ticket. Comme vous voulez que les propriétaires de tickets soient attentifs à ces fils de discussion, vous pouvez leur envoyer un email lorsqu’une réponse est apportée au ticket.
Sélectionnez Envoyer une notification par e-mail au propriétaire du ticket. Ainsi, le propriétaire du ticket recevra une notification par courriel chaque fois que quelqu’un répondra au courriel qu’il a envoyé à partir du ticket.
Permettre aux utilisateurs d’ajouter des pièces jointes
Si vous sélectionnez Autoriser les utilisateurs à ajouter des pièces jointes, les utilisateurs pourront télécharger jusqu’à 10 fichiers dans un ticket. La taille du fichier ne doit pas dépasser 25 Mo. Les propriétaires de tickets, les utilisateurs ayant accès à la modification du ticket et les administrateurs de l’organisation peuvent télécharger des fichiers. Les fichiers peuvent être téléchargés s’ils appartiennent à l’un des types de fichiers suivants : BMP, GIF, JPEG, PDF, DOCX, XLSX, CSV, HEIC, PNG, fichiers zip ou multimédia (par exemple MP3 et MOV).
Lorsque ce paramètre est activé, une nouvelle ligne pour les Créations de Tickets est ajoutée au ticket. Cliquez sur Ajouter une pièce jointe pour télécharger un fichier. Les fichiers téléchargés seront affichés et pourront être consultés par toute personne ayant l’autorisation de créer le ticket.
PIÈCES JOINTES AU COURRIER ÉLECTRONIQUE
Les Tickets téléchargés dans un email de ticket sortant apparaîtront également dans le tableau des pièces jointes.
- Emails sortants: Tickets ajoutés à un email envoyé depuis le ticket. Après l’envoi du courrier électronique, ces fichiers seront inclus dans les pièces jointes.
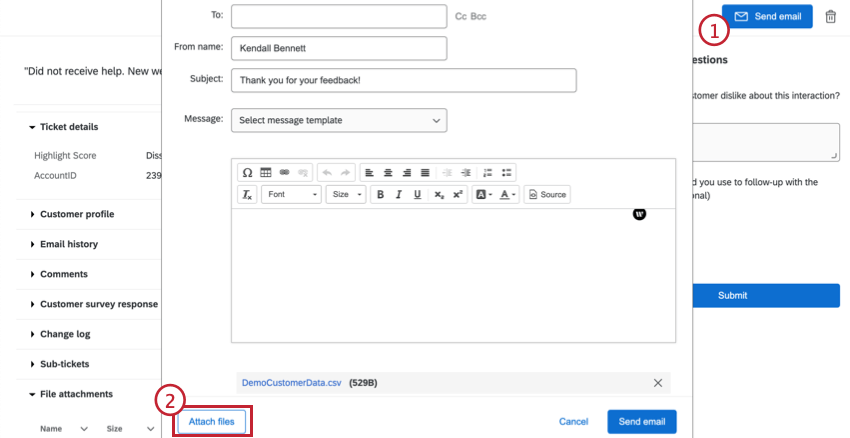
- Emails entrants: Si quelqu’un renvoie un fichier joint en répondant à l’email qui a été envoyé depuis le ticket, ces fichiers seront inclus dans les pièces jointes.
Attention: Cette fonction n’est disponible que pour les organisations dont l’autorisation Capture des emails entrants dans Qualtrics Tickets est activée et dont le paramètre Notifications entrantes est activé. Pour plus d’informations, consultez la section Autorisations pour les utilisateurs, les groupes et les divisions, ou contactez l’administrateur de votre organisation.