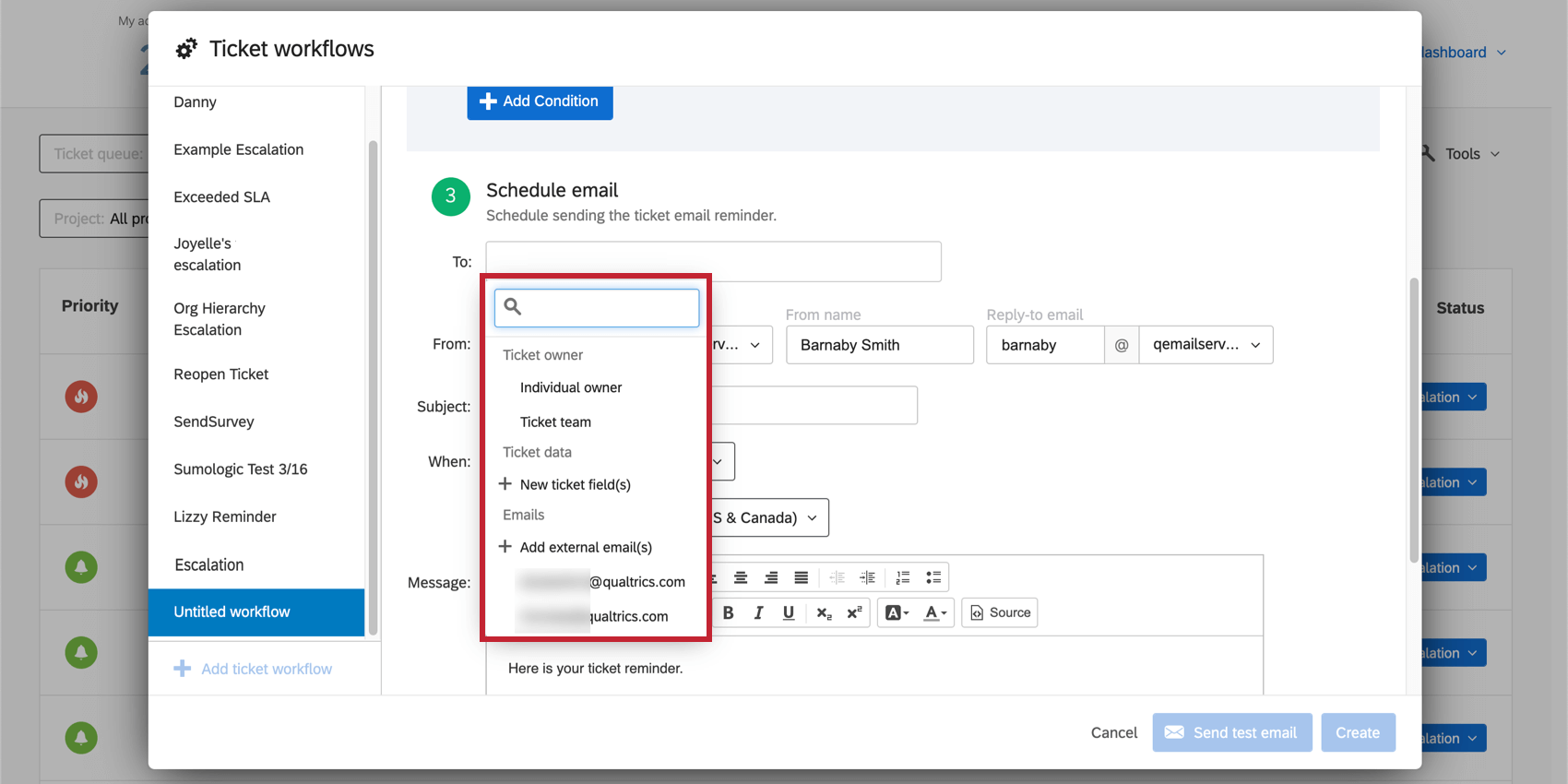Rappels de ticket
À propos des Rappels de Tickets
Les rappels de tickets vous permettent de vous tenir au courant, ainsi que les autres parties intéressées, de l’état de leurs tickets. La Technologie de l’information peut être un moyen d’alerter les managers sur les tickets à haut risque, de rappeler aux employés les tickets en cours, ou même d’alerter un collègue sans compte Qualtrics sur le travail qui reste à faire.
Mise en place de rappels
- Création de Tickets.

- Cliquez sur Outils.

- Cliquez sur Ticket Flux de travail.
- Cliquez sur Ajouter un flux de travail de ticket.
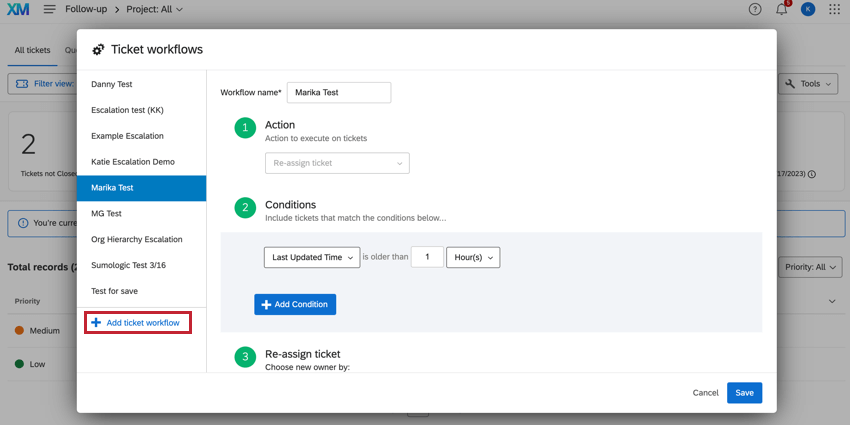
- Donnez un nom à votre rappel.
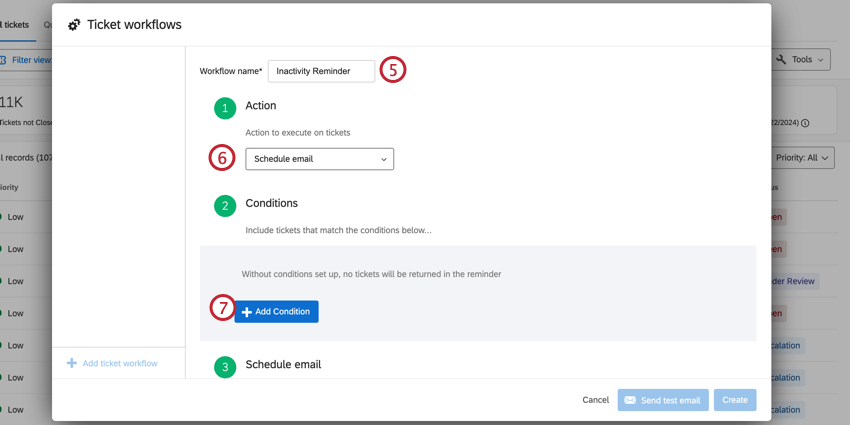
- Sélectionnez Schedule Email.
- Cliquez sur Ajouter une condition pour définir les conditions dans lesquelles le ticket sera escaladé.
- Priorité : Spécifiez que seuls les tickets d’une certaine priorité seront inclus dans le rappel. Par exemple, vous voulez peut-être que les tickets de haute priorité soient inclus après 3 jours, mais que les tickets de basse priorité ne soient inclus que s’ils ont attendu 10 jours.
- Propriétaire / équipe : Seuls les tickets appartenant à une certaine personne ou équipe seront inclus dans un rappel.
- Statut : Indiquez si vous souhaitez que le rappel ne contienne que les tickets dont le statut est En cours, Ouvert ou un statut personnalisé. Le plus souvent, vous devrez établir un ensemble de conditions.
- Création de tickets : Seuls les tickets ayant certaines valeurs de données de ticket verront un flux de travail appliqué. N’utilisez pas les données de ticket dont les valeurs ou les noms contiennent des caractères spéciaux.
- Projets : Seuls les tickets liés au projet d’enquête sélectionné seront inclus dans le rappel.
- Heure de création : Inclure les tickets dans le rappel en fonction de leur date de création.
- Heure de ladernière mise à jour : Inclure les tickets dans le rappel en fonction de la date de leur dernière mise à jour. Le changement de statut est considéré comme une création de ticket.
- Cliquez sur Nouvelle condition pour ajouter une autre condition ou sur Nouvel ensemble de conditions pour commencer à imbriquer votre logique. Pour plus d’informations sur la création de conditions, voir Création de conditions.
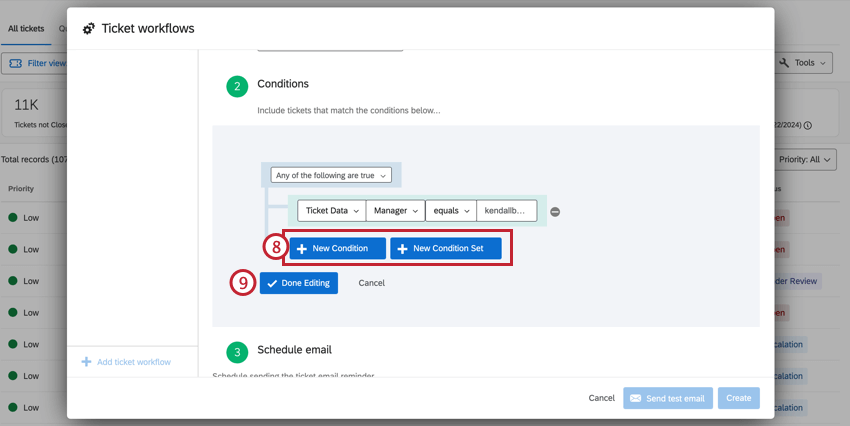 Astuce : En savoir plus sur l’utilisation de All vs. Any, Conditions et Ensemble de conditions, et Logique d’imbrication.
Astuce : En savoir plus sur l’utilisation de All vs. Any, Conditions et Ensemble de conditions, et Logique d’imbrication. - Cliquez sur Terminé l’édition
- Choisissez un destinataire. Pour en savoir plus sur les options qui s’offrent à vous, consultez la section Destinataires.
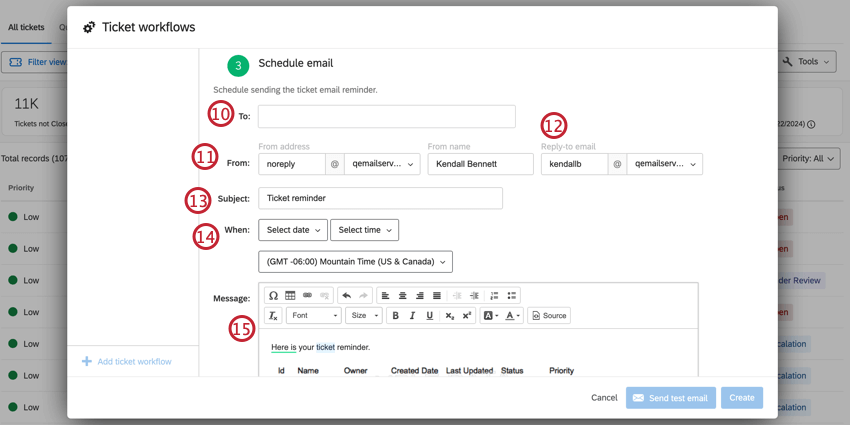
- Déterminez l’adresse électronique et le nom à partir desquels le rappel sera envoyé. Le nom d’utilisateur dans cet e-mail peut être n’importe quoi, même s’il existe déjà. Vous ne pouvez choisir qu’à partir d’une liste de domaines approuvés.
Astuce : Pour en savoir plus sur la modification des domaines disponibles en définissant une adresse “De” personnalisée.
- Déterminez l’adresse électronique qui recevra les réponses si quelqu’un répond à ce rappel de ticket. Assurez-vous qu’il s’agit de l’adresse d’une personne réelle qui peut assurer le suivi des questions.
- Saisissez l’objet de l’e-mail de rappel du ticket.
- Choisissez la date d’envoi de ce rappel. Vous pouvez également sélectionner une zone horaire.
Astuce : Une fois que l’heure que vous avez choisie arrive, tous les tickets qui tombent sous les conditions de ce rappel seront compilés dans un e-mail. S’il n’y a pas de tickets répondant aux critères de rappel, aucun e-mail n’est envoyé.
- Tapez un message.
- Lorsque l’option Inclure le résumé du ticket est sélectionnée, un tableau contenant les rappels de tickets qui remplissent les conditions s’affiche. En règle générale, il est préférable de ne pas cocher cette case.
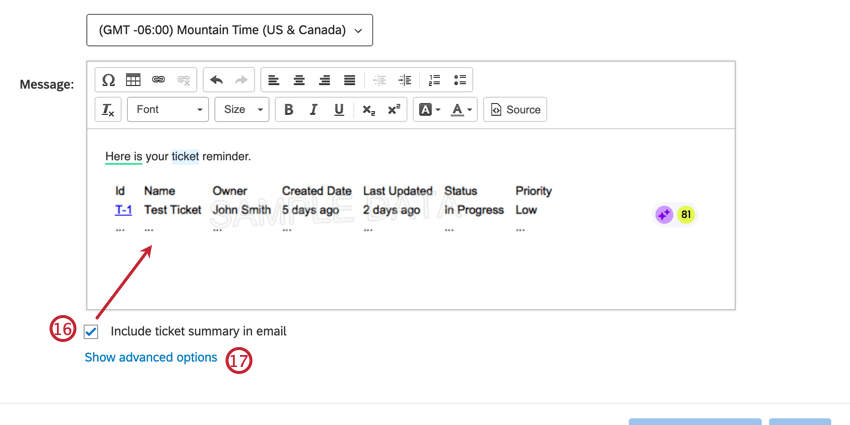 Astuce : La limite des tickets qui apparaîtront dans ce tableau est de 300. Si vos filtres sont suffisamment minimes pour donner lieu à plus de 300 tickets, vous pouvez envisager la création de tickets plutôt que des rappels.Attention : Les courriers électroniques ne peuvent contenir plus de 32 768 caractères. Les courriers électroniques d’une taille supérieure ne seront pas envoyés.
Astuce : La limite des tickets qui apparaîtront dans ce tableau est de 300. Si vos filtres sont suffisamment minimes pour donner lieu à plus de 300 tickets, vous pouvez envisager la création de tickets plutôt que des rappels.Attention : Les courriers électroniques ne peuvent contenir plus de 32 768 caractères. Les courriers électroniques d’une taille supérieure ne seront pas envoyés. - Cliquez sur Afficher les options avancées pour afficher d’autres options.
- Déterminer quand les tickets sont surlignés et dans quelles couleurs. Déterminez d’autres règles en cliquant sur le signe plus ( + ).
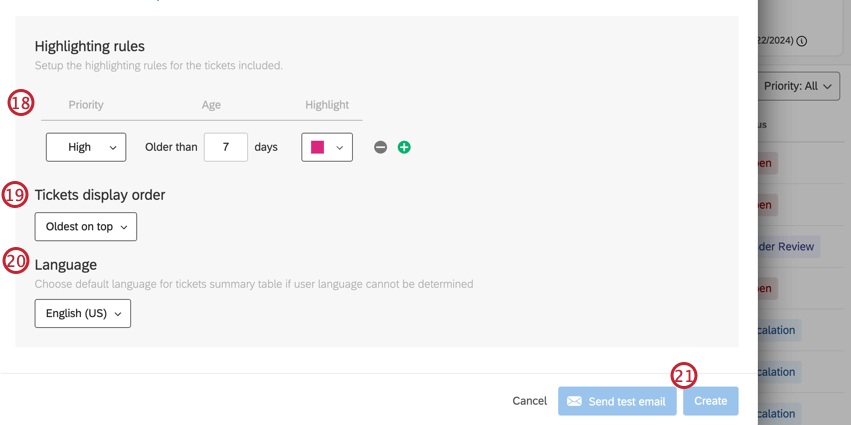
- Choisissez l’ordre dans lequel les tickets seront créés dans le rappel.
- Sélectionnez la langue de l’e-mail.
- Cliquez sur Créer pour programmer vos rappels.
Astuce : Pour envoyer un courriel unique, à vous-même, cliquez sur Envoyer un courriel de test. Notez que ce message ne sera envoyé qu’à vous-même ou à la personne qui crée le rappel de ticket.
Destinataires
Les rappels de tickets peuvent être envoyés à n’importe quelle personne de votre organisation, mais aussi aux adresses électroniques de collègues qui n’ont pas de compte Qualtrics. Vous pouvez également utiliser la création dynamique de tickets grâce aux données des tickets pour déterminer qui obtient les tickets.
Cliquez sur le champ À pour afficher d’autres options.
Création de tickets
L’option Propriétaire du ticket signifie que quiconque possède des tickets répondant aux conditions de rappel recevra un rappel. Cette option de destinataire agit donc également comme un filtre ; Kate ne verra que les tickets attribués à Kate, et June ne verra que les tickets attribués à June.
Équipe du ticket
Sélectionnez cette option si vous souhaitez qu’un rappel de ticket soit envoyé à l’ensemble de l’équipe. Cette option peut être utile si un ticket appartient à une équipe plutôt qu’à une personne, ou si le ticket a été affecté à une équipe par l’attribution dynamique de tickets.
Données du ticket
Si vous avez configuré les données de ticket pour qu’elles soient égales au nom d’utilisateur d’un utilisateur, vous pouvez utiliser ces données de ticket pour déterminer qui recevra les rappels. Comme pour l’option Propriétaire du ticket, les données du ticket servent à la fois de destinataire et de filtre.
- Pour ajouter des données de ticket, sélectionnez Création de Tickets.
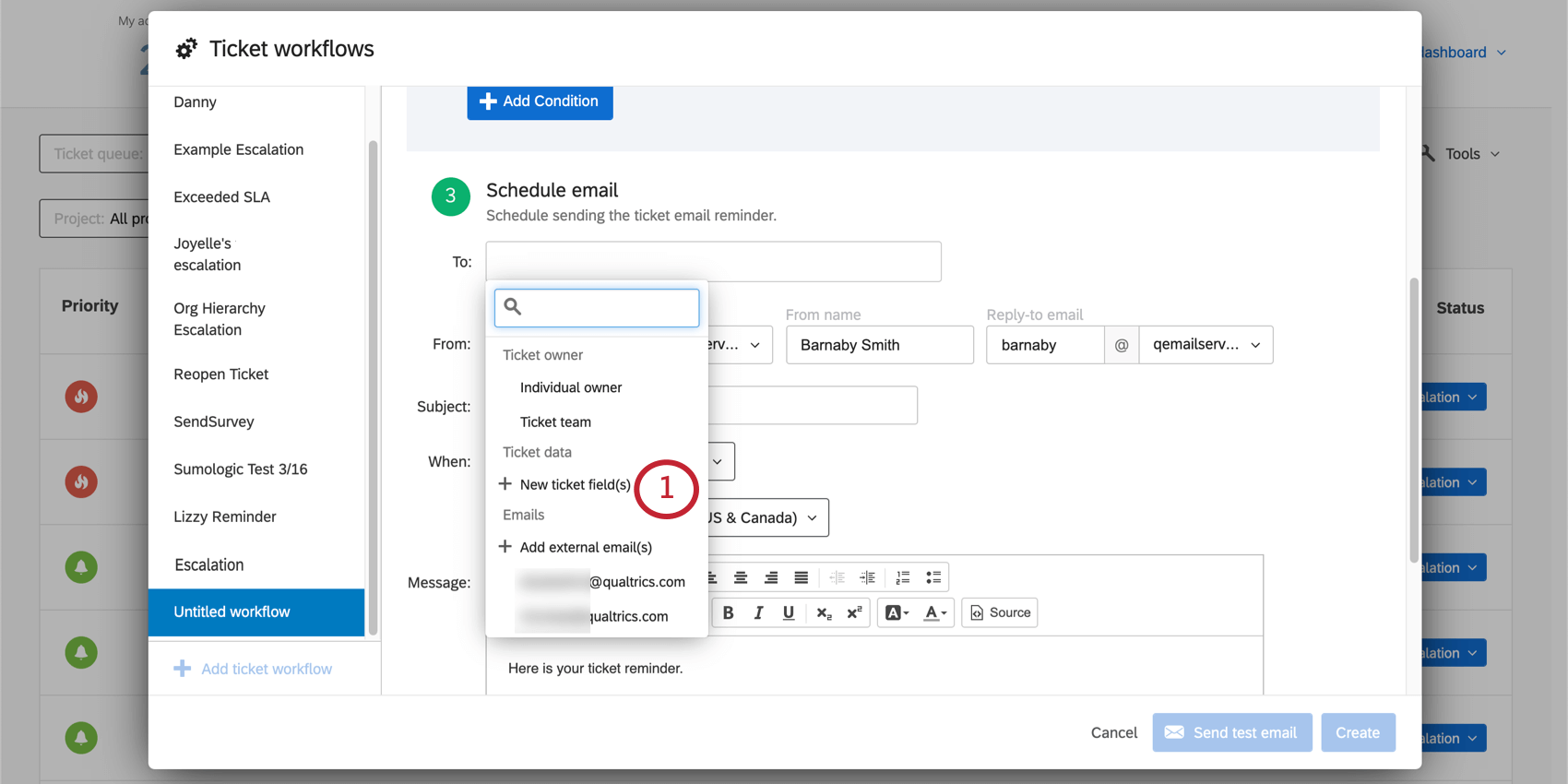
- Saisissez les données du ticket dont vous voulez faire les destinataires. Vous pouvez en saisir plusieurs, séparés par des virgules. Veillez à ce que l’orthographe et les majuscules soient exactes.
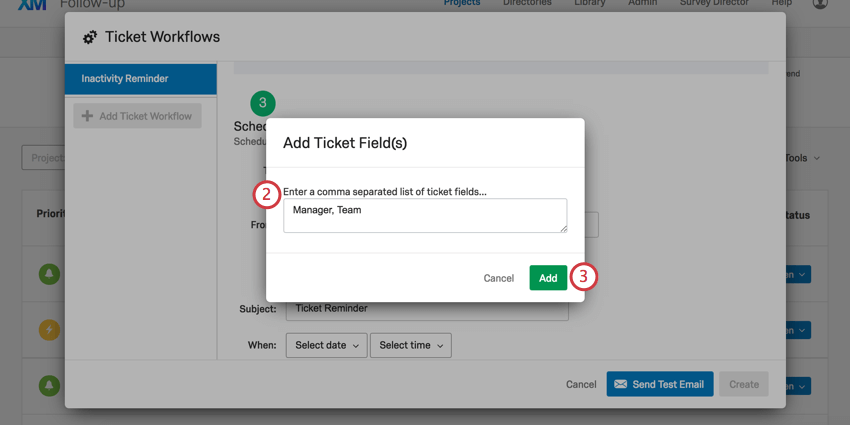 Astuce : N’utilisez pas de données de ticket dont les noms ou les valeurs contiennent des caractères spéciaux.Astuce : Si votre courriel doit être envoyé à plusieurs destinataires, créez plusieurs champs de données de ticket avec un destinataire chacun. Comme les données de ticket ne prennent pas en charge les caractères spéciaux, tels que les virgules, vous ne pouvez pas créer un seul champ de données de ticket et le définir comme égal à une liste d’emails.
Astuce : N’utilisez pas de données de ticket dont les noms ou les valeurs contiennent des caractères spéciaux.Astuce : Si votre courriel doit être envoyé à plusieurs destinataires, créez plusieurs champs de données de ticket avec un destinataire chacun. Comme les données de ticket ne prennent pas en charge les caractères spéciaux, tels que les virgules, vous ne pouvez pas créer un seul champ de données de ticket et le définir comme égal à une liste d’emails. - Cliquez sur Ajouter.
E-mails externes
Un utilisateur n’a pas besoin d’avoir un compte Qualtrics pour recevoir des rappels de tickets. Vous pouvez également saisir les adresses électroniques auxquelles vous souhaitez recevoir des rappels. Ce destinataire n’agit pas comme un filtre et recevra tous les tickets qui remplissent l’ensemble des conditions que vous avez définies.
- Pour ajouter des adresses électroniques externes, sélectionnez Ajouter des courriels externes.
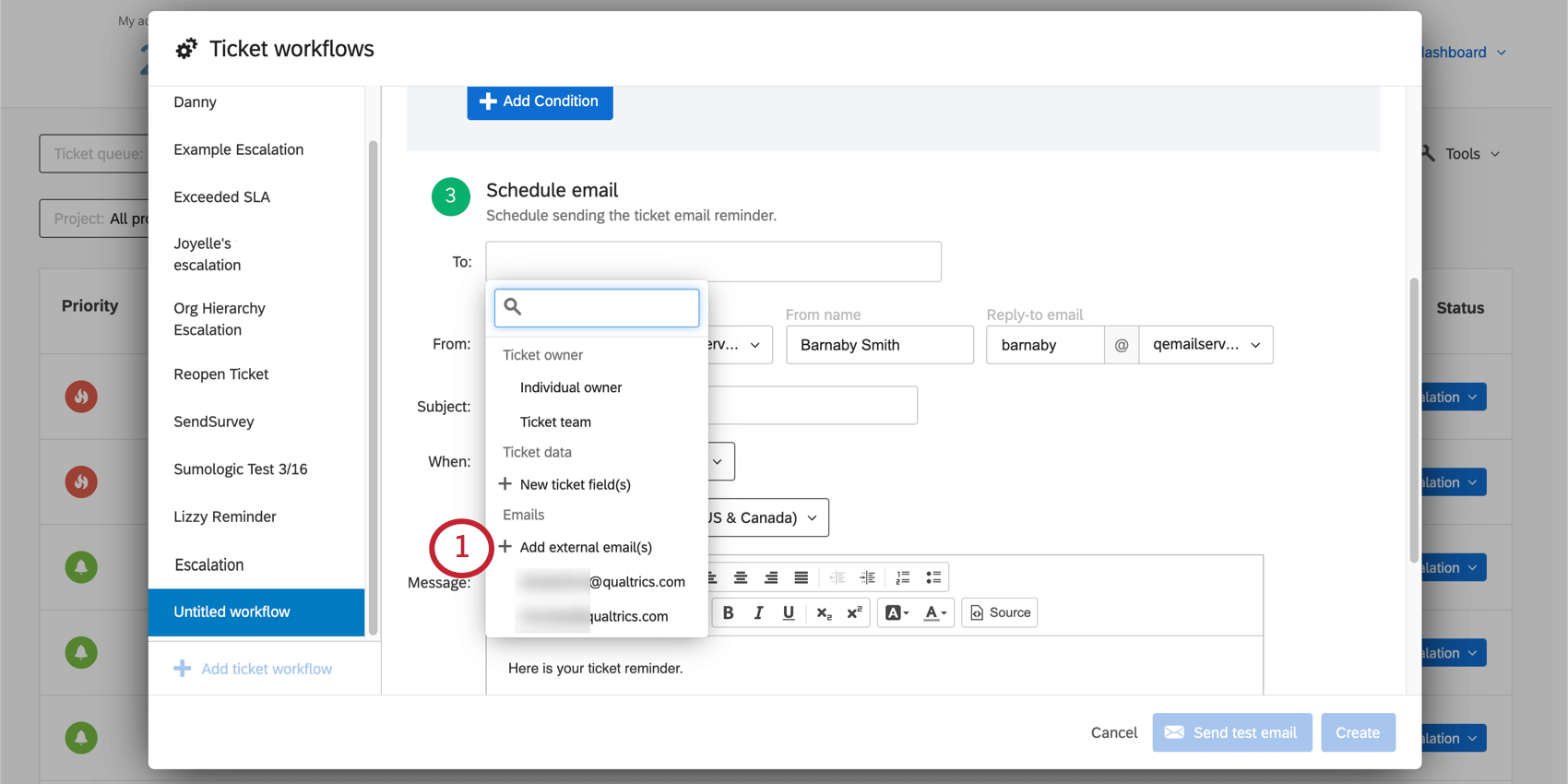
- Saisissez les adresses électroniques que vous souhaitez utiliser comme destinataires. Vous pouvez en saisir plusieurs, séparés par des virgules.
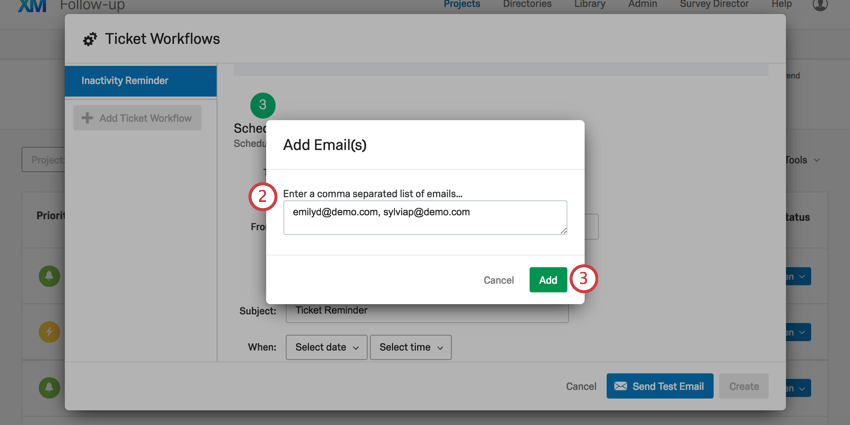
- Cliquez sur Ajouter.
Utilisateurs
Saisissez les adresses électroniques ou les noms des utilisateurs dans la zone de recherche pour trouver des utilisateurs Qualtrics existants auxquels vous pouvez envoyer le rappel.